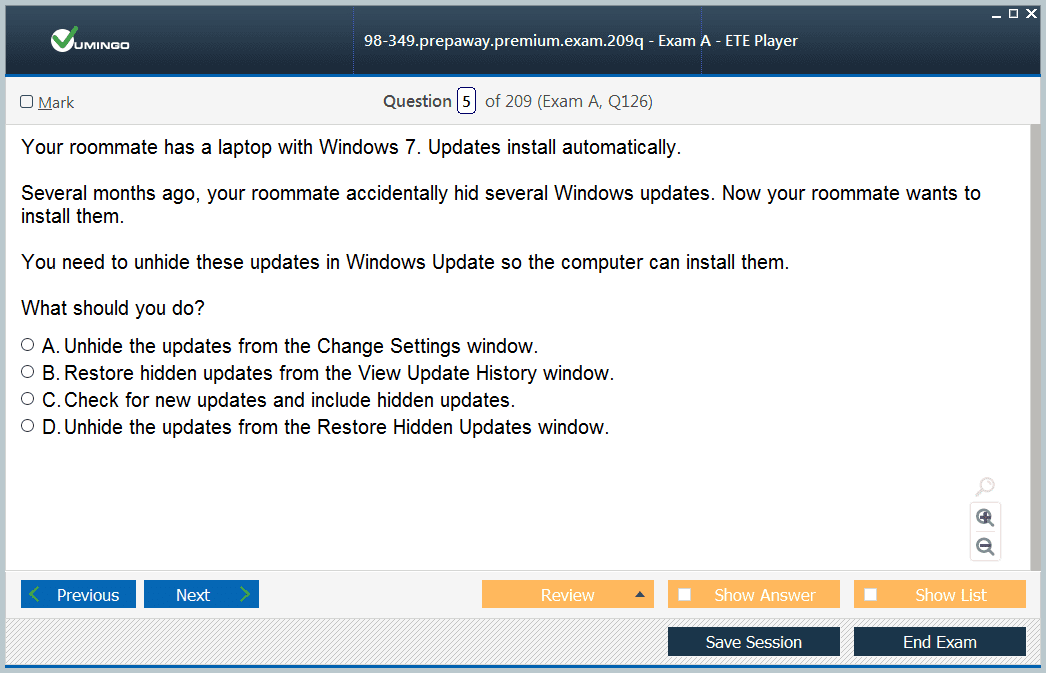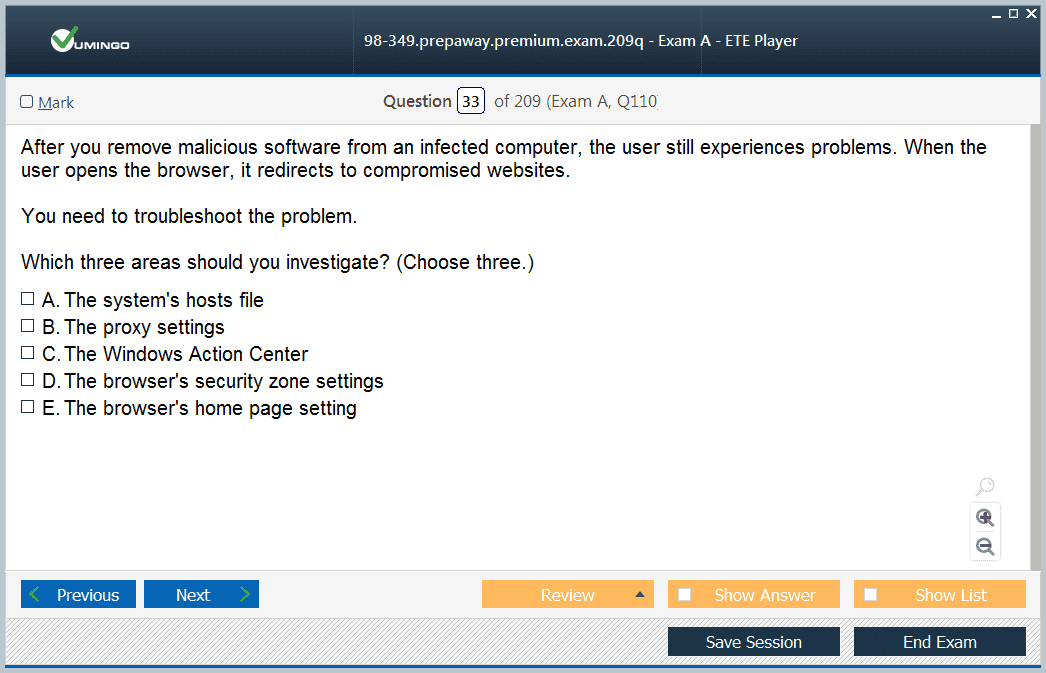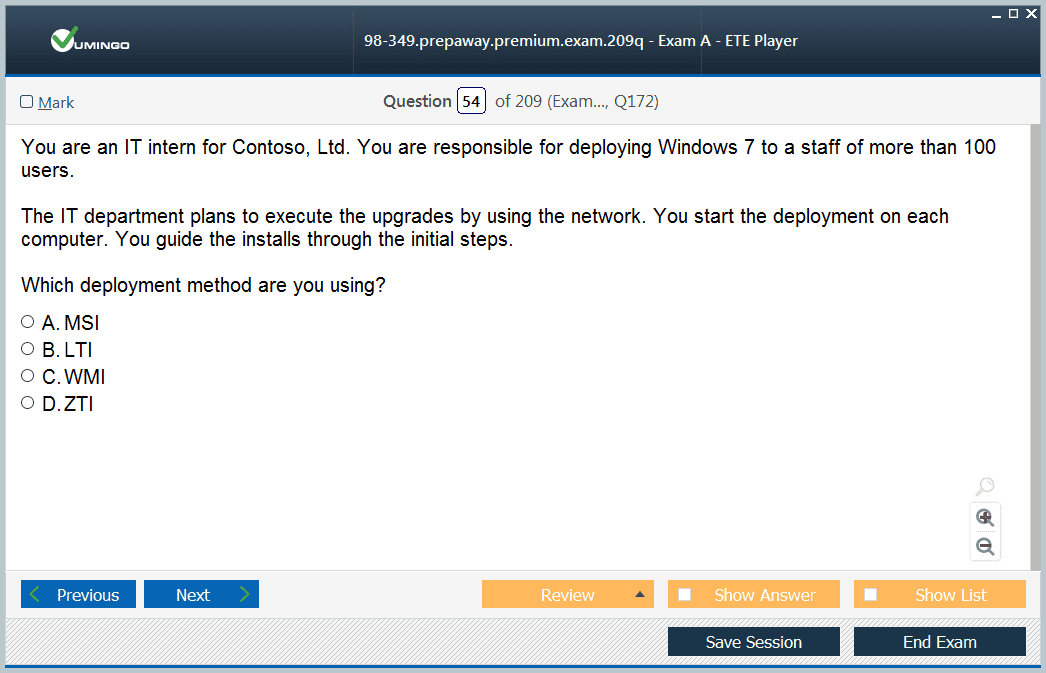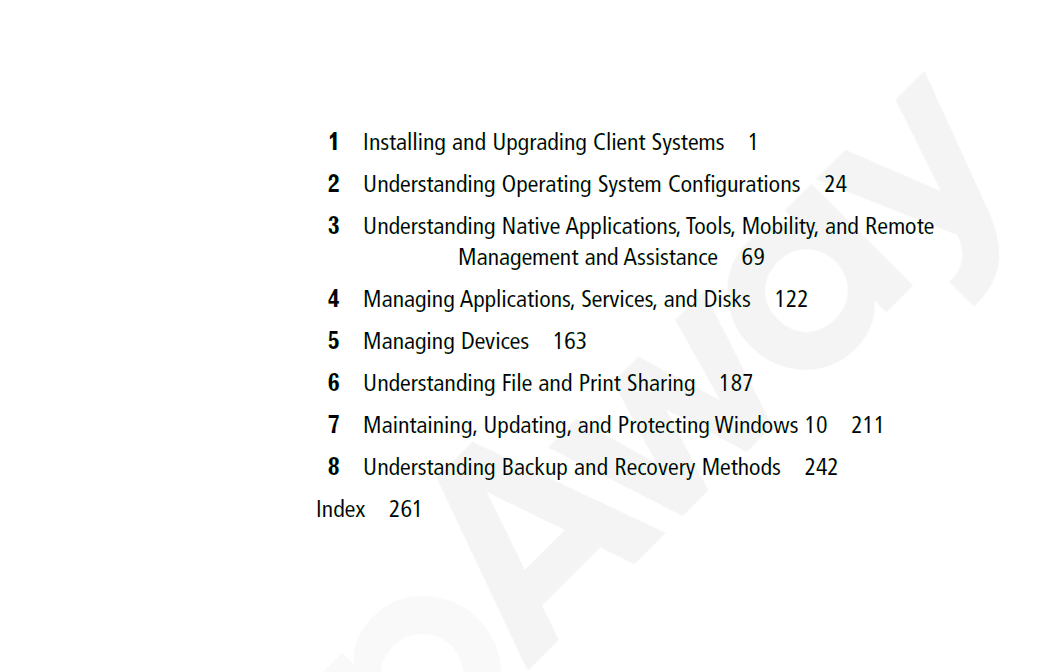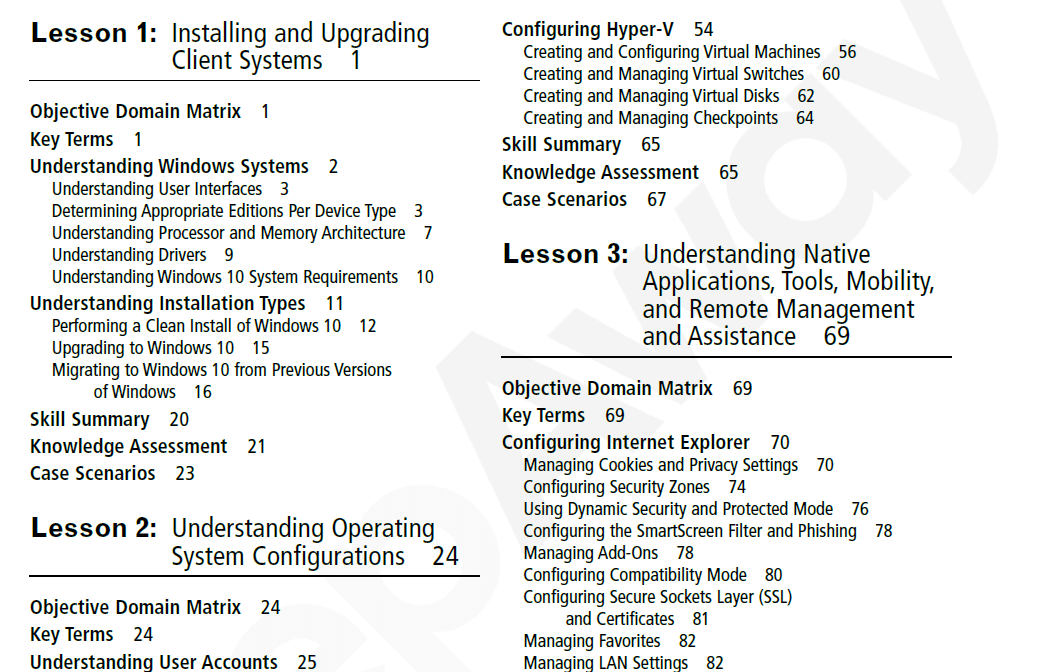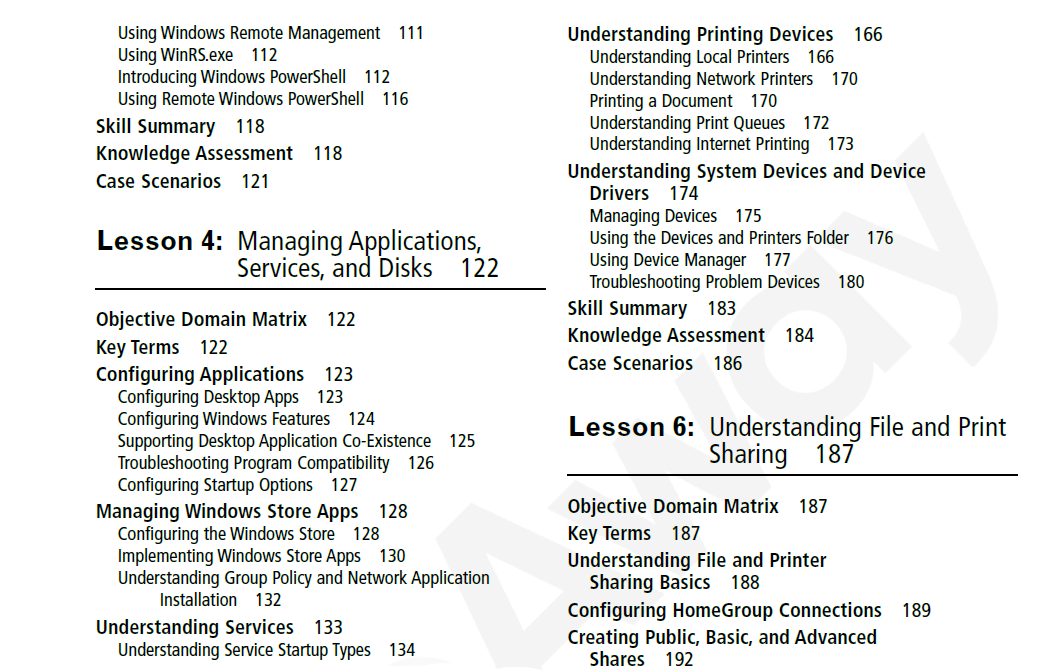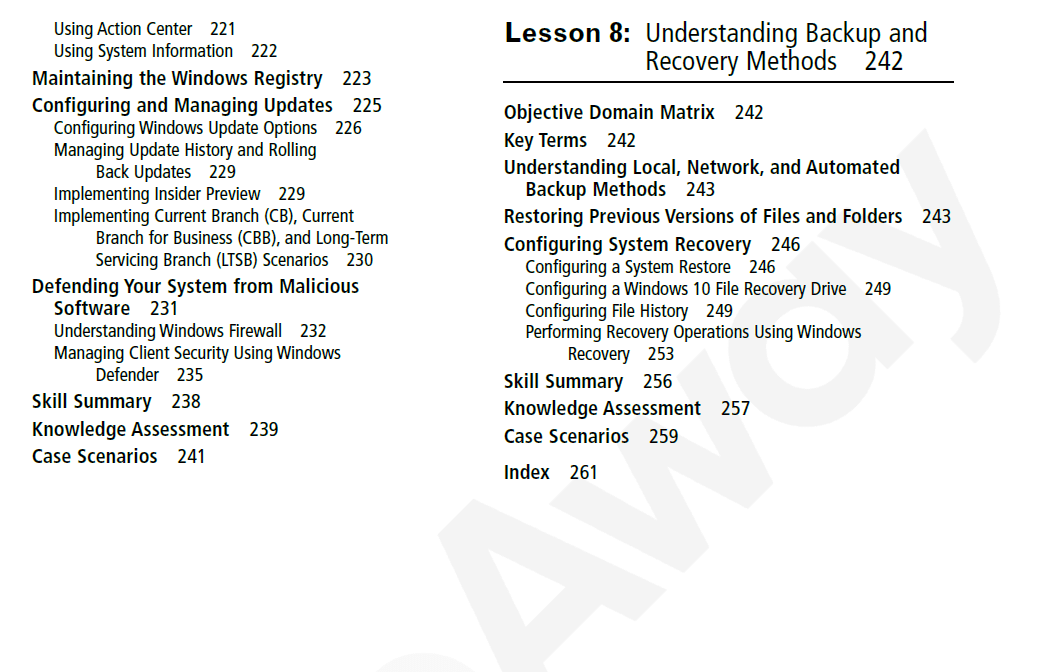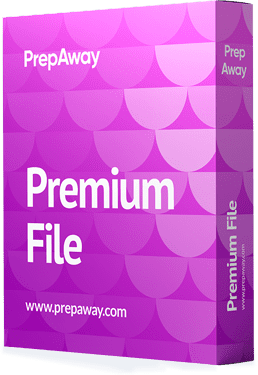Pass Microsoft Windows 98-349 Exam in First Attempt Guaranteed!
Get 100% Latest Exam Questions, Accurate & Verified Answers to Pass the Actual Exam!
30 Days Free Updates, Instant Download!


98-349 Premium Bundle
- Premium File 260 Questions & Answers. Last update: May 02, 2024
- Training Course 50 Video Lectures
- Study Guide 273 Pages
Last Week Results!
| Download Free 98-349 Exam Questions |
|---|
|
Size:
579.28 KB
Downloads:
105
|
|
Size:
532.49 KB
Downloads:
1143
|
|
Size:
506.24 KB
Downloads:
1690
|
|
Size:
1.28 MB
Downloads:
3079
|
|
Size:
952.89 KB
Downloads:
3293
|
Microsoft Windows 98-349 Practice Test Questions and Answers, Microsoft Windows 98-349 Exam Dumps - PrepAway
All Microsoft Windows 98-349 certification exam dumps, study guide, training courses are Prepared by industry experts. PrepAway's ETE files povide the 98-349 Windows Operating System Fundamentals practice test questions and answers & exam dumps, study guide and training courses help you study and pass hassle-free!
Installing and upgrading client systems
2. System Requirements and Upgrade Paths
System requirements. We have Windows 10 in place. Yes, we've covered a lot of interesting features, and we've talked a lot about Windows 10. Now we must, in some ways, summarise what we need in our laptop or desktop PC to install Windows 10. It's not crazy when you think about a laptop that you can buy today, but this is what you have to memorise when it comes to Windows 10 system requirements. First and foremost, a CPU with at least 1 GHz. That's pretty easy to achieve, even if you buy a really cheap laptop or a really cheap desktop PC. That's not the problem. The average CPU frequency is around 2 or 3 GHz today, so that should not be a problem.
Ram Please note that we need at least 1 GB of RAM for a 32-bit operating system and 2 GB of RAM for a 64-bit operating system. We'll talk about the differences between 32- and 64-bit operating systems in a moment. The idea is the main difference for you. The main difference for an end user is that you want to use a 64-bit operating system because you can use more RAM with it. With a 32-bit operating system, you're limited to 4 GB of Ram only. This is why you want to install a 64-bit operating system: you can use 816 32GB of RAM, and so on. Hard disc Space: You need 16 or 20 GB of space for your operating system's graphics card. That's pretty easy to achieve today.
And when you buy a laptop that is even two, three, or four years old, you should not have any problems. Of course, you can always go online and verify if your laptop is okay to run Windows 10. What's more, the easiest way is to visit your vendor—let's say Lenovo or Asus—and see if they offer drivers for Windows 10. If you have a laptop, Google it, go to Aces.com, and say, "Okay, can I download any drivers for Windows 10?" It is okay if you want to install Windows 10 on a new laptop; that's fine. In most cases, when you buy a new device, it arrives with Windows 10 preinstalled. You don't have to do anything. You just put in your username and password, and you're ready to go. However, I appreciate that you might have Windows 7 or 8 or even XP on your laptop and want to upgrade. This is what I want to clarify in this section. When it comes to upgrading your operating systems, there are two main approaches that you can take.
First and foremost, you can upgrade in place. This means that you will leave all your documents, software, files, and so on. Of course, Windows 8 will not be upgraded to Windows 10, but all of your documents, downloads, and so on will remain. The second option is to get rid of Windows 8. Just start from scratch and install Windows 10. Of course, you have this choice. I recommend you go for a new operating system when you upgrade. Again, it's just my tip. If you upgrade, a lot of things might go wrong. What's more, your operating system has been up and running for years now and might not be in good shape. With all due respect to Microsoft, if you have had Windows 8 on your PC or laptop for four or five years, upgrading to Windows 10 is not a good idea in my opinion. Instead, I recommend you make a backup of all important files and all your applications, and then just start from scratch. Install Windows 10, and you will have a really fast operating system and device for a few years to come.
It is possible to upgrade to Windows 10 from Windows 7 or later. This means you can upgrade to Windows 10 if you have Windows 7, 8, or 9. If you have, let's say, Windows XP, you cannot upgrade to Windows 10 directly. How can you? Again, you can just get rid of Windows XP and start from scratch. Or you could, in theory, upgrade to Windows 7 from Windows XP and then to Windows 10. How can you do it? There is an application from Microsoft. You can see the link on your screen, and you can download it and create a boot image of Windows 10. Of course, you will need a key. Yeah, you have to buy a licence from Microsoft, and that's pretty obvious.
But they will offer you a way to install Windows 10. It was not that easy a few years ago, when it was not possible or easy to create bootable discs for all operating systems. Now it's pretty easy. You go online, and you can create a disc that you can use to install Windows 10. Please remember that you need a key. You have to go to Microsoft or an authorised partner and buy a key to install Windows 10. On the other hand, that's what we're using at the moment.
We have a trial version of Windows 10, and that's absolutely fine over here. You're okay to play with Windows 10 for 90 days, and then you have to decide, okay? Do you like it? Yeah. Okay, I like it. I can keep it. I can, again, start from scratch. This is what I recommend. You can go online and buy it. This is what you can achieve when it comes to upgrading and the upgrade paths that are available. The most important thing is that you can upgrade to Windows 10 from Windows 7 or later.
3. Installation Types
Installation types. We've already installed Windows ten already.We have to go back and, in a way, understand some very special types of media and things that you can do if you want to install Windows 10. First of all, we have to remember that we can go to Microsoft.com and download a special tool that allows you to create an installation disk. I have it open for you. Here we go. When you download it, you can either upgrade your PC or create an installation disk. Of course, the easiest way is to use a USB drive. This is the easiest way. If you open your laptop or desktop PC, you go to the BIOS, and you can access something that is called a boot manager. This allows you to choose whether or not to boot from a USB disk. As you can see over here, it's just a laptop.
You can Google whatever you have, for instance, at home or in your company, and then you will figure out how you can access this Boot Manager and change and choose your USB disc and boot up Windows Ten. Of course, this is the easiest way, and this is what I recommend you do: just start from scratch. Of course, you can always upgrade, as we've already discussed, from Windows 7 to Windows 8, for example. I recommend you start from scratch if possible. It is always a good idea. What's more, you have to remember that you can use a USB disk, and this is fine. This is absolutely great and acceptable if you have like five or ten PCs. You can imagine it being extremely difficult if you have 1000 PCs. Okay? If you want to deploy Windows 10 on 100 desktops, it is next to impossible to go to every single laptop or desktop PC and put a USB drive in it. You know what I mean?
There are a lot of options available, and two things that I will ask you to memorise are something that is called a "light touch" and "zero touch" touch installation type. "Zero touch" means you don't do anything. You've got the tools; go ahead and do it for me. And then Windows 10 will be installed automatically on all devices. Like touch, you will have some limited interaction during your deployment. This is extremely important to understand because you have something that is called a "light touch" or "zero touch" installation type. What's more, when you think about Windows NT, you can see this on your screen. You can go for the network installation option. This means that you have a special server, and you can use it to deploy Windows 10 here.
When you think about it again, you can Google it. It is beyond the scope of our discussion to talk about all these options in detail, but you can use something that is called PXE. PXE stands for "pre-boot execution environment." This is a special method for booting over a network. That's not the end, because you have more than PXC involved in this. But of course, you can go and see how it's done. This is intended for a large network with hundreds of devices because you will not go to each individual device and insert a USB drive.
Two more things that I will ask you to memorise are Windows Deployment Services. That is, in a way, a revised version of something called Remote Installation Services that allows you to deploy the Windows operating system. And you don't have to go to each and every device and insert a USB disk. As you can see, we have a lot of options available. It is beyond our discussion to COVID everything in detail. The MTA exam might ask you to understand all these things.
For instance, Microsoft can ask you, "Okay, what is PXE?" What comes to mind when you think about WDS? Or what does it mean? What exactly is no-touch installation? and so on. Of course, if you get the chance, if you get a project where you need to deploy 10 PCs, you'll have to learn everything in depth. To summarize, I recommend you start from scratch. You open VirtualBox, install Windows 10, and play with it. Please make sure that you understand the installation process and every single question that you can see over there. And of course, please remember that we have more than one option available when it comes to our installation process. We can use a USB drive to install. We can install them using our network.
4. Operating Systems Architecture
The architecture is understanding the operating system. When we wanted to install Windows 10, I said I would recommend you go with a 64-bit operating system. The main reason for this is that you can get more than 4 GB of RAM with a 64-bit operating system. This is why, if you want to buy a laptop today, it will arrive with a 64-bit operating system. Of course, we want to have at least 8 GB of RAM. When we run Windows 10, of course, we know the minimum system requirements. We know we don't really need 8 GB of RAM. But of course, if you want to open some applications, if you want to browse the Internet, if you want to work every day, 8 GB is what you really want to have.
This is why we need a 64-bit operating system. This is not all you have to understand. In this section, we have to talk a little more about some terms and things that are, in a way, running in the background. When you think about your CPU, there are two modes that you can find. The first is known as user mode, and the second as kernel mode. The user mode is something that is used by your applications, and the kernel mode is a really special mode that is used by your operating system only when it's needed for some really special operations. What's more, we have to understand, and this is something that you might recall if you played with, let's say, Windows XP or Windows 98, and so on.
Yes, I am old enough to remember that all these operating systems share something called an IRQ. This is a hardware signal that is sent to your CPU that stops a program.
I know it sounds pretty strange with all these terms. Why do I have to understand all these things? Well, today, when you think about Windows 10, everything is going to happen in the background. However, when something goes wrong, you have to understand the hardware level as well to troubleshoot and help your clients, your friends, and so on. When we go to our virtual machine, I want to introduce one additional command, which is MSInfo 32. This is system information, and when we go to hardware, you will see input, output, and IRQ. Today, everything is plug-and-play, and there are no issues with these options. But if you're old enough to remember some really old operating systems, you might say, "Oh yes, I remember I used to have a lot of problems with these options." Today, a lot of people don't even realise that your Windows 10 uses IRQ options every day, and we don't have to worry about it.
Of course, it is important to memorise all these things for your exam. Again, System Information is a really nice tool that I recommend you play with. system Summary is a really nice option that summarises everything that you have to know about your virtual machine and your device. If you want to save this file and send it, for instance, to Troubleshoot, or if you want to ask your client if there is a problem with a device, you can ask him, "Can you go to Ms. Info and go to Export?" And then, of course, you can save it as a text file and analyse everything and see everything in detail. Please note that it shows I have 3 GB of RAM in software components. You can learn a lot about your hardware if you use system information. The most important thing is over here. If you want to have more than 4 GB of RAM, go for a 64-bit operating system.
5. Drivers and Services
When we go back to our virtual machine, we go to Device Manager, OK? And let's go for, let's say, our mouse. Why not select Properties and look for the desktop driver? I'm pretty sure you've seen a driver already. You've installed a few things every time you wanted to add a piece of hardware. If you want to buy and install, say, an IP camera, a new mouse, a new sound card, and so on, a driver is required.
Of course, Windows 10 has a long list of built-in drivers, and in many cases, you don't have to download the driver to make something work. It is extremely important to understand that you cannot rely on something that was designed by Microsoft. If you want to use a Logitech mouse, it is a better idea to go to Logitech and download the proper driver for your mouse. You don't have to do it because, in most cases, Windows will be smart enough to find a driver and let your mouse work, and you should not see any problems. However, if you want to use all features, you should go to Logitech, HP, or even Microsoft and download a proper driver, sometimes a package, because it's not just about the driver. In many cases, you get some additional options.
For example, if you want to use amouse, you have very few options. Please note that if I go to the mouse, I can say mouse settings. I will not see a lot of options over here. If you've used a Logitech mouse before, you know that you can customise a lot of things. You can say that the left button can do this, your scroll wheel can do this and that, and you can specify some gestures. There are a lot of interesting options. One thing that I want to mention is that you should be very careful because sometimes these packages will install a lot of applications that you don't really need. It applies to printers. If you download a full package from HP, you will get a lot of applications that you don't really need.
This is why it makes sense to customise this process. You can say, "Okay, let me choose what I really want to have." Yes, I want to have this driver and this option, but maybe I don't want to have something else, like I don't want to buy anything online from HP. Long story short, we have to understand that we have a driver that allows our hardware to work with our PC. Please go to your Device Manager and see what's inside. If there is an issue, you will see something in yellow over here. And please remember that it makes sense to upgrade your driver. Every time you want to do this, you right-click, you say "Update driver," and Windows will go online over here and update your driver. You can also say no, because I've already downloaded mine. Just use this file.
Microsoft Windows 98-349 practice test questions and answers, training course, study guide are uploaded in ETE Files format by real users. Study and Pass 98-349 Windows Operating System Fundamentals certification exam dumps & practice test questions and answers are to help students.

Comments * The most recent comment are at the top
IT Certification Tutorials
- Top Career Opportunities for Financial Certified Professionals
- Top Project Management Certifications to Improve Your CV
- Top 10 Computer Job Titles That Will Rule the Future
- Discontinuation of ITIL v3 in 2022 And New Technological Era
- GAQM CSM-001 Certified Scrum Master - Chapter 04 - Meetings in Scrum Part 3
- Python Institute PCAP - Modules; Packages and Object Oriented Programming in Python Part 3
- PMI PMP Project Management Professional - Introducing Project Risk Management Part 3
- CompTIA CASP+ CAS-004 - Chapter 01 - Understanding Risk Management Part 3
- DA-100 Microsoft Power BI - Part 2 Level 2 - Getting Multiple files
- CompTIA CASP+ CAS-004 - Chapter 04 - Implementing Security for Systems; Applications; and Storage Part 3
- IIBA CBAP - Tasks of Business Analysis Planning and Monitoring
- MB-210 Microsoft Dynamics 365 - Create and Manage Product and Product Catalog Part 2
- Salesforce Certified Platform App Builder - 5 - Business Logic and Process Automation Part 3
- Amazon AWS Certified Data Analytics Specialty - Domain 4: Analysis
- Google Professional Cloud Network Engineer - Designing; Planning; and Prototyping a GCP Network Part 3