Pass Microsoft Word MO-100 Exam in First Attempt Guaranteed!
Get 100% Latest Exam Questions, Accurate & Verified Answers to Pass the Actual Exam!
30 Days Free Updates, Instant Download!

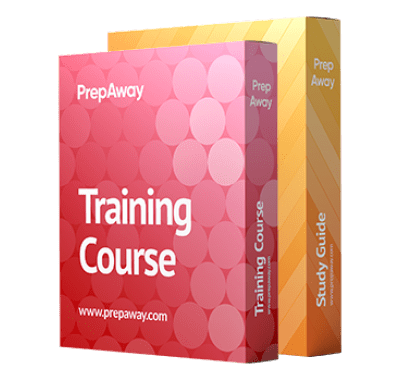
MO-100 Premium Bundle
- Training Course 64 Video Lectures
- Study Guide 296 Pages
| Download Free MO-100 Exam Questions |
|---|
Microsoft Word MO-100 Practice Test Questions and Answers, Microsoft Word MO-100 Exam Dumps - PrepAway
All Microsoft Word MO-100 certification exam dumps, study guide, training courses are Prepared by industry experts. PrepAway's ETE files povide the MO-100 Microsoft Word (Word and Word 2019) practice test questions and answers & exam dumps, study guide and training courses help you study and pass hassle-free!
MO-100 Word Associate Certification: Requirements, Skills, and Exam Details
The MO-100 Word Associate exam is a credential that validates essential proficiency in Microsoft Word. It demonstrates that candidates can perform fundamental tasks required in academic, professional, and everyday digital document environments. By achieving this certification, candidates prove their capability to create, format, and manage Word documents effectively, reflecting skills necessary for real-world tasks and responsibilities. The exam emphasizes practical application rather than simple memorization, testing the ability to navigate, format, and enhance documents for clarity, structure, and presentation.
Purpose and Importance of Certification
The MO-100 certification serves as a benchmark for foundational Word skills. It is often integrated into computer applications curricula, allowing instructors to guide students toward practical proficiency. Beyond the classroom, the certification provides a standardized measure of competence that employers recognize, confirming that candidates can handle professional documentation tasks efficiently. Earning the MO-100 certification signals readiness to engage in tasks such as preparing reports, managing collaborative documents, and producing professional-quality Word content, all of which are essential in modern workplaces.
Exam Domains and Skills
The exam is structured to assess proficiency across multiple domains, each covering a set of specific tasks and concepts. The primary domains include managing documents, inserting and formatting text, handling tables and lists, creating and managing references, working with graphic elements, and managing document collaboration. Each domain reflects practical functions in Word, ensuring that candidates are evaluated on skills that are directly transferable to real-world scenarios.
Managing Documents
This domain evaluates a candidate’s ability to navigate within documents, format content, save and share files appropriately, and inspect documents for issues. Candidates must be able to apply styles, manage headers and footers, configure page layouts, and prepare documents for distribution or publication. Skills in this domain ensure that documents are organized, visually consistent, and professional in presentation. Understanding document inspection tools, such as checking for accessibility or hidden metadata, further enhances document quality and readiness for collaboration or submission.
Inserting and Formatting Text, Paragraphs, and Sections
Candidates are assessed on their ability to efficiently insert and format text, paragraphs, and sections within a Word document. Tasks include inserting symbols, applying text effects, adjusting alignment and spacing, and using page breaks and section breaks appropriately. Competence in this domain ensures documents are readable, logically structured, and visually appealing, facilitating communication and comprehension.
Managing Tables and Lists
The table and list management domain focuses on creating and modifying tables, sorting data, merging cells, and formatting numbered or bulleted lists. Candidates must demonstrate skill in converting text into tables, applying table styles, and organizing data clearly. Mastery in this domain is critical for presenting structured information effectively, supporting data-driven tasks, and ensuring that documents are informative and well-organized.
Creating and Managing References
This domain tests the ability to insert and manage reference elements such as footnotes, endnotes, citations, bibliographies, and tables of contents. Candidates must demonstrate knowledge of inserting reference markers, generating automated lists of citations, and updating reference tables as content changes. Proficiency in this domain ensures documents adhere to professional and academic standards, allowing readers to navigate content and verify sources with ease.
Inserting and Formatting Graphic Elements
Candidates are expected to insert, format, and modify graphic elements, including illustrations, text boxes, and shapes. Tasks involve positioning graphics, layering objects, adding text to shapes, and creating SmartArt diagrams. Mastery of this domain enhances the visual quality of documents, allowing information to be communicated clearly through both text and imagery. Effective use of graphics supports engagement, clarity, and professional presentation.
Managing Document Collaboration
This domain emphasizes the ability to work collaboratively within Word. Candidates must demonstrate proficiency in adding and managing comments, tracking changes, accepting or rejecting edits, and protecting documents for collaborative work. Competence in collaboration tools ensures efficient team workflows, maintains document integrity, and supports coordinated editing, which is crucial in both academic and professional environments.
Exam Preparation Strategies
Preparing for the MO-100 exam requires a structured approach. Candidates should focus first on building a strong foundation in Word’s core features, practicing tasks across all domains to gain practical experience. Once foundational skills are established, targeted exam practice can help reinforce knowledge, improve time management, and build familiarity with the types of tasks presented on the exam. Preparation should balance skill development with exam-focused exercises, ensuring that candidates understand the underlying principles of each task rather than relying on rote memorization.
Practical Approach to Learning
A recommended approach involves two stages: mastering Word fundamentals and then reviewing exam-specific skills. Hands-on practice is essential for developing proficiency in creating, formatting, and managing documents. As candidates become comfortable with these tasks, focused review sessions allow them to simulate exam conditions, identify areas of weakness, and refine techniques. Applying skills in practical, real-world scenarios helps reinforce learning and ensures readiness for the exam.
Importance of Exam Simulation
Simulating exam conditions is an effective way to prepare. Time management, task sequencing, and accuracy are critical factors during the MO-100 exam. Practice exercises should replicate the exam environment to build confidence and familiarity with the interface and task types. Regular practice ensures candidates are able to complete tasks efficiently under time constraints, reducing anxiety and improving overall performance.
Integration of Skills
Success on the MO-100 exam requires integrating skills across multiple domains. Candidates must navigate documents while managing formatting, tables, references, graphics, and collaboration simultaneously. The ability to connect these skills reflects real-world document management scenarios where multiple functions are used in tandem. Practicing integrated tasks helps candidates develop a holistic understanding of Word’s capabilities and prepares them to apply knowledge flexibly.
Focus on Efficiency and Accuracy
Candidates should emphasize both efficiency and accuracy in preparation. Efficient use of Word tools saves time during the exam, while accuracy ensures that documents meet professional and academic standards. Developing shortcuts, understanding the ribbon and contextual menus, and mastering key commands can significantly enhance performance. Combining speed with precision is essential for achieving high scores and demonstrating proficiency.
Continuous Practice and Review
Ongoing practice and review are crucial for retaining knowledge and skills. Candidates should schedule regular practice sessions, covering all domains and tasks. Reviewing mistakes and understanding the reasoning behind correct actions reinforces learning and reduces the likelihood of errors on exam day. Consistent practice also helps develop muscle memory for routine tasks, improving overall confidence and capability.
Building Confidence Through Application
Practical application of Word skills builds confidence. Candidates who engage in real-world document creation, formatting, and collaboration are better prepared to handle the diverse tasks encountered on the MO-100 exam. Confidence arises not only from familiarity with tasks but also from understanding the logic behind Word features and their practical uses. This approach ensures that certification reflects genuine skill rather than superficial memorization.
Preparing for Exam Day
On exam day, candidates should ensure their environment is conducive to focus, with minimal distractions and a reliable system setup. Reviewing key concepts briefly before the exam can reinforce knowledge, but overloading with last-minute memorization is counterproductive. A calm, focused approach, combined with practiced skills, increases the likelihood of successfully completing the exam.
Summary of MO-100 Exam Readiness
Achieving the MO-100 Word Associate certification validates foundational proficiency in Word, preparing candidates for academic, professional, and everyday document tasks. Success requires thorough understanding of document management, text formatting, tables, references, graphics, and collaboration tools. A structured preparation approach that emphasizes hands-on practice, integrated skill application, efficiency, and accuracy ensures readiness for both the exam and practical use in real-world scenarios. Candidates who follow a systematic, skill-focused approach are well-equipped to demonstrate their proficiency and earn the certification.
Benefits of Certification
The MO-100 certification provides tangible proof of Word competency. It enhances academic credentials, supports career advancement, and confirms that candidates can create professional-quality documents. By validating practical skills, the certification ensures that candidates are prepared to contribute effectively in educational, business, or personal document-related tasks.
Deep Dive into MO-100 Exam Skills
The MO-100 Word Associate exam assesses essential Word skills through practical tasks that reflect real-world usage. Candidates are evaluated on their ability to handle documents efficiently, apply formatting consistently, and integrate multiple features simultaneously. Unlike a theoretical test, this exam focuses on demonstrating competence in creating, editing, and enhancing documents with attention to detail, professional standards, and collaborative functionality.
Document Management Proficiency
Document management forms the foundation of the MO-100 exam. Candidates must navigate documents effectively, using built-in tools to move between sections, locate content, and apply document-wide changes. Skills include creating new documents from templates, configuring page setup options, applying themes, and ensuring consistency in style and format. Candidates are also tested on their ability to inspect documents for errors or hidden data, maintain version control, and save in different formats to ensure compatibility and security.
Mastery of Text and Paragraph Formatting
Candidates must demonstrate precise control over text and paragraph formatting. This includes applying font styles, adjusting line spacing, setting indentation, using bullets and numbering, and configuring paragraph alignment. Section breaks, page breaks, and consistent application of headings are essential skills. These capabilities ensure documents are readable, logically organized, and visually cohesive. Understanding how text flows within sections and across pages is critical for producing professional-quality content that meets the standards required in academic and workplace settings.
Advanced Table and List Operations
Creating and managing tables and lists is a significant component of the MO-100 exam. Candidates need to construct tables from scratch or convert text into tables, modify table structures, merge or split cells, and sort or filter data within tables. Effective list management requires applying bullets, numbering, multi-level lists, and custom formats. These skills ensure that structured data and content are presented clearly, enabling readers to interpret information accurately and efficiently. Candidates are also evaluated on their ability to combine tables and lists with other elements like graphics and references.
Working with References and Citations
Reference management is another critical area. Candidates must insert and update footnotes, endnotes, captions, tables of contents, and bibliographies. The ability to manage citations, cross-references, and indexes ensures that documents are properly structured and easily navigable. Proficiency in this domain reflects the ability to produce academic or professional documents that adhere to formatting and referencing standards, supporting accuracy, credibility, and ease of reading.
Graphic Elements Integration
Inserting and formatting graphic elements is tested extensively. Candidates are expected to insert images, shapes, charts, SmartArt, and text boxes, as well as format, resize, and position them effectively. Combining graphics with text while maintaining alignment, layering, and visual balance is essential. These skills enhance document clarity, engagement, and visual appeal, which is particularly important for professional presentations, reports, and instructional materials.
Collaboration and Review Tools
Collaboration features are key to modern document workflows. Candidates are assessed on adding and managing comments, tracking changes, and resolving feedback from multiple contributors. Mastery of these features demonstrates the ability to work in team environments, maintain document integrity, and efficiently incorporate revisions. Understanding how to lock documents, restrict editing, and control access ensures that collaborative work is secure and well-organized.
Time Management During the Exam
The MO-100 exam requires candidates to manage tasks efficiently within a set time frame. Practicing time-bound exercises helps candidates develop strategies for completing multiple tasks accurately and quickly. Familiarity with the Word interface, keyboard shortcuts, and workflow optimization reduces time spent on routine tasks, allowing candidates to focus on more complex functions.
Applying Integrated Skills
Success on the MO-100 exam depends on integrating multiple skill areas. For example, inserting a table with a formatted title, adding citations, and positioning a related chart requires coordination across several domains. Candidates must demonstrate not only individual skill proficiency but also the ability to combine features seamlessly. Practicing integrated tasks strengthens problem-solving abilities and prepares candidates for real-world document challenges.
Building Consistency and Accuracy
Consistency in formatting, style, and layout is a key metric on the exam. Candidates should practice using styles, themes, and templates to maintain uniformity across documents. Attention to detail in alignment, spacing, and element placement reflects high professional standards. Accuracy ensures that documents are functional, aesthetically pleasing, and suitable for submission or collaboration.
Focused Exam Preparation
Effective preparation combines foundational practice with exam simulation. Candidates should spend time mastering core Word features and gradually introduce timed exercises to simulate exam conditions. Reviewing mistakes, analyzing task requirements, and understanding the rationale behind correct actions reinforce knowledge and improve performance. This approach ensures readiness for the full range of tasks candidates will encounter.
Leveraging Real-World Scenarios
Applying Word skills in realistic scenarios enhances readiness for the MO-100 exam. Candidates can practice by creating reports, project documents, or instructional guides that integrate text, tables, graphics, and references. Using practical examples ensures that skills are not just theoretical but adaptable to professional and academic contexts. Real-world application fosters confidence and deepens understanding of tool functionality.
Continuous Skill Reinforcement
Regular practice and skill reinforcement are crucial for retention. Candidates should revisit challenging areas, refine techniques, and attempt increasingly complex documents to simulate the demands of the exam. Structured repetition builds proficiency, reduces errors, and enhances overall confidence, contributing to a successful certification outcome.
Preparing Mentally and Physically
Exam readiness is not only about technical skills but also mental preparation. Candidates should ensure they are well-rested, focused, and free from distractions on exam day. Familiarity with the exam format, practice in a timed setting, and a calm approach to task completion contribute to optimal performance. Developing strategies for problem-solving under pressure ensures candidates can approach each task methodically and confidently.
Benefits of MO-100 Certification
Achieving the MO-100 certification demonstrates verified proficiency in Word, reinforcing both academic and professional credibility. It equips candidates with essential skills for document creation, management, and collaboration, directly applicable in workplace and educational contexts. Employers and educators can trust that certified individuals possess the capabilities necessary to produce polished, professional, and accurate Word documents efficiently.
Long-Term Skill Application
The skills gained through MO-100 preparation extend beyond the exam. Candidates who master Word fundamentals are equipped to handle complex document tasks, support team projects, and streamline communication. Certification serves as a foundation for further Microsoft Office proficiency, enabling learners to expand into advanced features and complementary applications, enhancing overall productivity and effectiveness.
Strategic Learning Approach
A structured learning approach emphasizes gradual skill development, hands-on practice, and integrated task completion. Starting with core functionalities and advancing to scenario-based exercises prepares candidates for the holistic nature of the MO-100 exam. Balancing conceptual understanding with practical application ensures comprehensive mastery and exam readiness.
Final Preparation Techniques
Candidates should review key domains, focus on weak areas, and perform timed practice exercises before exam day. Simulating exam conditions, practicing integrated tasks, and applying skills in realistic document scenarios reinforces learning. This comprehensive approach ensures that candidates are confident, capable, and ready to demonstrate their proficiency on the MO-100 Word Associate exam.
Continuous Improvement
Even after preparation, ongoing practice strengthens expertise. Reviewing document creation processes, exploring new Word features, and refining formatting techniques ensure that skills remain current. Continuous improvement allows candidates to maintain certification relevance and effectively apply Word skills in professional or educational environments.
Certification Impact
MO-100 certification validates a candidate’s ability to produce high-quality Word documents. It confirms practical knowledge, enhances career prospects, and provides a tangible credential that demonstrates proficiency. Candidates gain not only the ability to perform tasks efficiently but also the confidence to apply their skills in complex, real-world contexts.
MO-100 Exam Structure
The MO-100 Word Associate exam is designed to evaluate a candidate’s practical abilities in using Microsoft Word efficiently and accurately. The assessment covers core functionalities that are essential for professional and academic document creation. Rather than testing memorization, the exam emphasizes the application of skills to produce well-formatted, error-free, and collaborative documents. Candidates are expected to demonstrate knowledge across multiple domains, ensuring they can manage, format, and enhance documents while maintaining consistency and professional standards.
Core Document Management Skills
Effective document management is a primary focus of the MO-100 exam. Candidates must show competence in navigating documents, organizing content, and applying uniform styles and themes. Tasks include creating new documents from templates, configuring page layouts, setting margins, headers, and footers, and utilizing features like find and replace. Candidates are also evaluated on their ability to review documents for potential issues, including checking for accessibility problems, hidden metadata, or compatibility concerns. These skills ensure that documents are not only visually organized but also functional and ready for professional use.
Mastery of Text and Paragraph Handling
Text and paragraph formatting are critical components of the exam. Candidates are assessed on their ability to manipulate text by applying font styles, adjusting spacing, setting alignment, and utilizing indentation effectively. Paragraph features, including bullets, numbering, and multi-level lists, are tested to ensure candidates can create structured, easy-to-read content. Knowledge of section breaks and page breaks allows candidates to manage document flow efficiently. Proficiency in these areas guarantees that candidates can produce documents that are polished, professional, and suitable for varied audiences.
Tables and Lists Proficiency
The MO-100 exam requires a solid understanding of tables and lists. Candidates must be able to insert tables, modify their structure, merge or split cells, and format content within tables. Sorting and filtering data in tables is also tested to ensure candidates can manage structured information effectively. Creating and formatting lists, including bullets, numbering, and multi-level lists, demonstrates the ability to organize content clearly. These skills are essential for presenting information logically and facilitating reader comprehension.
Managing References and Citations
Reference management is a vital domain of the MO-100 exam. Candidates must demonstrate their ability to insert and update footnotes, endnotes, citations, tables of contents, and bibliographies. Correctly managing these elements reflects the candidate’s capacity to produce academically or professionally compliant documents. Mastery of reference tools also allows candidates to organize content systematically, making it easier to navigate and maintain.
Integrating Graphic Elements
Candidates are expected to work with various graphic elements, including images, charts, shapes, SmartArt, and text boxes. The exam tests the ability to insert, format, resize, and position graphics effectively within a document. Proper integration ensures that visual elements complement the text and enhance the clarity of information. Skills in layering, alignment, and object grouping are also essential, allowing candidates to create visually appealing and professional documents.
Collaboration Features and Review
Collaborative capabilities are an important part of the MO-100 exam. Candidates must show proficiency in adding and managing comments, tracking changes, and reviewing edits from multiple contributors. Understanding how to resolve feedback, maintain document integrity, and control access through editing restrictions is critical. These skills are crucial for professional environments where multiple stakeholders interact with a single document.
Time Management and Exam Strategy
Efficient time management is key to success in the MO-100 exam. Candidates should practice completing tasks under timed conditions to simulate the exam environment. Familiarity with Word features and keyboard shortcuts can reduce time spent on routine tasks, allowing focus on complex functions. Practicing integrated tasks that combine text, tables, graphics, and references helps candidates develop strategies for completing questions efficiently without compromising accuracy.
Applying Integrated Skills
The exam evaluates the candidate’s ability to integrate multiple functionalities simultaneously. For example, combining tables with text, graphics, and references requires coordination across several skill areas. Practicing these integrated tasks prepares candidates for real-world scenarios and ensures readiness for complex exam questions that test multiple competencies at once.
Accuracy and Consistency in Documents
Maintaining consistency in formatting, style, and layout is a critical factor on the MO-100 exam. Candidates should use styles, themes, and templates to achieve uniformity throughout a document. Attention to detail in spacing, alignment, and object placement ensures documents meet professional standards. Accurate and consistent documents demonstrate reliability, professionalism, and strong command of Word functionality.
Focused Preparation Techniques
Effective preparation requires both foundational skill development and simulated exam practice. Candidates should master essential Word features, gradually introducing time-bound exercises that mimic exam conditions. Reviewing errors, understanding task requirements, and refining approaches to complex tasks reinforces knowledge and builds confidence.
Real-World Application
Preparing with real-world scenarios enhances exam readiness. Candidates can practice creating reports, instructional guides, or project documents that integrate text, graphics, tables, and references. Applying Word skills in practical contexts ensures competence and adaptability, providing a deeper understanding of how features are used in professional and academic settings.
Continuous Skill Improvement
Ongoing practice strengthens proficiency and retention. Candidates should revisit challenging tasks, explore advanced features, and attempt increasingly complex documents to simulate exam conditions. Continuous skill development ensures readiness not only for the exam but also for professional or academic tasks beyond certification.
Certification Benefits
Achieving MO-100 certification demonstrates verified expertise in Microsoft Word. It validates the candidate’s ability to create, manage, and enhance professional documents efficiently. Certified individuals gain credibility, confidence, and a tangible credential that signifies practical proficiency.
Long-Term Skill Application
The skills acquired through MO-100 preparation extend beyond certification. Candidates develop the ability to produce polished documents, manage collaborative projects, and efficiently integrate multiple features. This foundation supports advanced learning in Word and other Office applications, enhancing overall productivity and competence in digital document creation.
Strategic Learning Approach
A structured learning strategy emphasizes skill progression, hands-on practice, and integrated tasks. Beginning with core features and advancing to scenario-based exercises ensures candidates develop both conceptual understanding and practical proficiency. Balancing foundational learning with exam-focused practice optimizes preparation outcomes.
Exam Readiness Techniques
Candidates should engage in timed practice exercises, focus on weaker areas, and simulate full exam conditions to build confidence. Integrating multiple functions in practice tasks prepares candidates for the range of scenarios encountered during the MO-100 exam. Regular review and practice solidify understanding and enhance performance.
Continuous Professional Growth
MO-100 certification not only validates proficiency but also encourages continuous skill development. Mastery of Word features enables candidates to handle diverse document tasks, support team projects, and maintain professional standards. Continuous learning ensures that candidates remain capable and confident in applying Word skills in varied contexts.
Preparing for the Exam Environment
Being comfortable with the exam environment contributes significantly to success. Candidates should practice using Word under timed conditions, ensure familiarity with the interface, and develop strategies for problem-solving under pressure. Approaching the exam methodically allows candidates to manage tasks efficiently and demonstrate proficiency across all domains.
Certification Value
MO-100 certification confirms practical Word expertise, enhancing academic and professional credibility. It demonstrates the ability to produce high-quality documents, manage collaborative projects, and apply advanced formatting and referencing techniques. Certified individuals gain a strong foundation for further professional growth and advanced document management tasks.
Mastery Through Practice
Repeated practice with real-world documents strengthens proficiency and prepares candidates for the integrated nature of the MO-100 exam. By practicing complex scenarios, candidates develop the ability to apply skills effectively, ensuring successful performance and long-term competence in document creation and management.
Success on the MO-100 exam requires a blend of foundational knowledge, integrated skill application, and practical experience. Candidates who develop proficiency in document management, text formatting, tables, references, graphics, and collaboration features are well-positioned to excel. Strategic preparation, ongoing practice, and real-world application of skills ensure readiness for the certification and provide long-lasting benefits in professional and academic settings.
Document Formatting and Layout Expertise
The MO-100 exam places significant emphasis on a candidate’s ability to format and structure documents for clarity and professionalism. Candidates must demonstrate proficiency in using styles, themes, and templates to maintain consistent formatting throughout a document. Mastery of headers, footers, page numbering, and section breaks ensures that long or complex documents remain organized and navigable. Understanding alignment, indentation, spacing, and column management is essential for creating visually balanced and readable content that meets professional standards.
Advanced Text Management
Text handling in the MO-100 exam goes beyond simple typing. Candidates are expected to apply advanced formatting features, including text effects, capitalization adjustments, and find-and-replace functions for multiple occurrences. Knowledge of special characters, symbols, and field codes allows candidates to create documents with precision and consistency. Combining these skills ensures that documents are not only visually appealing but also functionally optimized for professional or academic purposes.
Comprehensive Table Skills
Tables are a core component of the MO-100 exam, testing both creation and manipulation abilities. Candidates must be able to insert tables, adjust row and column properties, merge and split cells, and apply consistent formatting. Sorting and filtering data within tables allows for effective organization of information. Candidates should also demonstrate knowledge of table styles, cell shading, and border adjustments to enhance clarity and presentation quality. Proficiency in tables ensures that candidates can present complex data clearly and efficiently.
Lists and Numbering Techniques
Lists and numbering are frequently tested in the MO-100 exam to assess organizational skills. Candidates must be adept at creating bulleted, numbered, and multilevel lists that maintain logical structure and readability. Adjusting indentation and customizing list formats demonstrates control over document layout. These skills are essential for producing professional documents such as reports, manuals, and instructional materials where clear organization is critical.
Reference Management and Document Navigation
Reference tools are a vital component of the MO-100 exam. Candidates must demonstrate the ability to insert and manage footnotes, endnotes, citations, and bibliographies accurately. Creating tables of contents and indexes requires careful navigation and understanding of document structure. Mastery of these features allows candidates to produce academic or professional documents that are complete, properly cited, and easy to navigate. Document navigation skills, including bookmarks and hyperlinks, further enhance usability and accessibility.
Graphic Elements and Visual Enhancements
The MO-100 exam evaluates proficiency in inserting and manipulating graphic elements within documents. Candidates must be capable of integrating images, charts, SmartArt, shapes, and text boxes while maintaining professional alignment and formatting. Adjusting object size, positioning, layering, and grouping demonstrates attention to detail and visual coherence. Candidates should also be able to apply text wrapping and effects that enhance readability and document presentation. Effective use of graphics supports information clarity and professional aesthetics.
Collaboration and Review Processes
Collaboration features are critical in professional document environments and are tested on the MO-100 exam. Candidates must show competence in adding, reviewing, and resolving comments from multiple contributors. Understanding how to track changes, accept or reject edits, and maintain document integrity is essential for team-based workflows. Managing access permissions and controlling editing capabilities ensures documents remain secure while allowing productive collaboration. These skills reflect real-world document management scenarios and are key to professional proficiency.
Scenario-Based Application
The MO-100 exam often presents integrated tasks that combine multiple skill areas. Candidates may be required to format text, insert tables, manage references, and incorporate graphics within a single scenario. Practicing integrated exercises helps candidates develop problem-solving strategies and apply skills in context. This approach mirrors real-world requirements, where multiple functionalities must be combined to produce comprehensive and professional documents.
Exam Readiness and Practice Techniques
Effective preparation for the MO-100 exam includes both skill mastery and simulated exam practice. Candidates should engage in timed exercises that replicate the exam environment, focusing on completing tasks efficiently while maintaining accuracy. Repeated exposure to integrated tasks builds confidence and ensures familiarity with Word’s interface and tools. Reviewing errors and analyzing task requirements strengthens problem-solving abilities and prepares candidates for the diverse challenges presented during the exam.
Accuracy and Attention to Detail
Precision is critical for the MO-100 exam. Candidates must demonstrate meticulous attention to formatting, alignment, and content organization. Proper use of styles, consistent spacing, and accurate references reflect high-level proficiency. Attention to detail ensures that documents are not only visually appealing but also professionally compliant, meeting standards expected in workplace or academic settings.
Strategic Study Approaches
A structured approach to studying for the MO-100 exam enhances both skill acquisition and exam performance. Candidates should begin with foundational tasks such as basic text and paragraph formatting, then progress to tables, references, graphics, and collaborative features. Integrating scenario-based exercises allows candidates to combine skills effectively, simulating real exam conditions. Time management strategies, including prioritizing tasks and using keyboard shortcuts, support efficiency and performance under timed conditions.
Leveraging Practice Documents
Using realistic practice documents helps candidates apply skills in context. Creating reports, instructional guides, or formal documents that combine text, graphics, tables, and references prepares candidates for the integrated nature of the MO-100 exam. Practice with these documents reinforces proficiency, builds confidence, and ensures readiness for complex scenarios. Candidates learn to manage workflow, address potential errors, and optimize document layout and formatting.
Continuous Improvement
Consistent practice strengthens familiarity with Word features and improves efficiency. Revisiting challenging tasks, exploring advanced functionalities, and simulating complex documents ensures candidates are fully prepared. Continuous skill refinement ensures readiness not only for the MO-100 exam but also for professional applications where advanced Word expertise is required.
Professional Application
MO-100 certification validates the candidate’s ability to produce professional, organized, and accurate documents. Skills gained through exam preparation are transferable to real-world tasks, including report creation, data presentation, collaborative editing, and structured documentation. Certified candidates demonstrate competence and reliability, enhancing both academic and workplace performance.
Integrated Skill Proficiency
Success in the MO-100 exam relies on mastering individual Word features and combining them effectively. Candidates must be able to seamlessly integrate text formatting, tables, graphics, and references to produce cohesive documents. Scenario-based practice develops this integrated proficiency, ensuring candidates can manage complex document tasks with confidence and accuracy.
Time Management During the Exam
Efficient time management is essential for completing the MO-100 exam. Candidates should practice allocating time for each task, prioritizing complex operations, and reviewing completed work. Using shortcuts, templates, and automation tools where appropriate can save valuable time and improve overall performance. Practicing under timed conditions simulates the exam environment, helping candidates remain focused and composed.
Certification Impact
Achieving the MO-100 certification demonstrates verified expertise in Microsoft Word. It confirms the ability to produce professional-quality documents, manage collaborative projects, and utilize advanced features effectively. The certification signals proficiency to educators, employers, and peers, establishing credibility and providing a foundation for advanced skills development.
Long-Term Benefits
The skills gained through MO-100 preparation extend beyond the exam. Candidates develop the ability to manage complex documents, integrate multiple features, and maintain professional standards. These capabilities enhance productivity, support collaborative projects, and provide a strong foundation for further mastery of Microsoft Office applications.
Continuous Learning and Growth
Preparing for the MO-100 exam fosters habits of continuous learning. Candidates gain experience applying Word skills in diverse contexts, addressing challenges, and refining techniques. Ongoing practice and application ensure long-term competence, enabling certified individuals to maintain and enhance their document management proficiency.
Exam Confidence
Building confidence is essential for success on the MO-100 exam. Familiarity with Word features, repeated scenario practice, and review of challenging tasks allow candidates to approach the exam calmly and systematically. Confidence reduces errors, enhances problem-solving, and supports effective time management.
Practical Skill Application
The MO-100 exam emphasizes practical application of Word skills. Candidates who practice creating professional documents, managing tables, formatting text, and integrating graphics are better prepared. Applying skills in realistic scenarios develops competence, adaptability, and readiness for both the exam and professional use.
Comprehensive Exam Preparation
A thorough preparation strategy includes mastering all six exam domains: document management, text and paragraph formatting, tables and lists, references, graphics, and collaboration. Integrating these skills in practice exercises ensures candidates are ready for complex, multi-step tasks that simulate professional document creation and editing.
Building Professional Proficiency
MO-100 certification validates the ability to produce high-quality, organized, and visually coherent documents. Candidates develop transferable skills that support academic, professional, and collaborative work. Certification demonstrates proficiency, reliability, and readiness for advanced document management responsibilities.
Focused Learning Approach
A focused, step-by-step approach enhances exam readiness. Candidates start with fundamental skills, progress to intermediate features, and culminate with integrated exercises. Regular practice, scenario simulation, and review of errors ensure skill mastery and confidence in handling the MO-100 exam.
Success in the MO-100 exam is achieved through structured preparation, integrated practice, and real-world application of Microsoft Word skills. Mastery of formatting, tables, graphics, references, and collaboration features ensures readiness for the exam and long-term proficiency in professional and academic environments.
Advanced Document Elements
The MO-100 exam evaluates a candidate’s ability to use advanced document features effectively. Candidates are expected to demonstrate proficiency in managing sections, creating complex headers and footers, and implementing consistent page numbering across different sections. Mastery of section breaks and page layout options allows for precise document control, which is essential for professional reports and structured documents. Understanding the impact of section formatting on headers, footers, and page orientation ensures seamless document design.
Effective Use of Styles and Themes
Applying styles and themes is a key skill for MO-100 certification. Candidates must know how to create and modify style sets, apply themes to maintain visual consistency, and manage the hierarchy of headings. Proper use of styles ensures that formatting remains consistent throughout a document and facilitates automatic generation of tables of contents. Knowledge of themes and color schemes enhances visual appeal and readability, demonstrating an understanding of design principles and professional standards.
Table of Contents and Indexing
Candidates should be able to create and manage tables of contents, indexes, and other navigational elements. This includes applying heading styles correctly, updating fields, and customizing table of contents appearance. Indexing requires marking entries, generating the index, and formatting it appropriately. These skills ensure that documents are structured for easy navigation and professional presentation, which is crucial for reports, manuals, and academic papers.
Graphics and Media Integration
The MO-100 exam tests the ability to integrate graphics and media into documents. Candidates must be able to insert and format images, SmartArt, charts, shapes, and text boxes. Skills include adjusting layout, layering objects, applying effects, and ensuring proper alignment and spacing. Understanding how to combine visual elements with text enhances clarity and conveys information effectively. Candidates must also be able to manage wrapping, grouping, and anchoring of objects to maintain document structure.
Advanced Table Techniques
Tables are used to present complex data clearly. MO-100 candidates must demonstrate the ability to create tables, modify rows and columns, merge and split cells, and apply consistent formatting. Advanced features include sorting, filtering, and using formulas within tables. Effective table management enhances the clarity and professionalism of documents, supporting data analysis and reporting tasks.
Reference Tools and Citations
Reference management is critical for producing scholarly and professional documents. Candidates must know how to insert footnotes, endnotes, and citations, as well as create bibliographies. Proper use of references supports document integrity and compliance with professional standards. Candidates should be familiar with cross-references, captions for figures and tables, and updating reference fields to maintain accuracy throughout the document.
Document Collaboration
Collaboration features are an essential aspect of MO-100 proficiency. Candidates are tested on their ability to add, review, and resolve comments, track changes, and manage multiple contributors. Understanding how to protect and share documents ensures that collaboration is efficient and secure. Skills in reviewing and integrating edits demonstrate readiness for professional teamwork environments.
Scenario-Based Skill Application
The MO-100 exam frequently presents tasks that require combining multiple skills. Candidates may need to integrate text formatting, tables, graphics, and references in a single scenario. Practicing scenario-based exercises helps develop problem-solving strategies and prepares candidates for real-world document challenges. Integrated tasks simulate professional workflows, ensuring that candidates can manage complex projects efficiently.
Efficient Use of Templates
Using templates effectively is a tested skill in MO-100 certification. Candidates must be able to select, customize, and save templates for consistent document design. Templates streamline repetitive tasks and maintain organizational standards. Proficiency in template use enhances productivity and ensures that documents meet professional formatting and design expectations.
Mastery of Mail Merge
Mail merge is an advanced feature that allows candidates to create personalized documents efficiently. The MO-100 exam evaluates the ability to combine data sources with document templates, format merged fields, and produce accurate, individualized output. Mastery of mail merge supports professional communication, bulk correspondence, and efficient reporting processes.
Time Management Strategies
Efficiently completing the MO-100 exam requires strategic time management. Candidates should practice allocating time for each task, prioritizing complex operations, and leaving sufficient time for review. Familiarity with keyboard shortcuts, automation features, and navigation tools enhances speed and reduces errors. Practicing under timed conditions builds stamina and ensures readiness for the exam environment.
Practice and Simulation
Consistent practice using simulated exam tasks is essential for MO-100 preparation. Working through full-length exercises that replicate the exam format helps candidates build confidence and accuracy. Reviewing completed tasks and analyzing mistakes reinforces learning and ensures readiness for integrated, scenario-based questions.
Error Prevention and Document Quality
Attention to detail is critical in the MO-100 exam. Candidates must ensure proper use of formatting, styles, references, and tables. Error prevention includes reviewing fields, verifying references, and maintaining consistent layout. High-quality documents reflect professional standards and demonstrate a candidate’s proficiency in Word.
Long-Term Skill Application
The skills developed for the MO-100 exam extend beyond certification. Candidates gain the ability to produce professional, structured, and visually appealing documents suitable for workplace, academic, and personal use. Mastery of advanced Word features improves productivity, collaboration, and communication effectiveness.
Professional Development Through Certification
Achieving MO-100 certification demonstrates verified expertise in Microsoft Word. Certified candidates are recognized for their ability to create high-quality documents, manage complex layouts, and collaborate effectively. This recognition supports career growth and establishes credibility in professional settings.
Integrated Feature Mastery
The MO-100 exam requires seamless integration of multiple Word features. Candidates must combine text formatting, tables, graphics, references, and collaboration tools into cohesive documents. Mastery of integrated features ensures candidates can tackle complex document creation and editing tasks with confidence and precision.
Exam Confidence
Familiarity with Word functions, consistent practice, and scenario-based exercises build confidence for the MO-100 exam. Confidence reduces errors, enhances efficiency, and supports effective time management. Candidates who approach the exam with preparedness and composure are more likely to succeed.
Continuous Learning and Refinement
Preparing for MO-100 certification encourages continuous learning. Candidates develop skills that can be refined through real-world application, ongoing practice, and exposure to complex document scenarios. This continuous improvement ensures sustained proficiency and adaptability to evolving Word features.
Professional Competence
MO-100 certification validates a candidate’s ability to produce professional-quality documents, manage advanced features, and collaborate effectively. Certified individuals demonstrate reliability, attention to detail, and readiness for workplace demands, establishing a strong foundation for future professional growth.
Practical Knowledge Application
The MO-100 exam emphasizes applying skills in realistic document scenarios. Candidates practice creating reports, managing references, formatting content, and integrating graphics. Realistic exercises enhance problem-solving, critical thinking, and adaptability, preparing candidates for both the exam and professional environments.
Comprehensive Preparation
Thorough preparation for the MO-100 exam requires mastery of all six domains: document management, text formatting, tables and lists, references, graphics, and collaboration. Integrated practice, review of complex scenarios, and focused skill development ensure readiness for multi-step exam tasks.
Professional Readiness
Certification demonstrates that candidates can produce organized, accurate, and visually coherent documents. The skills developed through MO-100 preparation support workplace efficiency, collaborative projects, and professional communication, highlighting the candidate’s capabilities in document management.
Focused Study Approach
A structured study plan enhances MO-100 exam performance. Candidates begin with foundational skills, progress to advanced features, and complete scenario-based exercises. Repetition, review of errors, and integration of multiple skills foster comprehensive understanding and exam readiness.
Real-World Application
The MO-100 exam prepares candidates for practical, professional applications. Skills such as formatting, table management, graphics integration, and reference handling are directly applicable to academic, business, and administrative tasks, ensuring certification translates into tangible workplace competence.
Strategic Task Management
MO-100 candidates must manage multiple features within single documents efficiently. Practicing task prioritization, using templates, and applying automation tools supports effective completion of integrated scenarios. Strategic task management is essential for professional document production and exam success.
Advanced Review and Editing
Candidates are tested on their ability to review and edit documents accurately. Skills include tracking changes, resolving comments, formatting consistency, and verifying references. Effective review and editing ensure polished, professional-quality documents.
Efficiency and Accuracy
Balancing speed and precision is key to MO-100 success. Candidates must complete tasks efficiently while maintaining formatting, content integrity, and document structure. Practice under exam conditions builds both accuracy and time management skills.
Document Accessibility
Creating accessible documents is an important component of professional Word use. Candidates should understand features like alt text, headings, and table structure to ensure documents are usable by all readers. Accessibility skills reflect best practices and enhance document quality.
Scenario Integration
MO-100 exam tasks often combine multiple functions. Practicing integrated scenarios helps candidates apply skills cohesively, ensuring they can handle real-world documents that require simultaneous management of text, tables, graphics, and references.
Certification Benefits
MO-100 certification confirms a candidate’s ability to handle complex Word tasks, demonstrating proficiency and readiness for professional environments. The certification validates document creation, editing, formatting, and collaboration skills, reinforcing credibility and expertise.
Continuous Skill Development
Preparation for MO-100 encourages ongoing learning and improvement. Candidates refine their abilities through practice, review, and exposure to complex tasks. Continuous skill development ensures proficiency beyond the exam and adaptability to evolving Word features.
Professional Confidence
Achieving MO-100 certification builds confidence in document management. Candidates approach tasks methodically, apply advanced features effectively, and demonstrate reliability in producing professional-quality documents, enhancing both academic and workplace performance.
Comprehensive Mastery
Success in the MO-100 exam reflects mastery of Word features, integration of multiple skills, and practical application in realistic scenarios. Certified candidates possess the ability to create cohesive, accurate, and visually appealing documents, ready for professional use.
Long-Term Impact
MO-100 certification equips candidates with transferable skills applicable in diverse professional contexts. Mastery of Word features, document management, and collaboration tools ensures long-term competence, productivity, and professional credibility.
Exam Preparedness
Candidates who prepare thoroughly for the MO-100 exam develop efficiency, accuracy, and integrated skill application. Confidence, strategic practice, and scenario-based exercises ensure readiness to perform complex document tasks under exam conditions.
Professional Excellence
Certification signifies the candidate’s ability to produce high-quality, organized, and professional documents. MO-100 credentialed individuals are recognized for proficiency, attention to detail, and effective use of Word tools in professional settings.
Integrated Document Production
MO-100 success requires combining text, tables, graphics, references, and collaboration features effectively. Practicing integrated document production ensures candidates can handle comprehensive scenarios with precision and efficiency.
Practical Examination Skills
Candidates should simulate real exam conditions, applying skills in timed, scenario-based exercises. Practicing realistic tasks reinforces proficiency, strengthens problem-solving, and prepares candidates to manage the complexity of the MO-100 exam successfully.
Efficient Workflow Management
Effective document production requires planning, organization, and application of multiple Word features. MO-100 candidates must demonstrate the ability to manage workflow efficiently, combining formatting, tables, graphics, and references within cohesive documents.
Conclusion
Achieving the MO-100 certification validates a candidate’s advanced proficiency in Microsoft Word. Mastery of document management, text formatting, tables, references, graphics, and collaboration ensures candidates can produce professional, accurate, and visually coherent documents. Preparation through integrated practice, scenario-based exercises, and continuous skill refinement ensures readiness for the exam and applicability of skills in professional environments.
Microsoft Word MO-100 practice test questions and answers, training course, study guide are uploaded in ETE Files format by real users. Study and Pass MO-100 Microsoft Word (Word and Word 2019) certification exam dumps & practice test questions and answers are to help students.


