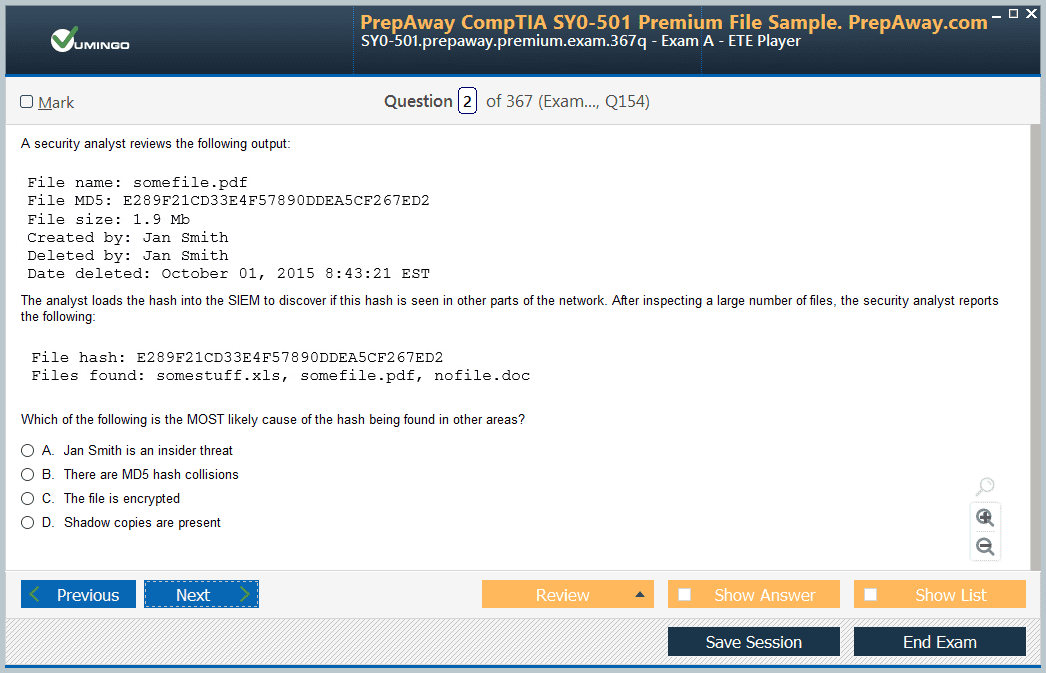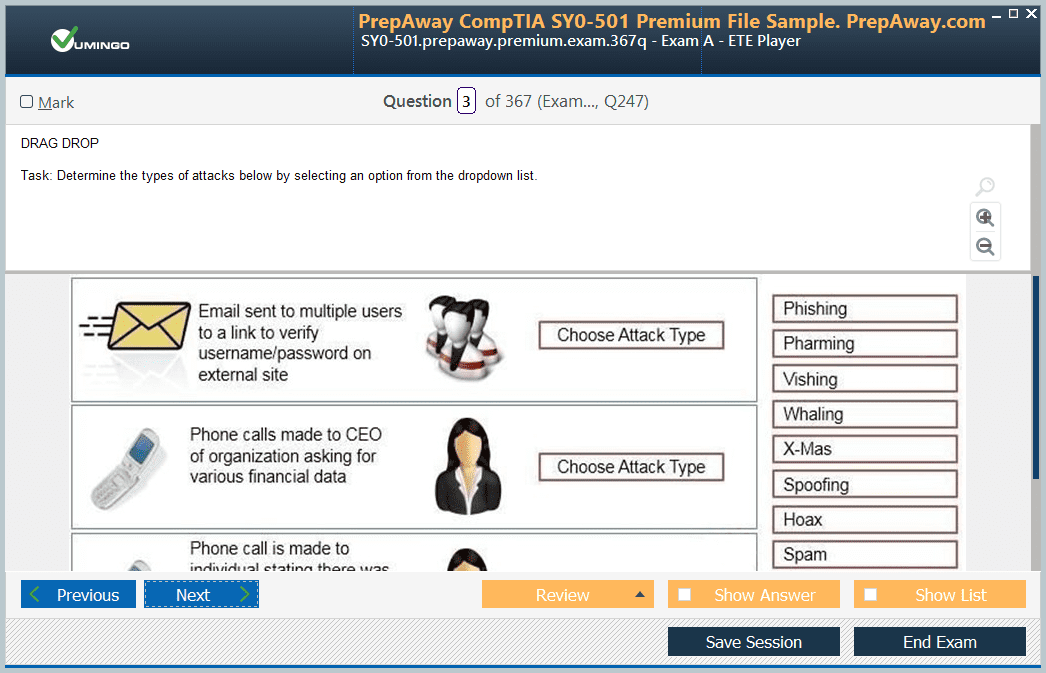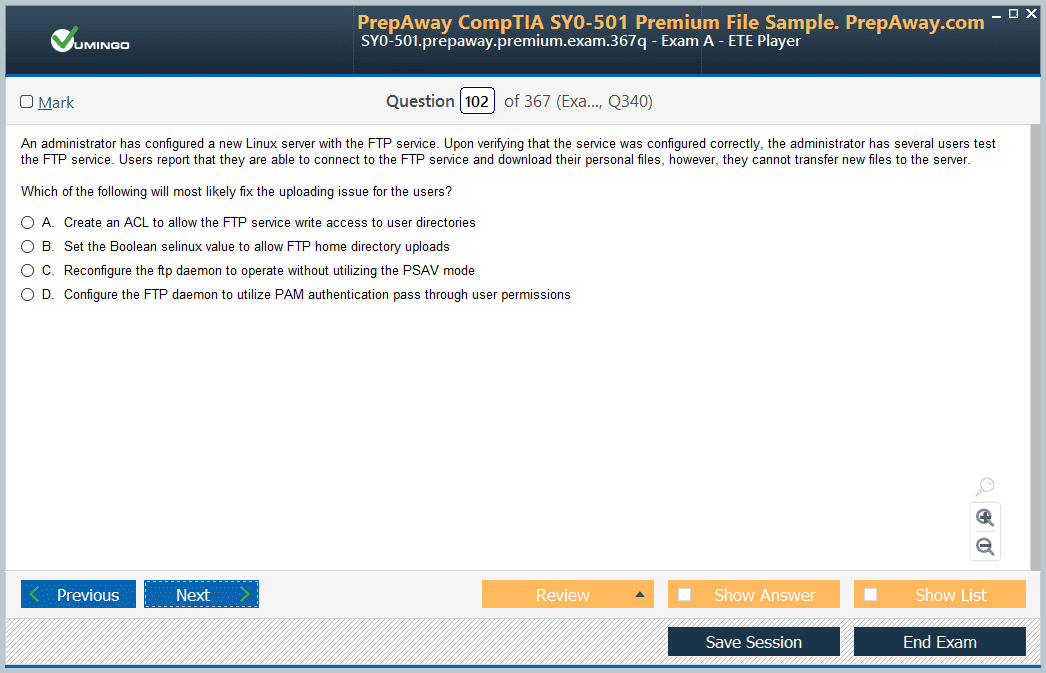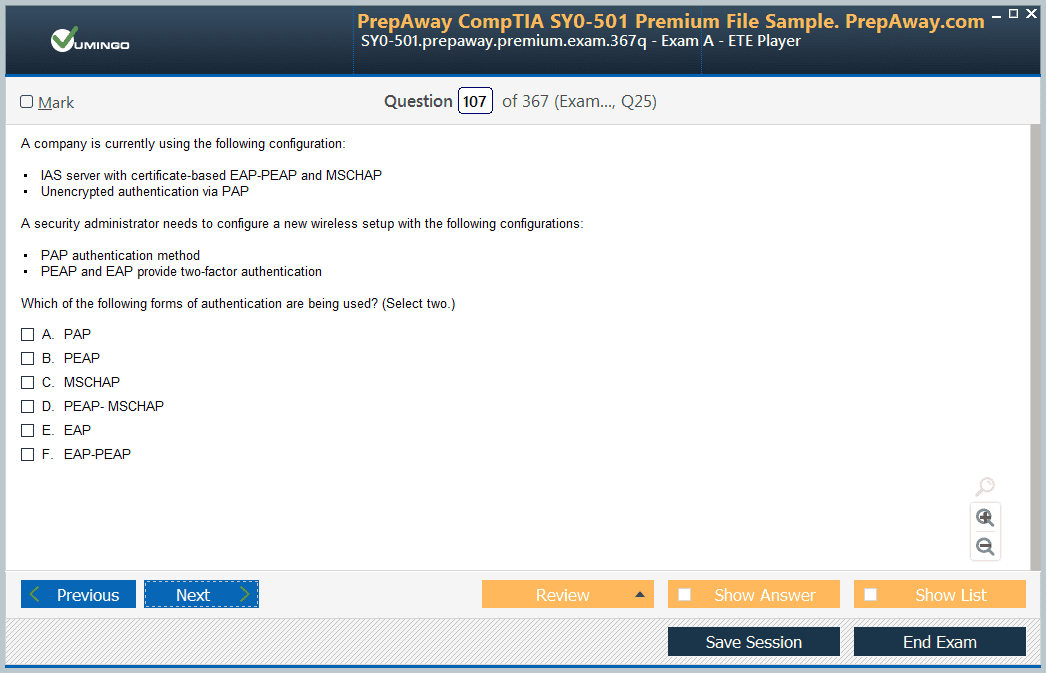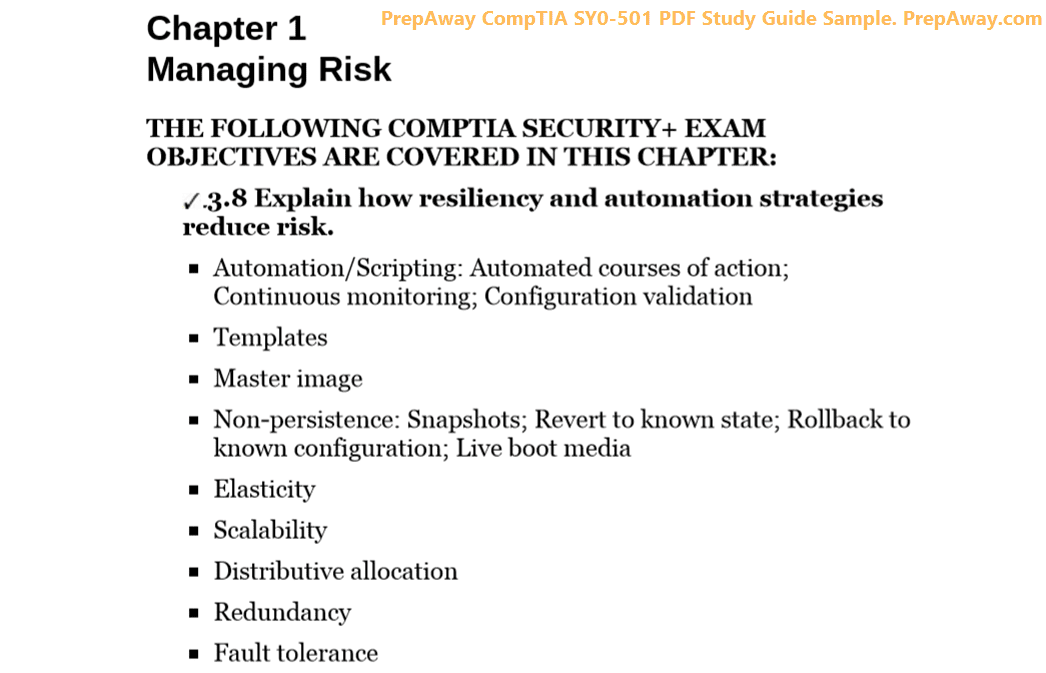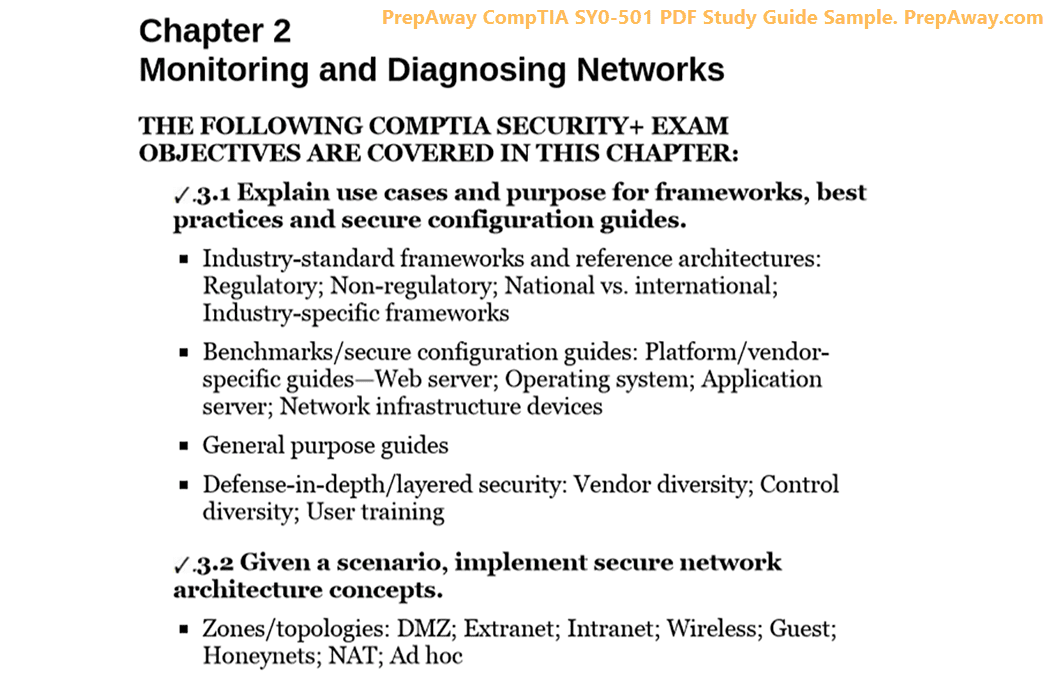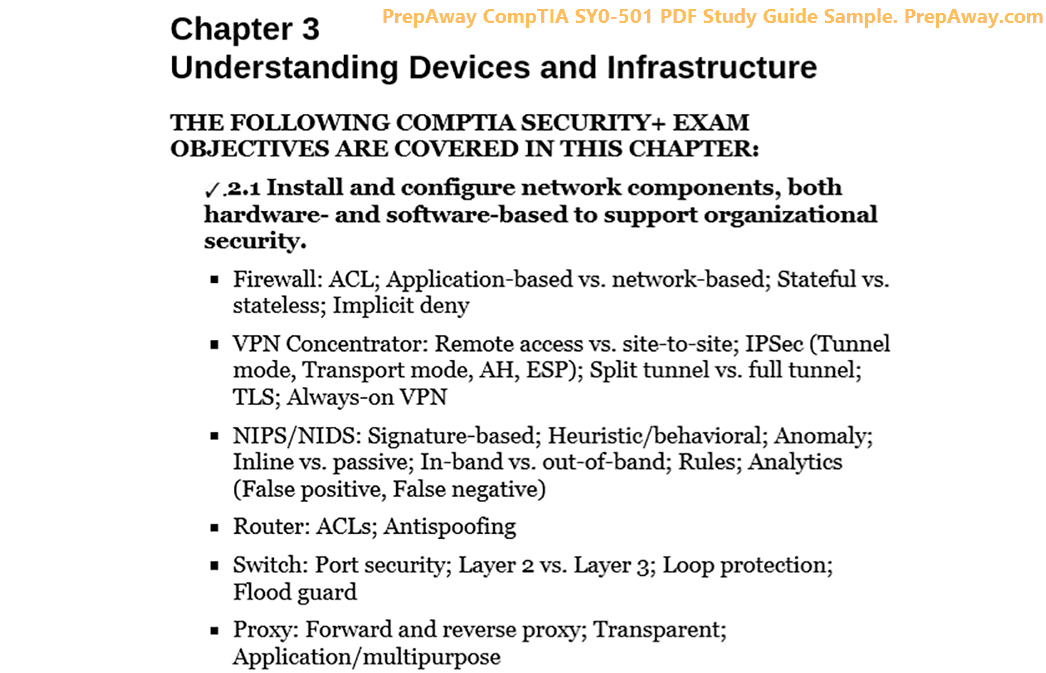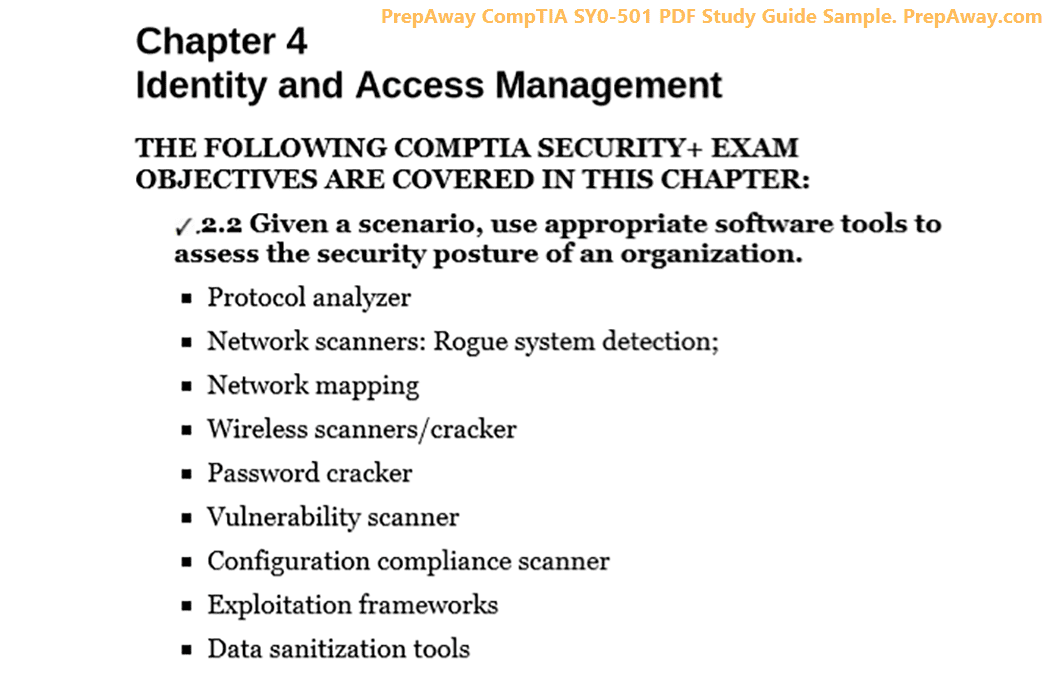- Home
- Microsoft Certifications
- SC-400 Microsoft Information Protection Administrator Dumps
Pass Microsoft SC-400 Exam in First Attempt Guaranteed!
Get 100% Latest Exam Questions, Accurate & Verified Answers to Pass the Actual Exam!
30 Days Free Updates, Instant Download!


SC-400 Premium Bundle
- Premium File 387 Questions & Answers. Last update: Oct 28, 2025
- Training Course 58 Video Lectures
- Study Guide 427 Pages
Last Week Results!

Includes question types found on the actual exam such as drag and drop, simulation, type-in and fill-in-the-blank.

Based on real-life scenarios similar to those encountered in the exam, allowing you to learn by working with real equipment.

Developed by IT experts who have passed the exam in the past. Covers in-depth knowledge required for exam preparation.
All Microsoft SC-400 certification exam dumps, study guide, training courses are Prepared by industry experts. PrepAway's ETE files povide the SC-400 Microsoft Information Protection Administrator practice test questions and answers & exam dumps, study guide and training courses help you study and pass hassle-free!
A Comparison On The SC-400 and SC-401 Exam And How To Prepare for it
The SC-400 certification remains valid until its official expiration date. It continues to be recognized in your certification history, confirming your expertise in information protection and compliance within Microsoft 365 environments. If you hold this certification, you have the opportunity to renew it at no cost before the retirement deadline. After this date, however, SC-400 will no longer be available for either new candidates or renewal attempts. This timeline is critical to note for professionals aiming to maintain a current and recognized credential in this space.
Renewing the SC-400 certification before the cutoff ensures your skills and knowledge remain formally validated without disruption. Failing to renew before this date means you will have to transition to the updated certification pathway, which introduces new content and requirements. Understanding this transition and preparing for it is crucial for information protection specialists who wish to remain current in their careers.
Choosing Between SC-400 and SC-401 Certification Paths
For professionals planning their certification journey, two paths are clear. One option is to take the SC-400 exam before the retirement deadline, securing the credential while it is still available. This path allows you to maintain the current certification in your records but carries the drawback of limited renewal options beyond the deadline. Once the SC-400 retires, any further certification will require passing the new exam.
The alternative is to prepare directly for the SC-401 certification, the successor to the SC-400. This new exam focuses more heavily on security administration within Microsoft 365, rather than primarily on compliance and governance. Choosing this route means adapting to a new study focus but gaining knowledge in areas increasingly vital to organizations today. This shift reflects broader trends in cybersecurity, where proactive security management and risk mitigation are becoming priorities over purely compliance-based approaches.
The Shift From Compliance to Security in Microsoft 365 Certifications
The SC-401 exam signifies a notable shift in focus from the SC-400. While SC-400 emphasized compliance, data lifecycle management, and regulatory adherence, SC-401 centers around information security, risk management, and threat response. This change is aligned with the evolving cybersecurity landscape where threats are more dynamic, and protection requires continuous monitoring and rapid response capabilities.
SC-401 requires candidates to master three main domains: implementing information protection, managing data loss prevention and retention, and handling risks, alerts, and activities. Each of these areas demands practical knowledge of Microsoft 365 security tools, such as Microsoft Purview, Defender for Cloud Apps, and Defender for Endpoint. This reflects a move toward integrated security strategies that combine data classification, policy enforcement, and incident investigation.
Detailed Breakdown of SC-401 Exam Focus Areas
The SC-401 exam covers three equally weighted areas, each demanding thorough understanding and hands-on skills:
Implementing Information Protection involves configuring sensitive data types, creating custom classifiers, managing sensitivity labels, and applying encryption policies. Candidates must understand how to protect data across different platforms, including Windows, Exchange, and file shares. This area also covers the use of automation tools for data classification and monitoring, highlighting the importance of scalable protection strategies.
Managing Data Loss Prevention and Retention focuses on designing and implementing policies to prevent accidental or malicious data leaks. This includes configuring endpoint DLP rules, adaptive protection features, and retention policies that comply with organizational and legal requirements. Effective retention management ensures data is preserved securely while enabling timely deletion when appropriate.
Handling Risks, Alerts, and Activities is about monitoring insider risks, responding to security alerts, and managing incidents. This area requires proficiency in integrating security tools, conducting forensic analysis, and orchestrating workflows to address threats. It also introduces new elements like AI-driven data security posture management, reflecting the increasing role of artificial intelligence in threat detection and response.
Who Should Consider the SC-401 Certification?
SC-401 is targeted at professionals responsible for securing Microsoft 365 environments. Security administrators tasked with protecting organizational data will benefit from the deep dive into advanced protection mechanisms and incident response. IT professionals managing Microsoft 365 platforms will gain critical skills for enforcing security policies and monitoring threats.
Compliance officers can leverage SC-401 knowledge to align security practices with regulatory frameworks, ensuring that information protection goes beyond rules to active risk management. Risk managers will find value in the emphasis on insider risk and alert handling, helping them develop strategies to anticipate and mitigate threats before they escalate.
Data protection specialists tasked with safeguarding sensitive information can use this certification to master tools and policies that protect data throughout its lifecycle. Microsoft 365 administrators benefit from understanding how to configure and manage security tools that integrate seamlessly with the platform’s broader ecosystem.
Comparing SC-400 and SC-401: Key Differences
While both certifications share a focus on information protection, their approach and scope vary significantly. The SC-400 centers on compliance and governance, emphasizing regulatory adherence and data lifecycle management. It tests knowledge in managing sensitive info types, implementing data loss prevention, and overseeing records management.
In contrast, the SC-401 certification emphasizes active security administration, prioritizing risk mitigation and threat management. It introduces advanced features such as just-in-time protection, integration with endpoint security solutions, and AI-driven monitoring. The removal of certain compliance-focused components marks a departure from the older exam’s emphasis.
These differences reflect a broader industry trend: security is no longer just about following rules but involves continuous vigilance, quick reaction to threats, and leveraging technology like AI to stay ahead of risks. SC-401 equips professionals with skills that align closely with these modern demands.
Preparing for the Transition to SC-401
Given the retirement of SC-400, professionals should prepare to transition to the SC-401 exam. This requires updating study materials and gaining hands-on experience with the new tools and features emphasized in the latest exam blueprint. Familiarity with Microsoft Purview’s expanded capabilities, Microsoft Defender integrations, and AI-driven security tools is essential.
Practical labs and scenario-based training can enhance understanding of complex concepts like insider risk management and adaptive data loss prevention. Candidates should focus on learning how to configure policies that not only meet compliance requirements but also proactively detect and respond to threats.
Staying informed about ongoing updates to Microsoft’s security products and services will be critical, as this space evolves rapidly. Continual learning ensures that certified professionals maintain their relevance and effectiveness in protecting organizational data.
The Future of Microsoft Information Protection Certifications
The shift from SC-400 to SC-401 symbolizes a larger evolution in the information protection field. Security professionals are expected to move beyond static compliance checklists and adopt dynamic, technology-enabled security practices. Certifications must reflect this change by emphasizing skills in threat detection, incident response, and leveraging automation and AI.
As Microsoft continues to develop its security offerings, certifications will likely evolve to cover new tools and emerging threats. Staying current will require ongoing education and adaptability. Professionals who embrace these changes will be better positioned to protect their organizations and advance their careers in a cybersecurity landscape that demands agility and deep technical knowledge.
Understanding The Renewal Process For The SC-400 Certification
The SC-400 certification remains a valuable credential for professionals specializing in information protection and compliance within Microsoft 365. However, it is essential to understand the renewal process and timeline to maintain the validity of this certification. The certification is valid until its official expiration date, and holders have the opportunity to renew it at no additional cost before the retirement deadline. This renewal window allows certified professionals to extend the life of their credentials without having to retake the exam.
Renewing before the retirement deadline ensures that your certification history remains intact and recognized by employers and peers alike. Missing this renewal window means the SC-400 certification will retire and no longer be available for renewal. Post-retirement, professionals must pursue the new certification pathway to stay current. Staying aware of these deadlines is critical for maintaining certification and career momentum.
Key Considerations Before Renewing The SC-400
Before deciding to renew your SC-400 certification, consider the landscape of Microsoft’s certification offerings. The SC-400 exam focuses heavily on compliance and governance aspects within Microsoft 365, covering areas such as data lifecycle management, regulatory adherence, and information protection policies. While this remains important, Microsoft is shifting its certification focus to address the growing need for proactive security management.
Renewing the SC-400 offers the advantage of maintaining a known certification without learning new exam content. However, it also locks you into a certification that will no longer evolve alongside Microsoft’s expanding security ecosystem. It is worth evaluating your career goals and the skills demanded by your organization or the broader job market before deciding to renew or pursue the newer SC-401 certification.
Preparing For The SC-401 Exam As A Successor To SC-400
The SC-401 certification replaces the SC-400 exam and introduces a broader emphasis on administering information security rather than solely compliance. This change reflects an industry-wide trend toward active security management, where organizations require professionals skilled in detecting threats, managing risks, and responding to incidents in real time.
Preparation for the SC-401 exam involves understanding Microsoft 365 security tools at a deeper level. Candidates must become proficient in configuring information protection, managing data loss prevention and retention, and monitoring risks and alerts across the environment. This requires hands-on experience with solutions like Microsoft Purview, Defender for Cloud Apps, and Defender for Endpoint.
The exam syllabus is divided roughly equally into three core areas: information protection, data loss prevention and retention, and risk management. Each area demands practical knowledge and the ability to apply policies that not only enforce compliance but also mitigate emerging threats.
Differences Between SC-400 And SC-401 Certification Content
While the SC-400 exam focused on compliance-centric areas like communications compliance, eDiscovery, and records management, the SC-401 shifts the spotlight to security administration and risk mitigation. The newer exam retains information protection and data loss prevention topics but enhances them with new features like adaptive protection, just-in-time access controls, and AI-driven security monitoring.
Notably, SC-401 removes compliance-specific components that no longer align with Microsoft’s vision for modern security practices. Instead, it integrates with Microsoft Defender technologies to offer a more unified and comprehensive security administration experience. This alignment makes SC-401 more relevant to today’s security challenges where rapid detection and response are critical.
Who Should Transition To SC-401 Certification
Professionals who hold the SC-400 certification or plan to enter the field of Microsoft 365 security should consider transitioning to SC-401. Security administrators, IT professionals, compliance officers, risk managers, and data protection specialists all stand to benefit from this updated certification. The SC-401 equips them with the skills to address modern security needs, including insider risk management, incident investigation, and data protection for cloud and endpoint environments.
This certification is ideal for those responsible for safeguarding sensitive information, managing alerts and incidents, and ensuring the security of organizational data within Microsoft 365. It prepares candidates to handle a dynamic threat landscape using advanced Microsoft security tools and integrated workflows.
Exam Preparation Strategies For SC-401
To succeed in the SC-401 exam, candidates should adopt a strategic approach combining theory and hands-on practice. Deep familiarity with Microsoft Purview and Microsoft Defender product suites is essential. Candidates should engage in practical labs that simulate real-world security challenges, enabling them to configure policies, investigate alerts, and implement adaptive security controls.
Understanding the nuances of insider risk management, just-in-time protection, and endpoint data loss prevention is critical. Candidates should also stay updated on the latest Microsoft 365 security enhancements, as these are often reflected in exam content.
Complementing hands-on labs with official documentation and practice tests will build confidence and ensure readiness for exam day. Building a study schedule that allows consistent review and hands-on exploration is highly recommended.
The Growing Importance Of Security Administration Skills
The evolution from SC-400 to SC-401 signals a broader shift in IT roles toward proactive security administration. Organizations increasingly require professionals who do not just ensure compliance but actively protect against threats and vulnerabilities. Security administrators now need to integrate data classification, protection policies, risk detection, and incident response into a seamless security strategy.
SC-401 certification reflects this trend by emphasizing skills in configuring advanced security controls, monitoring alerts effectively, and responding to risks swiftly. Professionals who master these skills position themselves as vital contributors to their organization’s security posture.
The Role Of Artificial Intelligence In Modern Microsoft Security Certifications
An important new aspect of the SC-401 certification is the incorporation of artificial intelligence-driven security features. AI enables automated data classification, threat detection, and risk assessment, enhancing the ability to protect sensitive information at scale. Candidates preparing for SC-401 must understand how AI integrates with Microsoft Purview and Defender tools to improve security monitoring and incident response.
This inclusion highlights the increasing role of AI in cybersecurity, where manual processes alone are insufficient to keep pace with evolving threats. The SC-401 exam tests candidates on their knowledge of these AI capabilities and their application within Microsoft 365 environments.
What To Expect On The SC-401 Exam Day
The SC-401 exam tests both theoretical knowledge and practical application. Candidates can expect scenario-based questions requiring problem-solving skills in configuring security policies, responding to security alerts, and managing insider risks. The exam also evaluates understanding of data protection methods, retention strategies, and the use of security tools.
A well-prepared candidate will be familiar with Microsoft’s security ecosystem and able to navigate policy configurations, interpret monitoring data, and implement corrective actions. Practicing with mock exams and reviewing case studies will aid in acclimating to the exam format and question style.
Long-Term Benefits Of Earning The SC-401 Certification
Earning the SC-401 certification opens doors to advanced career opportunities in cybersecurity and cloud security management. It validates expertise in securing Microsoft 365 environments using modern tools and practices aligned with industry demands. Certified professionals demonstrate they can not only meet compliance requirements but actively protect data and reduce risks.
This certification is valuable for individuals seeking roles such as security administrators, compliance managers, risk analysts, and cloud security engineers. It signals a commitment to staying current with evolving security technologies and methodologies, making certified individuals indispensable assets to their organizations.
Navigating The Transition From SC-400 To SC-401
As the SC-400 certification retires, professionals must plan their path carefully. Whether choosing to renew the existing certification before retirement or shifting focus to the SC-401 exam, understanding the differences and demands of each certification is essential. The transition reflects a significant shift toward security administration and risk mitigation in Microsoft 365.
Preparing effectively for the SC-401 exam requires dedication, hands-on experience, and a deep understanding of Microsoft’s integrated security tools. Professionals who embrace this new certification will be well-equipped to address today’s complex security challenges and advance their careers in a rapidly evolving technology landscape.
Introduction To The SC-400 Exam Certification
The SC-400 exam certification, known as Microsoft Information Protection Administrator, is designed for professionals who want to demonstrate their expertise in protecting organizational information and managing compliance within Microsoft 365 environments. This certification focuses on data lifecycle management, regulatory compliance, and information protection strategies using Microsoft’s suite of tools.
Achieving the SC-400 certification validates a candidate’s ability to implement Microsoft Purview solutions that help classify, label, and protect data across cloud and on-premises environments. It ensures that the certified professional understands compliance frameworks, data governance, and security policies essential for safeguarding sensitive information.
Who Should Pursue The SC-400 Certification
The SC-400 certification is ideal for information protection administrators, compliance officers, and IT professionals responsible for managing data governance and compliance programs in organizations using Microsoft 365. It is also suitable for those working in data privacy, records management, and risk assessment roles.
Candidates typically have experience with Microsoft 365 services and an understanding of security and compliance principles. This certification helps these professionals develop skills to design and implement data protection solutions, manage sensitive information, and respond to compliance requirements effectively.
Core Skills And Knowledge Areas Covered By The SC-400 Exam
The SC-400 exam tests a broad range of skills necessary for managing information protection and compliance. The primary knowledge areas include data classification and labeling, data loss prevention (DLP), information governance, and insider risk management.
Candidates must understand how to configure Microsoft Purview tools such as sensitivity labels, retention labels, and data classification rules. They should also be proficient in creating and managing DLP policies to prevent unauthorized data disclosure. Additionally, the exam covers managing compliance workflows, investigating data breaches, and utilizing audit logs for forensic analysis.
Data Classification And Labeling
One of the foundational areas in the SC-400 exam is data classification and labeling. Candidates must know how to identify sensitive data types and configure automatic or manual sensitivity labels to protect this data across Microsoft 365 services.
This involves creating custom sensitive information types, applying labels that enforce encryption or visual markings, and configuring label policies. Knowledge of how labels integrate with Office apps, Exchange, SharePoint, and OneDrive is essential. Candidates must also be able to use Microsoft Purview’s data classification tools to monitor and report on data handling.
Implementing Data Loss Prevention Policies
Data loss prevention is critical to preventing accidental or malicious data leaks. The SC-400 exam requires candidates to demonstrate their ability to design and deploy DLP policies that monitor content and block inappropriate sharing or access.
This includes setting up DLP policies for email, endpoint devices, and cloud apps. Candidates should understand how to configure rules that trigger alerts, block actions, or apply protective measures such as encryption. They must also know how to create exceptions and customize policies based on organizational needs.
Information Governance And Records Management
The exam also covers information governance, focusing on retention policies and records management. Candidates learn to create retention labels and policies that ensure data is kept for legal or regulatory purposes or deleted when no longer needed.
Understanding how to implement retention labels that can auto-apply based on conditions, such as content types or locations, is important. Candidates should be familiar with the retention capabilities in SharePoint, Exchange, and OneDrive, and how to manage content lifecycle to reduce risk and comply with regulations.
Managing Insider Risk And Compliance Alerts
Insider risk management is an increasingly important area tested in the SC-400 exam. Candidates must know how to configure insider risk policies that detect risky user behavior or potential data leaks from within the organization.
This includes setting up alerts for suspicious activities, such as sharing sensitive documents externally or abnormal access patterns. The exam also covers how to investigate alerts, manage cases, and create workflows to respond to insider threats, leveraging Microsoft Purview Insider Risk Management tools.
Compliance Management And Investigations
Beyond configuring protection policies, SC-400 candidates must demonstrate the ability to manage compliance workflows and investigations. This involves using tools such as Microsoft Purview Compliance Manager and advanced audit capabilities to assess compliance status and remediate gaps.
Candidates should understand how to conduct eDiscovery searches, manage holds on content, and review audit logs for compliance incidents. They also need to know how to create reports and dashboards that help track compliance posture over time.
Exam Preparation And Study Tips
Preparing for the SC-400 exam requires a combination of theoretical study and hands-on experience with Microsoft 365 compliance and security tools. Candidates should review official Microsoft documentation and exam guides thoroughly to understand the objectives.
Hands-on labs are essential for gaining practical skills in configuring sensitivity labels, DLP policies, retention settings, and insider risk management. Candidates can practice using the Microsoft Purview compliance portal and simulate incident investigations.
Additionally, taking practice exams can help familiarize with question formats and identify knowledge gaps. Regularly reviewing the latest Microsoft 365 compliance updates ensures candidates stay current with new features or changes that may appear on the exam.
Exam Format And Scoring
The SC-400 exam consists of multiple-choice questions, case studies, drag-and-drop activities, and scenario-based questions designed to test both conceptual understanding and practical skills. Candidates are typically given about 120 minutes to complete the exam.
Passing scores are set by Microsoft and are subject to change, but generally, a score around 700 on a 1000-point scale is required to pass. The exam measures a candidate’s proficiency across all domains equally, so balanced preparation is important.
Maintaining And Renewing The SC-400 Certification
Once earned, the SC-400 certification is valid for a specific period, after which renewal is necessary to maintain its active status. Renewal typically involves passing a free online assessment that tests updated content reflecting changes in Microsoft 365 compliance features.
Professionals should plan to renew before the certification expires to avoid losing their credential. Staying active with continuous learning about Microsoft compliance tools, best practices, and new regulations is important to maintain the skills validated by the certification.
The Future Of SC-400 Certification And Microsoft Compliance Certifications
Microsoft periodically updates its certification exams to align with evolving technology and industry needs. The SC-400 certification focuses on compliance and governance, areas that remain vital as organizations face increasing regulatory pressures.
However, Microsoft is also expanding certifications that address broader security administration and risk management, reflecting a more proactive approach to data protection. Professionals holding the SC-400 certification should consider these trends when planning their long-term certification paths and skill development
Conclusion
The SC-400 exam certification stands as a vital credential for professionals specializing in information protection and compliance management within the Microsoft 365 ecosystem. In today’s digital landscape, where organizations face increasing threats from data breaches, insider risks, and stringent regulatory requirements, the need for skilled individuals who can safeguard sensitive data has never been greater. The SC-400 certification equips candidates with the knowledge and practical skills to address these challenges effectively.
By earning the SC-400 certification, professionals demonstrate their expertise in implementing Microsoft Purview solutions that help classify, label, and protect organizational data throughout its lifecycle. This includes mastering essential areas such as data classification and labeling, data loss prevention, information governance, records management, insider risk management, and compliance investigations. Each of these areas plays a critical role in building a robust information protection strategy that aligns with legal and regulatory frameworks.
Data classification and labeling form the foundation of any effective information protection program. The SC-400 exam ensures that candidates can design and apply sensitivity labels that categorize data based on its confidentiality and compliance requirements. This classification enables organizations to enforce encryption, access restrictions, and visual markings that prevent unauthorized use or disclosure of sensitive information. Such measures not only protect data but also help organizations meet compliance mandates.
Data loss prevention (DLP) policies are another cornerstone of the certification. Professionals certified in SC-400 are adept at configuring DLP rules that monitor and block inappropriate data sharing across email, cloud services, and endpoint devices. This proactive approach to preventing data leakage significantly reduces the risk of accidental or malicious data exposure.
Information governance and records management are also key competencies validated by the SC-400 certification. Retention policies ensure that data is preserved or deleted according to business and regulatory requirements, minimizing legal risks and storage costs. Certified professionals understand how to implement these policies effectively across Microsoft 365 platforms like SharePoint, Exchange, and OneDrive, thereby supporting organizational compliance and data lifecycle management.
Insider risk management is increasingly important in today’s security environment, and the SC-400 certification equips professionals with the skills to detect and respond to potentially harmful internal activities. By configuring insider risk policies and managing alerts, certified administrators help protect organizations from threats posed by careless or malicious insiders.
Furthermore, the SC-400 certification encompasses compliance management and investigation skills, enabling candidates to conduct eDiscovery searches, apply content holds, and analyze audit logs to identify and remediate compliance issues. These capabilities ensure that organizations maintain transparency and accountability in their information handling practices.
Obtaining the SC-400 certification requires a combination of theoretical understanding and hands-on experience with Microsoft 365 compliance tools. This rigorous preparation ensures that certified professionals can confidently implement, manage, and monitor complex information protection environments. Moreover, maintaining the certification through renewal assessments encourages ongoing learning and adaptation to evolving compliance requirements.
In conclusion, the SC-400 exam certification is a comprehensive and practical credential that empowers IT and compliance professionals to safeguard sensitive information effectively and uphold regulatory compliance in Microsoft 365 environments. It offers significant career benefits by validating specialized expertise that is highly sought after in today’s security-conscious world. As organizations continue to prioritize data protection and regulatory adherence, the SC-400 certification will remain a critical asset for professionals dedicated to building secure and compliant information systems.
Microsoft SC-400 practice test questions and answers, training course, study guide are uploaded in ETE Files format by real users. Study and Pass SC-400 Microsoft Information Protection Administrator certification exam dumps & practice test questions and answers are to help students.
Purchase SC-400 Exam Training Products Individually



Why customers love us?
What do our customers say?
The resources provided for the Microsoft certification exam were exceptional. The exam dumps and video courses offered clear and concise explanations of each topic. I felt thoroughly prepared for the SC-400 test and passed with ease.
Studying for the Microsoft certification exam was a breeze with the comprehensive materials from this site. The detailed study guides and accurate exam dumps helped me understand every concept. I aced the SC-400 exam on my first try!
I was impressed with the quality of the SC-400 preparation materials for the Microsoft certification exam. The video courses were engaging, and the study guides covered all the essential topics. These resources made a significant difference in my study routine and overall performance. I went into the exam feeling confident and well-prepared.
The SC-400 materials for the Microsoft certification exam were invaluable. They provided detailed, concise explanations for each topic, helping me grasp the entire syllabus. After studying with these resources, I was able to tackle the final test questions confidently and successfully.
Thanks to the comprehensive study guides and video courses, I aced the SC-400 exam. The exam dumps were spot on and helped me understand the types of questions to expect. The certification exam was much less intimidating thanks to their excellent prep materials. So, I highly recommend their services for anyone preparing for this certification exam.
Achieving my Microsoft certification was a seamless experience. The detailed study guide and practice questions ensured I was fully prepared for SC-400. The customer support was responsive and helpful throughout my journey. Highly recommend their services for anyone preparing for their certification test.
I couldn't be happier with my certification results! The study materials were comprehensive and easy to understand, making my preparation for the SC-400 stress-free. Using these resources, I was able to pass my exam on the first attempt. They are a must-have for anyone serious about advancing their career.
The practice exams were incredibly helpful in familiarizing me with the actual test format. I felt confident and well-prepared going into my SC-400 certification exam. The support and guidance provided were top-notch. I couldn't have obtained my Microsoft certification without these amazing tools!
The materials provided for the SC-400 were comprehensive and very well-structured. The practice tests were particularly useful in building my confidence and understanding the exam format. After using these materials, I felt well-prepared and was able to solve all the questions on the final test with ease. Passing the certification exam was a huge relief! I feel much more competent in my role. Thank you!
The certification prep was excellent. The content was up-to-date and aligned perfectly with the exam requirements. I appreciated the clear explanations and real-world examples that made complex topics easier to grasp. I passed SC-400 successfully. It was a game-changer for my career in IT!