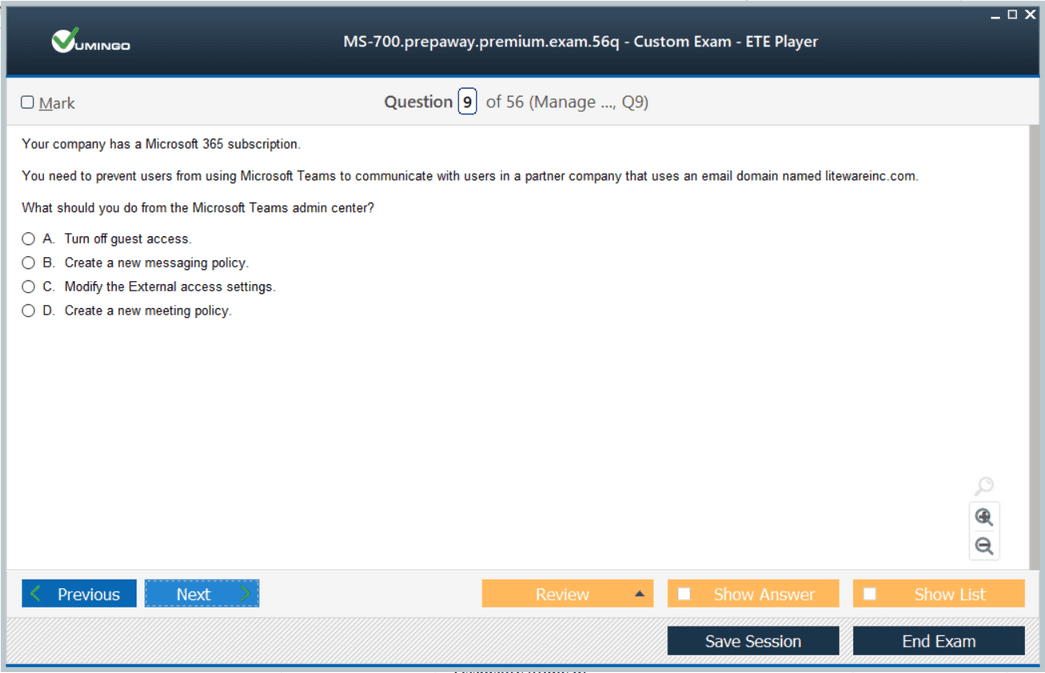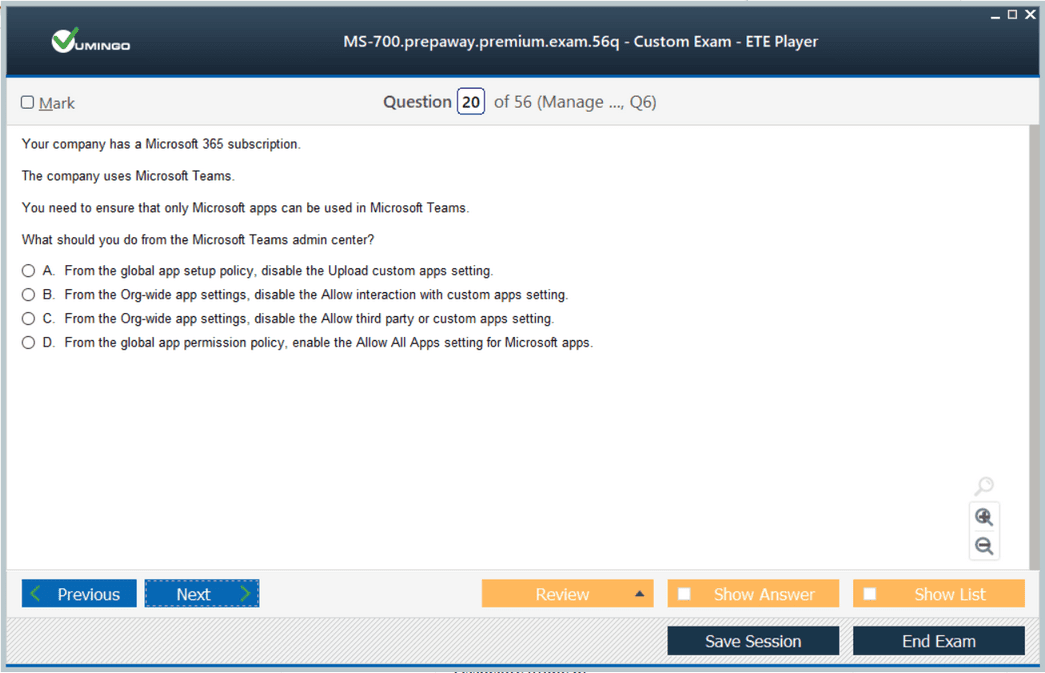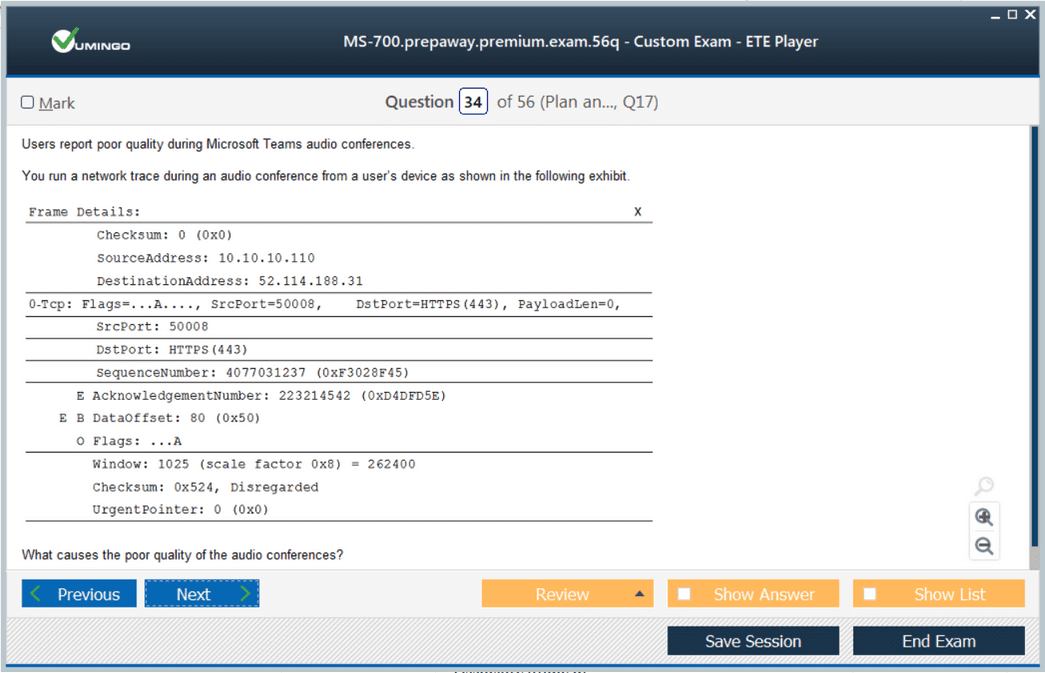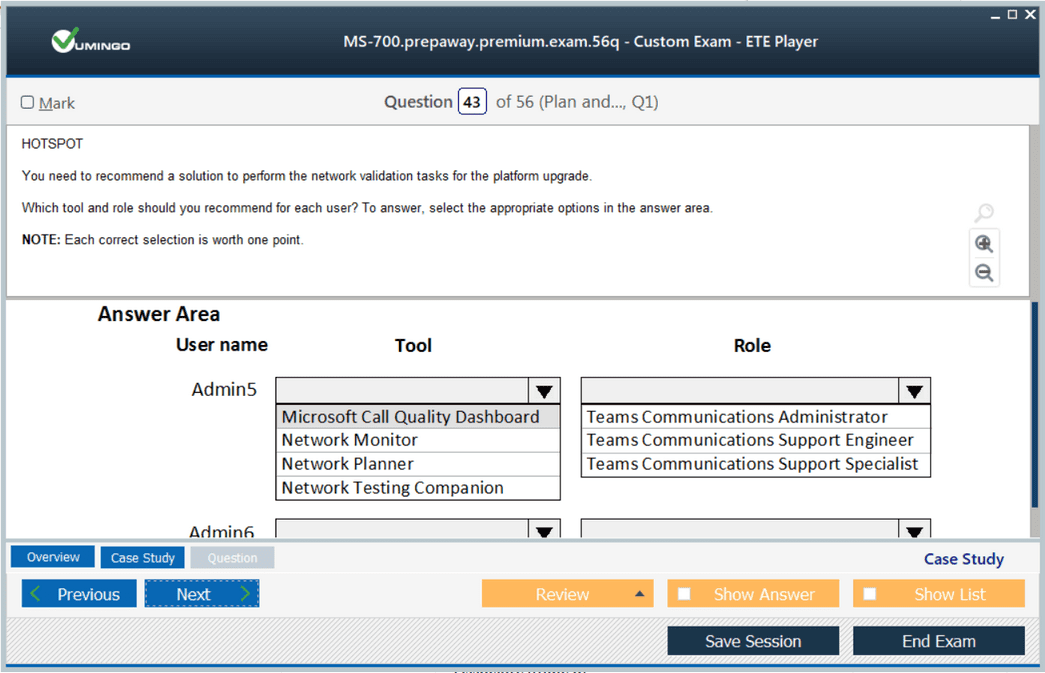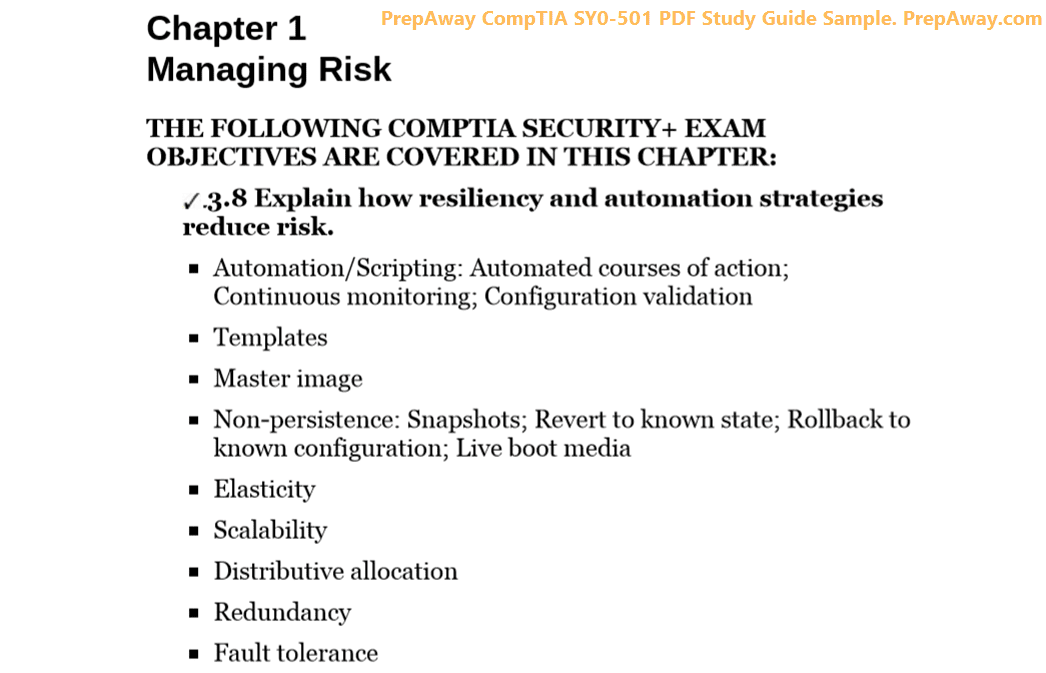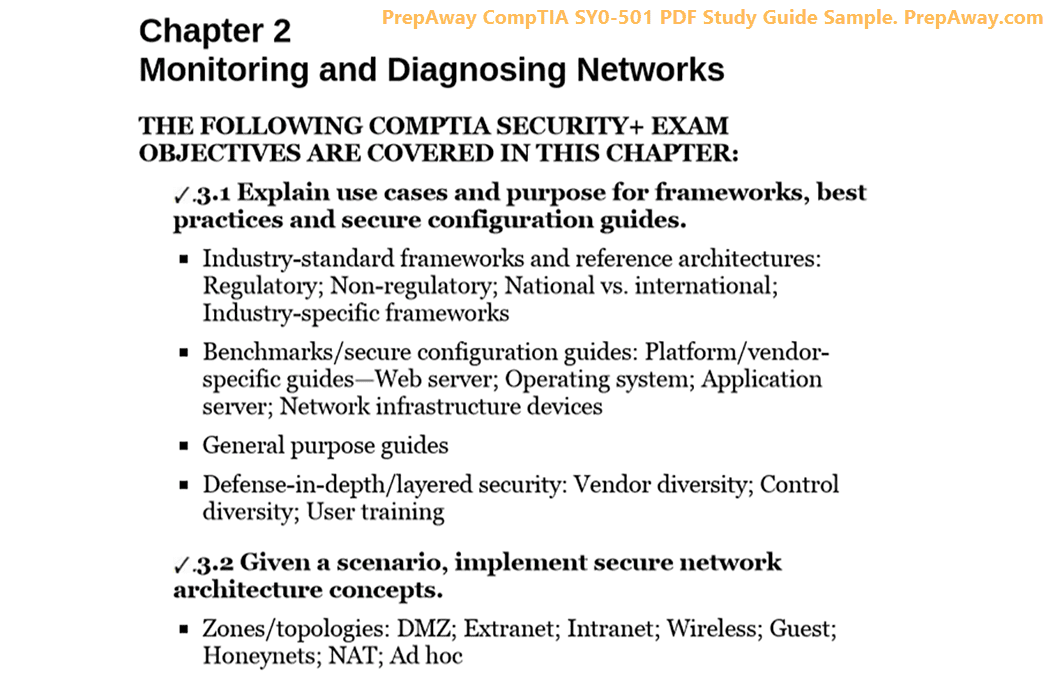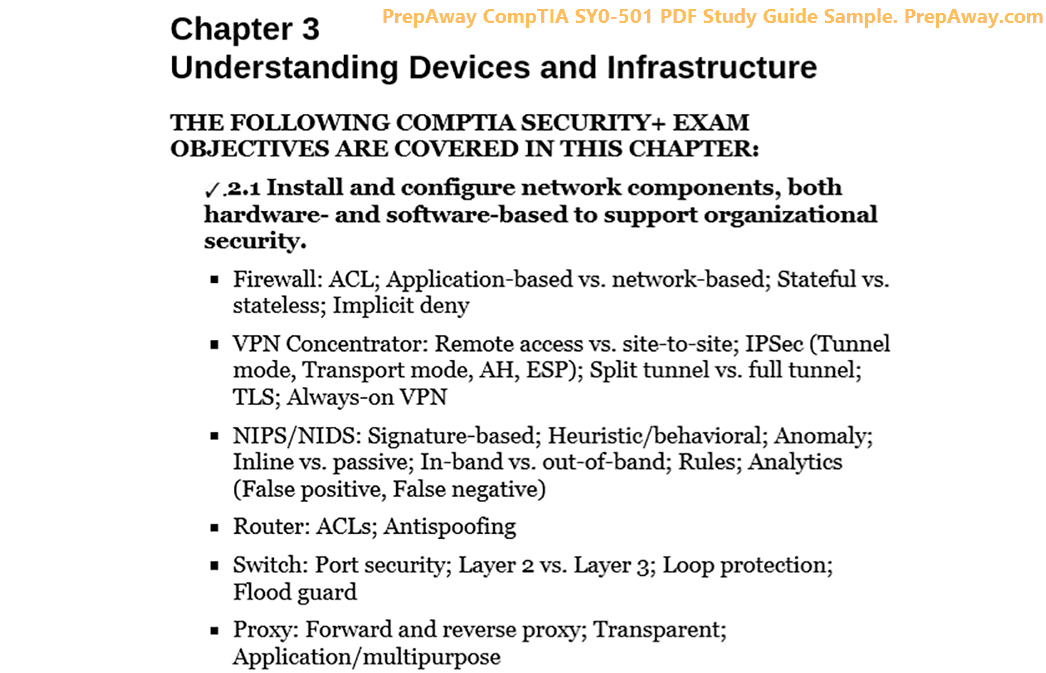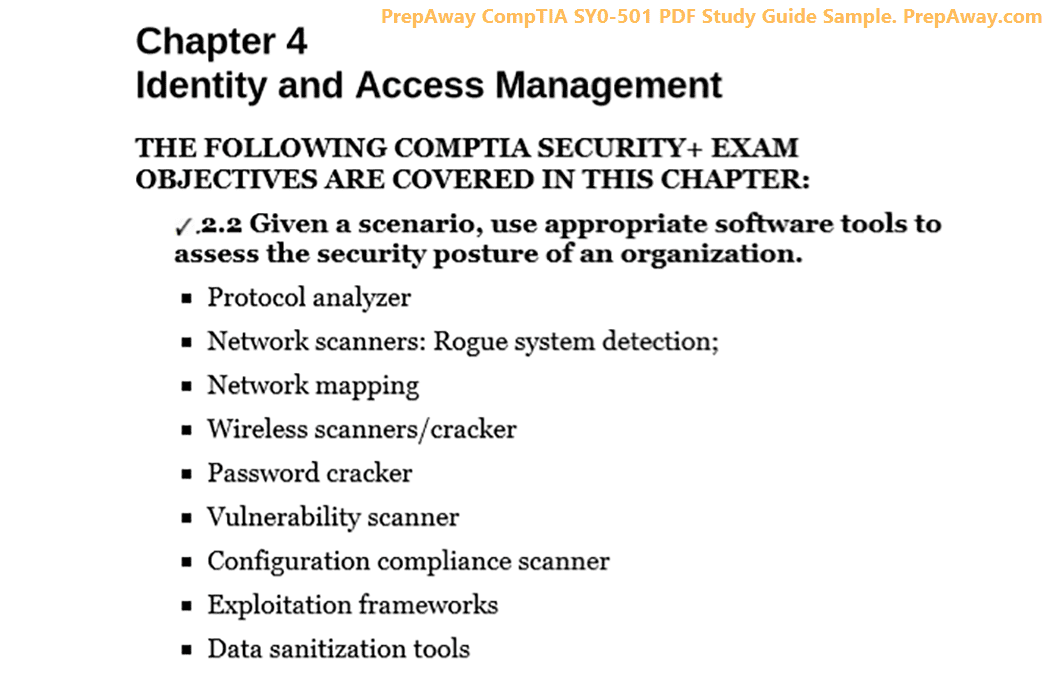- Home
- Microsoft Certifications
- MS-700 Managing Microsoft Teams Dumps
Pass Microsoft Teams MS-700 Exam in First Attempt Guaranteed!
Get 100% Latest Exam Questions, Accurate & Verified Answers to Pass the Actual Exam!
30 Days Free Updates, Instant Download!


MS-700 Premium Bundle
- Premium File 513 Questions & Answers. Last update: Oct 28, 2025
- Training Course 93 Video Lectures
- Study Guide 204 Pages
Last Week Results!

Includes question types found on the actual exam such as drag and drop, simulation, type-in and fill-in-the-blank.

Based on real-life scenarios similar to those encountered in the exam, allowing you to learn by working with real equipment.

Developed by IT experts who have passed the exam in the past. Covers in-depth knowledge required for exam preparation.
All Microsoft Teams MS-700 certification exam dumps, study guide, training courses are Prepared by industry experts. PrepAway's ETE files povide the MS-700 Managing Microsoft Teams practice test questions and answers & exam dumps, study guide and training courses help you study and pass hassle-free!
MS-700: Key Skills Every Microsoft Teams Administrator Must Have
In today’s fast-paced digital world, organizations depend heavily on efficient communication and collaboration platforms. Microsoft Teams has emerged as a leading solution to meet these demands, transforming the way teams work together across the globe. To effectively manage and optimize this powerful platform, the role of a Microsoft Teams Administrator has become vital. This is where the MS-700 certification plays a crucial role.
The MS-700 exam evaluates your ability to plan, configure, and manage a Microsoft Teams environment. Achieving this certification validates your expertise in deploying and managing chat, calling, meetings, and app policies within Microsoft Teams. It is designed for IT professionals who want to prove their skills in supporting organizational collaboration through Microsoft 365 workloads.
Why IT Professionals Should Pursue MS-700 Certification
The technology landscape continuously evolves, and so do the requirements for skilled IT professionals. Companies now prioritize hiring individuals who not only understand the basics but also possess verified skills in managing modern collaboration tools. The MS-700 certification stands as a credential that showcases your ability to handle real-world Microsoft Teams challenges effectively.
With organizations expanding remote work and hybrid models, the demand for knowledgeable Teams administrators who can maintain smooth communication has skyrocketed. Having the MS-700 certification places you at a strategic advantage, signaling your readiness to manage a critical component of enterprise communication infrastructure.
Core Technical Skills Tested In The MS-700 Exam
The exam rigorously tests candidates on several core technical skills necessary for Microsoft Teams administration. The first major area is planning and configuring the Teams environment, which involves setting up policies, managing users, and ensuring security compliance.
Next is managing chat, calling, and meetings, which covers enabling features such as messaging policies, meeting settings, and voice functionalities. Finally, the exam evaluates your ability to administer Teams and app policies, ensuring seamless collaboration and productivity within the organization.
Mastering these skills ensures administrators can support a robust communication ecosystem that aligns with business goals and enhances user experience.
The Role Of A Microsoft Teams Administrator
A Microsoft Teams Administrator plays a pivotal role in an organization’s collaboration strategy. Beyond just setting up Microsoft Teams, they are responsible for deploying, managing, and troubleshooting the platform’s various functionalities. They ensure that users can collaborate without disruption, meetings run smoothly, and communication channels remain secure and compliant.
This role demands both technical knowledge and an understanding of organizational needs. Admins must balance user productivity with governance policies, adapting to changes in business requirements and technology updates. The MS-700 certification prepares candidates to meet these challenges, giving them the tools and knowledge to be effective in their role.
Preparing For The Microsoft MS-700 Exam
Proper preparation is essential to succeed in the MS-700 exam and earn the Microsoft 365 Certified: Teams Administrator Associate certification. Understanding the exam structure, focusing on key topics, and adopting effective study methods can significantly improve your chances of passing on the first attempt.
Breaking Down The Exam Objectives
The MS-700 exam focuses on three primary domains:
Planning and configuring a Microsoft Teams environment
Managing chat, calling, and meetings
Managing Teams and app policies
Each domain has detailed objectives that include setting up voice infrastructure, managing live events, configuring meetings and calling policies, and deploying Teams apps. Familiarity with these objectives ensures that candidates are prepared to handle real-world scenarios and questions during the exam.
Building A Study Plan Around Exam Objectives
Developing a well-structured study plan is critical. Start by thoroughly reviewing the exam objectives. Allocate more time to topics you are less familiar with, such as configuring voice routing or managing advanced meeting policies. Break down your study schedule into manageable sections, dedicating specific days to particular domains.
Consistency is key. Devote daily or weekly sessions to study and hands-on practice. Using a blend of reading materials, video tutorials, and interactive labs can help reinforce concepts and cater to different learning styles.
The Role Of Hands-On Experience
Theory alone is not sufficient to pass the MS-700 exam. Practical experience with Microsoft Teams is indispensable. Hands-on practice in a real or simulated environment helps deepen your understanding of Teams architecture, policies, and configurations.
Experiment with setting up Teams environments, managing users, configuring meetings, and deploying applications. This experience will enable you to visualize the exam questions more clearly and answer them with confidence.
Leveraging Official Documentation And Study Guides
Although many resources exist for exam preparation, official documentation and study guides are often the most reliable sources of information. These materials are continuously updated to reflect the latest product features and exam changes.
Reviewing official documentation helps ensure your knowledge aligns with Microsoft’s standards and expectations. It also offers detailed explanations, examples, and best practices that help solidify your understanding.
Practice Exams And Their Importance
Practice exams simulate the actual test environment and provide insight into the question format and time constraints. Taking multiple practice tests can help identify your strengths and weaknesses, allowing you to focus on areas needing improvement.
In addition to content mastery, practice tests build test-taking stamina and reduce exam anxiety. Reviewing explanations for correct and incorrect answers enhances learning and improves problem-solving skills.
Time Management Strategies For The Exam
The MS-700 exam has a set time limit, requiring efficient time management during the test. Develop a strategy to allocate time per question, allowing enough time for review.
Answer easier questions first to secure quick points, then focus on more complex questions. If unsure about an answer, mark it for review and return to it later. Practicing this approach during mock exams helps improve your pace and accuracy.
Understanding The Exam Format
Knowing the exam format helps reduce surprises on test day. The MS-700 exam typically includes multiple-choice questions, drag-and-drop scenarios, case studies, and sometimes simulations. Being comfortable with these formats improves your ability to interpret questions correctly and provide accurate responses.
Preparing for scenario-based questions is particularly important, as these require applying knowledge to real-world situations rather than just recalling facts. Study guides and practice exams often include such scenarios to help candidates develop critical thinking skills.
Overcoming Common Challenges In Exam Preparation
Many candidates face challenges such as information overload, balancing study with work, or managing exam anxiety. To overcome these:
Break study sessions into focused, manageable blocks to avoid burnout.
Use active learning techniques like teaching concepts to peers or summarizing content aloud.
Maintain a healthy study-life balance to keep energy and motivation high.
Practice relaxation and mindfulness techniques to stay calm and focused.
Understanding that the exam tests practical skills more than memorization can also shift your approach to deeper learning rather than rote study.
Developing A Learning Community
Joining study groups or forums can be beneficial for motivation, resource sharing, and discussion of difficult topics. Collaborating with peers allows you to gain different perspectives and insights that may not be obvious when studying alone.
If joining a formal group isn’t possible, consider virtual meetups or online study circles dedicated to the MS-700 exam. Teaching others what you have learned can also reinforce your knowledge and boost confidence.
Staying Updated With Microsoft Teams Developments
Microsoft Teams is continually evolving, with new features and improvements introduced regularly. Staying informed about these changes ensures that your knowledge remains current, which is vital for the recertification process and real-world application.
Subscribe to technology news, follow official update channels, and test new features in a controlled environment. Being aware of the latest developments helps you anticipate exam changes and keeps your skills relevant.
The Value Of Soft Skills In Microsoft Teams Administration
While the MS-700 exam focuses on technical skills, soft skills such as communication, problem-solving, and user support are critical in a Teams administrator role. Being able to troubleshoot user issues efficiently and communicate changes or policies clearly enhances your effectiveness.
Training yourself to manage change, handle user feedback, and collaborate with other IT and business teams adds value beyond certification. These skills contribute to smoother deployments and higher user adoption rates.
Post-Certification Growth Opportunities
Achieving the MS-700 certification opens doors to advanced roles in IT administration and collaboration management. Certified professionals often take on responsibilities like designing enterprise communication strategies, leading Teams adoption initiatives, or integrating Teams with other business applications.
Continuing education through related certifications or specialization tracks builds a robust career path. The foundational knowledge from the MS-700 exam serves as a stepping stone to roles that influence organizational productivity and innovation.
Setting Up A Lab Environment For Practice
Creating a controlled lab environment is one of the best ways to practice. Many exam candidates set up Microsoft 365 trial accounts or use sandbox environments to experiment with Teams configurations and policies without risking live data. This approach allows you to explore all features in depth, including user management, policy creation, voice configuration, and application deployment.
In your lab, try creating teams and channels, setting meeting policies, configuring calling plans, and simulating user roles. This exploration builds familiarity with the Teams interface and administrative console, helping you perform tasks efficiently during the exam and in your job.
Simulating Real-World Scenarios
One effective learning technique is to simulate real-world scenarios you might face as a Teams administrator. Examples include resolving user issues with meetings, setting up voice routing for different regions, or enforcing app permission policies to comply with company standards.
By recreating these situations, you develop problem-solving skills and gain confidence. It also helps you understand how various Teams components interact, which is crucial for scenario-based exam questions.
Leveraging PowerShell For Teams Management
Microsoft Teams administration increasingly involves using PowerShell to automate repetitive tasks and manage settings that may not be accessible through the graphical interface. Familiarizing yourself with Microsoft Teams PowerShell cmdlets is a valuable skill for the MS-700 exam and your career.
Practice writing scripts for bulk user management, policy assignment, or call analytics retrieval. Understanding PowerShell basics and specific Teams modules gives you an edge, making complex tasks simpler and demonstrating advanced competence.
Understanding Security And Compliance In Teams
Security is a top priority for organizations adopting Microsoft Teams. The MS-700 exam tests your knowledge of security features such as data loss prevention, information barriers, compliance recording, and meeting security settings.
Make sure to study how to configure security policies that protect sensitive data without hampering collaboration. Knowing the difference between guest access and external access, and how to control these effectively, is critical. Review how to monitor compliance reports and audit logs to maintain governance.
Troubleshooting Common Teams Issues
Troubleshooting is a vital skill for any Teams administrator. The exam may include questions related to diagnosing and resolving common problems such as audio/video failures, user permission issues, or sync errors with Office 365 services.
Practice identifying root causes by reviewing error messages, event logs, and network configurations. Familiarize yourself with tools available for troubleshooting, including Teams admin center analytics and Microsoft 365 service health dashboards.
Deploying And Managing Teams Applications
Managing apps within Teams is another key area covered by the MS-700 exam. You should know how to deploy, configure, and restrict apps to ensure they meet organizational requirements and compliance standards.
Explore app policies, permission policies, and app setup policies to understand how administrators control which apps users can install or pin. Study how to approve or block apps and the impact of third-party apps on security.
Managing Meetings And Live Events
Meetings and live events are core to Teams’ collaboration capabilities. The MS-700 exam tests your ability to configure meeting settings, manage live events, and troubleshoot related issues.
Focus on the types of meetings available, roles within meetings, and how to configure options like meeting policies, lobby settings, and recording permissions. Understanding how to create and manage live events, including attendee engagement and post-event reporting, is important for exam success.
Managing Calling Features And Voice Infrastructure
Microsoft Teams supports complex voice scenarios, including direct routing, calling plans, and voicemail configuration. The MS-700 exam assesses your understanding of setting up and managing these features.
Study the basics of PSTN connectivity options, call queues, auto attendants, and emergency calling. Know how to assign phone numbers, configure voice routing policies, and troubleshoot call quality issues.
Building Soft Skills For Effective Administration
While technical skills are paramount, soft skills significantly impact your success as a Teams administrator. Effective communication, time management, and user training abilities ensure smooth deployment and adoption of Teams across the organization.
Practice articulating technical concepts in simple terms to non-technical users. Developing patience and empathy helps in managing user issues and driving positive change.
Maintaining Certification And Continuing Education
Microsoft regularly updates its certification exams to reflect new product features and best practices. After passing the MS-700 exam, maintaining your certification requires staying informed about updates and pursuing continuing education.
Regularly review release notes, product updates, and participate in training sessions. This ongoing learning ensures your skills remain relevant and prepares you for recertification when required.
Preparing Mentally For Exam Day
Exam day can be stressful, but preparation helps manage anxiety. Get a good night's sleep before the exam, eat a healthy meal, and arrive early at the test center or set up your environment if taking the exam online.
During the test, stay calm, read questions carefully, and manage your time wisely. If you encounter difficult questions, mark them for review and move on, returning after completing the easier ones.
Mastering The MS-700 Exam Through Practical Expertise
The MS-700 exam challenges candidates to demonstrate not just theoretical knowledge but the ability to apply skills in real-world Teams administration. Investing time in hands-on practice, simulating scenarios, and developing troubleshooting skills equips you to pass the exam confidently and excel in your role.
Building expertise with PowerShell, security, meetings, and calling features, combined with soft skills, creates a well-rounded Teams administrator. Maintaining your certification through ongoing education ensures you keep pace with evolving Microsoft Teams capabilities and continue to deliver value in your career.
Understanding The Importance Of The MS-700 Certification In Career Advancement
The MS-700 certification holds significant value for professionals who manage Microsoft Teams environments. It demonstrates a verified level of expertise that employers recognize as essential for effective collaboration and communication management in organizations. This certification not only enhances your resume but also sets you apart in a competitive job market.
Achieving the MS-700 credential validates your ability to plan, deploy, configure, and maintain Microsoft Teams, ensuring you can support organizational needs and improve productivity. For professionals seeking to advance in IT administration, project management, or cloud-based collaboration roles, this certification is a crucial milestone.
How MS-700 Certification Reflects Industry Standards
Microsoft Teams is a core part of modern workplace communication and collaboration. With millions of users globally, organizations rely heavily on Teams to connect employees and partners. The MS-700 exam tests skills that align with industry best practices for managing such an environment.
By obtaining this certification, candidates confirm their knowledge of configuring secure and scalable Teams deployments. They also show proficiency in troubleshooting, supporting users, and implementing policies that adhere to compliance and governance standards. This alignment with industry needs ensures certified professionals remain relevant and capable of meeting business demands.
Opportunities Created By The MS-700 Certification
The job market for Teams administrators and collaboration specialists is growing as remote work and digital communication become more prevalent. Earning the MS-700 certification opens up various career paths including:
Teams Administrator
Collaboration Engineer
Unified Communications Specialist
IT Support Analyst focused on Microsoft 365
Cloud Solutions Specialist
These roles often come with increased responsibilities, including designing communication strategies and integrating Teams with other business applications. The certification equips you with skills that organizations need to foster effective teamwork and reduce downtime.
Enhancing Organizational Productivity Through Teams Administration
A well-managed Teams environment directly contributes to organizational efficiency. Teams administrators play a vital role in configuring settings that optimize meetings, calls, chats, and app integrations. With the skills validated by MS-700, administrators ensure that collaboration tools are reliable, secure, and user-friendly.
Proper configuration reduces technical issues and user frustration, which leads to higher adoption rates and smoother workflows. Additionally, administrators manage policies that protect sensitive information, meeting compliance requirements without hindering communication.
The Role Of Teams Administrators In Digital Transformation
Digital transformation initiatives focus on leveraging technology to improve business processes. Microsoft Teams is a pivotal tool in these efforts, enabling seamless communication and collaboration across dispersed teams.
Teams administrators, certified through exams like MS-700, act as change agents who facilitate this transformation. They implement and manage tools that support hybrid work environments, virtual meetings, and real-time collaboration. Their expertise helps organizations adapt to new ways of working and maintain competitiveness.
Real-World Impact Of MS-700 Skills On Business Continuity
Business continuity depends on reliable communication systems, especially during crises or disruptions. Teams administrators trained and certified through MS-700 ensure that communication platforms remain functional and secure under all conditions.
They configure backup and recovery options, monitor service health, and implement policies that safeguard data. Their ability to quickly troubleshoot issues and support users minimizes downtime and keeps teams connected, supporting uninterrupted business operations.
Leveraging MS-700 Certification For Leadership Roles
Beyond technical roles, the MS-700 certification can be a stepping stone to leadership positions. Certified professionals often transition into roles such as collaboration managers, IT project leads, or consultants who guide digital communication strategies.
In these positions, understanding both the technical and business implications of Teams deployments is critical. The certification provides a solid foundation of technical expertise, allowing individuals to make informed decisions, lead initiatives, and align IT solutions with organizational goals.
Continuous Learning Beyond The MS-700 Exam
Technology evolves rapidly, and staying current requires ongoing learning. After achieving the MS-700 certification, professionals should commit to continuous skill development by exploring advanced features, new integrations, and emerging collaboration trends.
Engaging with community forums, attending webinars, and exploring additional certifications related to Microsoft 365 or cloud infrastructure can deepen expertise. This ongoing learning helps maintain certification relevance and prepares professionals for future technological shifts.
Common Challenges For MS-700 Candidates And How To Overcome Them
Preparing for the MS-700 exam can be demanding. Candidates often struggle with the breadth of material, especially if they lack prior hands-on experience. Balancing study with work and personal commitments also poses a challenge.
To overcome these hurdles, candidates should create realistic study plans, focus on practical experience, and use varied learning resources. Joining study groups and practicing exam questions under timed conditions improves retention and exam readiness. Maintaining motivation by setting clear goals and tracking progress helps sustain momentum.
How To Maximize The Value Of MS-700 Certification
Maximizing the certification’s value involves more than passing the exam. Professionals should actively apply their knowledge in their daily work to solve real problems and improve processes. Documenting successful projects or improvements helps showcase your capabilities to current or future employers.
Networking with other certified professionals and participating in professional communities expands your connections and exposure to new ideas. This proactive approach enhances your professional profile and can lead to new career opportunities.
Future Outlook For Microsoft Teams And Its Administrators
Microsoft Teams continues to evolve, integrating with broader Microsoft 365 services and adopting new technologies such as artificial intelligence and automation. As these advancements unfold, the demand for skilled administrators will grow.
Certified Teams administrators will be key in deploying new features, ensuring user adoption, and aligning Teams capabilities with business strategies. Staying engaged with Microsoft’s product roadmap and emerging technologies will position certified professionals as indispensable assets.
The Importance Of Soft Skills In Teams Administration
Technical proficiency alone is not enough. Soft skills like effective communication, conflict resolution, and teamwork enhance a Teams administrator’s ability to manage user expectations and collaborate with stakeholders.
Understanding user needs, training employees, and explaining technical concepts clearly contribute to smoother Teams adoption and higher satisfaction. Building these skills complements the technical knowledge validated by the MS-700 exam.
How To Prepare For Recertification And Keeping Skills Updated
Microsoft certifications, including the MS-700, often require periodic renewal to ensure that certified professionals remain up to date with the latest technologies, features, and best practices. This process of recertification is crucial in a technology landscape that is constantly evolving, especially for platforms like Microsoft Teams, which regularly introduce new capabilities, security updates, and integrations that enhance collaboration and communication.
Preparing for recertification involves several key steps. First, professionals need to review the updated exam objectives published by Microsoft. These objectives reflect any changes or additions to the skills and knowledge areas covered by the exam. Staying familiar with these updates helps candidates focus their study efforts on the most relevant and current topics, ensuring their expertise aligns with the platform’s latest standards.
Studying updated materials is also an essential part of the recertification journey. Microsoft regularly releases new documentation, training resources, and learning paths that highlight recent changes or improvements to Teams. Leveraging these materials helps professionals understand how new features function and how they can be applied in real-world scenarios. Accessing the most current learning content also reinforces foundational knowledge while expanding skill sets in line with evolving requirements.
Gaining hands-on experience with new Teams features is equally important. Practical application allows professionals to internalize theoretical knowledge and become comfortable using the latest tools and functionalities. Experimenting with new meeting options, security settings, or app integrations helps administrators troubleshoot more effectively and provide better support to users. Moreover, real-world experience builds confidence and deepens understanding, which are critical for success in any recertification exam.
Scheduling regular learning sessions can help professionals maintain a steady pace of study without becoming overwhelmed. Setting aside dedicated time weekly or monthly to review updates, practice new configurations, or participate in webinars ensures ongoing engagement with the material. This habit reduces the stress of last-minute cramming and fosters a mindset of continuous improvement, which is vital in the fast-paced IT industry.
Tracking product updates and feature rollouts from Microsoft is another proactive approach to staying current. Many new Teams features are announced months before general availability, giving certified professionals the opportunity to prepare in advance. Monitoring official announcements, release notes, and community forums allows administrators to anticipate changes and adapt their environments accordingly. This foresight can also position them as valuable resources within their organizations, capable of guiding smooth transitions to new workflows or capabilities.
Commitment to recertification reflects a professional’s dedication to maintaining the highest standards of expertise. It signals to employers, colleagues, and clients that the individual takes their role seriously and invests in ongoing development. This attitude not only benefits career growth but also contributes to improved organizational performance by ensuring that collaboration platforms remain secure, efficient, and aligned with business needs.
Additionally, recertification encourages professionals to broaden their skill sets. As Microsoft Teams integrates more deeply with other Microsoft 365 services, administrators benefit from expanding their knowledge to include complementary tools such as SharePoint, OneDrive, and Power Platform. This holistic understanding enables them to design more cohesive collaboration solutions, automate routine tasks, and enhance user experiences.
For many professionals, recertification also opens doors to advanced certifications or specializations. Achieving the MS-700 is often a stepping stone toward more focused roles in security, compliance, or cloud architecture within the Microsoft ecosystem. Maintaining active certification status through recertification is a prerequisite for pursuing these higher-level credentials and advancing one’s career further.
It is also worth noting that recertification policies may vary over time. Microsoft periodically updates the renewal requirements to reflect changes in technology and industry demand. Staying informed about these policy changes ensures that professionals do not miss critical deadlines or requirements that could affect the validity of their certification.
In conclusion, recertification for the MS-700 exam is a vital process that helps maintain professional relevance and technical excellence in managing Microsoft Teams environments. By reviewing updated exam objectives, studying new materials, gaining hands-on experience, scheduling consistent learning sessions, and tracking product updates, certified professionals can ensure their skills remain sharp and aligned with current standards. This dedication not only benefits their individual careers but also empowers their organizations to leverage Microsoft Teams effectively in today’s dynamic work environments. Embracing the recertification journey is a proactive way to stay ahead in an ever-changing technology landscape and continue delivering exceptional value as a Microsoft Teams administrator..
Final Words
The MS-700 certification is more than just a credential; it is a testament to a professional’s expertise and commitment to managing Microsoft Teams environments effectively. As organizations increasingly rely on Teams for collaboration and communication, the demand for skilled administrators who can plan, deploy, configure, and troubleshoot Teams continues to rise. Achieving this certification validates the ability to support business goals through efficient teamwork, secure communications, and seamless integration of collaboration tools.
Beyond technical knowledge, the certification emphasizes practical skills essential for real-world scenarios. Administrators who hold the MS-700 credential demonstrate proficiency in managing meetings, calls, apps, and policies that align with organizational compliance and security requirements. Their expertise directly impacts organizational productivity by reducing downtime, resolving issues swiftly, and ensuring that users have a reliable and user-friendly communication platform.
Furthermore, the certification enhances career opportunities by differentiating candidates in a competitive job market. It opens doors to roles in administration, engineering, and leadership within IT and collaboration fields. The continuous evolution of Microsoft Teams means that certified professionals must stay current through ongoing learning, which further strengthens their value and adaptability.
In summary, the MS-700 certification serves as a foundation for building a successful career in Microsoft Teams administration. It empowers professionals to support digital transformation efforts, improve business continuity, and lead collaboration initiatives. For anyone serious about excelling in this domain, investing time and effort into obtaining and maintaining this certification will yield lasting benefits, both personally and professionally. The knowledge and skills gained provide the tools necessary to navigate the complexities of modern communication environments and drive meaningful impact within any organization.
Microsoft Teams MS-700 practice test questions and answers, training course, study guide are uploaded in ETE Files format by real users. Study and Pass MS-700 Managing Microsoft Teams certification exam dumps & practice test questions and answers are to help students.
Exam Comments * The most recent comment are on top
Purchase MS-700 Exam Training Products Individually



Why customers love us?
What do our customers say?
The resources provided for the Microsoft certification exam were exceptional. The exam dumps and video courses offered clear and concise explanations of each topic. I felt thoroughly prepared for the MS-700 test and passed with ease.
Studying for the Microsoft certification exam was a breeze with the comprehensive materials from this site. The detailed study guides and accurate exam dumps helped me understand every concept. I aced the MS-700 exam on my first try!
I was impressed with the quality of the MS-700 preparation materials for the Microsoft certification exam. The video courses were engaging, and the study guides covered all the essential topics. These resources made a significant difference in my study routine and overall performance. I went into the exam feeling confident and well-prepared.
The MS-700 materials for the Microsoft certification exam were invaluable. They provided detailed, concise explanations for each topic, helping me grasp the entire syllabus. After studying with these resources, I was able to tackle the final test questions confidently and successfully.
Thanks to the comprehensive study guides and video courses, I aced the MS-700 exam. The exam dumps were spot on and helped me understand the types of questions to expect. The certification exam was much less intimidating thanks to their excellent prep materials. So, I highly recommend their services for anyone preparing for this certification exam.
Achieving my Microsoft certification was a seamless experience. The detailed study guide and practice questions ensured I was fully prepared for MS-700. The customer support was responsive and helpful throughout my journey. Highly recommend their services for anyone preparing for their certification test.
I couldn't be happier with my certification results! The study materials were comprehensive and easy to understand, making my preparation for the MS-700 stress-free. Using these resources, I was able to pass my exam on the first attempt. They are a must-have for anyone serious about advancing their career.
The practice exams were incredibly helpful in familiarizing me with the actual test format. I felt confident and well-prepared going into my MS-700 certification exam. The support and guidance provided were top-notch. I couldn't have obtained my Microsoft certification without these amazing tools!
The materials provided for the MS-700 were comprehensive and very well-structured. The practice tests were particularly useful in building my confidence and understanding the exam format. After using these materials, I felt well-prepared and was able to solve all the questions on the final test with ease. Passing the certification exam was a huge relief! I feel much more competent in my role. Thank you!
The certification prep was excellent. The content was up-to-date and aligned perfectly with the exam requirements. I appreciated the clear explanations and real-world examples that made complex topics easier to grasp. I passed MS-700 successfully. It was a game-changer for my career in IT!