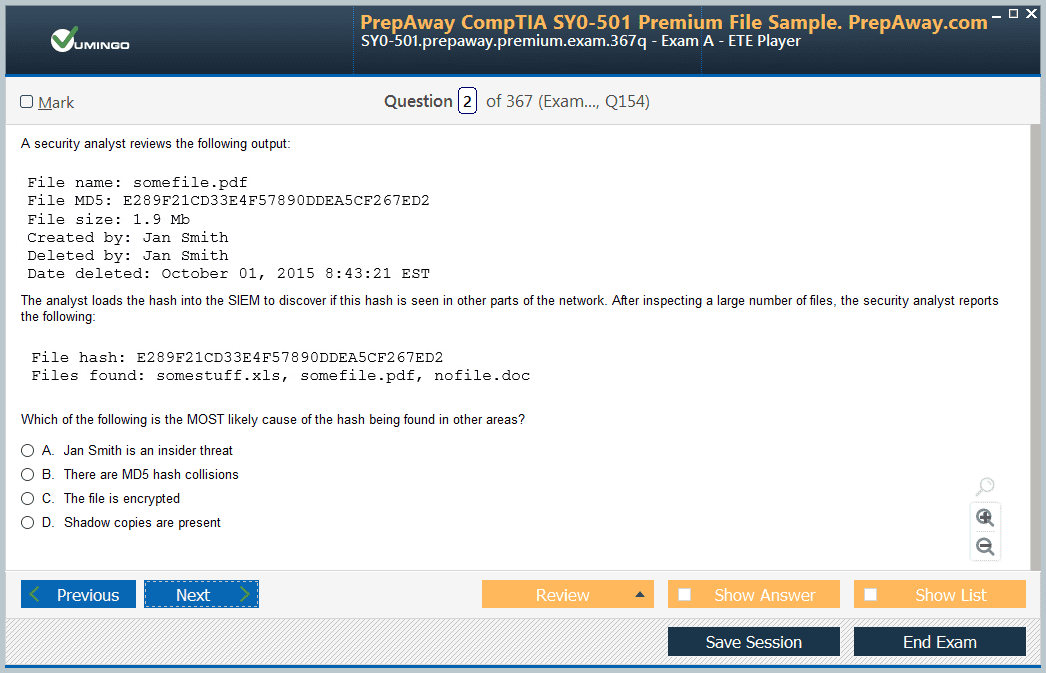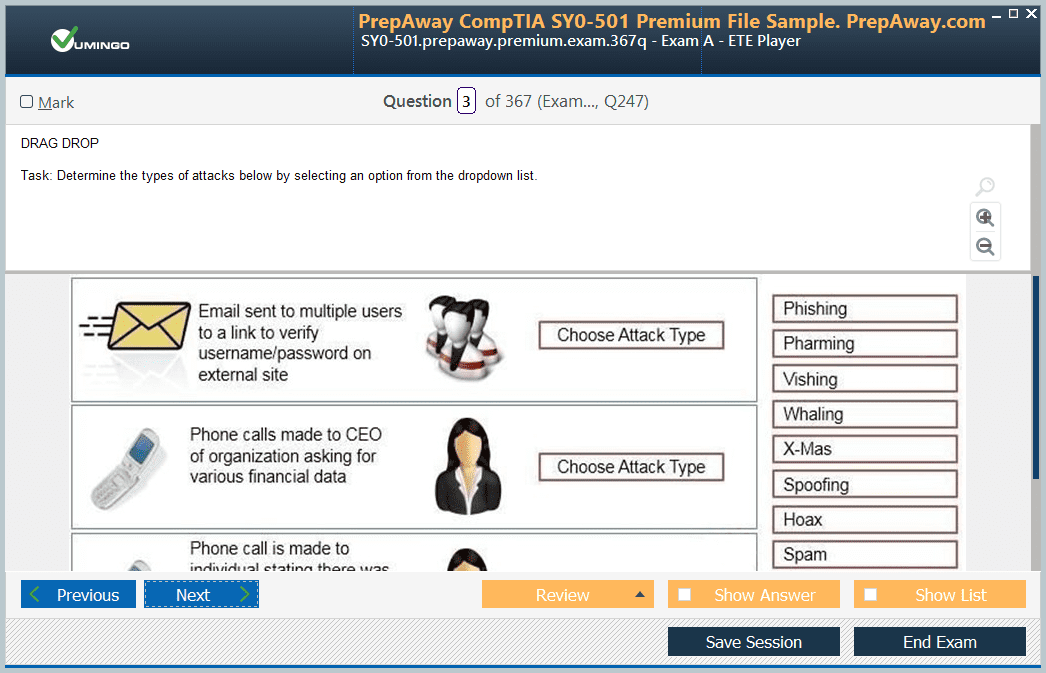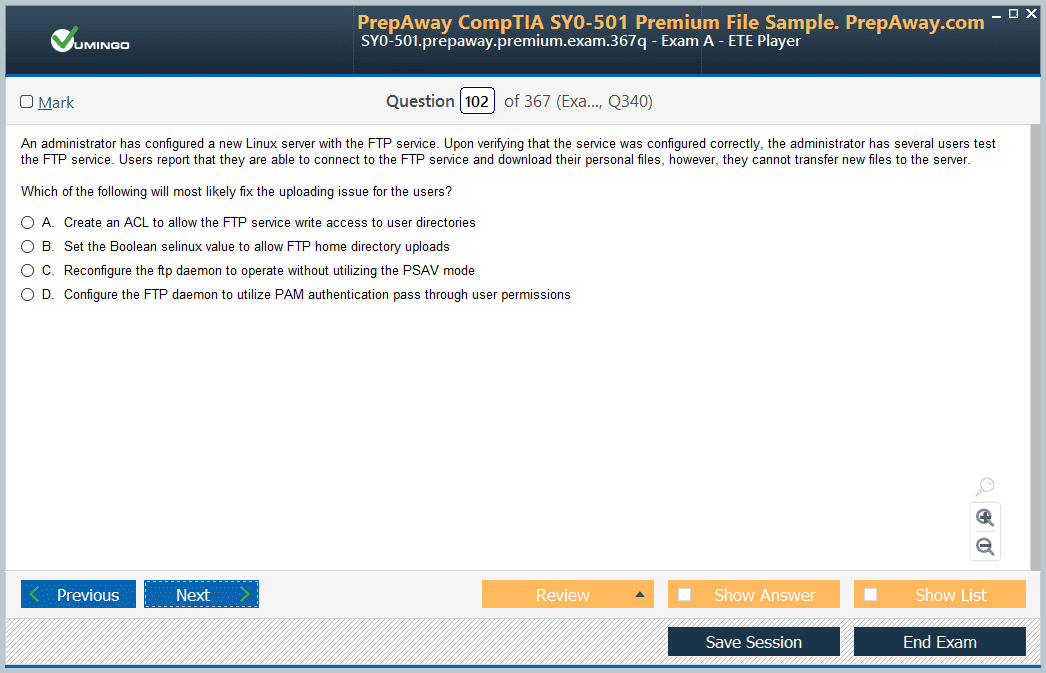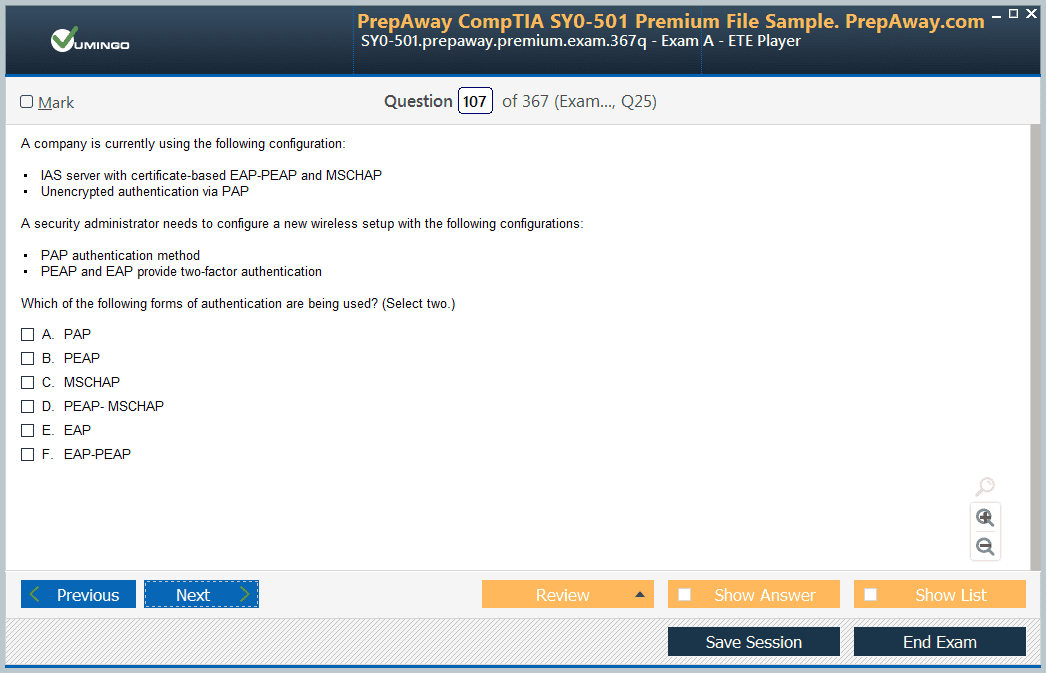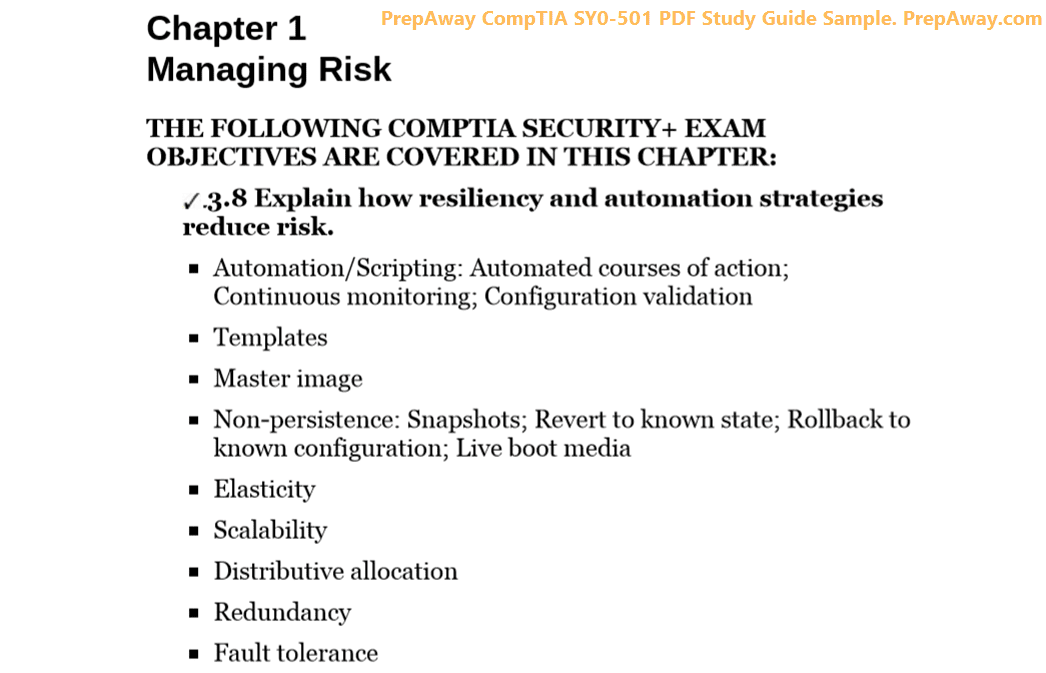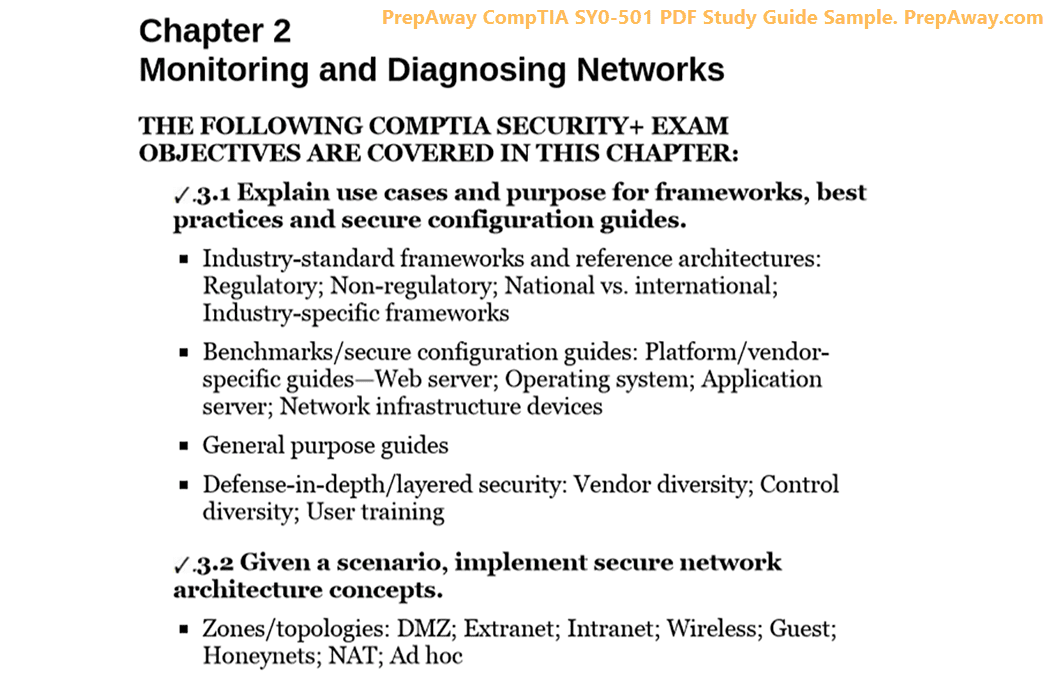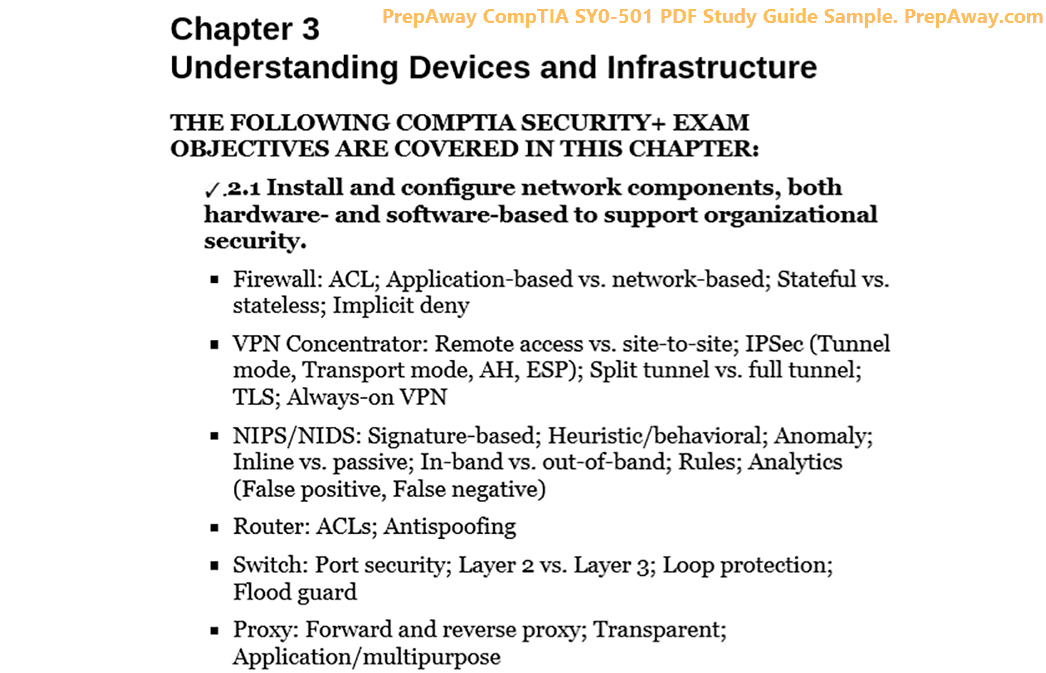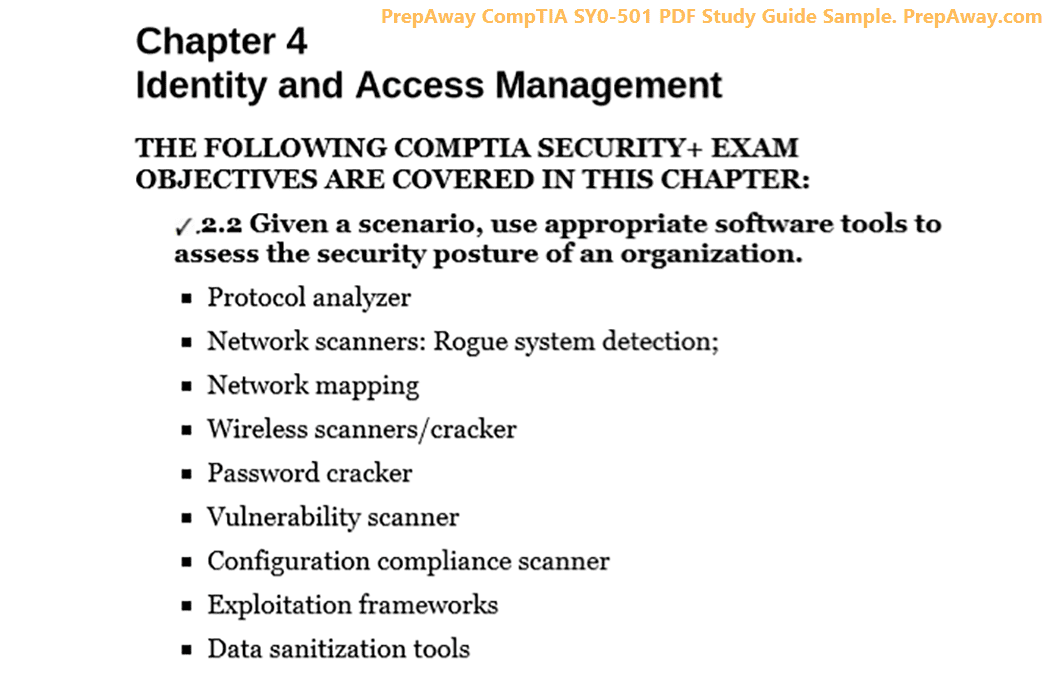- Home
- Microsoft Certifications
- AZ-140 Configuring and Operating Microsoft Azure Virtual Desktop Dumps
Pass Microsoft Azure AZ-140 Exam in First Attempt Guaranteed!
Get 100% Latest Exam Questions, Accurate & Verified Answers to Pass the Actual Exam!
30 Days Free Updates, Instant Download!


AZ-140 Premium Bundle
- Premium File 341 Questions & Answers. Last update: Nov 04, 2025
- Training Course 79 Video Lectures
- Study Guide 430 Pages
Last Week Results!

Includes question types found on the actual exam such as drag and drop, simulation, type-in and fill-in-the-blank.

Based on real-life scenarios similar to those encountered in the exam, allowing you to learn by working with real equipment.

Developed by IT experts who have passed the exam in the past. Covers in-depth knowledge required for exam preparation.
All Microsoft Azure AZ-140 certification exam dumps, study guide, training courses are Prepared by industry experts. PrepAway's ETE files povide the AZ-140 Configuring and Operating Microsoft Azure Virtual Desktop practice test questions and answers & exam dumps, study guide and training courses help you study and pass hassle-free!
AZ-140: Your Guide to Efficient Azure Virtual Desktop Management
The AZ-140 Microsoft Azure Virtual Desktop certification provides candidates with the necessary skills to manage and optimize Azure Virtual Desktop environments. This certification focuses on enabling professionals to plan, deploy, and maintain cloud-based virtual desktop infrastructures efficiently. By obtaining the AZ-140 certification, administrators gain expertise in managing identity and access, deploying applications, monitoring performance, and ensuring security within the Azure Virtual Desktop ecosystem. It equips IT professionals with the skills to streamline user experience, reduce operational overhead, and maintain high availability for virtual desktop services.
Azure Virtual Desktop allows organizations to deliver cloud-hosted desktops and applications to users across multiple devices. With the growing shift toward remote work, Azure Virtual Desktop has become a critical tool for businesses that need flexible, scalable, and secure virtual workspaces. The AZ-140 certification ensures candidates understand both the technical and operational aspects required to manage these environments effectively.
Examination Composition
The AZ-140 certification evaluates candidates on their ability to plan, implement, and manage Azure Virtual Desktop solutions. The exam tests skills in areas such as architecture design, host pool creation, application and user environment management, security, and monitoring. Candidates are expected to demonstrate competence in configuring virtual networks, managing identity and access, and ensuring operational efficiency. Understanding the examination composition is crucial for focused preparation and achieving certification success.
The exam includes sections that assess both theoretical knowledge and practical implementation skills. Candidates must understand the responsibilities shared between Microsoft and customers, such as the management of the Azure Virtual Desktop control plane versus customer-managed infrastructure components. This includes Web Access, Gateway, Connection Broker, and Diagnostics managed by Microsoft, as well as Azure Virtual Network, Azure ExpressRoute, Microsoft Entra ID, and host pools managed by the customer. Properly understanding these responsibilities ensures effective management and troubleshooting of virtual desktop deployments.
Azure Virtual Desktop Architecture
Azure Virtual Desktop is a cloud-based virtualization service that allows users to access desktops and applications from anywhere. It supports multiple devices, including desktops, laptops, tablets, and thin clients. The architecture of Azure Virtual Desktop consists of two main components: the control plane, which is managed by Microsoft, and the customer-managed infrastructure.
The control plane includes services such as Web Access, which enables remote access to desktops and applications through web browsers; the Gateway, which connects users to session hosts; the Connection Broker, which manages user connections, load balancing, and session reconnections; and Diagnostics, which provides logging and event aggregation for monitoring user and administrative activities.
Customer-managed components include Azure Virtual Network, which connects host pools to Active Directory and allows communication between on-premises networks and cloud resources. Azure ExpressRoute provides a private, high-speed connection between on-premises networks and Azure. Microsoft Entra ID handles identity and access management, enabling conditional access and multi-factor authentication for secure access. Host pools and workspaces, managed by the customer, allow for the organization and deployment of virtual desktops and applications to users.
Understanding the architecture is essential for designing scalable, secure, and efficient Azure Virtual Desktop environments. Candidates preparing for AZ-140 must be able to describe how these components interact and how responsibilities are divided between Microsoft and the customer. This foundational knowledge supports further learning on planning, deploying, and managing virtual desktop environments.
Planning Azure Virtual Desktop Implementation
Effective planning is a critical aspect of deploying Azure Virtual Desktop. This involves evaluating workload requirements, selecting appropriate host pool types, defining scaling strategies, and understanding licensing needs. Planning ensures that the virtual desktop environment meets performance expectations and can scale efficiently as user demands grow.
Scalability planning requires consideration of session host sizing, load balancing configurations, and resource allocation. Administrators must ensure that the host pools are capable of handling peak user loads without compromising performance. Additionally, careful planning of licensing and user access ensures compliance with Microsoft’s licensing requirements while optimizing cost-efficiency.
Deployment strategies must consider high availability and disaster recovery. Selecting the appropriate Azure region for deployment, implementing redundant session hosts, and configuring backup and recovery solutions are all essential elements. Candidates must also understand the shared responsibility model between Microsoft and the customer. Microsoft manages key control plane services, while the customer handles network configuration, host pool management, and user identity integration.
Security planning is another critical component. Administrators must incorporate identity management strategies, multi-factor authentication, conditional access policies, and network security configurations. These measures protect sensitive data and ensure compliance with organizational policies. Proper planning reduces operational issues and enhances the end-user experience by providing a responsive and secure virtual desktop environment.
Implementing Azure Virtual Desktop Infrastructure
Implementing the Azure Virtual Desktop infrastructure is a core aspect of the AZ-140 certification. Candidates are expected to understand the deployment and management of host pools, session hosts, networking, and core services. Implementation begins with configuring host pools, which are collections of virtual machines assigned to provide desktop and application access to users.
Host pools can be configured in personal or pooled models. Personal host pools provide dedicated virtual machines for individual users, ensuring a consistent desktop environment. Pooled host pools share virtual machines among multiple users, optimizing resource usage and cost-efficiency. Candidates must assess workload requirements to select the appropriate host pool type. Host pool sizing is critical; administrators should evaluate CPU, memory, storage, and user concurrency to ensure a responsive and reliable experience.
Session hosts are virtual machines assigned to host user sessions. Candidates must understand how to deploy, configure, and scale session hosts. Deploying session hosts involves creating virtual machines in Azure, joining them to Active Directory, installing necessary applications, and configuring FSLogix profiles. Scaling strategies include adding or removing session hosts based on user demand, implementing autoscaling to optimize costs, and monitoring host performance to ensure reliability. Understanding how to maintain session host images, including updating operating systems and applications, is also essential for efficient management.
Networking plays a key role in Azure Virtual Desktop deployment. Azure Virtual Network allows session hosts to communicate with other resources, such as Active Directory, file shares, and application servers. Candidates must understand subnet design, network security groups, and VPN configurations. Point-to-site VPNs establish secure connections between individual client devices and the virtual network, while site-to-site VPNs connect entire on-premises networks to Azure, enabling hybrid connectivity. Azure ExpressRoute provides dedicated private connectivity for higher performance and reliability.
Core services include Web Access, Gateway, Connection Broker, and Diagnostics. Web Access allows users to access desktops and applications through a web browser or client. Gateway manages connectivity between users and session hosts, ensuring secure remote access. Connection Broker distributes user sessions across available hosts, balancing load and reconnecting users to existing sessions when necessary. Diagnostics captures logs and events to support troubleshooting and monitoring, enabling administrators to detect failures and performance issues efficiently.
Managing Azure Virtual Desktop Access and Security
Security is a foundational aspect of Azure Virtual Desktop management. The AZ-140 exam emphasizes configuring secure access, managing identities, and implementing policies to protect user data and resources. Identity integration can be achieved using on-premises, hybrid, or cloud-only identities.
On-premises identity requires users to be discoverable through Microsoft Entra ID. These identities are typically synchronized from Active Directory Domain Services, but do not support standalone Active Directory deployments without federation. Hybrid identity allows synchronization of on-premises identities with Microsoft Entra ID, supporting federation using Active Directory Federation Services. Cloud-only identities are created directly in Microsoft Entra ID and are often used in cloud-native deployments. Candidates must understand when to use each identity type based on organizational requirements and existing infrastructure.
Authentication methods include service authentication, multi-factor authentication, and passwordless options. Service authentication determines the resources a user can access based on their account configuration. Multi-factor authentication enhances security by requiring a second form of verification, such as a mobile app notification or SMS code. Passwordless authentication, including Windows Hello for Business or FIDO keys, allows secure access without traditional passwords. Candidates should understand the steps required to configure each authentication method, especially for Microsoft Entra joined virtual machines.
Role-based access control (RBAC) is essential for managing permissions in Azure Virtual Desktop. The Desktop Virtualization Contributor role allows administrators to manage host pools, application groups, and user assignments without granting compute resource access. Desktop Virtualization User allows users to access applications and desktops in non-administrative capacities. Desktop Virtualization Application Group Contributor enables management of application groups, while User Access Administrator allows assigning users to these groups. Understanding RBAC ensures that users have appropriate access while maintaining security and compliance.
Conditional Access policies further enhance security by controlling access based on user, device, location, or risk level. Administrators can enforce policies requiring compliant devices, secure network locations, or additional verification steps for sensitive resources. These policies help protect corporate data and reduce the risk of unauthorized access. Microsoft Defender for Cloud integration provides enhanced monitoring, threat detection, and vulnerability assessment for Azure Virtual Desktop environments, allowing administrators to maintain a strong security posture.
Managing User Environments and Applications
User experience is a critical factor in virtual desktop environments. AZ-140 candidates must understand how to configure user settings, manage profiles, and deploy applications to ensure seamless operation. FSLogix provides a consistent and portable user profile experience across session hosts. It optimizes file input/output operations and allows users to maintain personalized settings regardless of which session host they connect to. FSLogix profiles can also be used on physical desktops to enhance portability and reduce profile-related issues.
Administrators should configure user settings through group policies or Endpoint Manager, controlling aspects such as device redirection, printer access, and clipboard behavior. These policies ensure that users have a consistent experience and that organizational security and operational standards are enforced. Configuring application deployment through MSIX app attach allows administrators to attach and share applications dynamically without permanently installing them on session hosts. This approach optimizes storage usage, simplifies updates, and ensures that users have access to the applications they need without impacting performance.
Application group management is another key aspect. Administrators organize applications into groups based on function, department, or user role. Users are then assigned access to the appropriate application groups, ensuring that they only see and use resources relevant to their work. This organization reduces clutter, improves usability, and enhances security by limiting access to sensitive applications. Understanding how to configure and maintain application groups is essential for successful Azure Virtual Desktop deployment.
Monitoring Azure Virtual Desktop Infrastructure
Monitoring is critical for maintaining a stable, high-performance Azure Virtual Desktop environment. The AZ-140 exam evaluates candidates’ ability to implement monitoring solutions and respond to operational issues. Azure Monitor provides a centralized interface for tracking metrics, logs, and alerts. Administrators can identify performance bottlenecks, detect failed sessions, and monitor resource utilization. Configuring alerts ensures that issues are detected proactively, allowing timely remediation before they impact users.
Azure Advisor analyzes the environment and provides recommendations for optimization, cost reduction, and best practices. It evaluates configurations and usage patterns, offering actionable insights to improve performance and security. Candidates should understand how to interpret these recommendations and implement changes effectively.
Autoscaling allows administrators to optimize resources and reduce costs by automatically adjusting the number of session hosts in a host pool based on user demand. Autoscale can be scheduled to align with predictable usage patterns, ensuring availability during peak hours while minimizing expenses during off-peak periods. Understanding autoscale configuration, including scaling thresholds, schedules, and triggers, is essential for efficient resource management.
Performance monitoring involves tracking session host utilization, user login times, application responsiveness, and network latency. Administrators can use these metrics to identify trends, predict potential issues, and implement improvements. For example, if certain session hosts consistently experience high CPU or memory usage, additional hosts can be added, or workloads can be redistributed to balance demand. Regular monitoring ensures a reliable user experience and supports proactive maintenance strategies.
Maintenance of Azure Virtual Desktop Infrastructure
Maintaining Azure Virtual Desktop infrastructure includes patching, updates, backups, and troubleshooting. Session host virtual machines must be regularly updated with operating system patches and application updates to ensure security and performance. Administrators should also maintain base images for session hosts, updating them as needed before deployment to new hosts.
Regular backups of FSLogix profiles, application configurations, and critical system settings help prevent data loss and facilitate disaster recovery. Administrators should verify backup integrity and ensure that recovery procedures are tested periodically. Troubleshooting skills are critical for resolving connectivity issues, application errors, and performance degradation. Candidates should be familiar with analyzing logs, using diagnostictools, and following structured approaches to isolate and resolve problems efficiently.
Monitoring and maintenance practices also include reviewing security configurations, enforcing endpoint protection, and addressing vulnerabilities promptly. Encrypting session host disks, configuring antivirus solutions, and applying conditional access policies are important measures to protect sensitive data and maintain compliance with organizational policies.
Advanced Management of Azure Virtual Desktop
Advanced management of Azure Virtual Desktop requires an in-depth understanding of performance optimization, monitoring, troubleshooting, and operational best practices. Candidates preparing for the AZ-140 exam must demonstrate the ability to maintain a secure, high-performing environment while managing user expectations and operational efficiency. Advanced management goes beyond basic deployment, encompassing proactive strategies to ensure that resources are used effectively, applications run smoothly, and users experience minimal disruption.
Administrators must understand how each component of Azure Virtual Desktop interacts with others. This includes the control plane services such as Web Access, Gateway, Connection Broker, and Diagnostics, as well as customer-managed resources such as host pools, virtual networks, Microsoft Entra ID, and workspaces. By understanding the dependencies and interactions, administrators can plan for potential failures, optimize resource allocation, and implement monitoring and alerting strategies that anticipate issues before they affect users.
Performance Optimization Strategies
Optimizing performance is a critical responsibility for Azure Virtual Desktop administrators. Performance issues can arise from improper host pool sizing, inefficient network configurations, poorly optimized session hosts, or excessive user profile load. To mitigate these challenges, candidates should understand strategies for CPU and memory allocation, disk I/O management, and network throughput optimization.
FSLogix profile containers must be configured to minimize file I/O latency. Administrators can use optimized storage solutions, such as Azure Premium SSDs, to reduce access times for user profiles and application data. Proper configuration of FSLogix also ensures that user profiles are portable and consistent across sessions, reducing login times and enhancing user experience. Optimizing user settings through Endpoint Manager policies and group policies further improves performance by controlling redirection, printer management, and device access in a structured manner.
Load balancing across session hosts is another critical factor. The Connection Broker ensures that user sessions are distributed evenly across available hosts, preventing resource contention and minimizing latency. Administrators should monitor host performance, adjust load balancing settings as needed, and ensure that autoscaling policies align with peak usage patterns. Autoscale configurations allow the environment to automatically add or remove session hosts based on defined schedules or real-time metrics, optimizing both performance and cost-efficiency.
Application performance must also be monitored and optimized. MSIX app attach provides a flexible solution for deploying applications without permanently installing them on session hosts. By using MSIX app attach, administrators can deliver applications efficiently, reduce storage overhead, and update applications centrally without disrupting user sessions. Monitoring application load times, CPU and memory usage, and session responsiveness ensures that performance standards are maintained.
Monitoring Tools and Practices
Monitoring Azure Virtual Desktop infrastructure is crucial for ensuring reliability, security, and user satisfaction. Azure Monitor provides comprehensive tracking of system metrics, logs, and alerts across the environment. Administrators can configure custom dashboards to visualize resource utilization, session host performance, and application usage. Alerts can be set to trigger notifications when metrics exceed defined thresholds, allowing administrators to respond proactively to issues.
Azure Advisor offers guidance for optimizing configurations, identifying underutilized resources, and implementing best practices for cost efficiency. By following Azure Advisor recommendations, administrators can improve security, optimize performance, and ensure compliance with organizational policies. Regular review of Advisor reports helps identify potential bottlenecks and opportunities for optimization before they impact operations.
Autoscaling remains a key tool for managing performance and cost. Administrators can define scaling schedules based on predictable user patterns, such as peak working hours, or configure dynamic scaling rules that respond to real-time metrics. Monitoring session host utilization, CPU, memory, disk performance, and user login trends provides data necessary for effective autoscale management. Proper autoscale configuration ensures that resources are available when needed while minimizing unnecessary costs during low-usage periods.
Troubleshooting and Issue Resolution
Effective troubleshooting is a core skill for Azure Virtual Desktop administrators. Candidates for the AZ-140 exam must demonstrate the ability to diagnose and resolve issues related to connectivity, user profiles, applications, and host performance. Troubleshooting begins with identifying the root cause of the problem, whether it is user-specific, host-specific, network-related, or caused by misconfigurations.
Diagnostics logs provide insight into system events, failures, and user actions. Administrators can analyze these logs to detect patterns, identify failing components, and prioritize corrective actions. Common issues include failed logins, session disconnections, slow application performance, and profile errors. Each issue requires a systematic approach to identify the source, test potential solutions, and verify resolution.
Network connectivity issues may arise from misconfigured VPNs, ExpressRoute connections, or subnet restrictions. Administrators should verify connectivity between session hosts, virtual networks, and on-premises resources. Tools such as Azure Network Watcher and diagnostic scripts can help pinpoint latency, packet loss, or routing errors. Ensuring proper firewall configurations, network security group rules, and DNS settings is essential for maintaining seamless connectivity.
Session host and application issues may be related to insufficient resources, outdated software, or profile misconfigurations. Administrators must maintain up-to-date host images, monitor resource utilization, and optimize FSLogix profiles. Application errors can be addressed through MSIX app attach configuration, application group reassignment, or centralized update deployment. Regular testing of updates and patches reduces the risk of introducing performance degradation or operational failures.
Security Best Practices
Maintaining a secure Azure Virtual Desktop environment is essential to protect sensitive data and ensure regulatory compliance. Security best practices include identity management, authentication, conditional access, endpoint protection, and encryption. Administrators must implement Microsoft Entra ID policies to manage user identities and enforce multi-factor authentication. Hybrid identity synchronization, cloud-only accounts, and on-premises identity integration must be configured according to organizational requirements.
Role-based access control ensures that users and administrators have appropriate permissions. Assigning the correct roles, such as Desktop Virtualization Contributor, User, or Application Group Contributor, helps prevent unauthorized access and reduces the risk of accidental configuration changes. Conditional access policies provide additional security by restricting access based on device compliance, user location, and risk assessment.
Endpoint protection must be applied to all session hosts. This includes antivirus solutions, malware detection, and real-time threat monitoring. Encrypting session host disks using managed disk encryption ensures that data stored in the virtual environment is protected from unauthorized access. Administrators should also regularly patch operating systems, applications, and host images to address vulnerabilities promptly.
Operational Best Practices
Operational best practices in Azure Virtual Desktop focus on maintaining high availability, efficient resource usage, and a consistent user experience. Administrators should regularly review host pool configurations, monitor resource consumption, and maintain redundancy to prevent service interruptions. Implementing autoscaling, load balancing, and performance monitoring ensures that the environment meets user demands while optimizing costs.
Documentation of deployment configurations, policies, and operational procedures is critical. Maintaining clear records allows administrators to troubleshoot issues efficiently, train new staff, and ensure continuity of operations during staffing changes. Regularly reviewing and updating policies, group configurations, and application groups ensures alignment with organizational goals and operational efficiency.
Backup and disaster recovery planning is also essential. Administrators should regularly back up FSLogix profiles, session host images, and critical configuration data. Testing recovery procedures ensures that the environment can be restored quickly in the event of a failure or data loss. Proactive planning and periodic audits of security configurations, monitoring setups, and operational procedures support a reliable and resilient Azure Virtual Desktop deployment.
Benefits of Advanced Management Skills
Developing advanced management skills in Azure Virtual Desktop provides multiple benefits for administrators and organizations. These skills enable administrators to optimize performance, maintain security, and provide a seamless user experience. Organizations benefit from reduced operational costs, improved efficiency, and enhanced data protection.
Administrators gain confidence in managing complex environments, troubleshooting issues, and implementing best practices. Certification holders are better positioned for career advancement, as AZ-140 demonstrates expertise in managing cloud-based virtual desktop infrastructures. Additionally, advanced management skills allow administrators to design scalable, flexible solutions that support the evolving needs of a modern workforce.
Azure Virtual Desktop Best Practices
Managing an Azure Virtual Desktop environment effectively requires adherence to best practices that ensure security, performance, reliability, and user satisfaction. Candidates preparing for the AZ-140 exam must understand and implement these practices to maintain an optimized and resilient virtual desktop infrastructure. Best practices cover areas such as security, monitoring, scaling, endpoint protection, backup strategies, and user experience optimization.
Security best practices are foundational. Enforcing multi-factor authentication for all users and administrators is critical. Multi-factor authentication helps prevent unauthorized access, even in cases where credentials are compromised. Conditional access policies allow administrators to enforce access controls based on user location, device compliance, and risk level. These policies minimize exposure to threats while providing flexible access for legitimate users. Encryption of session host disks using managed disk encryption protects sensitive data stored in virtual machines. Administrators should also ensure endpoint protection is deployed on all session hosts to detect and prevent malware, ransomware, and other cyber threats.
Monitoring and alerting are essential for maintaining operational efficiency. Azure Monitor provides detailed metrics and logs, allowing administrators to track resource usage, detect performance bottlenecks, and respond quickly to issues. Setting up custom dashboards and alerts ensures that potential problems are identified before they impact users. Autoscaling is another important practice, enabling administrators to automatically adjust the number of session hosts in host pools based on user demand. This ensures optimal resource utilization while controlling costs.
Operational best practices include maintaining clear documentation of configurations, policies, and procedures. Documentation supports troubleshooting, change management, and continuity of operations. Regularly reviewing and updating configurations, group policies, and application group assignments ensures that the environment evolves alongside organizational needs. Implementing high availability and redundancy strategies, such as distributing session hosts across multiple availability zones, minimizes service interruptions and enhances resilience.
User experience optimization is a key aspect of Azure Virtual Desktop best practices. Configuring FSLogix profiles ensures consistent and portable user environments across session hosts. Administrators should also manage device redirection, printer access, and application deployment settings to provide a seamless and productive user experience. Utilizing the MSIX app attach for application deployment allows applications to be dynamically attached to session hosts, reducing storage usage and simplifying updates.
Security and Compliance Considerations
Security and compliance are central to the management of Azure Virtual Desktop environments. Organizations often handle sensitive data and must comply with industry standards and regulatory requirements. Administrators must implement measures that protect data while allowing authorized users to access resources efficiently.
Identity management is critical to secure access. Integrating Microsoft Entra ID with Azure Virtual Desktop ensures that authentication is centralized, manageable, and secure. Organizations can implement on-premises, hybrid, or cloud-only identities based on infrastructure requirements. Multi-factor authentication and conditional access policies enhance security further. Passwordless authentication options, such as Windows Hello for Business and FIDO keys, provide secure alternatives to traditional passwords.
Role-based access control ensures that users have only the permissions they need. Assigning appropriate roles, such as Desktop Virtualization Contributor, User, or Application Group Contributor, reduces the risk of unauthorized actions. Administrators should regularly review and update role assignments to align with organizational changes.
Compliance considerations include monitoring adherence to security policies, patching vulnerabilities promptly, encrypting data at rest and in transit, and maintaining backups. Microsoft Defender for Cloud provides enhanced security monitoring, threat detection, and vulnerability assessments. By following these practices, administrators can ensure compliance with industry standards and regulatory requirements.
Performance Management and Optimization
Maintaining high performance in an Azure Virtual Desktop environment requires continuous monitoring and optimization. Administrators must track session host resource utilization, application performance, login times, and network latency. These metrics provide insight into potential performance issues and help inform scaling and optimization decisions.
FSLogix profile management is key to performance. Optimizing profile containers reduces file input/output delays, minimizes login times, and ensures consistent user experiences. Storage solutions, such as Azure Premium SSDs, can enhance performance for profile containers and application data. Managing application deployment through MSIX app attach further optimizes resource usage by avoiding the permanent installation of applications on session hosts.
Load balancing across session hosts ensures even distribution of user sessions and prevents resource contention. The Connection Broker automatically manages session assignments, reconnecting users to existing sessions when possible. Administrators should monitor load balancing metrics and adjust host pool configurations as needed to maintain optimal performance.
Autoscaling is another critical performance management strategy. Administrators can define scaling rules based on user concurrency, CPU utilization, memory usage, or predefined schedules. Proper autoscale configuration ensures that session hosts are available when needed and that resources are not underutilized during off-peak periods. Regular performance reviews and tuning allow administrators to anticipate issues and optimize the environment continuously.
Troubleshooting and Operational Maintenance
Effective troubleshooting is essential for maintaining a reliable Azure Virtual Desktop environment. Administrators must be able to identify and resolve issues related to session connectivity, profile loading, application access, network performance, and host availability.
Diagnostics and monitoring tools, such as Azure Monitor and the Diagnostics service, provide detailed logs and event data. Administrators can analyze this data to detect failures, identify bottlenecks, and implement corrective actions. Troubleshooting should follow a systematic approach, beginning with identifying the scope and source of the problem, testing potential solutions, and verifying that the issue is resolved without affecting other components.
Regular operational maintenance includes patching session host operating systems, updating applications, and maintaining base images for session host deployment. Backups of FSLogix profiles, application configurations, and critical system data ensure that the environment can be restored quickly in case of failure. Periodic audits of security policies, monitoring configurations, and operational procedures support a secure and stable environment.
Proactive maintenance strategies, such as reviewing Advisor recommendations, performing routine system checks, and testing disaster recovery procedures, enhance resilience. These practices allow administrators to anticipate potential issues, implement preventative measures, and minimize downtime for users.
AZ-140 Certification Skills and Benefits
The AZ-140 certification equips candidates with skills that are highly valuable for managing Azure Virtual Desktop environments. Certification holders gain expertise in deployment, management, optimization, security, and monitoring of virtual desktops in Azure. These skills enhance operational efficiency, reduce costs, and improve user experience.
Performance optimization skills allow administrators to monitor and troubleshoot potential issues effectively. Certification holders can implement strategies that ensure session hosts are efficiently utilized, applications perform consistently, and users experience minimal latency. This results in a responsive, reliable virtual desktop environment.
Security skills enable administrators to implement identity management, authentication, conditional access, and endpoint protection measures. Certification holders can secure sensitive data, enforce compliance with organizational and regulatory requirements, and reduce the risk of security breaches. Understanding role-based access control ensures that permissions are managed appropriately, reducing the likelihood of unauthorized access.
Operational skills include monitoring, autoscaling, load balancing, application deployment, and user environment management. Administrators can manage session hosts, optimize resource usage, and maintain consistent user experiences across the organization. These skills reduce administrative overhead and enable proactive management of complex environments.
Career benefits of AZ-140 certification are significant. Professionals gain recognition for their expertise in Azure Virtual Desktop management, increasing job opportunities and advancement potential. Certification demonstrates a commitment to professional development and provides a foundation for pursuing advanced Microsoft certifications in cloud computing and virtualization.
Hands-on Experience and Exam Preparation
Hands-on experience is essential for mastering Azure Virtual Desktop management. Administrators should practice deploying host pools, configuring session hosts, managing user profiles, and implementing security policies. Labs and sandbox environments allow candidates to experiment with configurations, troubleshoot issues, and gain confidence in their skills.
Exam preparation should focus on understanding core concepts, practicing real-world scenarios, and reviewing Microsoft documentation and study guides. Candidates should familiarize themselves with the shared responsibility model, role-based access control, FSLogix profiles, MSIX app attach, network configurations, and monitoring tools. Simulated exams and practice tests help reinforce knowledge and identify areas requiring further study.
Practical experience also prepares candidates for troubleshooting challenges they may encounter in live environments. By working with real configurations, candidates learn how to identify issues, analyze logs, implement solutions, and optimize performance. This hands-on knowledge is invaluable for both exam success and professional proficiency.
Conclusion
Azure Virtual Desktop management requires a comprehensive understanding of deployment, security, performance optimization, monitoring, and operational best practices. The AZ-140 certification validates these skills, preparing professionals to manage cloud-based virtual desktop environments effectively.
By following best practices, implementing robust security measures, optimizing performance, and maintaining operational efficiency, administrators can ensure that Azure Virtual Desktop environments are reliable, secure, and cost-effective. Certification holders gain the ability to deploy and manage host pools, session hosts, and applications confidently while providing a seamless user experience.
Obtaining the AZ-140 certification demonstrates expertise in Azure Virtual Desktop management and positions professionals for career advancement in cloud administration, virtualization, and enterprise IT infrastructure. Hands-on experience, diligent exam preparation, and adherence to operational best practices ensure success both on the exam and in professional practice.
Microsoft Azure AZ-140 practice test questions and answers, training course, study guide are uploaded in ETE Files format by real users. Study and Pass AZ-140 Configuring and Operating Microsoft Azure Virtual Desktop certification exam dumps & practice test questions and answers are to help students.
Purchase AZ-140 Exam Training Products Individually



Why customers love us?
What do our customers say?
The resources provided for the Microsoft certification exam were exceptional. The exam dumps and video courses offered clear and concise explanations of each topic. I felt thoroughly prepared for the AZ-140 test and passed with ease.
Studying for the Microsoft certification exam was a breeze with the comprehensive materials from this site. The detailed study guides and accurate exam dumps helped me understand every concept. I aced the AZ-140 exam on my first try!
I was impressed with the quality of the AZ-140 preparation materials for the Microsoft certification exam. The video courses were engaging, and the study guides covered all the essential topics. These resources made a significant difference in my study routine and overall performance. I went into the exam feeling confident and well-prepared.
The AZ-140 materials for the Microsoft certification exam were invaluable. They provided detailed, concise explanations for each topic, helping me grasp the entire syllabus. After studying with these resources, I was able to tackle the final test questions confidently and successfully.
Thanks to the comprehensive study guides and video courses, I aced the AZ-140 exam. The exam dumps were spot on and helped me understand the types of questions to expect. The certification exam was much less intimidating thanks to their excellent prep materials. So, I highly recommend their services for anyone preparing for this certification exam.
Achieving my Microsoft certification was a seamless experience. The detailed study guide and practice questions ensured I was fully prepared for AZ-140. The customer support was responsive and helpful throughout my journey. Highly recommend their services for anyone preparing for their certification test.
I couldn't be happier with my certification results! The study materials were comprehensive and easy to understand, making my preparation for the AZ-140 stress-free. Using these resources, I was able to pass my exam on the first attempt. They are a must-have for anyone serious about advancing their career.
The practice exams were incredibly helpful in familiarizing me with the actual test format. I felt confident and well-prepared going into my AZ-140 certification exam. The support and guidance provided were top-notch. I couldn't have obtained my Microsoft certification without these amazing tools!
The materials provided for the AZ-140 were comprehensive and very well-structured. The practice tests were particularly useful in building my confidence and understanding the exam format. After using these materials, I felt well-prepared and was able to solve all the questions on the final test with ease. Passing the certification exam was a huge relief! I feel much more competent in my role. Thank you!
The certification prep was excellent. The content was up-to-date and aligned perfectly with the exam requirements. I appreciated the clear explanations and real-world examples that made complex topics easier to grasp. I passed AZ-140 successfully. It was a game-changer for my career in IT!