Pass Microsoft Excel MO-200 Exam in First Attempt Guaranteed!
Get 100% Latest Exam Questions, Accurate & Verified Answers to Pass the Actual Exam!
30 Days Free Updates, Instant Download!

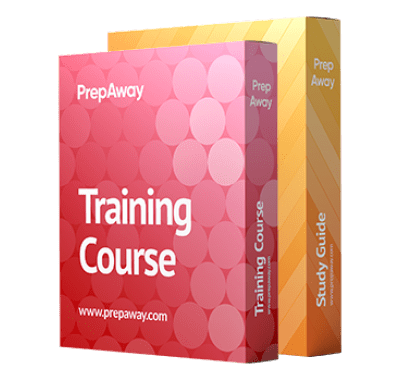
MO-200 Premium Bundle
- Training Course 146 Video Lectures
- Study Guide 179 Pages
Microsoft Excel MO-200 Practice Test Questions and Answers, Microsoft Excel MO-200 Exam Dumps - PrepAway
All Microsoft Excel MO-200 certification exam dumps, study guide, training courses are Prepared by industry experts. PrepAway's ETE files povide the MO-200 Microsoft Excel (Excel and Excel 2019) practice test questions and answers & exam dumps, study guide and training courses help you study and pass hassle-free!
Ace the MO-200 Exam: Tips, Tricks, and Key Concepts
The Microsoft Excel exam evaluates the ability to use Excel effectively for organizing, analyzing, and visualizing data. The exam tests practical skills that are essential for handling real-world datasets and performing tasks efficiently. Candidates are expected to demonstrate proficiency in core Excel functions including creating and managing worksheets, applying formulas, formatting data, and generating charts. The exam emphasizes both basic and advanced features, reflecting how Excel is used in professional and academic environments. It provides a standard measurement of skill, ensuring that individuals can manage complex data tasks with accuracy and clarity
Who Should Take the Exam
The exam is suitable for individuals who regularly work with Excel for data management or analysis. Business professionals, analysts, educators, and students often pursue this exam to validate their skills. It is designed to be accessible for beginners while still offering value to experienced users who wish to demonstrate advanced capabilities. The certification provides recognition of practical skills in organizing data, applying calculations, and visualizing information to support decision-making processes
Core Competencies Tested
Candidates are tested on a range of competencies essential for working with Excel efficiently. They must demonstrate the ability to create, organize, and manage worksheets and workbooks, ensuring that data is structured logically and consistently. Formatting skills are important, including applying custom styles, using conditional formatting, and customizing data appearance for clarity. Effective data management includes creating and maintaining tables, applying validation rules, and performing accurate calculations using formulas and functions. Chart creation and object management are included to evaluate data visualization skills. Candidates are expected to apply sorting, filtering, and referencing techniques to manage large datasets and extract insights efficiently
Differences Between MO-200 and Older Excel Exams
The MO-200 exam represents an updated approach to Excel certification compared to older versions. Previous exams focused on earlier Excel editions with different feature sets. The current exam emphasizes tools and functions relevant to modern Excel environments, including dynamic formulas, enhanced data management features, and improved visualization options. This ensures that candidates are tested on the skills required for current workplace scenarios, including handling multiple worksheets, importing data from external sources, and using advanced formulas to automate repetitive tasks
Managing Worksheets and Workbooks
Proficiency in creating and managing worksheets and workbooks is fundamental. Candidates must know how to structure data across multiple sheets, link information between them, and maintain organization for ease of analysis. Workbook management also includes understanding options and settings that optimize performance, protect data integrity, and streamline navigation. Collaboration features, such as managing comments and notes, are assessed to reflect environments where multiple users interact with the same data
Data Organization and Formatting
Organizing and formatting data is a critical aspect of the exam. Candidates need to demonstrate the ability to apply consistent styles, adjust row and column settings, and utilize conditional formatting to highlight important information. Proper formatting ensures readability and enables efficient analysis. The exam also evaluates skills in handling large datasets, such as freezing panes, grouping data, and applying custom number formats, which are essential for presenting data clearly and accurately
Using Formulas and Functions
A major focus of the exam is the use of formulas and functions to perform calculations and manipulate data. Candidates must demonstrate proficiency in arithmetic functions, logical operations, lookup functions, and text manipulation. Advanced tasks include creating nested formulas, referencing dynamic ranges, and applying functions that generate sequences or unique values. Mastery of these functions allows users to automate calculations, improve accuracy, and handle complex scenarios efficiently
Working with Tables and Structured Data
Creating and managing tables is central to organizing data. Candidates must understand how to format tables, apply structured references, and use features such as sorting and filtering to analyze information effectively. Tables facilitate efficient data management by providing tools for summarizing, calculating, and maintaining consistency across datasets. Candidates are also expected to manage large amounts of data by applying table styles and using dynamic ranges that adapt to changes in data size
Data Analysis and Conditional Tools
The exam evaluates the ability to analyze data using a combination of formulas, functions, and built-in Excel tools. Conditional formatting is used to identify trends, outliers, or critical values. Functions like lookup and logical tests enable candidates to extract meaningful insights. Sorting and filtering data allows users to focus on specific subsets, while summarizing data with aggregate functions helps in producing accurate reports. These skills are essential for performing data analysis in practical scenarios where decision-making relies on clear, organized information
Charts and Visualization
Visualization skills are a key component of the exam. Candidates must be able to create and modify charts that accurately represent data trends. This includes choosing appropriate chart types, formatting chart elements, and integrating visual components into reports. Visualization enables clear communication of insights, allowing decision-makers to understand complex data quickly. Candidates are also expected to manage objects like shapes and sparklines that enhance data interpretation and provide contextual clarity within workbooks
Importing and Managing External Data
Working with external data sources is tested to reflect practical data management tasks. Candidates must demonstrate the ability to import data from online or local sources, clean and organize the information, and integrate it into existing workbooks. This includes managing formats, removing duplicates, and ensuring consistency. Handling external data efficiently is crucial for maintaining data accuracy and preparing it for analysis or reporting purposes
Collaboration and Review Tools
The exam covers features that support collaboration, including managing shared workbooks, tracking changes, and adding comments or notes. Candidates must show proficiency in reviewing workbooks for errors, ensuring data integrity, and providing feedback in a collaborative environment. These skills are relevant for team-based projects or professional settings where multiple users interact with the same datasets
Advanced Formulas and Dynamic Features
Advanced functionality is a significant part of the exam. Candidates are expected to use functions that generate random or sequential data, apply conditional formulas, and work with dynamic ranges. These capabilities support automation and reduce repetitive tasks, enhancing efficiency. Using advanced formulas also allows candidates to solve complex problems and perform calculations that adjust automatically as data changes, reflecting real-world applications of Excel in data-driven environments
Practical Applications and Real-World Scenarios
The exam emphasizes tasks that simulate real-world scenarios. Candidates must demonstrate the ability to import, manipulate, and analyze data, presenting results in a clear and meaningful way. This includes using formulas for calculations, tables for organization, and charts for visualization. Practical applications test both technical proficiency and analytical reasoning, requiring candidates to identify trends, summarize findings, and produce accurate reports that support decision-making processes
Preparation and Practice
Successful preparation for the exam involves extensive hands-on practice. Candidates should work with Excel regularly, experimenting with formulas, functions, tables, and charts. Understanding how to navigate worksheets, manage workbooks, and use collaboration tools is crucial. Practicing real-world tasks, such as analyzing datasets or creating reports, develops problem-solving skills and builds confidence in applying Excel tools effectively under exam conditions
Integration of Multiple Skills
The exam requires integration of multiple skills in a cohesive workflow. Candidates may need to combine formulas, tables, and charts to perform analysis, validate results, and present findings. This demonstrates the ability to use Excel as a comprehensive tool for managing data, performing calculations, and communicating insights. Mastery of these integrated skills ensures that candidates can handle practical data tasks efficiently and accurately
Efficiency and Accuracy in Data Handling
Efficiency and accuracy are emphasized throughout the exam. Candidates must demonstrate proficiency in managing large datasets, applying formulas without errors, and presenting data in an organized manner. Using keyboard shortcuts, dynamic formulas, and structured references helps improve speed and reduce mistakes. Accuracy in calculations and clarity in presentation are essential for producing reliable results in professional and academic contexts
Use of Analytical Tools
Analytical tools in Excel, such as conditional functions, data validation, and pivot tables, are assessed to gauge advanced data handling capabilities. Candidates must show how to summarize information, identify patterns, and extract meaningful insights. These tools allow for sophisticated analysis without requiring manual calculations, demonstrating proficiency in using Excel to handle complex datasets efficiently
Data Security and Workbook Options
Managing workbook options and security settings is part of the exam. Candidates should be familiar with protecting worksheets, managing access permissions, and applying features that ensure data integrity. These practices are essential in environments where sensitive or critical data is involved, ensuring that information is secure and properly managed while maintaining accessibility for authorized users
Final Assessment
Overall, the Microsoft Excel exam evaluates a wide range of skills, from basic formatting and table management to advanced formulas, dynamic functions, and collaborative features. Candidates are expected to demonstrate practical proficiency, integrating multiple tools to organize, analyze, and visualize data effectively. The exam provides a comprehensive assessment of Excel capabilities, reflecting the skills necessary for professional, academic, and personal data management tasks
Advanced Data Analysis Techniques
The Microsoft Excel exam requires candidates to demonstrate advanced data analysis techniques that go beyond simple calculations. This includes using conditional functions to categorize data, applying logical tests to filter results, and combining multiple formulas to perform complex operations. Candidates are expected to handle datasets that vary in size and complexity, using functions that adapt to changes in data dynamically. Mastery of these techniques ensures that individuals can perform analysis efficiently, identify trends, and extract actionable insights
Using Lookup and Reference Functions
A critical aspect of the exam is the use of lookup and reference functions. Candidates must know how to use functions to retrieve data from different parts of a workbook, reference ranges accurately, and manage dynamic data efficiently. Functions like lookup, index, and match allow for sophisticated data extraction and support decision-making processes. Understanding how to combine these functions with conditional formulas enhances the ability to handle multi-dimensional datasets and ensures accurate results in complex scenarios
Managing Large Datasets
Handling large datasets effectively is a core skill for the exam. Candidates are tested on their ability to structure data logically, apply filters, sort information, and summarize results without compromising accuracy. Techniques such as using dynamic ranges, creating structured tables, and applying advanced formulas help manage large volumes of information efficiently. This ensures that analysis remains accurate and interpretable, even when working with extensive datasets that require automated calculations and consistent formatting
Integration of Charts and Visual Tools
Visualization is a central component of demonstrating Excel proficiency. Candidates must integrate charts and other visual tools into their workflow to communicate data trends clearly. This involves choosing the most appropriate chart type for the dataset, formatting chart elements, and using visual cues like colors, labels, and sparklines to highlight key information. The ability to combine multiple charts, link them to dynamic data ranges, and present a coherent visual story is critical for effectively conveying analysis outcomes
Advanced Table and Range Management
Tables and ranges are foundational elements for data organization and analysis. The exam assesses the ability to create dynamic tables that adjust automatically as data changes, apply structured references, and use advanced sorting and filtering techniques. Candidates should also demonstrate proficiency in managing named ranges, cross-sheet references, and multi-level table structures. These skills are essential for ensuring that datasets remain organized, calculations are accurate, and workflows are efficient in real-world applications
Automation Using Formulas
Candidates are expected to automate repetitive tasks through the strategic use of formulas. This includes creating nested formulas, combining text, numerical, and logical functions, and implementing functions that generate sequences or unique values. Automating calculations not only improves efficiency but also minimizes errors and ensures consistent results across large datasets. The exam emphasizes the practical application of these skills in professional environments where automation can save time and improve data accuracy
Conditional Analysis and Scenario Testing
The exam tests the ability to apply conditional analysis techniques, which allow candidates to examine different scenarios within a dataset. Using conditional formatting, logical functions, and what-if analysis tools, candidates can explore outcomes based on varying inputs. This is crucial for identifying patterns, predicting trends, and making data-driven decisions. Scenario testing in Excel helps ensure that results are accurate under different conditions and supports strategic planning or reporting processes
Collaboration and Shared Workbooks
Proficiency in collaboration features is evaluated to reflect modern workplace practices. Candidates must demonstrate the ability to manage shared workbooks, track changes, and incorporate feedback through comments and notes. Effective collaboration ensures data integrity when multiple users interact with the same workbook and allows for efficient teamwork. Understanding how to resolve conflicts, consolidate updates, and maintain version control is an important skill for professional Excel use
Data Validation and Error Prevention
Data validation is a critical component of ensuring accuracy in Excel. Candidates are expected to set rules that restrict input types, create dropdown lists, and prevent invalid entries. Error prevention techniques, including auditing tools and formula checking, are tested to ensure that datasets remain accurate and consistent. Mastery of validation and error prevention allows users to maintain data quality, reduce mistakes, and build reliable spreadsheets for analysis and reporting
Dynamic Formulas and Advanced Functions
The exam emphasizes dynamic formulas and functions that enhance flexibility in data management. Candidates must use functions that adapt to changing datasets, such as array formulas, dynamic named ranges, and functions that return unique or sequential values. These capabilities allow for automated updates, real-time calculations, and efficient handling of varying data inputs. Understanding dynamic formulas ensures that Excel solutions remain scalable and robust, supporting complex analytical tasks without manual adjustments
Reporting and Summarization
Effective reporting and summarization are key objectives of the exam. Candidates are expected to consolidate data, create summaries using tables and functions, and present results in a clear, organized format. This involves applying aggregation functions, generating charts, and using conditional tools to highlight critical insights. The ability to summarize data accurately supports decision-making and demonstrates proficiency in transforming raw information into actionable outputs
Integration with External Data
Working with external data sources is part of the practical assessment. Candidates must demonstrate how to import data from files, databases, or online sources, clean and transform it, and integrate it into existing workbooks. This includes removing duplicates, adjusting formats, and ensuring that imported data aligns with existing structures. Handling external data efficiently is essential for maintaining accuracy and consistency while enabling comprehensive analysis across multiple data sources
Problem Solving and Analytical Thinking
The exam emphasizes problem-solving and analytical thinking through real-world scenarios. Candidates must identify relevant data, select appropriate tools and functions, and develop solutions that meet specific objectives. Analytical thinking involves interpreting results, verifying accuracy, and presenting findings clearly. The exam tests the ability to combine technical Excel skills with logical reasoning to solve complex data challenges effectively
Efficiency Techniques and Best Practices
Efficiency in Excel is tested through the use of shortcuts, structured approaches, and workflow optimization. Candidates are expected to apply best practices in formula construction, workbook organization, and data visualization. Techniques such as grouping data, using conditional formulas, and leveraging named ranges contribute to faster analysis and reduced errors. These skills are crucial for ensuring productivity and accuracy in professional Excel tasks
Comprehensive Scenario-Based Assessment
The exam often incorporates scenario-based tasks that require integration of multiple skills. Candidates may be asked to import and organize data, perform calculations, create visualizations, and generate reports as part of a single workflow. This approach assesses not only technical proficiency but also the ability to apply knowledge in practical, cohesive ways. Scenario-based tasks simulate real-world environments, ensuring that certified individuals are prepared to handle data analysis and reporting efficiently
Preparing for Complex Workflows
Preparation for the exam involves practicing complex workflows that combine multiple Excel features. Candidates should work on tasks that require linking sheets, using advanced formulas, applying conditional analysis, and creating visual reports. Understanding the interdependencies between different functions and tools helps build confidence and ensures smooth execution during the exam. Practicing end-to-end workflows is essential for mastering the integrated skills needed to manage comprehensive datasets
Understanding Excel Functions in Depth
A deep understanding of Excel functions is necessary for success. Candidates should explore the full range of logical, text, date, lookup, and statistical functions, and understand how to combine them to solve problems. This includes knowing when to use specific functions, how to reference ranges correctly, and how to troubleshoot errors. In-depth function knowledge allows candidates to apply Excel flexibly, efficiently, and accurately in diverse scenarios
Practical Applications in Professional Environments
The exam reflects professional use cases, requiring candidates to perform tasks that mirror workplace demands. This includes generating reports, analyzing sales or financial data, creating dashboards, and automating calculations. Practical application demonstrates the ability to translate Excel knowledge into actionable results, highlighting the relevance of certification for professional skill validation
Advanced Data Cleaning Techniques
Data cleaning is an essential skill assessed in the exam. Candidates must demonstrate the ability to remove duplicates, handle missing values, format inconsistencies, and standardize data. These tasks ensure that datasets are reliable and suitable for analysis. Advanced cleaning techniques also involve transforming imported data, applying formulas for automated corrections, and preparing datasets for visualization or reporting
Strategic Use of Excel Tools
Candidates are expected to use Excel strategically to improve efficiency and accuracy. This includes leveraging pivot tables, using named ranges for dynamic formulas, and integrating conditional formatting with visualizations. Strategic use of tools enhances productivity, reduces errors, and supports data-driven decision-making. The exam evaluates the ability to combine multiple tools effectively to create comprehensive, reliable Excel solutions
Continuous Skill Integration
The exam requires continuous integration of skills throughout tasks. Candidates must move seamlessly between data entry, formula application, table management, visualization, and reporting. This integration demonstrates the ability to handle multi-step workflows without compromising accuracy or efficiency. Continuous skill integration reflects real-world Excel use, where multiple functions and tools interact to produce complete solutions
Preparing for Advanced Scenarios
Advanced scenario preparation is critical for success. Candidates should practice applying formulas to multiple datasets, linking workbooks, and generating dynamic reports. This preparation develops problem-solving abilities and ensures familiarity with complex Excel functions. Working on advanced scenarios builds the confidence to approach any task efficiently and accurately
The Microsoft Excel exam evaluates a wide spectrum of competencies including data management, formula creation, visualization, collaboration, and workflow integration. Candidates are tested on practical, scenario-based tasks that reflect professional and academic requirements. Mastery of these skills ensures the ability to handle complex datasets, perform accurate calculations, generate meaningful insights, and present information clearly and efficiently
Advanced Data Modeling and Analysis
The Microsoft Excel exam evaluates advanced data modeling and analysis skills that allow candidates to work with complex datasets efficiently. Candidates must demonstrate the ability to organize data logically, apply advanced functions, and combine multiple tools to extract insights. This includes using dynamic formulas, nested functions, and array formulas to manage calculations across large ranges. Effective data modeling ensures that datasets remain consistent, scalable, and ready for analysis without requiring manual adjustments
Utilizing Pivot Tables and Pivot Charts
Pivot tables and pivot charts are critical for summarizing and visualizing data in flexible ways. Candidates must demonstrate the ability to create pivot tables, apply filters and slicers, and generate pivot charts that highlight trends and key metrics. Understanding how to manipulate pivot tables to display aggregated data, calculate percentages, and group data dynamically allows for deeper insights into datasets. This skill is essential for professional environments where summarizing complex data quickly is required
Automating Data Tasks
Automation is an important component of the exam, emphasizing the use of formulas and features to reduce repetitive work. Candidates are expected to use functions such as logical, lookup, and statistical formulas to automate calculations. Techniques like creating dynamic named ranges, using structured references in tables, and applying conditional formulas allow workflows to adapt automatically as data changes. Automation ensures efficiency, reduces human error, and enables faster processing of large datasets
Working with Multiple Worksheets
The exam tests the ability to work across multiple worksheets within a workbook. Candidates should know how to link data between sheets, reference ranges accurately, and consolidate information efficiently. Managing multiple worksheets requires organization skills, including proper naming conventions, grouping similar data, and ensuring formulas update correctly across sheets. This is essential for handling datasets that span multiple dimensions or categories
Advanced Functions for Data Analysis
Candidates must demonstrate proficiency in a wide range of advanced functions, including lookup, reference, text, and statistical functions. Functions such as index, match, countif, sumif, and text manipulation formulas are used to perform complex analysis. Combining these functions allows for dynamic calculations, efficient data validation, and comprehensive reporting. Mastery of advanced functions reflects the ability to handle challenging analytical tasks and ensures accurate results under varying conditions
Data Validation and Quality Assurance
Data validation ensures accuracy and consistency in Excel workflows. Candidates are expected to implement validation rules, restrict data entry, create drop-down lists, and prevent errors in large datasets. Quality assurance techniques such as auditing formulas, tracing precedents and dependents, and using error-checking tools are also assessed. These skills are vital for producing reliable workbooks and maintaining data integrity in professional applications
Scenario Analysis and What-If Tools
Scenario analysis and what-if tools allow candidates to explore different outcomes and make informed decisions. Candidates should demonstrate the ability to use goal seek, scenario manager, and data tables to model various situations. These tools help evaluate the impact of changes in data on outcomes, supporting decision-making and strategic planning. Understanding scenario analysis ensures candidates can adapt Excel solutions to dynamic requirements and predict results accurately
Collaboration and Sharing Techniques
The exam emphasizes collaboration features that facilitate teamwork. Candidates are expected to manage shared workbooks, track changes, and incorporate comments and notes effectively. Proper collaboration ensures that multiple users can contribute to the same dataset while maintaining integrity and minimizing conflicts. Skills in sharing, reviewing, and protecting workbooks reflect the ability to work in professional environments where data is managed collectively
Visualization for Decision Making
Creating visual representations of data is crucial for interpreting and communicating information. Candidates must know how to create and modify charts, graphs, and sparklines to highlight trends and key insights. Choosing the appropriate chart type, formatting visual elements, and linking charts to dynamic ranges are necessary skills. Effective visualization enhances understanding, supports reporting, and allows decision-makers to quickly grasp complex datasets
Importing and Transforming External Data
The exam requires proficiency in importing and transforming external data. Candidates must demonstrate the ability to clean, format, and integrate data from multiple sources into existing workbooks. This includes removing duplicates, standardizing formats, and applying formulas to automate transformations. Efficient handling of external data ensures accuracy, consistency, and readiness for analysis across varied datasets
Analytical Problem Solving
Candidates are expected to solve analytical problems using Excel tools. This involves interpreting data, selecting appropriate functions and features, and creating solutions that address specific requirements. Analytical problem solving demonstrates the ability to apply technical skills in practical contexts, ensuring that outcomes are accurate, efficient, and actionable
Efficient Workflow Management
Managing workflows efficiently is assessed through tasks that require the integration of multiple Excel features. Candidates should be able to sequence tasks logically, apply formulas correctly, and maintain organization across worksheets. Techniques such as grouping data, applying consistent formatting, and using structured tables contribute to streamlined workflows that reduce errors and enhance productivity
Integration of Functions and Tools
The exam emphasizes the integration of Excel functions and tools to complete comprehensive tasks. Candidates must combine formulas, charts, tables, and pivot tools in a cohesive workflow to analyze and present data. Integrating multiple tools demonstrates a holistic understanding of Excel and the ability to solve complex problems efficiently
Handling Dynamic Datasets
Candidates must work with dynamic datasets that change over time. Using formulas that adjust automatically, creating dynamic ranges, and applying conditional calculations are key skills. Handling dynamic datasets ensures that analysis remains accurate even as underlying data evolves, supporting ongoing reporting and decision-making processes
Reporting and Presentation Skills
The ability to generate professional reports is a critical aspect of the exam. Candidates must demonstrate how to summarize data, apply visualizations, and present findings in a clear format. This includes using tables, charts, and conditional formatting to emphasize insights. Effective reporting skills reflect the ability to communicate data-driven results to stakeholders in a meaningful way
Advanced Charting Techniques
Candidates are expected to use advanced charting techniques to enhance data interpretation. This includes combining multiple chart types, customizing elements such as labels and axes, and linking charts to dynamic data. Advanced charting allows for more nuanced insights, supporting decision-making and strategic analysis
Real-World Application Scenarios
The exam emphasizes tasks that reflect real-world scenarios, requiring candidates to integrate multiple Excel skills in practical contexts. This includes analyzing sales, financial, or operational data, generating summaries, and producing actionable insights. Real-world application ensures that certified individuals can translate Excel proficiency into meaningful outcomes in professional or academic settings
Data Cleaning and Preparation
Preparing data for analysis is an essential skill. Candidates must demonstrate techniques for removing inconsistencies, standardizing formats, and ensuring that datasets are ready for calculations or visualization. Data cleaning reduces errors, ensures accuracy, and enhances the reliability of analysis, supporting effective decision-making
Optimizing Excel Performance
Efficiency in Excel is tested through the use of performance optimization techniques. Candidates should understand how to structure formulas, manage large datasets, and use features like calculation options and table references to improve performance. Optimizing Excel performance allows for faster processing, reduced errors, and smoother handling of complex workflows
Continuous Application of Knowledge
The exam requires candidates to continuously apply their knowledge across tasks, integrating formulas, tables, visualizations, and reporting techniques. This demonstrates proficiency in using Excel as a comprehensive tool for managing, analyzing, and presenting data efficiently
Advanced Scenario-Based Workflows
Candidates are assessed on their ability to complete scenario-based workflows that combine multiple Excel tools. This includes importing data, applying calculations, creating visualizations, and summarizing findings in a structured report. Scenario-based tasks simulate professional environments, requiring candidates to think critically and apply Excel features effectively
Mastering Formula Logic
Understanding and applying formula logic is essential for accurate analysis. Candidates must be able to construct nested formulas, use logical operators, and reference ranges dynamically. Mastery of formula logic allows for automation, reduces errors, and enables efficient handling of complex calculations across datasets
Integrating Tables and Formulas
The exam emphasizes integrating tables with formulas for dynamic analysis. Candidates should demonstrate the ability to apply structured references, perform calculations across tables, and summarize data efficiently. This integration supports scalability and ensures that analysis remains accurate as datasets evolve
Practical Application of Conditional Functions
Conditional functions play a significant role in data analysis. Candidates must demonstrate how to apply functions that adjust calculations based on specific criteria, enabling targeted analysis and reporting. Conditional functions enhance decision-making by highlighting relevant data and supporting scenario-based insights
Preparing for Complex Data Scenarios
Preparing for complex scenarios involves practicing tasks that require multi-step processes, integration of features, and problem-solving. Candidates should focus on building workflows that combine formulas, tables, charts, and external data, ensuring proficiency in handling any analytical task efficiently
The Microsoft Excel exam tests a wide range of advanced skills, including data analysis, dynamic calculations, pivot tables, charting, data validation, collaboration, and reporting. Candidates are evaluated on their ability to integrate multiple tools and functions into cohesive workflows that simulate real-world professional or academic tasks. Mastery of these skills ensures that certified individuals can handle complex datasets, generate accurate insights, and communicate results effectively
Introduction to Advanced Excel Skills
The Microsoft Excel exam focuses on evaluating a candidate’s ability to handle data efficiently, perform complex calculations, and present information effectively. It emphasizes practical skills that are essential for professional and academic applications. Candidates are tested on their proficiency in formulas, functions, tables, charts, and data management techniques. The exam requires integrating multiple skills to solve real-world problems, demonstrating the ability to organize, analyze, and communicate data in meaningful ways
Comprehensive Data Management
Candidates are expected to manage large datasets with accuracy and efficiency. This includes organizing worksheets, maintaining consistent formatting, and structuring data for analysis. Skills in sorting, filtering, and validating data are tested to ensure that candidates can maintain accuracy across dynamic and complex datasets. Proper organization facilitates analysis, reporting, and visualization, making data easier to interpret and use
Formula and Function Proficiency
A significant portion of the exam evaluates the ability to create and apply formulas and functions. Candidates must demonstrate knowledge of arithmetic, logical, text, and lookup functions. They should be able to combine multiple functions to perform advanced calculations, use nested formulas for complex problem solving, and reference ranges effectively. Mastery of formulas allows for automation, improves efficiency, and reduces the likelihood of errors in calculations
Advanced Table Management
Candidates must demonstrate the ability to work with tables to structure data efficiently. This includes creating dynamic tables, applying structured references, and using features such as sorting, filtering, and conditional formatting. Tables enable efficient data analysis by maintaining consistency and allowing calculations to update automatically as data changes. Advanced table management supports large datasets and complex analytical tasks
Data Visualization Techniques
Creating meaningful visual representations of data is a key component of the exam. Candidates should know how to create and modify charts, graphs, and sparklines to highlight trends, patterns, and key metrics. Choosing the correct chart type, applying labels, and formatting visual elements are necessary to communicate insights clearly. Effective visualization enhances understanding and supports decision-making by providing an intuitive representation of data
Integrating Pivot Tables and Pivot Charts
Pivot tables and pivot charts allow candidates to summarize and analyze data dynamically. The exam assesses the ability to create pivot tables, manipulate fields, apply filters and slicers, and generate pivot charts. Pivot tools are essential for summarizing complex datasets and providing flexible views of information. Mastery of pivot tables and charts demonstrates the ability to handle data efficiently and extract actionable insights
Automating Workflows
The exam emphasizes automation to streamline repetitive tasks. Candidates must demonstrate the use of dynamic formulas, array functions, and structured references to automate calculations. Automation improves efficiency, reduces errors, and allows datasets to adjust automatically as new data is added. Proficiency in automation reflects practical Excel skills used in professional environments to handle large amounts of information accurately
Scenario Analysis and What-If Tools
Candidates are tested on scenario analysis using tools such as goal seek, scenario manager, and data tables. These tools allow for evaluating different outcomes based on varying inputs and assumptions. Scenario analysis is essential for decision-making, forecasting, and strategic planning. Understanding how to apply what-if analysis ensures that candidates can anticipate changes and assess their impact on results
Collaboration and Workbook Sharing
Proficiency in collaboration tools is assessed to reflect modern workplace practices. Candidates should demonstrate the ability to share workbooks, track changes, manage comments, and maintain data integrity in collaborative environments. Effective collaboration ensures that multiple users can work on the same dataset without conflicts and that updates are tracked accurately
Data Validation and Quality Control
The exam evaluates candidates’ ability to maintain data integrity using validation techniques. This includes setting input restrictions, creating drop-down lists, and implementing rules to prevent errors. Quality control measures, such as auditing formulas and tracing precedents, ensure that data remains consistent and accurate. Strong data validation practices are critical for reliable analysis and reporting
Advanced Lookup and Reference Techniques
Candidates must demonstrate proficiency with lookup and reference functions to extract and manipulate data efficiently. Functions such as index, match, and lookup allow users to retrieve data from multiple locations within a workbook. Combining these functions with conditional and logical formulas enables complex analysis and ensures accuracy when working with extensive datasets
Handling External Data
The exam tests the ability to import, clean, and integrate external data into Excel workbooks. Candidates should demonstrate skills in transforming and standardizing data from multiple sources, removing duplicates, and preparing datasets for analysis. Efficient handling of external data ensures that analysis is accurate and reliable across diverse data inputs
Analytical Problem Solving
Candidates are expected to apply analytical thinking to solve data problems. This involves interpreting datasets, selecting appropriate tools and functions, and producing accurate results. Problem-solving skills demonstrate the ability to apply Excel features in practical contexts, ensuring that conclusions are valid and actionable
Efficiency and Productivity Techniques
The exam emphasizes the use of efficiency techniques to optimize workflow. Candidates should demonstrate the ability to use keyboard shortcuts, structured references, and formula optimizations. Techniques such as grouping data, applying consistent formatting, and leveraging dynamic tables contribute to faster analysis and reduced errors, enhancing overall productivity
Integrating Multiple Excel Features
Candidates are expected to integrate various Excel tools into cohesive workflows. This includes combining formulas, tables, charts, and pivot tools to complete comprehensive tasks. Integration demonstrates the ability to handle complex projects, where multiple features interact to produce accurate results and meaningful insights
Dynamic Dataset Management
Handling datasets that change over time is critical for the exam. Candidates should demonstrate the ability to use formulas and tables that adapt automatically to new or updated data. Dynamic dataset management ensures ongoing accuracy and supports timely analysis and reporting without manual adjustments
Reporting and Presentation
The ability to summarize and present data effectively is a core skill tested in the exam. Candidates should be able to generate reports, apply visualizations, and highlight key insights in an organized format. Clear reporting facilitates decision-making and communicates findings effectively to stakeholders or audiences with varying levels of data literacy
Advanced Chart Customization
Candidates must demonstrate advanced charting techniques, including customizing chart elements, combining multiple chart types, and linking charts to dynamic data. Advanced customization allows for more nuanced insights and clearer communication of complex data trends
Real-World Applications
The exam focuses on tasks that reflect professional and academic use cases. Candidates are expected to analyze financial, operational, or sales data, summarize results, and generate actionable insights. Real-world application ensures that certification holders can translate Excel proficiency into practical solutions that address actual data challenges
Data Cleaning and Preparation
Preparing datasets for analysis is an essential skill. Candidates should demonstrate techniques to remove inconsistencies, standardize formats, and validate data. Data cleaning ensures that calculations and visualizations are accurate, reducing errors and improving the reliability of reports and analysis
Strategic Use of Excel Features
The exam assesses strategic application of Excel tools, including pivot tables, dynamic formulas, conditional formatting, and structured tables. Strategic use of features optimizes workflows, enhances accuracy, and improves the efficiency of data analysis and reporting tasks
Continuous Skill Application
Candidates are expected to apply multiple Excel skills continuously throughout tasks. This includes transitioning seamlessly between formulas, tables, visualizations, and reporting. Continuous application of skills reflects real-world use, where multiple functions and tools must interact cohesively to produce comprehensive solutions
Complex Scenario-Based Tasks
The exam includes scenario-based tasks that require combining multiple features. Candidates must demonstrate the ability to integrate data import, calculations, visualization, and reporting in a single workflow. Scenario-based tasks assess problem-solving, analytical thinking, and the ability to manage comprehensive datasets efficiently
Mastery of Formula Logic
Understanding and applying formula logic is crucial for success. Candidates should construct nested formulas, apply logical operators, and reference ranges dynamically. Mastery of formula logic ensures accurate calculations and efficient handling of complex datasets across multiple workflows
Integrating Tables with Calculations
Candidates must show proficiency in integrating tables with formulas for dynamic analysis. Structured references, calculations across tables, and consistent formatting are key skills that enable scalable solutions. Integrating tables with calculations supports automation and ensures accuracy as datasets evolve
Conditional Analysis
Conditional analysis is an essential aspect of the exam. Candidates should demonstrate how to apply functions and formatting that adapt calculations based on specific conditions. Conditional analysis enables targeted insights and supports scenario-based decision-making
Preparing for Multi-Step Workflows
Preparation for the exam involves practicing multi-step workflows that combine formulas, tables, charts, and external data. Candidates should develop the ability to complete complex tasks efficiently, ensuring proficiency in handling comprehensive projects
Advanced Excel Skills
The Microsoft Excel exam evaluates a broad spectrum of advanced skills including data management, formula and function mastery, pivot tables, charting, collaboration, dynamic datasets, and scenario-based problem solving. Candidates are assessed on their ability to integrate multiple Excel features to create efficient, accurate, and meaningful solutions. Certification demonstrates proficiency in handling complex data tasks, generating actionable insights, and presenting results effectively
Comprehensive Excel Skills
The Microsoft Excel exam assesses the ability to manage, analyze, and present data using a combination of fundamental and advanced Excel tools. Candidates are expected to demonstrate proficiency in organizing worksheets, applying formulas and functions, creating tables and charts, and generating meaningful reports. The exam focuses on practical skills that reflect real-world applications, ensuring that certified individuals can handle data efficiently and accurately
Organizing Data Efficiently
A major component of the exam involves structuring datasets for analysis. Candidates must demonstrate skills in arranging data logically, managing multiple worksheets, and maintaining consistency across workbooks. Proper organization supports efficient calculations, reduces errors, and enables smoother integration of formulas, tables, and charts. Techniques such as freezing panes, grouping data, and using consistent formatting help maintain clarity and usability within complex datasets
Mastering Formulas and Functions
Candidates are required to demonstrate advanced formula and function proficiency. This includes arithmetic, logical, lookup, and text manipulation functions. The ability to create nested formulas, reference dynamic ranges, and combine multiple functions is essential for performing complex calculations. Mastery of these skills enables automation, increases efficiency, and ensures accuracy in data analysis
Dynamic Table Management
Tables are essential for organizing and analyzing structured data. Candidates must show the ability to create dynamic tables that adjust automatically as data changes, apply structured references, and use features such as sorting, filtering, and conditional formatting. Effective table management allows users to maintain consistency, perform calculations accurately, and summarize large datasets efficiently
Data Visualization and Charting
Creating visual representations of data is a key skill assessed in the exam. Candidates are expected to generate charts, graphs, and sparklines that clearly highlight trends, patterns, and key insights. Selecting the appropriate chart type, formatting elements, and linking charts to dynamic data ranges are necessary to communicate findings effectively. Visualization enhances understanding and supports decision-making by presenting data in an intuitive format
Pivot Tables and Pivot Charts
Pivot tables and pivot charts are critical for summarizing and analyzing data flexibly. Candidates must demonstrate the ability to create pivot tables, manipulate fields, apply filters and slicers, and generate pivot charts. These tools allow for the aggregation of large datasets, dynamic analysis, and the ability to drill down into details efficiently. Mastery of pivot functionality is essential for professional data analysis tasks
Automation of Workflows
Automation is emphasized in the exam to reduce repetitive work and improve efficiency. Candidates are expected to apply dynamic formulas, array functions, and structured references to automate calculations and updates. Automated workflows allow Excel to handle changing datasets efficiently, maintain accuracy, and reduce manual errors. Proficiency in automation reflects practical skills necessary for professional applications where time and accuracy are critical
Scenario Analysis and What-If Tools
Candidates are tested on their ability to use scenario analysis and what-if tools to evaluate different outcomes. Tools such as goal seek, scenario manager, and data tables enable the modeling of multiple scenarios and assessment of their impact on results. Scenario analysis is important for forecasting, strategic planning, and informed decision-making. Understanding how to use these tools ensures that candidates can anticipate variations and respond accurately
Collaboration and Shared Workbooks
Collaboration features are assessed to reflect modern work environments. Candidates must demonstrate the ability to manage shared workbooks, track changes, incorporate comments, and maintain data integrity. Effective collaboration ensures that multiple users can work on the same dataset simultaneously without conflicts, and that changes are monitored and reviewed systematically
Data Validation and Quality Control
Maintaining data integrity is crucial for reliable analysis. Candidates are expected to implement validation rules, create dropdown lists, restrict data entries, and use auditing tools to prevent errors. Quality control practices such as tracing precedents and dependents, checking formulas, and reviewing data consistency are essential for producing accurate results in professional workbooks
Lookup and Reference Techniques
Advanced lookup and reference skills are a critical part of the exam. Candidates must demonstrate the ability to use functions such as index, match, and lookup to retrieve and manipulate data efficiently. Combining lookup functions with logical and conditional formulas allows for complex data analysis and ensures accurate results across different sections of a workbook
Importing and Transforming External Data
The exam requires proficiency in importing, cleaning, and transforming data from external sources. Candidates should demonstrate skills in standardizing formats, removing duplicates, and integrating external datasets into existing workbooks. Efficient handling of external data ensures consistency, accuracy, and readiness for analysis, supporting comprehensive data-driven tasks
Analytical Problem Solving
Candidates are assessed on their ability to solve analytical problems using Excel tools. This involves interpreting datasets, selecting appropriate functions, and generating accurate solutions. Analytical problem solving demonstrates the ability to apply Excel skills to practical scenarios, ensuring that insights are meaningful and actionable
Efficiency and Productivity
Efficiency is tested through the application of techniques that streamline workflows. Candidates are expected to use keyboard shortcuts, structured references, and optimized formulas. Techniques such as grouping data, maintaining consistent formatting, and leveraging dynamic tables contribute to faster analysis, reduced errors, and improved overall productivity
Integrating Excel Features
The exam emphasizes integrating multiple Excel features into cohesive workflows. Candidates must combine formulas, tables, charts, and pivot tools to complete comprehensive tasks. Integration demonstrates the ability to handle complex datasets and create accurate, actionable results by using Excel’s capabilities holistically
Managing Dynamic Datasets
Working with dynamic datasets is a core skill. Candidates must demonstrate the ability to use formulas and tables that adjust automatically as data changes. Dynamic dataset management ensures ongoing accuracy and allows for continuous analysis without the need for manual updates, supporting timely reporting and decision-making
Reporting and Presentation
Effective reporting and presentation skills are crucial. Candidates should be able to generate reports that summarize data clearly, highlight key findings, and present results using tables, charts, and conditional formatting. Clear reporting ensures that stakeholders can understand insights and make informed decisions based on accurate data
Advanced Chart Customization
Candidates are expected to apply advanced charting techniques, including customizing chart elements, combining multiple chart types, and linking charts to dynamic datasets. Advanced charting enables detailed analysis and effective communication of complex trends, providing a visual narrative of the data
Real-World Applications
The exam includes tasks that simulate professional and academic scenarios. Candidates must analyze operational, financial, or sales data, summarize results, and generate actionable insights. Practical application ensures that candidates can apply Excel skills to real-world situations, producing meaningful and reliable outcomes
Data Cleaning and Preparation
Preparing data for analysis is essential. Candidates should demonstrate techniques for removing inconsistencies, standardizing formats, validating entries, and preparing datasets for calculations or visualization. Effective data cleaning improves accuracy, reduces errors, and ensures that analysis is reliable and consistent
Strategic Use of Features
Candidates are expected to apply Excel features strategically to optimize workflows. This includes leveraging pivot tables, dynamic formulas, conditional formatting, and structured tables to enhance efficiency and accuracy. Strategic use of features supports comprehensive analysis and effective reporting in professional environments
Continuous Skill Application
The exam evaluates the ability to apply multiple skills continuously throughout tasks. Candidates must transition seamlessly between formulas, tables, visualizations, and reporting, integrating features to produce complete solutions. Continuous skill application reflects real-world Excel use, where multiple functions interact to solve complex problems
Scenario-Based Task Integration
Scenario-based tasks require candidates to combine multiple Excel tools in a single workflow. Candidates must integrate data import, calculations, visualization, and reporting, demonstrating problem-solving, analytical thinking, and practical application of skills. These tasks simulate professional challenges and assess the ability to manage complex datasets efficiently
Mastery of Formula Logic
Candidates must demonstrate mastery of formula logic, constructing nested formulas, applying logical operators, and referencing dynamic ranges accurately. Mastery of formula logic ensures calculations are correct, efficient, and adaptable to changing datasets, supporting reliable and scalable analysis
Integrating Tables and Calculations
The exam emphasizes integrating tables with calculations for dynamic analysis. Candidates should demonstrate the use of structured references, perform calculations across tables, and maintain consistency throughout datasets. Integration of tables and calculations supports automated workflows, enhances accuracy, and allows for scalable solutions
Conditional Functions for Targeted Analysis
Applying conditional functions is critical for analyzing specific subsets of data. Candidates must demonstrate the ability to apply functions that adjust calculations based on defined criteria, enabling targeted insights and supporting scenario-based analysis and decision-making
Multi-Step Workflow Preparation
Candidates should practice multi-step workflows combining formulas, tables, charts, and external data. Preparation ensures proficiency in handling comprehensive tasks efficiently, developing problem-solving skills, and mastering integrated Excel workflows
Final Words
The Microsoft Excel exam evaluates a wide array of advanced skills, including data management, formula mastery, pivot tables, charting, collaboration, dynamic dataset handling, and scenario-based problem solving. Candidates are assessed on their ability to integrate multiple features to create efficient, accurate, and actionable solutions. Certification demonstrates the capability to manage complex datasets, produce meaningful insights, and communicate results effectively in professional or academic contexts
Microsoft Excel MO-200 practice test questions and answers, training course, study guide are uploaded in ETE Files format by real users. Study and Pass MO-200 Microsoft Excel (Excel and Excel 2019) certification exam dumps & practice test questions and answers are to help students.



I want to get a Exel certificate