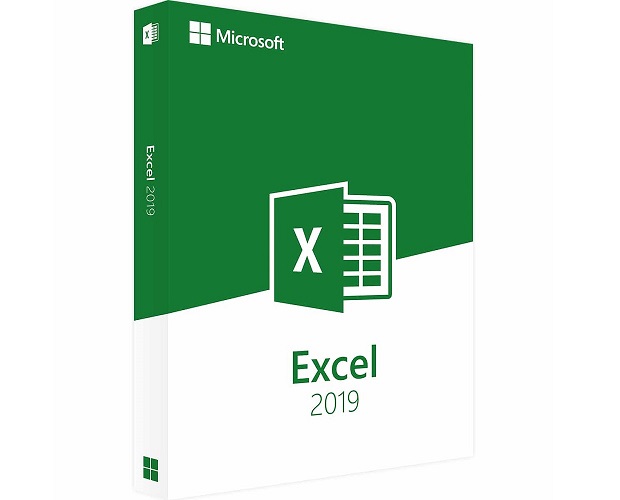
MO-200: Microsoft Excel (Excel and Excel 2019) Certification Video Training Course
The complete solution to prepare for for your exam with MO-200: Microsoft Excel (Excel and Excel 2019) certification video training course. The MO-200: Microsoft Excel (Excel and Excel 2019) certification video training course contains a complete set of videos that will provide you with thorough knowledge to understand the key concepts. Top notch prep including Microsoft Excel MO-200 exam dumps, study guide & practice test questions and answers.
MO-200: Microsoft Excel (Excel and Excel 2019) Certification Video Training Course Exam Curriculum
Introduction
-
10:00
1. Curriculum
Level 1, Section 1 - An introduction to Excel
-
3:00
1. Creating new blank workbooks
-
9:00
2. Entering data
-
6:00
3. An introduction to fonts and highlighting
-
5:00
4. Saving and closing your workbook
-
3:00
5. Practice Activity Number 1 - The Solution
Level 1, Section 2 - Create worksheets and workbooks
-
6:00
1. Creating new workbooks using templates
-
7:00
2. Menus and toolbars
-
4:00
3. Managing multiple workbooks
-
10:00
4. Importing files and Opening non-native files directly in Excel
-
3:00
5. Adding worksheets to existing workbooks
-
6:00
6. Copying and moving worksheets, and changing spreadsheet order
Level 1, Section 3 - Configure worksheets and workbooks to save
-
9:00
1. Saving workbooks in alternate file formats
-
5:00
2. Maintaining backward compatibility
-
2:00
3. Saving files to remote locations
Level 1, Section 4 - Basic formulas
-
6:00
1. Using basic operators
-
6:00
2. Order of operations
-
4:00
3. How to enter numbers and dates in Excel
-
11:00
4. Referencing cell ranges in formulas
-
2:00
5. Solution to the above exercise
-
5:00
6. Practice Activity Number 2 - Solution
Level 2, Section 1 - Navigate through Excel worksheets and workbooks
-
5:00
1. Searching for data within a workbook
-
4:00
2. Hyperlinks
-
5:00
3. Using Go To and Using Name Box
-
3:00
4. Hot Keys
Level 2, Section 2 - Format worksheets and workbooks
-
3:00
1. Changing worksheet tab colour
-
6:00
2. Inserting and deleting columns and rows
-
4:00
3. Undo and Redo
-
5:00
4. File Management tips
-
4:00
5. Adjusting row height and column width
-
3:00
6. Hiding columns and rows
-
3:00
7. Selecting multiple ranges
-
3:00
8. Practice Activity Number 3 - Solution
Level 2, Section 3 - Customise options and views for worksheets and workbooks
-
3:00
1. Hiding worksheets
-
3:00
2. Customising the Quick Access toolbar
-
5:00
3. Customising the Ribbon
-
2:00
4. Assigning shortcut keys
-
5:00
5. Recording simple macros
-
8:00
6. Managing macro security
-
3:00
7. Changing workbook views
-
2:00
8. Using zoom
-
3:00
9. Adding values to workbook properties
-
2:00
10. Displaying formulas
-
4:00
11. Freezing panes
-
2:00
12. Splitting the window
-
3:00
13. Practice Activity Number 4 - The Solution
Level 2, Section 4 - Configure Excel worksheets and workbooks to print
-
3:00
1. Printing individual worksheets
-
2:00
2. Printing an entire workbook and printing a selection
-
3:00
3. Setting a print area
-
4:00
4. Page setup, Part 1 (first two tabs)
-
2:00
5. Page setup, Part 2 (Repeating headers and footers)
-
3:00
6. Adding dynamic text to headers and footers
-
4:00
7. Inserting watermarks
-
5:00
8. Page setup, Part 3 (Headings etc.)
-
2:00
9. Configuring workbooks to print
-
4:00
10. Inspecting your workbook prior to distribution
-
2:00
11. Practice Activity Number 5 - The Solution
Level 2, Section 5- Utilise cell ranges and references informulas and functions
-
8:00
1. Copying and pasting basics, and Utilising references (relative, mixed, absolute)
-
2:00
2. Practice Activity - multiplication table
-
4:00
3. Answer - multiplication table
Level 3, Section 1 - Insert data in cells and ranges
-
3:00
1. Appending data to Excel worksheets
-
11:00
2. Setting data validation
-
7:00
3. Finding and replacing data
-
6:00
4. Copying and pasting data, including Paste Special
-
4:00
5. Cutting and moving cell data
-
7:00
6. Using AutoFill tool, and Expanding data across columns
-
3:00
7. Practice Activity Number 6 - The Solution
Level 3, Section 2 - Format cells and ranges
-
5:00
1. Modifying cell alignment and indentation
-
4:00
2. Wrapping text within cells
-
5:00
3. Merging cells and Shrink to Fit
-
5:00
4. Changing font and font styles
-
3:00
5. Applying highlighting
-
10:00
6. Applying Number format
-
4:00
7. Applying borders
-
2:00
8. Applying cell styles
-
2:00
9. Using Format Painter
-
1:00
10. Changing text to WordArt
-
2:00
11. Practice Activity Number 7 - The Solution
Level 3, Section 3 - Highlight and filter cells and ranges in Excel
-
11:00
1. Applying conditional formatting - highlighting
-
7:00
2. Applying conditional formatting - Bars, Scales and Sets
-
3:00
3. Transposing columns and rows, and #####s
-
4:00
4. Inserting sparklines, and how to define a range
-
6:00
5. Customising Sparklines
-
2:00
6. Practice Activity Number 8 - The Solution
Level 3, Section 4 - Summarise data with Excel functions
-
2:00
1. Doing calculations without formulas
-
3:00
2. Utilising the SUM function
-
5:00
3. Formula syntax - SUM function
-
5:00
4. Utilising the COUNT function
-
5:00
5. Utilising the AVERAGE and other averaging functions
-
2:00
6. Utilising the MIN and MAX functions
-
5:00
7. Creating named ranges
-
3:00
8. Getting help with functions
-
3:00
9. Practice Activity Number 9 - The Solution
Level 4, Section 1 - Create a table
-
4:00
1. Moving between tables and ranges
-
3:00
2. Adding and removing cells within tables
-
7:00
3. Formulas in tables
-
5:00
4. Defining titles
Level 4, Section 2 - Modify a table
-
6:00
1. Inserting total rows
-
6:00
2. Adding and removing styles and Banding rows and columns
-
2:00
3. Practice Activity Number 10 - The Solution
Level 4, Section 3 - Filtering, Sorting and Grouping
-
7:00
1. Setting up a filter and Filtering records
-
13:00
2. More advanced filtering options
-
6:00
3. Using sort options
-
5:00
4. Sorting data on multiple columns; changing sort order
-
6:00
5. Removing duplicates
-
5:00
6. Inserting subtotals
-
9:00
7. Creating outlines; collapsing groups of data in outlines
-
8:00
8. Utilising the SUBTOTAL function
-
5:00
9. Practice Activity Number 11 - The Solution
Level 4, Section 4 - Utilise conditional logic in functions
-
15:00
1. Utilising the IF function
-
5:00
2. Utilising the SUMIF function
-
4:00
3. Utilising the COUNTIF function
-
3:00
4. Utilising the AVERAGEIF function
-
7:00
5. Evaluate Formulas
-
8:00
6. Nested IFs
-
4:00
7. The CHOOSE function
-
3:00
8. Practice Activity Number 12 - The Solution
Level 5, Section 1 - Create a chart in Excel
-
4:00
1. Creating charts and graphs
-
3:00
2. Adding and removing additional data series
-
4:00
3. Exploring the Column charts
-
4:00
4. Line, bar and area charts
-
3:00
5. Pie charts
-
5:00
6. Other graph types
-
2:00
7. Switching between rows and columns in source data
Level 5, Section 2 - Format a chart in Excel
-
6:00
1. Adding legends
-
5:00
2. Positioning and Resizing charts and graphs, inc. moving charts into chart sheets
-
8:00
3. Modifying chart and graph parameters
-
2:00
4. Applying chart layouts and styles
Level 5, Section 3 - Insert and format an object
-
3:00
1. Inserting text boxes and positioning objects
-
4:00
2. Inserting SmartArt
-
3:00
3. Inserting ClipArt and images
-
2:00
4. Inserting Screenshots
-
4:00
5. Adding borders to objects
-
4:00
6. Inserting shapes
-
3:00
7. Adding styles and effects to objects
-
3:00
8. Changing workbook themes
-
5:00
9. Modifying object size and properties, including adding alternate text
Level 5, Section 4 - create and modify images by using the Image Editor
-
3:00
1. Making corrections to an image
-
2:00
2. Using picture colour tools
-
4:00
3. Send to front and back, and transparent colour
-
2:00
4. Changing artistic effects on an image
-
4:00
5. Crop picture
Level 5, Section 5 - Format and modify text with functions
-
5:00
1. Utilising the CONCATENATE function
-
6:00
2. Utilising the RIGHT, LEFT and MID functions
-
3:00
3. Utilising the LEN function
-
3:00
4. Utilising the UPPER and LOWER functions
About MO-200: Microsoft Excel (Excel and Excel 2019) Certification Video Training Course
MO-200: Microsoft Excel (Excel and Excel 2019) certification video training course by prepaway along with practice test questions and answers, study guide and exam dumps provides the ultimate training package to help you pass.
Mastering Microsoft Excel: MO-200 Associate Certification
Course Overview
The MO-200 Microsoft Excel Associate Certification course is designed for learners who want to demonstrate their proficiency in Excel. This course equips students with the skills needed to manage workbooks, perform data analysis, and create professional reports. It covers essential Excel tools, functions, and features required for an Associate-level certification.
The course emphasizes practical application, helping learners build confidence in using Excel in real-world scenarios. By the end of this course, students will be able to efficiently manipulate data, apply formulas, and visualize insights using charts and tables.
This course prepares learners for the MO-200 exam, focusing on tasks such as managing worksheets, creating formulas, analyzing data, and presenting results. It is ideal for those looking to enhance productivity in business, finance, administration, or technical roles.
Learning Objectives
Students completing this course will be able to:
Understand Excel’s interface and basic features
Manage workbooks and worksheets effectively
Create and edit formulas and functions for data calculations
Use Excel tools to sort, filter, and analyze data
Design charts and visualizations to communicate insights
Apply formatting techniques to improve readability and presentation
Course Description
This course begins with an introduction to Excel fundamentals. Learners explore the layout of workbooks, navigate sheets, and customize the interface. Understanding the Excel environment sets the foundation for advanced functions and data management techniques.
The training progresses into working with data. Students learn how to enter, edit, and organize information using rows, columns, and ranges. The course emphasizes data validation, conditional formatting, and table creation to ensure data accuracy and clarity.
Formula creation and management is a key focus. Learners practice creating basic and complex formulas, using functions for logical operations, text manipulation, and numeric calculations. The course also covers error handling and formula auditing to prevent mistakes.
Data analysis is another critical component. Students learn to sort, filter, and summarize information using PivotTables and PivotCharts. Advanced features such as data consolidation and What-If analysis are introduced to support decision-making and forecasting.
Visual representation of data is explored through charts and graphs. Learners develop skills to create line, bar, column, and pie charts, customize chart elements, and apply advanced formatting. This ensures insights are clearly communicated to audiences.
The course also includes collaboration tools. Learners explore sharing workbooks, protecting data, and using Excel’s commenting and review features. Understanding these tools enhances teamwork and ensures data integrity in professional settings.
Course Requirements
This course is designed for learners with basic computer skills. A general understanding of Windows operating systems and navigation is helpful. Familiarity with basic mathematics and data entry improves learning outcomes.
No prior Excel experience is required, although beginners will benefit from reviewing simple spreadsheet concepts before starting. Access to Microsoft Excel 2019 or Microsoft 365 is necessary for hands-on practice.
Students are expected to participate in exercises and complete practice tasks regularly. This ensures proficiency in creating, managing, and analyzing Excel workbooks in preparation for the MO-200 exam.
Who This Course is For
This course is ideal for professionals, students, and individuals seeking to improve Excel skills for career advancement. Administrative staff, data analysts, accountants, project managers, and financial professionals benefit greatly from this training.
The course is suitable for beginners aiming to gain formal certification as well as intermediate users looking to validate and enhance their existing Excel knowledge. Career-focused learners seeking roles that require Excel proficiency will find this course highly valuable.
Individuals preparing for the MO-200 exam or those seeking to improve efficiency in business tasks, reporting, and data analysis will gain practical skills applicable immediately in the workplace.
Key Skills Developed
Navigation and interface management
Data entry, editing, and formatting
Formula creation and function use
Data sorting, filtering, and analysis
Chart creation and visualization
Collaboration, protection, and workbook sharing
Practical Applications
Learners will be able to create financial reports, manage project data, perform business analysis, and present information visually. These practical applications ensure students can apply skills in real-world scenarios effectively.
Understanding Excel functions and features enables professionals to improve productivity, reduce errors, and make informed business decisions. The course equips learners to handle large datasets, automate repetitive tasks, and summarize complex information efficiently.
Managing Workbooks and Worksheets
Understanding how to manage workbooks and worksheets is fundamental to Excel proficiency. Learners begin by creating, opening, saving, and closing workbooks. Proper workbook management ensures data integrity and organization. Students explore different file formats and learn when to use Excel Workbook (.xlsx), Macro-Enabled Workbook (.xlsm), or Excel Binary Workbook (.xlsb) depending on their needs.
Navigating worksheets efficiently is crucial. Users learn how to add, rename, move, copy, and delete worksheets within a workbook. Techniques for hiding, un-hiding, and grouping sheets are explored to simplify work with large datasets. Students also practice using keyboard shortcuts for quick navigation and selection across multiple sheets.
Data Entry and Editing
Accurate data entry forms the backbone of effective Excel use. Learners practice entering numeric, text, date, and time data in cells. The course emphasizes precision in data input to prevent errors in calculations. Students explore the use of AutoFill, Flash Fill, and series fill to save time when entering repetitive or patterned data.
Editing data includes modifying existing cell values, using undo and redo functions, and applying the Find and Replace tool. Techniques such as inserting, deleting, moving, and copying data within rows, columns, and ranges are taught. Students practice pasting data using Paste Special options to retain formatting, values, or formulas as needed.
Formatting Cells and Data
Formatting enhances readability and presentation. Learners explore cell formatting options including font styles, sizes, colors, borders, and cell shading. Conditional formatting is introduced to highlight trends, duplicates, or specific criteria, enabling dynamic data analysis.
Number formatting is covered in depth. Students learn to format numbers as currency, percentages, fractions, and dates. Custom number formats are introduced to accommodate specialized reporting needs. Alignment, wrapping text, merging cells, and adjusting row height and column width are explored to ensure professional-looking worksheets.
Creating and Using Tables
Tables help organize and analyze data efficiently. Learners create Excel tables and explore their structured references. Sorting and filtering data within tables allows students to isolate and examine specific information quickly.
Table styles are applied to improve visual appeal, and totals rows are used for quick summary calculations. Students practice using slicers and timeline filters to interactively filter table data. Understanding the difference between normal ranges and structured tables is emphasized to optimize data management and analysis.
Working with Formulas and Functions
Formulas are essential for performing calculations in Excel. Students learn to create formulas using operators such as addition, subtraction, multiplication, division, and exponentiation. Cell references including relative, absolute, and mixed references are explained to ensure formulas work correctly when copied or moved.
Functions provide pre-built formulas for common tasks. Students explore categories including mathematical, statistical, logical, text, date, and lookup functions. SUM, AVERAGE, MIN, MAX, COUNT, and COUNTA are covered to perform basic calculations efficiently. IF functions and nested IF statements are introduced for logical testing and decision-making.
Lookup and Reference Functions
Lookup functions help retrieve information from large datasets. Students practice using VLOOKUP, HLOOKUP, INDEX, and MATCH to locate and extract values. Combining functions allows for dynamic and flexible formulas that support complex data analysis.
Understanding named ranges and structured references enhances formula readability and usability. Learners explore how to create, edit, and use named ranges in formulas, improving efficiency when working with multiple datasets.
Data Validation and Error Handling
Data validation ensures entries meet specific criteria, reducing errors. Students learn to restrict data entry using drop-down lists, ranges, and custom formulas. Validation alerts guide users to input correct values.
Error handling functions such as ISERROR, IFERROR, and ISNA are taught to manage formula errors gracefully. These techniques prevent unexpected results and maintain workbook reliability, especially when working with large datasets or complex calculations.
Working with Charts and Visualizations
Charts provide a visual representation of data. Learners explore chart types including column, bar, line, pie, area, and scatter charts. Students practice creating charts, modifying elements such as titles, labels, legends, and axes, and applying chart styles for professional presentation.
Dynamic charts are introduced using named ranges and tables. Learners understand how to update chart data automatically when the underlying dataset changes. Advanced techniques such as combination charts, secondary axes, and sparklines are explored to enhance data storytelling and analysis.
PivotTables and PivotCharts
PivotTables allow learners to summarize and analyze large datasets efficiently. Students practice creating PivotTables, grouping data, and using filters to extract meaningful insights. Calculated fields and items are introduced for advanced aggregation.
PivotCharts complement PivotTables by visualizing summarized data. Learners explore interactive features, slicers, and timelines to filter data dynamically. Understanding how to refresh PivotTables when source data changes ensures accurate reporting.
Working with Multiple Sheets and Workbooks
Excel often requires managing data across multiple sheets and workbooks. Students learn to link data between sheets using formulas, external references, and named ranges. Consolidating data from multiple workbooks is introduced for comprehensive reporting.
Techniques for protecting worksheets and workbooks are covered to prevent accidental changes. Students practice setting passwords, restricting editing, and allowing selective access to enhance data security.
Collaboration and Sharing
Collaboration tools are essential for team productivity. Learners explore sharing workbooks, co-authoring in real time, and using comments to provide feedback. Version history and track changes features are taught to monitor edits and maintain accountability.
Integration with Microsoft 365 enables cloud storage and access from multiple devices. Students learn how to share workbooks via OneDrive, control permissions, and collaborate with colleagues efficiently.
Advanced Data Analysis Techniques
Excel provides tools for in-depth data analysis. Students explore What-If analysis including Goal Seek, Data Tables, and Scenario Manager. These features allow users to test hypotheses and evaluate potential outcomes.
Advanced filtering and sorting techniques enable learners to isolate complex datasets. Subtotals, grouping, and custom views are introduced to present data in meaningful ways. Students practice combining multiple techniques for comprehensive analysis and reporting.
Automation with Excel Tools
Efficiency is enhanced using Excel automation features. Learners explore using Flash Fill, Quick Analysis, and AutoCorrect to reduce repetitive tasks. Introduction to macros demonstrates how to automate sequences of actions for consistent results.
Dynamic named ranges, structured references, and formula-driven tables support automated calculations and reporting. Understanding these tools allows students to handle large datasets and recurring tasks effectively.
Practical Exercises and Hands-On Learning
Hands-on practice is integral to mastering Excel. Students complete exercises involving workbook management, data entry, formatting, formula creation, charting, PivotTables, and collaborative tasks. Real-world scenarios such as financial reporting, project tracking, and sales analysis are included.
Case studies challenge learners to combine multiple skills to solve complex problems. Exercises emphasize efficiency, accuracy, and effective presentation. Feedback and guided solutions reinforce understanding and build confidence in applying Excel skills.
Preparing for the MO-200 Exam
Exam preparation includes reviewing core functions, formulas, and features covered in the course. Learners practice sample questions and timed exercises to simulate exam conditions. Understanding task-based scenarios helps students apply knowledge in practical situations.
Key areas for focus include managing workbooks and worksheets, creating formulas and functions, analyzing data with PivotTables and charts, and collaborating with others. Regular practice ensures proficiency and readiness for the certification exam.
Real-World Applications
The skills learned in this course are applicable in diverse professional settings. Professionals use Excel for financial analysis, project management, reporting, data visualization, and administrative tasks. Excel skills improve productivity, accuracy, and decision-making capabilities.
Organizations rely on Excel to consolidate data, monitor performance, and communicate insights. Certified proficiency validates a professional’s ability to perform complex tasks efficiently and confidently. Learners can leverage certification for career advancement and workplace recognition.
Advanced Formulas and Functions
Advanced formulas enable efficient and dynamic data processing. Learners explore nested functions, combining logical, lookup, text, and mathematical functions to create powerful formulas. Using multiple IF statements, IFS, and SWITCH functions allows handling complex conditions.
Text functions like LEFT, RIGHT, MID, CONCATENATE, TEXTJOIN, and TRIM help manipulate and clean data for analysis. Date and time functions such as TODAY, NOW, DATE, TIME, DATEDIF, and NETWORKDAYS are introduced for tracking deadlines, durations, and schedules.
Mathematical and statistical functions such as ROUND, ROUNDUP, ROUNDDOWN, SUMIF, COUNTIF, AVERAGEIF, and their plural counterparts are explored. These enable learners to perform conditional calculations and summarize datasets effectively.
Lookup and Reference Functions in Depth
Lookup functions are essential for retrieving and cross-referencing data. Learners practice VLOOKUP and HLOOKUP extensively and understand their limitations. INDEX and MATCH are introduced as flexible alternatives that allow dynamic row and column referencing.
Combining INDEX and MATCH with other functions enhances formula versatility. XLOOKUP is introduced as the modern replacement for traditional lookups, supporting both vertical and horizontal searches with error handling options. Named ranges are utilized for formula readability and efficiency.
Array Formulas and Dynamic Arrays
Array formulas allow calculations across multiple values simultaneously. Learners explore legacy array formulas using Ctrl+Shift+Enter and modern dynamic arrays including UNIQUE, SORT, SORTBY, FILTER, SEQUENCE, and RANDARRAY functions.
Dynamic arrays simplify complex calculations and automatically expand results to neighboring cells. Students practice using these functions for filtering, sorting, generating sequences, and extracting unique values, improving workflow efficiency and accuracy.
Data Analysis with PivotTables and PivotCharts
PivotTables are revisited at an advanced level. Learners explore grouping by dates, creating calculated fields and items, and summarizing large datasets with multiple value fields. Techniques for handling multiple consolidation ranges and external data sources are introduced.
PivotCharts complement PivotTables by visualizing summarized data dynamically. Students practice using slicers, timelines, and interactive filters to create dashboards. They learn to refresh PivotTables, update data sources, and manage PivotTable options for professional reporting.
Advanced Charting Techniques
Charts are explored beyond basic types. Combination charts, secondary axes, and custom formatting allow learners to represent multiple data series and metrics clearly. Advanced features such as trendlines, error bars, and data labels are introduced to enhance data storytelling.
Conditional formatting with data bars, color scales, and icon sets is combined with charts for visual impact. Students learn how to create visually appealing dashboards that communicate insights effectively.
Power Query for Data Transformation
Power Query enables importing, cleaning, and transforming data from multiple sources. Learners explore loading data from Excel, CSV, databases, and web sources. Transformations such as splitting, merging, pivoting, and unpivoting columns are practiced to prepare data for analysis.
Students learn to apply filters, remove duplicates, change data types, and create custom columns using the Power Query editor. Query steps are recorded and can be refreshed when source data updates, automating repetitive tasks and ensuring accuracy.
Data Modeling and Relationships
Data modeling allows learners to combine datasets from multiple tables. Creating relationships between tables enables complex analysis without duplicating data. Students explore one-to-many and many-to-many relationships, ensuring integrity across datasets.
Calculated columns and measures using Data Analysis Expressions (DAX) are introduced for advanced analysis. Learners practice summarizing data across related tables and creating meaningful KPIs and metrics.
Automation with Macros and VBA Basics
Macros streamline repetitive tasks. Learners record and run macros to automate formatting, calculations, and reporting tasks. Basic editing of macro code is introduced to modify recorded actions and improve efficiency.
Visual Basic for Applications (VBA) is introduced for advanced automation. Students learn basic syntax, creating subroutines, using variables, loops, and conditional statements. Automating repetitive tasks reduces errors and saves time in professional workflows.
Scenario Analysis and What-If Tools
Scenario Manager allows learners to create multiple data scenarios and compare results. Students explore how to define input variables, save scenarios, and generate summary reports. Goal Seek is introduced for solving target value problems by adjusting a single input.
Data Tables allow learners to analyze multiple input variables simultaneously. Combining these tools enables comprehensive forecasting, budgeting, and decision-making analysis. Learners practice using scenarios to test business hypotheses and plan strategies.
Collaboration, Security, and Workbook Management
Advanced collaboration techniques are essential for team productivity. Learners explore co-authoring workbooks in Microsoft 365, managing permissions, and tracking changes. Comments and notes are used to facilitate communication and provide context for edits.
Workbook protection techniques are covered, including password protection, restricting editing to specific ranges, and preventing unauthorized access. Data validation combined with protection ensures accurate and secure data entry.
Dashboard Creation and Reporting
Dashboards combine charts, PivotTables, and conditional formatting into a single interactive view. Learners design dashboards for performance monitoring, project tracking, and financial reporting. Best practices for layout, color usage, and readability are emphasized.
Students practice linking multiple PivotTables, charts, and slicers to create dynamic dashboards. Interactive elements such as drop-down lists and buttons enhance user experience and allow decision-makers to explore data easily.
Advanced Data Visualization Techniques
Visual elements such as sparklines, heat maps, and icon sets are introduced for quick trend analysis. Learners combine these with charts and PivotTables to create visually compelling reports. Custom chart formatting, annotations, and storytelling techniques are emphasized.
Advanced conditional formatting allows highlighting patterns, deviations, and outliers. Students practice combining multiple rules to convey insights clearly and professionally.
Real-World Projects and Case Studies
Practical exercises include analyzing sales data, financial statements, project timelines, and operational metrics. Learners combine multiple Excel features including formulas, PivotTables, charts, and dashboards to solve complex problems.
Case studies emphasize data cleaning, transformation, analysis, and presentation. Learners work on realistic datasets, applying skills to make decisions and communicate findings effectively. Feedback and guided solutions reinforce learning and build confidence.
Exam Preparation and Practice
Preparation includes reviewing advanced functions, formulas, data analysis techniques, and dashboard creation. Learners practice timed exercises simulating the MO-200 exam environment. Sample scenarios test problem-solving skills and ability to apply multiple features.
Exam-focused exercises cover creating complex formulas, automating workflows, analyzing large datasets, and visualizing results. Regular practice ensures students are comfortable with Excel’s interface, tools, and task-based exam questions.
Integrating Excel with Other Applications
Excel is often used with Word, PowerPoint, and Outlook. Learners explore exporting tables, charts, and dashboards for presentations and reports. Copying data while maintaining formatting, linking data for updates, and embedding charts are demonstrated.
Integration with Microsoft Teams and SharePoint enables collaborative analysis and reporting. Students learn best practices for sharing files, maintaining version control, and ensuring data integrity across platforms.
Efficiency and Productivity Tips
Learners discover keyboard shortcuts, quick access toolbar customization, and formula auditing techniques to improve workflow. Techniques for managing large datasets, freezing panes, splitting windows, and using named ranges enhance productivity.
Best practices for workbook organization, consistent formatting, and error checking are emphasized. Students learn strategies for handling complex projects efficiently while maintaining accuracy and clarity.
Practical Applications in Professional Contexts
Advanced Excel skills are applicable in finance, operations, marketing, project management, and administration. Professionals use Excel to track KPIs, perform scenario analysis, automate reporting, and visualize complex datasets.
Mastering advanced functions, automation, and data analysis empowers learners to deliver accurate insights and support decision-making. Certification demonstrates competence and provides a competitive advantage in the workplace.
Exam Strategies and Preparation
Preparing for the MO-200 exam requires understanding the exam structure and task-based approach. Learners review key Excel functionalities, including workbook management, formulas, data analysis, and visualization. Understanding exam objectives ensures focused preparation and efficient use of study time.
Practice exercises simulate real-world scenarios similar to the MO-200 exam. Timed tasks improve speed and accuracy. Learners focus on interpreting instructions, identifying required functions, and applying multiple Excel tools to complete tasks efficiently.
Analyzing past practice questions helps identify common challenges. Learners focus on areas such as lookup functions, PivotTables, dynamic arrays, and chart creation. Reviewing errors and understanding the reasoning behind correct solutions builds confidence and strengthens problem-solving skills.
Time Management During the Exam
Effective time management is crucial for completing the MO-200 exam successfully. Learners are trained to assess tasks before starting, prioritize based on difficulty and point value, and allocate time appropriately.
Quick navigation between worksheets, efficient use of keyboard shortcuts, and familiarity with menus reduce wasted time. Practice tests under timed conditions help learners develop pacing strategies, ensuring all tasks are completed without rushing.
Troubleshooting and Error Handling
Troubleshooting skills are essential for both the exam and real-world Excel use. Learners practice identifying formula errors using error messages and tools such as Evaluate Formula and Formula Auditing.
Common issues include #DIV/0!, #VALUE!, #REF!, and #N/A errors. Techniques such as IFERROR, ISERROR, and auditing tools help learners resolve errors efficiently. Understanding root causes of mistakes prevents recurring errors in formulas and data analysis.
Data Validation and Quality Assurance
Data validation ensures accurate input and consistency across workbooks. Learners explore rules for restricting entries, drop-down lists, and custom formulas. Techniques for error alerts and input messages guide users to enter correct values.
Quality assurance includes verifying formulas, checking references, and ensuring data integrity across worksheets. Students practice using auditing tools, trace precedents and dependents, and perform reconciliation checks to maintain accuracy.
Advanced Projects and Practical Exercises
Practical projects combine multiple Excel skills. Learners complete projects involving financial reporting, sales analysis, project tracking, and inventory management. Each project emphasizes data entry, validation, formulas, PivotTables, charts, and dashboards.
Projects simulate real-world scenarios requiring problem-solving and decision-making. Learners are encouraged to apply automation techniques, dynamic arrays, and Power Query transformations to manage large datasets efficiently.
Creating Interactive Dashboards
Interactive dashboards combine charts, PivotTables, slicers, and conditional formatting to provide actionable insights. Learners practice linking multiple elements to create responsive dashboards that update dynamically with underlying data.
Best practices for design, color coding, readability, and layout are emphasized. Dashboards are designed to support business decisions, track key metrics, and communicate information effectively to stakeholders.
Scenario Analysis and Forecasting
Scenario analysis tools help learners evaluate multiple business scenarios. Scenario Manager, Goal Seek, and Data Tables allow testing of assumptions, forecasting outcomes, and exploring “what-if” situations.
Learners practice applying these tools to budgeting, sales projections, and operational planning. Understanding how to manipulate input variables and analyze results enables informed decision-making and strategic planning.
Collaboration and Workbook Sharing
Collaboration features enable teams to work together efficiently. Learners explore sharing workbooks, co-authoring, and using comments to facilitate communication. Version control ensures edits are tracked and changes can be reviewed.
Advanced techniques include protecting worksheets, setting permissions, and restricting editing to maintain data integrity. Collaboration ensures multiple users can contribute while preserving accuracy and preventing conflicts.
Integrating Excel with Other Microsoft Tools
Excel integrates with Word, PowerPoint, Outlook, and Teams. Learners practice exporting tables and charts, embedding Excel objects in presentations, and linking data to maintain updates. Integration enhances reporting, communication, and workflow efficiency.
Connecting Excel to SharePoint or OneDrive enables cloud-based collaboration and real-time updates. Learners explore best practices for file sharing, permissions, and maintaining version history across platforms.
Advanced Automation and Macros
Automation reduces repetitive tasks and increases efficiency. Learners refine skills in recording macros, editing VBA code, and creating reusable routines. Basic VBA concepts such as loops, variables, conditional statements, and subroutines are applied to automate common tasks.
Students practice automating data formatting, report generation, and repetitive calculations. Advanced users combine macros with dynamic arrays, formulas, and Power Query transformations to create powerful, automated workflows.
Power Query for Complex Data Transformation
Power Query enables advanced data import, cleaning, and transformation. Learners explore connecting to external sources such as databases, CSV files, and web data. Transformations include splitting, merging, pivoting, unpivoting, and creating custom columns.
Query steps are recorded and applied to new datasets automatically. Learners practice combining multiple queries, managing relationships, and preparing data for PivotTables, dashboards, and reporting. Advanced Power Query techniques enhance efficiency and ensure accuracy.
Using Power Pivot and Data Models
Power Pivot enables learners to handle large datasets efficiently. Creating relationships between tables supports complex analysis and reporting. Learners practice creating calculated columns and measures using DAX functions.
Advanced data modeling allows combining multiple data sources without duplication. Learners apply these skills to generate KPIs, perform trend analysis, and summarize business-critical information. Power Pivot enhances analytical capabilities beyond standard Excel functionality.
Troubleshooting Complex Formulas
Advanced formulas may contain multiple nested functions and references. Learners practice debugging using formula evaluation, error checking, and step-by-step auditing. Understanding how each component interacts helps resolve issues quickly.
Techniques include breaking down complex formulas, testing individual components, and verifying results. Learners are trained to identify common pitfalls and ensure formulas deliver accurate and reliable outcomes.
Real-World Case Studies
Case studies simulate business challenges requiring comprehensive Excel solutions. Projects include financial modeling, sales reporting, inventory management, and operational dashboards. Learners apply all previously learned skills to solve complex problems efficiently.
Each case study emphasizes critical thinking, data analysis, visualization, and presentation. Students learn to interpret data, provide insights, and communicate findings effectively to stakeholders. Practical application reinforces knowledge and builds confidence.
Performance Tracking and KPIs
Monitoring performance requires tracking key metrics. Learners create dashboards and reports to measure KPIs such as sales growth, project progress, budget adherence, and operational efficiency. Conditional formatting, charts, and PivotTables are used to visualize trends.
Students practice linking data sources, automating updates, and generating reports that provide actionable insights. Effective performance tracking enables data-driven decision-making and strategic planning.
Troubleshooting and Optimization
Optimizing workbooks ensures efficiency and scalability. Learners explore techniques for reducing file size, improving calculation speed, and managing large datasets. Best practices include avoiding volatile functions, limiting array formulas, and optimizing references.
Troubleshooting includes identifying circular references, broken links, and compatibility issues. Students learn preventive strategies to minimize errors and ensure smooth workbook operation.
Exam Simulation and Mock Tests
Simulated exams prepare learners for the MO-200 certification environment. Timed exercises replicate real exam scenarios with task-based questions. Learners practice completing tasks accurately and efficiently under time constraints.
Feedback on mock tests highlights strengths and areas needing improvement. Continuous practice reinforces learning, builds confidence, and ensures readiness for the official exam.
Practical Application in Business Contexts
Advanced Excel skills are applied across finance, marketing, project management, operations, and administration. Professionals use Excel for data analysis, reporting, forecasting, and decision support. Certification validates ability to perform complex tasks efficiently.
Learners gain confidence in handling real-world data challenges, automating tasks, and presenting insights clearly. Excel proficiency enhances productivity, supports strategic decisions, and provides a competitive advantage in professional settings.
Prepaway's MO-200: Microsoft Excel (Excel and Excel 2019) video training course for passing certification exams is the only solution which you need.
Pass Microsoft Excel MO-200 Exam in First Attempt Guaranteed!
Get 100% Latest Exam Questions, Accurate & Verified Answers As Seen in the Actual Exam!
30 Days Free Updates, Instant Download!

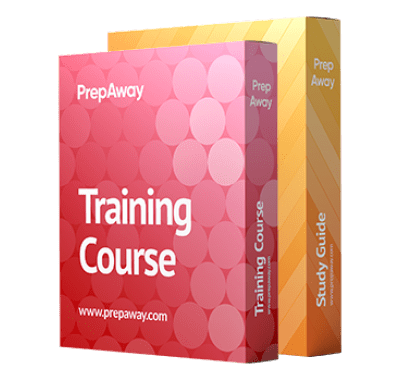
MO-200 Premium Bundle
- Training Course 146 Video Lectures
- Study Guide 179 Pages
Student Feedback
Can View Online Video Courses
Please fill out your email address below in order to view Online Courses.
Registration is Free and Easy, You Simply need to provide an email address.
- Trusted By 1.2M IT Certification Candidates Every Month
- Hundreds Hours of Videos
- Instant download After Registration
A confirmation link will be sent to this email address to verify your login.
Please Log In to view Online Course
Registration is free and easy - just provide your E-mail address.
Click Here to Register




