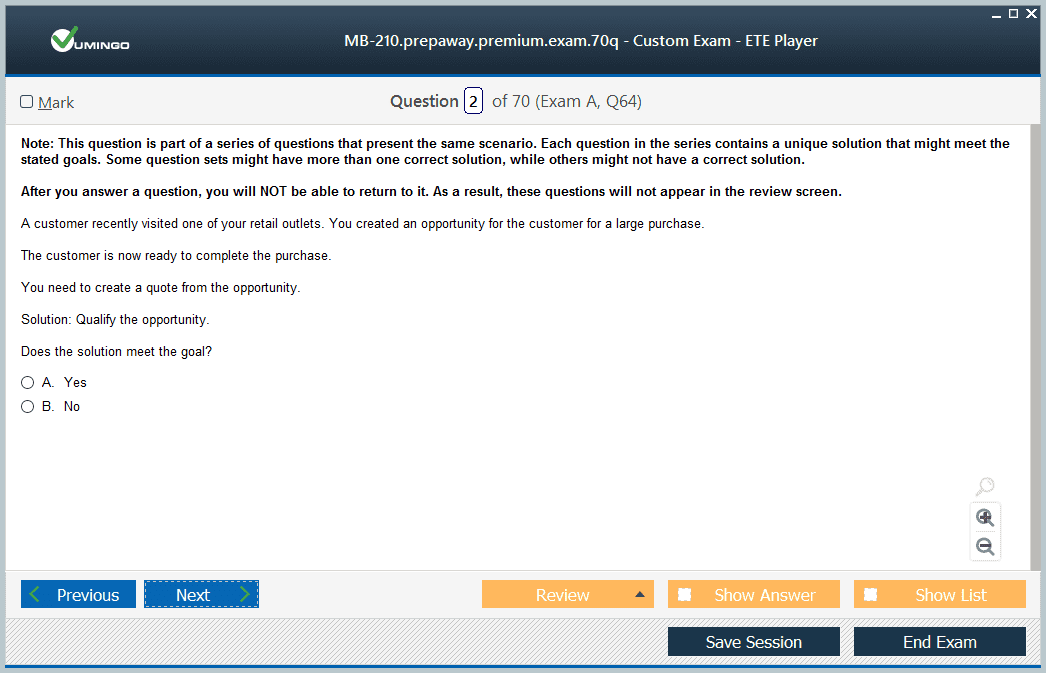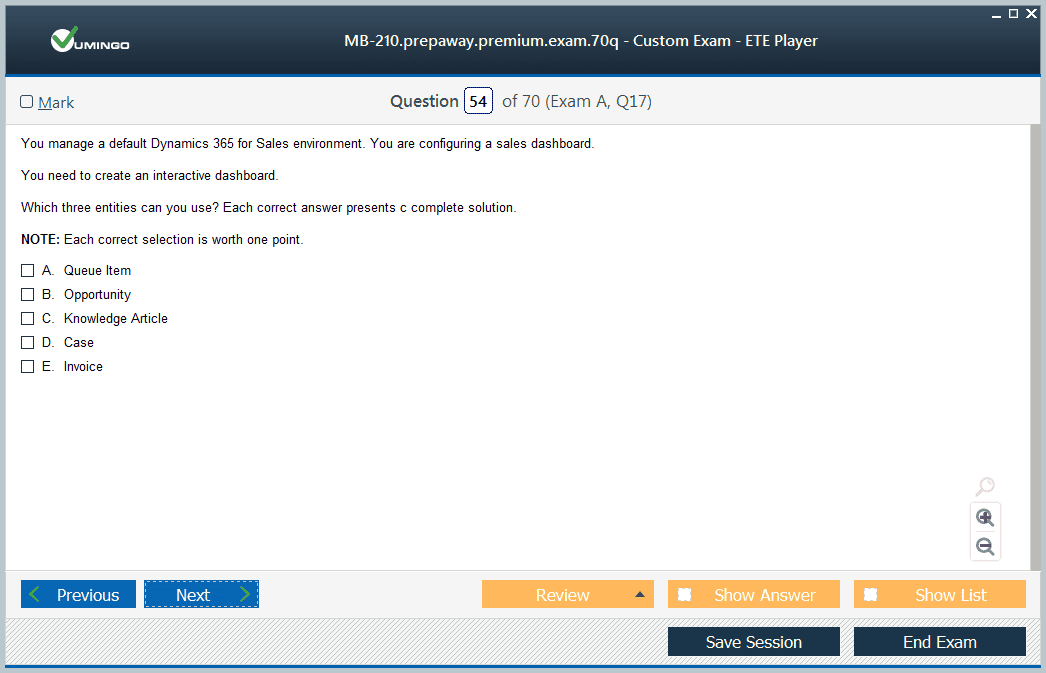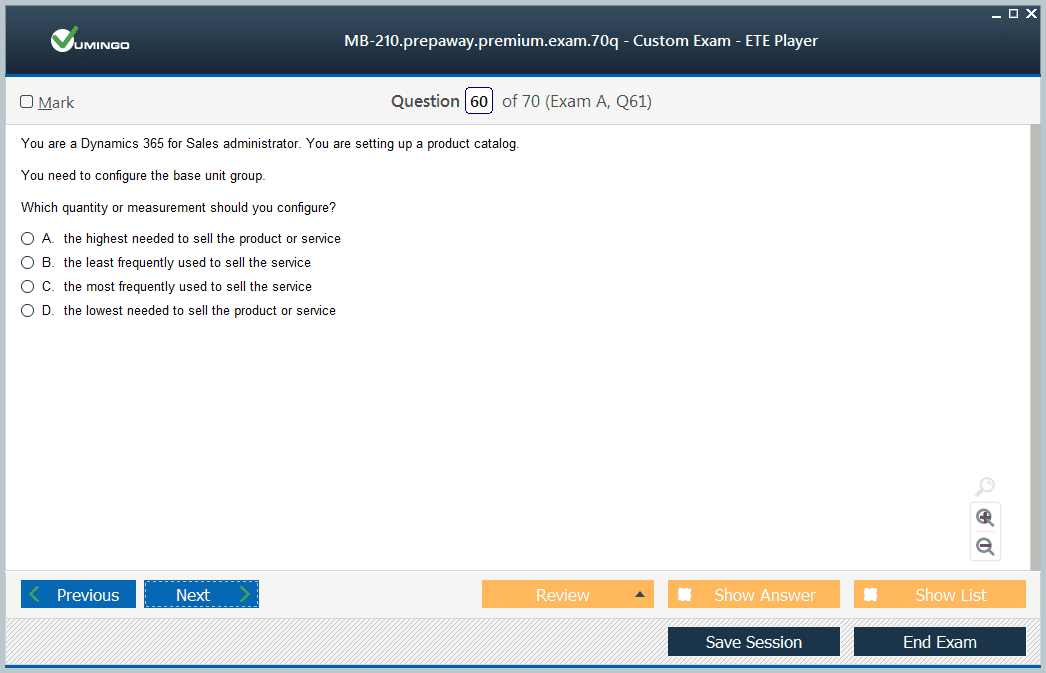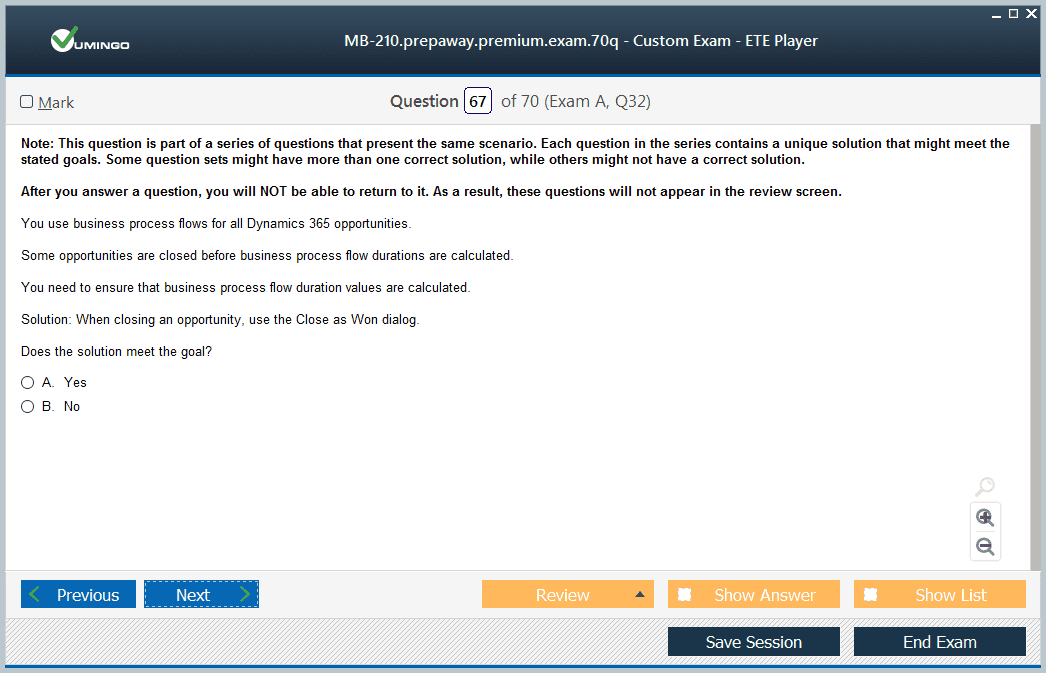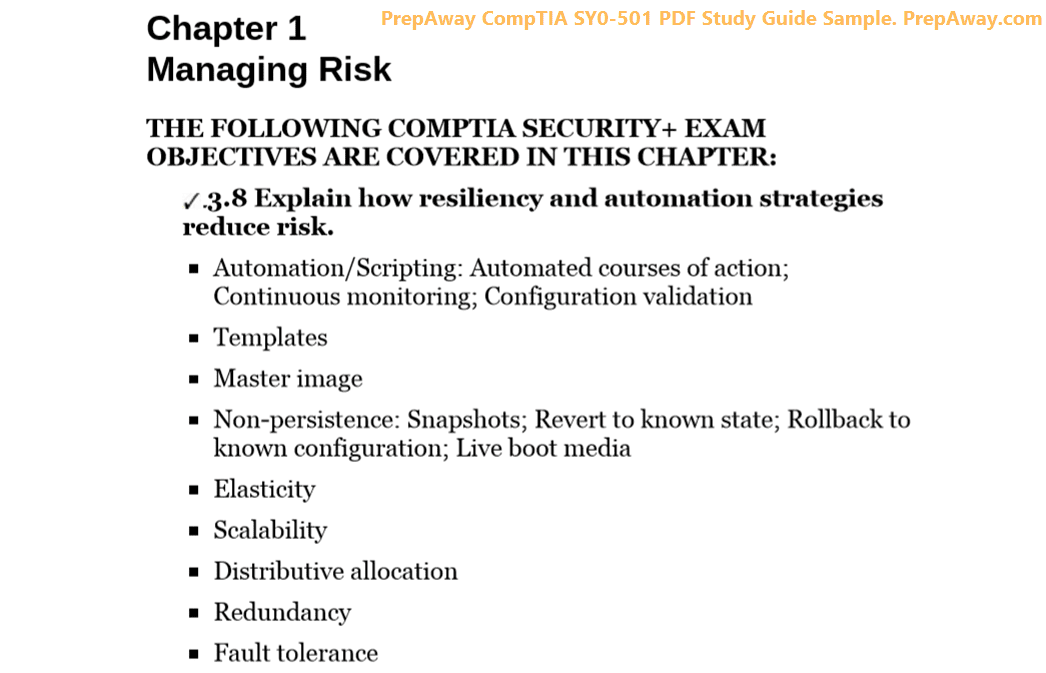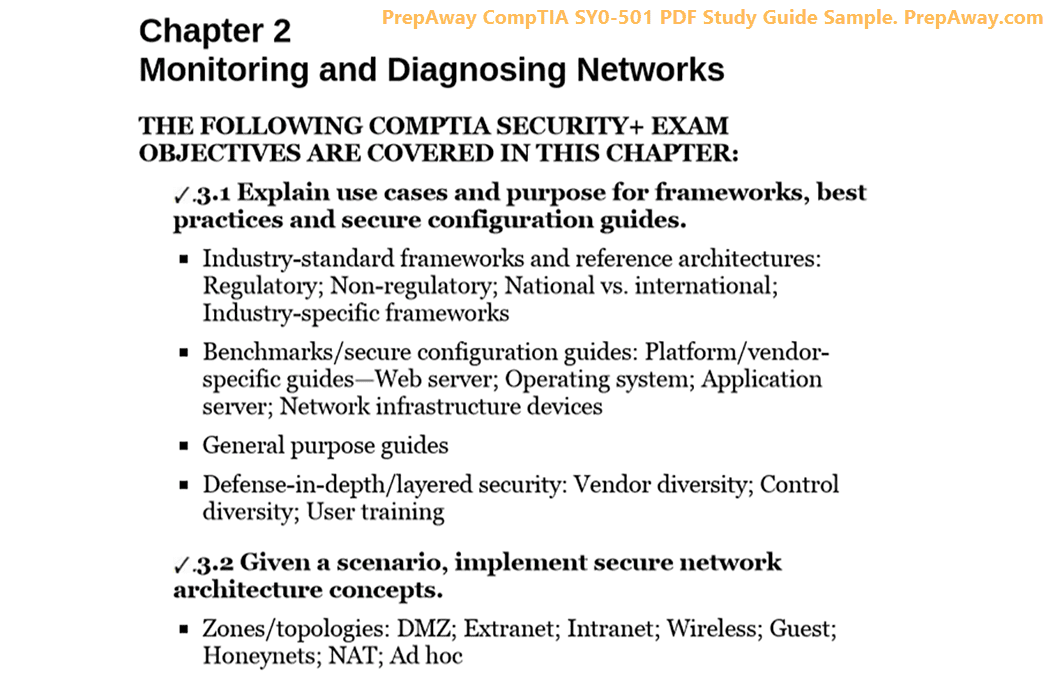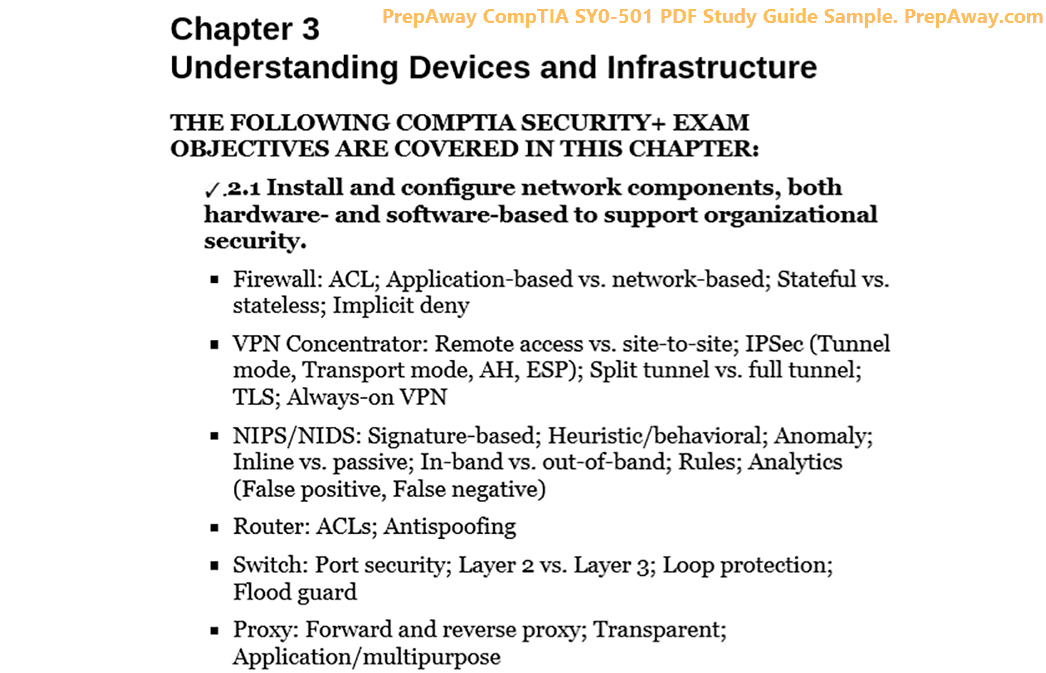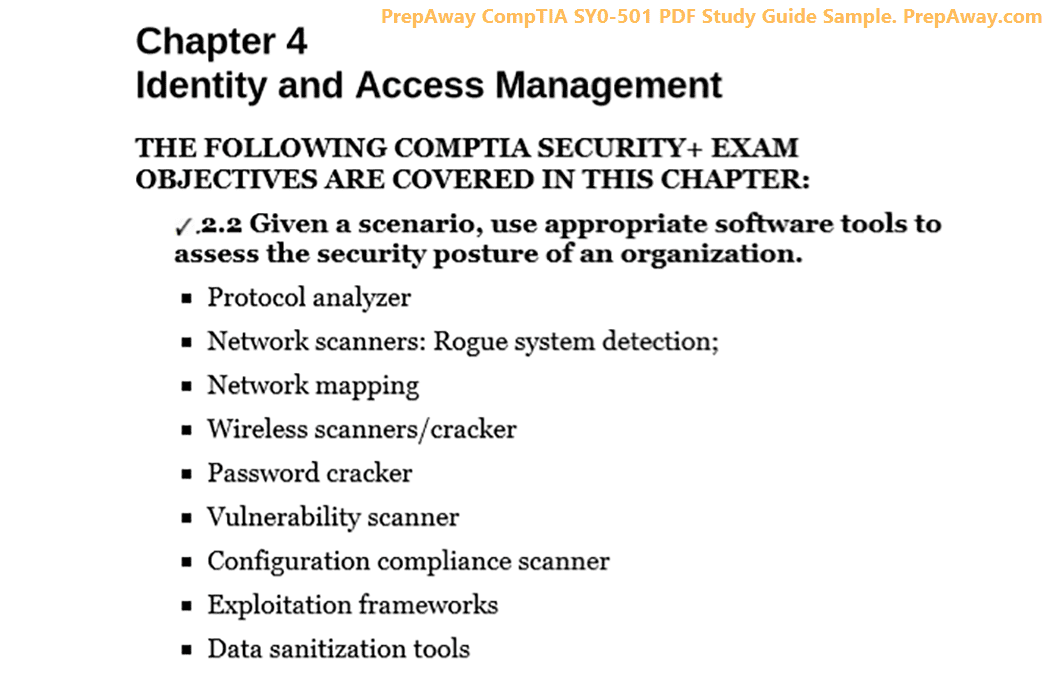- Home
- Microsoft Certifications
- MB-210 Microsoft Dynamics 365 for Sales Dumps
Pass Microsoft Dynamics 365 MB-210 Exam in First Attempt Guaranteed!
Get 100% Latest Exam Questions, Accurate & Verified Answers to Pass the Actual Exam!
30 Days Free Updates, Instant Download!


MB-210 Premium Bundle
- Premium File 414 Questions & Answers. Last update: Oct 24, 2025
- Training Course 54 Video Lectures
- Study Guide 354 Pages
Last Week Results!

Includes question types found on the actual exam such as drag and drop, simulation, type-in and fill-in-the-blank.

Based on real-life scenarios similar to those encountered in the exam, allowing you to learn by working with real equipment.

Developed by IT experts who have passed the exam in the past. Covers in-depth knowledge required for exam preparation.
All Microsoft Dynamics 365 MB-210 certification exam dumps, study guide, training courses are Prepared by industry experts. PrepAway's ETE files povide the MB-210 Microsoft Dynamics 365 for Sales practice test questions and answers & exam dumps, study guide and training courses help you study and pass hassle-free!
Ace the MB-210 Exam: Proven Preparation Tips and How Practice Tests Help
The Microsoft Dynamics 365 Sales Functional Consultant Associate certification is a credential that validates a professional’s ability to implement and manage sales solutions using Dynamics 365. It is focused on helping organizations improve their sales processes, optimize customer relationship management, and achieve business goals. Individuals who pursue this certification are expected to have an understanding of configuring sales solutions, managing customer data, and integrating additional tools to enhance overall sales operations.
Professionals who hold this certification are typically responsible for analyzing business requirements, working with stakeholders, configuring applications without coding, and implementing solutions that streamline the sales lifecycle. Their work ensures that the sales process within an organization is efficient, organized, and aligned with business objectives.
Target Audience and Role of Functional Consultants
The MB-210 certification is designed primarily for functional consultants. These professionals bridge the gap between technical teams and business users. Their responsibilities include gathering requirements from stakeholders, understanding sales processes, and configuring Dynamics 365 solutions to meet organizational needs. Functional consultants also support training, ensure proper system usage, and optimize workflows to increase productivity.
Individuals preparing for this certification should be comfortable working with Dynamics 365 applications, familiar with data management practices, and capable of integrating system tools to support sales operations. They should also possess analytical skills to evaluate system performance and make adjustments that improve efficiency.
Structure and Format of the Exam
The MB-210 exam typically consists of a range of question types, including multiple-choice, short answer, case studies, scenario-based questions, and interactive formats such as drag-and-drop. These questions are designed to test both theoretical knowledge and practical application of Dynamics 365 sales functionality. Candidates are required to complete the exam within a set time limit, and success depends on demonstrating a clear understanding of key functionalities and processes within the system.
Exam content is structured around real-world scenarios that a functional consultant might encounter. Candidates are expected to demonstrate their ability to configure the system, manage sales data, implement workflows, and use tools effectively to solve business challenges. Understanding the format and practicing similar question types can help candidates improve speed, accuracy, and confidence when taking the exam.
Key Topics Covered in the Exam
The MB-210 exam focuses on several core areas essential for managing Dynamics 365 Sales solutions. One primary area is configuration, which includes setting up sales processes, customizing forms, managing security roles, and defining business rules. This section emphasizes understanding how to tailor the system to meet business needs without relying on custom code.
Another critical area is managing core sales data. Candidates must understand how to create and manage customer records, track sales activities, and analyze sales performance. This involves using standard tools to maintain accurate records, monitor sales metrics, and ensure that the organization has reliable data for decision-making.
The exam also tests knowledge of additional tools and services that enhance Dynamics 365 Sales functionality. This includes integrating with productivity applications, automating workflows, generating reports, and utilizing dashboards to track key performance indicators. Candidates should be familiar with configuring these tools to support sales operations and ensure that users can access the information they need efficiently.
Preparation Strategies for the Exam
Effective preparation for the MB-210 exam involves a combination of studying official learning materials, hands-on practice, and using assessments to measure readiness. Candidates should begin by reviewing the main functionalities of Dynamics 365 Sales, exploring its features, and understanding the relationships between different components. Practical experience with the application helps reinforce theoretical knowledge and allows candidates to apply concepts in real-world scenarios.
In addition to studying, candidates should focus on time management skills. The exam requires answering a variety of question types within a limited timeframe. Regular practice using simulated tests can help candidates become familiar with the question format, identify areas of weakness, and develop strategies to improve performance. These practice sessions also help reduce anxiety and increase confidence when facing the actual exam.
Another key strategy is focusing on scenario-based learning. Candidates should practice applying system configurations, managing sales records, and using tools in contexts that mimic real business situations. Understanding how to apply knowledge practically ensures that candidates are prepared not just for the exam, but for professional responsibilities as functional consultants.
Benefits of Practice Assessments
Using practice assessments as part of the preparation process is highly beneficial. These assessments allow candidates to simulate the exam environment, giving them a sense of the question types, time constraints, and difficulty level. Regular use of practice tests helps identify knowledge gaps and reinforces learning by encouraging repeated engagement with key concepts.
Practice assessments also aid in self-evaluation. Candidates can review their performance, analyze incorrect answers, and focus on areas requiring improvement. This targeted approach ensures that preparation is efficient and comprehensive. Over time, repeated practice builds familiarity with the system and improves problem-solving skills, which are essential for success in both the exam and professional work.
Another advantage of practice tests is that they help candidates internalize complex workflows and processes. By encountering questions that reflect realistic scenarios, candidates learn how to approach challenges logically and apply their understanding of Dynamics 365 features effectively. This reinforces both conceptual knowledge and practical competence.
Enhancing Skills Through Hands-On Experience
While theoretical knowledge is essential, hands-on experience is critical for success in the MB-210 exam. Candidates should spend time using Dynamics 365 Sales applications to create customer records, configure sales pipelines, generate reports, and customize dashboards. Real-world practice helps reinforce learning and develops problem-solving skills.
Hands-on experience also helps candidates understand the implications of various configurations and choices. By experimenting with workflows, security roles, and integrations, candidates can see the effects of their actions in the system and learn best practices for implementation. This practical exposure ensures that candidates are prepared to handle real-world challenges once certified.
Importance of Data Management Skills
A significant portion of the MB-210 exam revolves around managing sales data effectively. Candidates need to understand how to create, maintain, and analyze customer information. Accurate data management is crucial for tracking sales performance, identifying trends, and supporting business decision-making. Functional consultants must ensure that data is entered correctly, maintained consistently, and used to generate meaningful insights for the organization.
Understanding relationships between different data entities, such as accounts, contacts, opportunities, and leads, is vital. Candidates should be able to configure these entities, link them appropriately, and use system tools to automate data tracking. This ensures that sales teams have access to reliable information and can make informed decisions to drive revenue growth.
Configuring Sales Processes and Workflows
Configuring sales processes is a core skill for functional consultants and a key component of the MB-210 exam. Candidates need to understand how to set up stages in a sales pipeline, define business rules, and automate repetitive tasks. This allows organizations to streamline operations, reduce errors, and improve efficiency.
Workflows play an important role in ensuring that sales processes follow consistent and effective steps. Candidates should be able to create workflows that automatically route tasks, send notifications, and update records based on defined criteria. Mastery of these configuration tools demonstrates a candidate’s ability to optimize sales operations and provide tangible benefits to the organization.
Integration with Additional Tools and Services
Dynamics 365 Sales is often integrated with other productivity and business tools. Candidates preparing for the MB-210 exam should understand how to configure these integrations to enhance functionality. This may include linking sales data with communication platforms, reporting tools, or external applications used in customer relationship management.
Integrations enable users to access data seamlessly across different applications, improve collaboration, and automate complex processes. Candidates should understand best practices for connecting these tools, maintaining data integrity, and ensuring smooth operation across integrated systems. Knowledge of integration options and their implementation is a significant factor in demonstrating readiness for the exam.
Developing Analytical and Reporting Skills
Reporting and analytics are critical components of the MB-210 certification. Functional consultants must be able to generate insights from sales data, track key performance indicators, and create dashboards for monitoring progress. Candidates should learn how to configure reports, analyze trends, and provide actionable recommendations based on data insights.
Analytical skills are tested in scenario-based questions where candidates need to interpret data, identify issues, and suggest solutions. Being able to translate data into meaningful insights is essential for helping organizations improve sales strategies and achieve targets. Understanding reporting tools, metrics, and visualization techniques enhances a candidate’s ability to contribute effectively in a functional consultant role.
Time Management and Exam Strategy
Time management is essential for success in the MB-210 exam. Candidates should practice pacing themselves to ensure all questions are addressed within the allotted time. Familiarity with different question types and practicing under timed conditions can help improve efficiency and reduce stress during the actual exam.
Developing an exam strategy involves prioritizing questions based on difficulty, tackling familiar topics first, and leaving challenging questions for later. Regular practice assessments help candidates identify which areas require more time and focus, allowing for more effective preparation. Being able to manage time effectively ensures that candidates can demonstrate their knowledge without unnecessary pressure.
Building Confidence Through Preparation
Confidence plays a significant role in exam performance. Preparation that combines theoretical learning, hands-on practice, and simulated assessments helps build self-assurance. Familiarity with the exam structure, question types, and practical application of knowledge reduces anxiety and improves focus during the exam.
Repeated practice allows candidates to approach questions methodically, analyze scenarios accurately, and provide correct solutions. Confidence gained from thorough preparation translates to better performance and a higher likelihood of passing the MB-210 exam.
Advantages of Certification for Professionals
Achieving the MB-210 certification validates a professional’s expertise in Dynamics 365 Sales and functional consulting. It confirms the ability to implement solutions, manage sales processes, and optimize organizational workflows effectively. Certified individuals are recognized for their skills in applying Dynamics 365 functionalities to real-world business challenges.
Certification can lead to greater professional credibility, enhanced career opportunities, and recognition from peers and employers. Individuals with this credential are often entrusted with higher responsibilities and may have access to roles that require advanced knowledge of sales functional consulting. The certification demonstrates both technical competence and the ability to deliver practical solutions that support organizational objectives.
Career Implications and Skill Development
The MB-210 certification helps professionals expand their knowledge and strengthen their career prospects. By mastering Dynamics 365 Sales functionalities, candidates improve their ability to analyze business requirements, configure systems, and optimize processes. These skills are transferable across different organizations and industries that utilize sales management solutions.
Beyond career advancement, preparing for the MB-210 exam enhances critical thinking, problem-solving, and analytical abilities. Professionals learn to approach complex business scenarios systematically, apply system features effectively, and provide insights that drive organizational performance. The process of studying for this certification develops both technical and functional competencies, preparing candidates for challenges in their roles.
Exam Readiness and Continuous Learning
Preparing for the MB-210 exam is not only about passing the test but also about developing a deep understanding of Dynamics 365 Sales functionalities. Continuous learning and practice ensure that professionals can adapt to updates, new features, and evolving business requirements. Staying engaged with the system through practice and application strengthens knowledge retention and skill proficiency.
Candidates should aim to develop a comprehensive understanding of the system, including configuration, data management, workflow automation, reporting, and integrations. This holistic approach ensures that professionals are not only prepared for the exam but also equipped to provide value in their day-to-day responsibilities as functional consultants.
Enhancing Practical Competence
Practical competence is crucial for MB-210 certification and subsequent professional work. Candidates are expected to demonstrate the ability to configure the system, manage data accurately, automate processes, and provide insights based on analytics. Hands-on experience reinforces learning, builds confidence, and enables candidates to handle real-world scenarios effectively.
By applying knowledge in a practical context, candidates gain familiarity with potential challenges and develop problem-solving skills. This hands-on approach ensures that they are prepared to use Dynamics 365 Sales in professional settings, implement solutions efficiently, and support organizational goals effectively.
The MB-210 exam offers a pathway for professionals to validate their expertise in Dynamics 365 Sales and functional consulting. It emphasizes practical application, configuration skills, data management, workflow automation, reporting, and integration with additional tools. Preparing for this exam requires a combination of theoretical learning, hands-on practice, and use of assessments to measure readiness and improve performance.
Achieving the certification demonstrates a professional’s ability to optimize sales operations, manage client data, and provide actionable insights. It enhances career prospects, increases professional credibility, and equips candidates with skills that are applicable in real-world business scenarios. Successful preparation and certification ensure that functional consultants are capable of contributing effectively to organizational success while advancing their own career development.
Understanding Core Functionalities in Dynamics 365 Sales
The MB-210 exam focuses extensively on the practical application of Dynamics 365 Sales functionalities. Candidates need to understand how to configure entities such as accounts, contacts, leads, and opportunities. They must be able to create relationships between these entities to reflect real-world sales processes. Proper configuration ensures that sales teams can track customer interactions, manage leads efficiently, and monitor opportunities throughout the sales lifecycle
Candidates must also be familiar with managing business process flows. This includes defining stages in a sales process, creating conditions for stage transitions, and ensuring that automated tasks and workflows support the organization’s sales strategy. Mastery of process flows allows functional consultants to enforce consistency in sales operations and improve team productivity
Data Management and Entity Relationships
Effective data management is central to the MB-210 exam. Candidates should be able to create, modify, and maintain core sales entities while ensuring data integrity. This involves setting up fields, forms, and views that provide sales teams with the necessary information for decision-making. Proper data organization allows for accurate reporting, reliable analytics, and improved customer engagement
Understanding entity relationships is also critical. Functional consultants must know how to link accounts to contacts, associate opportunities with leads, and track interactions across multiple entities. Knowledge of relationships helps in designing efficient data models, automating processes, and ensuring that the sales system reflects real-world business operations accurately
Configuring Sales Automation and Workflows
Automation is a key component of Dynamics 365 Sales. The MB-210 exam tests candidates on their ability to configure workflows that streamline repetitive tasks, reduce manual errors, and enhance sales efficiency. This includes automating lead qualification, opportunity updates, follow-up reminders, and approval processes. Properly configured automation ensures that sales teams focus on value-adding activities rather than administrative tasks
Candidates should also understand how to implement business rules to enforce consistent data entry and process compliance. Business rules help maintain data quality and guide users through the correct sequence of actions in sales processes. Knowledge of when and how to apply business rules is essential for ensuring that automation supports overall business objectives
Advanced Configuration Features
Beyond basic configuration, the MB-210 exam emphasizes advanced system customization. Candidates must know how to customize forms, views, dashboards, and charts to meet organizational requirements. This includes creating personalized dashboards for different sales roles, configuring interactive charts for monitoring KPIs, and designing forms that simplify data entry and retrieval
Candidates should also be able to implement system integrations with other business tools to enhance functionality. Understanding how to connect Dynamics 365 Sales with email platforms, communication tools, or reporting systems ensures seamless operations across different applications. Integrations support a holistic approach to sales management and improve organizational efficiency
Reporting, Analytics, and Insights
A strong focus of the MB-210 exam is on reporting and analytics. Candidates must be able to generate reports that track sales performance, monitor pipeline progression, and measure key performance indicators. Knowledge of creating dashboards, visualizations, and custom reports helps functional consultants provide actionable insights to sales leadership
Candidates should also understand how to analyze data trends and interpret metrics to support strategic decision-making. This includes identifying high-performing products or services, understanding customer behavior, and recommending improvements to sales processes. Analytical skills are essential for helping organizations achieve revenue targets and improve overall sales effectiveness
Security, Roles, and Access Management
The MB-210 exam requires candidates to understand the security model within Dynamics 365 Sales. Functional consultants must be able to configure security roles, assign permissions, and ensure that users have appropriate access to data and system features. Proper role-based access control ensures that sensitive information is protected while allowing sales teams to perform their duties efficiently
Candidates must also be familiar with team management, including assigning roles to groups, managing hierarchy security, and configuring sharing rules. Understanding these security principles ensures that the system operates securely, supports organizational policies, and maintains compliance with data governance standards
Practical Application Through Scenarios
Scenario-based questions are a significant part of the MB-210 exam. Candidates are required to apply their knowledge in situations that reflect real-world business challenges. This includes configuring a sales process for a new product launch, automating follow-up actions for leads, or designing dashboards to track specific performance metrics
Practicing scenario-based exercises helps candidates develop problem-solving skills and understand how theoretical knowledge applies to practical tasks. It also builds confidence in using Dynamics 365 Sales features effectively, ensuring readiness for both the exam and professional responsibilities
Importance of Testing and Validation
Testing configurations and workflows is an important aspect of preparation for the MB-210 exam. Candidates must understand how to validate system setups, ensure that automation functions correctly, and troubleshoot issues that arise during implementation. Testing helps ensure that solutions are reliable, efficient, and aligned with organizational objectives
Candidates should also learn how to monitor system performance, evaluate workflow effectiveness, and adjust configurations as needed. Continuous testing and validation are critical for maintaining system efficiency and ensuring that users can achieve optimal outcomes from the Dynamics 365 Sales platform
Using Practice and Simulation for Readiness
Simulated practice is highly valuable for MB-210 exam preparation. Candidates can use practice exercises to familiarize themselves with question types, time constraints, and real-world scenarios. Regular practice helps identify gaps in knowledge, reinforces key concepts, and improves overall readiness
Simulation exercises also allow candidates to test their understanding of workflows, data management, and system configurations in a controlled environment. This hands-on approach builds confidence, improves problem-solving skills, and ensures that candidates can perform effectively under exam conditions
Enhancing Decision-Making Skills
The MB-210 exam emphasizes decision-making capabilities. Candidates must demonstrate the ability to analyze business requirements, assess available tools, and configure solutions that meet organizational needs. This includes selecting appropriate entities, designing effective workflows, and implementing automation to support sales processes
Developing decision-making skills involves understanding the implications of different configurations, evaluating the effectiveness of processes, and making adjustments based on data insights. These skills are crucial for functional consultants who must provide practical solutions that improve organizational efficiency
Continuous Learning and Skill Maintenance
Preparing for the MB-210 exam is a continuous learning process. Candidates should remain updated on new features, best practices, and changes within Dynamics 365 Sales. Ongoing practice and exploration of system functionalities help maintain proficiency and ensure that knowledge remains current
Functional consultants must also develop a mindset of continuous improvement. By regularly reviewing configurations, analyzing performance metrics, and refining workflows, they can enhance system effectiveness and support organizational growth. Continuous learning ensures that professionals remain capable of handling evolving business challenges
Strategic Planning and Solution Design
Candidates must be able to approach solution design strategically. This includes understanding business objectives, aligning sales processes with organizational goals, and designing configurations that support efficiency and productivity. Strategic planning skills help functional consultants implement solutions that not only meet immediate needs but also accommodate future growth
Designing solutions involves evaluating system capabilities, identifying potential limitations, and proposing enhancements that optimize operations. This strategic approach ensures that Dynamics 365 Sales is leveraged effectively to deliver measurable results and support long-term business success
Collaboration and Stakeholder Management
Functional consultants must be effective collaborators. The MB-210 exam evaluates the ability to work with stakeholders, gather requirements, and ensure that solutions align with business expectations. Strong collaboration skills enable consultants to translate business needs into technical configurations that improve sales performance
Managing stakeholder expectations also involves clear communication, documenting requirements, and providing training and support to end-users. Effective collaboration ensures that system implementations are successful, adoption rates are high, and sales processes are optimized
Optimizing Sales Performance
A central focus of MB-210 certification is the ability to optimize sales performance through system configurations. Candidates must understand how to create dashboards, generate reports, and implement analytics to monitor sales metrics. Optimized performance ensures that sales teams can prioritize opportunities, manage pipelines efficiently, and achieve revenue targets
Candidates should also know how to leverage automation to streamline repetitive tasks, enforce business rules, and reduce errors. This approach allows sales teams to focus on high-value activities, improves efficiency, and enhances overall productivity within the organization
Developing Troubleshooting Skills
Troubleshooting is a key skill tested in the MB-210 exam. Candidates must be able to identify issues in workflows, configurations, and integrations, and apply appropriate solutions. Troubleshooting skills ensure that system problems are resolved quickly, maintaining operational continuity and supporting business objectives
Effective troubleshooting requires analytical thinking, familiarity with system components, and the ability to apply best practices. Candidates should practice identifying root causes, testing solutions, and validating outcomes to ensure that issues do not recur
Preparing for Complex Scenarios
The MB-210 exam includes complex scenario-based questions that require the application of multiple concepts simultaneously. Candidates should practice designing solutions that integrate configuration, data management, workflow automation, reporting, and analytics. This comprehensive approach ensures that candidates can handle multifaceted challenges in real-world environments
Developing skills to manage complex scenarios involves understanding dependencies between different system components, anticipating potential issues, and implementing solutions that maintain efficiency and data integrity
Exam Mindset and Confidence
Approaching the MB-210 exam with a structured mindset is essential. Candidates should focus on understanding the system thoroughly, practicing regularly, and reviewing key concepts before the exam. Confidence is built through consistent preparation, hands-on practice, and familiarity with question types
Maintaining a positive mindset allows candidates to approach each question methodically, analyze scenarios carefully, and apply solutions effectively. Confidence gained from preparation enhances performance and increases the likelihood of passing the exam successfully
Impact of Certification on Professional Development
Achieving MB-210 certification demonstrates expertise in Dynamics 365 Sales and functional consulting. It validates a professional’s ability to configure systems, manage data, implement workflows, and provide analytical insights. This recognition can enhance career opportunities, increase credibility, and enable professionals to take on more advanced roles in sales functional consulting
Certification also reflects a commitment to continuous learning and professional growth. It signals that an individual possesses the knowledge, skills, and practical experience necessary to contribute effectively to organizational success
Long-Term Career Benefits
Professionals with MB-210 certification are better equipped to handle complex sales operations, optimize processes, and provide actionable insights. The credential can lead to higher responsibility, improved recognition, and opportunities for leadership roles in functional consulting. It equips candidates with transferable skills that are valuable in a variety of business environments
The certification process also strengthens problem-solving, analytical, and decision-making abilities. These skills are applicable not only in system configuration but also in broader business strategy and operational optimization
The MB-210 exam provides a comprehensive assessment of a professional’s capabilities in Dynamics 365 Sales functional consulting. Candidates must demonstrate knowledge and practical skills in configuration, data management, workflow automation, reporting, analytics, and integrations. Preparation involves hands-on practice, scenario-based learning, continuous review, and the development of analytical and troubleshooting skills
Successfully achieving the certification validates expertise in managing sales operations, optimizing processes, and providing insights to drive organizational success. It enhances professional credibility, expands career opportunities, and equips functional consultants with the skills needed to deliver value in their roles
Understanding Sales Entities and Relationship Mapping
The MB-210 exam places a strong emphasis on understanding core sales entities such as accounts, contacts, leads, and opportunities. Candidates are expected to demonstrate the ability to create, configure, and manage these entities effectively to support the entire sales lifecycle. Proper relationship mapping between entities ensures that data flows seamlessly, enabling accurate tracking of sales interactions and customer engagement. Candidates must understand parent-child relationships, many-to-many associations, and how to implement connections that reflect real-world business processes
Mapping relationships between entities allows for automation of data entry, ensures consistency in reporting, and supports analytical functions. Functional consultants are required to design entity structures that provide clarity and enable easy navigation for sales teams, ensuring that all critical information is easily accessible and actionable
Configuring Business Process Flows
A key aspect of the MB-210 exam involves configuring business process flows. Candidates must know how to define sales stages, set conditions for progression, and incorporate automated tasks to enhance efficiency. Business process flows guide users through standardized procedures, ensuring that opportunities, leads, and accounts are managed consistently across the organization
Creating effective process flows involves understanding the requirements of different sales teams, customizing stages to match business strategies, and implementing conditional logic to handle exceptions. This ensures that the system supports operational goals and provides a structured approach to managing the sales lifecycle
Workflow Automation and System Efficiency
Workflow automation is critical for reducing manual intervention in routine tasks. Candidates preparing for the MB-210 exam must understand how to design and implement workflows that automate lead qualification, opportunity updates, follow-up notifications, and task assignments. Automation helps ensure that sales processes are executed consistently and efficiently
Functional consultants must also be able to monitor workflows, troubleshoot errors, and optimize processes over time. Knowledge of automation rules, triggers, and conditions enables candidates to design workflows that reduce bottlenecks, increase productivity, and support the organization’s sales objectives
Data Integrity and Validation Techniques
Maintaining data integrity is a central requirement of the MB-210 exam. Candidates are expected to configure validations, business rules, and system constraints to prevent errors and inconsistencies in sales data. Accurate data is crucial for reporting, analytics, and decision-making within the organization
Techniques for ensuring data integrity include configuring mandatory fields, implementing format rules, and using duplicate detection tools. Functional consultants must also understand how to perform periodic audits and data clean-up activities to maintain high-quality information, which is essential for operational efficiency and accurate business insights
Customization of Forms, Views, and Dashboards
Customizing forms, views, and dashboards is an important skill for MB-210 candidates. Forms must be designed to simplify data entry, reduce errors, and provide sales teams with relevant information at a glance. Views allow users to filter and sort records efficiently, enabling quick access to critical data
Dashboards provide a visual representation of sales performance, opportunities, and team progress. Candidates should know how to create role-specific dashboards that provide meaningful insights for different stakeholders. Understanding how to design interactive charts, graphs, and KPI indicators ensures that users can monitor performance effectively and make informed decisions
Reporting and Analytics Capabilities
Reporting and analytics are fundamental components of the MB-210 exam. Candidates are expected to generate reports that track key performance metrics, pipeline progression, and sales trends. Knowledge of creating custom reports, utilizing built-in reporting tools, and designing dashboards is essential for providing actionable insights to management
Analytical skills involve interpreting data to identify strengths, weaknesses, and opportunities within sales processes. Candidates must understand how to leverage reports to recommend improvements, forecast outcomes, and optimize strategies. Proficiency in analytics allows functional consultants to contribute to strategic decision-making and operational excellence
Security Roles and Access Management
Security and access management are critical for protecting sensitive sales data. Candidates preparing for the MB-210 exam must understand how to configure security roles, assign permissions, and control access to records based on job responsibilities. Proper security ensures that users can perform their duties without compromising organizational data
Functional consultants must also be familiar with team-based security models, hierarchical security, and record-sharing mechanisms. Configuring access appropriately allows for collaboration while maintaining compliance with organizational policies and data governance requirements
Integrating Additional Tools and Services
The MB-210 exam tests candidates on integrating Dynamics 365 Sales with other business tools and services. Functional consultants should be able to connect the system with productivity applications, email platforms, and reporting tools to enhance efficiency and provide seamless operations
Integration knowledge includes understanding how to synchronize data, automate processes across systems, and maintain consistency. Effective integrations reduce duplicate work, improve collaboration, and enable sales teams to leverage a broader set of tools while maintaining centralized control over critical data
Scenario-Based Application and Problem Solving
Scenario-based questions in the MB-210 exam assess the candidate’s ability to apply knowledge in practical contexts. Candidates must analyze scenarios, identify appropriate solutions, and configure the system to address business requirements. This includes managing complex sales processes, automating workflows, and ensuring data accuracy in dynamic environments
Practicing scenario-based exercises enhances problem-solving skills, reinforces theoretical knowledge, and builds confidence. It enables candidates to approach real-world challenges methodically, apply best practices, and deliver solutions that improve efficiency and effectiveness within the sales organization
Monitoring Performance and Continuous Improvement
Functional consultants must monitor system performance and continuously improve processes. The MB-210 exam evaluates the ability to track workflow efficiency, validate configurations, and identify areas for optimization. Candidates should be able to generate performance reports, analyze trends, and implement improvements based on data insights
Continuous monitoring and adjustment ensure that sales processes remain aligned with organizational goals. Functional consultants must be proactive in identifying bottlenecks, refining workflows, and optimizing configurations to enhance overall productivity and support revenue growth
Hands-On Practice and Skill Reinforcement
Hands-on experience is essential for mastering the MB-210 exam content. Candidates should spend significant time configuring entities, managing data, creating workflows, and designing dashboards within a test environment. Practical exercises reinforce theoretical concepts, improve proficiency, and develop confidence in applying system functionalities effectively
Regular practice allows candidates to encounter a variety of scenarios, troubleshoot issues, and validate solutions. This experiential learning helps build problem-solving skills, enhances decision-making capabilities, and ensures readiness for both the exam and professional responsibilities as functional consultants
Enhancing Analytical and Decision-Making Abilities
Candidates must develop strong analytical and decision-making abilities to succeed in the MB-210 exam. This involves evaluating business requirements, selecting appropriate configurations, and determining the best approaches to optimize sales processes. Analytical thinking ensures that decisions are data-driven, efficient, and aligned with organizational objectives
Decision-making skills are tested through scenario-based questions where candidates must choose the most effective solutions for complex sales challenges. Proficiency in these skills enables functional consultants to implement solutions that improve operational efficiency, enhance customer engagement, and support strategic goals
Troubleshooting and Issue Resolution
Troubleshooting is a vital skill for MB-210 candidates. They must be able to identify errors in system configuration, workflows, and integrations, and implement corrective actions. Effective troubleshooting ensures continuity in sales operations, maintains data integrity, and supports user productivity
Candidates should understand diagnostic tools, error logs, and system alerts to identify root causes of issues. Developing a structured approach to troubleshooting allows functional consultants to resolve problems efficiently, maintain system reliability, and prevent recurring issues
Preparing for Complex System Scenarios
The MB-210 exam includes complex scenarios that require integration of multiple functionalities. Candidates must demonstrate the ability to manage advanced workflows, configure entity relationships, implement automation, and generate comprehensive reports. Handling these scenarios requires a deep understanding of system capabilities and practical application of knowledge
Preparing for complex scenarios involves practicing advanced configurations, analyzing dependencies, and testing solutions to ensure effectiveness. This approach ensures candidates are capable of managing multifaceted business challenges and providing solutions that support operational excellence
Exam Strategy and Time Management
Time management is crucial for success in the MB-210 exam. Candidates should practice pacing themselves to ensure that all questions are completed within the allocated time. Familiarity with question types, format, and difficulty level helps candidates allocate time effectively and avoid spending too long on individual questions
Developing a strategy involves prioritizing questions, addressing familiar topics first, and leaving complex scenarios for later. Regular timed practice sessions help candidates build efficiency, reduce stress, and improve overall performance during the exam
Building Confidence Through Comprehensive Preparation
Confidence is a key factor in achieving success in the MB-210 exam. Comprehensive preparation that includes theoretical study, hands-on practice, scenario-based exercises, and self-assessment builds confidence. Familiarity with system features, question formats, and practical applications allows candidates to approach the exam calmly and effectively
Confidence gained through preparation enables candidates to analyze questions critically, apply knowledge accurately, and demonstrate proficiency in system configuration, data management, automation, and analytics
Professional Growth and Career Impact
Earning MB-210 certification validates expertise in Dynamics 365 Sales and functional consulting. It demonstrates the ability to implement solutions, manage sales operations, and provide analytical insights. Certification enhances professional credibility, opens opportunities for advanced roles, and supports career growth in functional consulting
Certified professionals are recognized for their ability to optimize sales processes, manage data efficiently, and deliver actionable insights. This recognition can lead to increased responsibility, access to leadership roles, and opportunities to contribute to strategic business initiatives
Continuous Learning and System Updates
Preparing for and maintaining MB-210 certification encourages continuous learning. Candidates must stay updated with system enhancements, new features, and evolving best practices. Continuous learning ensures that functional consultants remain proficient in Dynamics 365 Sales functionalities and can adapt to changes in business requirements
Ongoing practice, exploration of advanced features, and engagement with scenario-based exercises strengthen knowledge retention, improve problem-solving capabilities, and support effective implementation of system solutions
Strategic Implementation and Solution Optimization
Candidates must understand how to strategically implement and optimize solutions within Dynamics 365 Sales. This involves evaluating business requirements, configuring entities, designing workflows, automating processes, and ensuring that solutions align with organizational objectives
Strategic implementation ensures that sales teams can manage leads, opportunities, and accounts efficiently. Optimization involves continuous assessment of workflows, system performance, and data integrity to enhance operational efficiency and support long-term business success
Stakeholder Engagement and Collaboration
Effective stakeholder engagement is essential for MB-210 candidates. Functional consultants must gather requirements, communicate system capabilities, and ensure that solutions meet business needs. Collaboration with stakeholders ensures that configurations, workflows, and reports support operational goals and align with strategic objectives
Strong collaboration skills involve clear communication, requirement documentation, and providing guidance and training to end-users. Successful engagement ensures high adoption rates, efficient system usage, and effective support for organizational sales processes
Maximizing System Utility and Performance
Functional consultants must ensure that Dynamics 365 Sales is utilized to its full potential. This includes configuring features to streamline processes, implementing automation to reduce manual tasks, and designing dashboards for effective performance monitoring. Maximizing system utility improves productivity, supports decision-making, and enhances overall sales performance
Understanding advanced functionalities, applying analytical insights, and continuously refining configurations ensures that sales operations are optimized and aligned with organizational objectives
The MB-210 exam is designed to assess comprehensive knowledge and practical expertise in Dynamics 365 Sales functional consulting. Candidates are required to demonstrate proficiency in entity configuration, workflow automation, data management, reporting, analytics, security, and integration with additional tools
Thorough preparation involves hands-on practice, scenario-based learning, continuous review, and development of analytical, problem-solving, and decision-making skills. Successfully achieving certification validates a professional’s ability to optimize sales operations, manage data effectively, implement efficient workflows, and provide actionable insights to support organizational growth and performance
Comprehensive Understanding of MB-210 Exam Scope
The MB-210 exam is designed to assess the functional consultant’s expertise in configuring and managing Dynamics 365 Sales solutions. Candidates are expected to demonstrate knowledge of configuring core entities, managing sales processes, implementing workflows, and optimizing system performance. The exam evaluates both practical application and theoretical understanding of the platform, focusing on real-world business scenarios that functional consultants commonly face
Candidates must develop a deep understanding of core sales entities including accounts, contacts, leads, and opportunities. This includes knowing how to create, modify, and link these entities to reflect actual business relationships. Proper configuration ensures that sales teams can track customer interactions, manage opportunities, and analyze performance data accurately
Advanced Entity Configuration and Customization
A critical component of the MB-210 exam is advanced entity configuration. Candidates should be able to customize forms, views, and fields to meet organizational requirements. This includes designing forms that facilitate data entry, creating views that allow users to filter and sort records efficiently, and configuring fields that ensure data accuracy
Functional consultants must also understand how to implement relationships between entities, including one-to-many, many-to-many, and hierarchical structures. Correctly establishing these relationships ensures seamless data flow and supports accurate reporting and analytics, which are essential for strategic decision-making
Sales Process Design and Optimization
Candidates are required to demonstrate the ability to design and optimize sales processes. This involves configuring business process flows to guide users through stages of lead management, opportunity progression, and account maintenance. Properly designed processes improve efficiency, reduce errors, and ensure that sales operations align with organizational goals
Optimizing sales processes includes configuring automation for routine tasks, setting up alerts and notifications, and defining business rules to enforce consistency. Functional consultants must also be able to adjust processes based on performance data, ensuring that workflows remain effective and scalable
Workflow Implementation and Automation
Workflow automation is a core area assessed in the MB-210 exam. Candidates must be able to create workflows that automate repetitive tasks such as updating records, sending notifications, qualifying leads, and assigning tasks to team members. Effective automation ensures consistent execution of business rules and frees up sales teams to focus on high-value activities
Functional consultants should also monitor workflows, troubleshoot errors, and refine automation logic to improve system performance. Understanding how to design, implement, and maintain workflows is essential for optimizing the Dynamics 365 Sales platform and supporting organizational objectives
Data Management and Quality Assurance
Maintaining high-quality data is critical for both exam success and professional practice. Candidates must understand how to configure mandatory fields, validation rules, and duplicate detection mechanisms to ensure data integrity. Accurate data is necessary for reporting, analytics, and effective decision-making
Functional consultants should be able to perform regular data audits, clean up inconsistencies, and ensure that records are updated according to business rules. Proper data management supports the accuracy of insights derived from the system and enhances overall sales performance
Reporting, Analytics, and Insights
The MB-210 exam emphasizes the ability to generate and interpret reports to guide business decisions. Candidates should be proficient in creating standard and custom reports, designing dashboards, and configuring visualizations that track key performance indicators. Reporting skills allow functional consultants to provide actionable insights and monitor the effectiveness of sales strategies
Candidates must also understand how to analyze trends, identify performance gaps, and recommend improvements based on data. Proficiency in analytics enables functional consultants to support strategic decision-making, forecast outcomes, and optimize sales operations
Security, Roles, and Access Configuration
Security management is an important area in the MB-210 exam. Candidates need to understand how to configure security roles, assign permissions, and control access to records and system features. Proper security ensures that users have access to necessary information while sensitive data is protected
Functional consultants should be able to implement team-based security, hierarchical models, and sharing rules. Knowledge of security configuration ensures compliance with organizational policies, prevents unauthorized access, and maintains data integrity across the system
Integration with Other Applications
Integrating Dynamics 365 Sales with other business applications is part of the MB-210 skill set. Candidates must know how to synchronize data, automate processes, and maintain consistency across integrated tools. Effective integration enhances productivity, reduces duplicate work, and ensures seamless operations across platforms
Understanding integration options, configuration steps, and best practices is essential. Candidates must demonstrate the ability to connect external tools, monitor integration performance, and troubleshoot issues that may arise, ensuring that sales processes remain efficient and reliable
Scenario-Based Problem Solving
Scenario-based problem solving is a significant portion of the MB-210 exam. Candidates are required to analyze complex business situations, identify the best configuration or workflow solutions, and implement them effectively. These scenarios simulate real-world challenges that functional consultants encounter in managing Dynamics 365 Sales
Practicing scenario-based questions helps candidates develop critical thinking, refine decision-making skills, and apply knowledge in practical contexts. It ensures readiness for both the exam and professional responsibilities, enabling consultants to implement solutions that meet organizational requirements
Performance Monitoring and Continuous Improvement
Monitoring system performance and implementing continuous improvement strategies are essential skills for MB-210 candidates. Functional consultants should be able to evaluate workflow efficiency, validate configurations, and adjust processes to optimize performance. This ensures that the system remains aligned with business objectives and supports operational excellence
Candidates must also be proficient in generating performance reports, analyzing trends, and making data-driven recommendations. Continuous improvement involves iterative refinement of processes, identification of bottlenecks, and implementation of enhancements to increase productivity and efficiency
Hands-On Practice and Skill Application
Hands-on experience is critical for mastering the MB-210 exam content. Candidates should practice configuring entities, setting up workflows, creating dashboards, and generating reports in a test environment. Practical application reinforces learning, enhances proficiency, and builds confidence in using Dynamics 365 Sales features effectively
Hands-on practice also allows candidates to encounter a variety of scenarios, troubleshoot issues, and validate solutions. This experiential learning strengthens problem-solving skills, decision-making abilities, and ensures that candidates can perform effectively in professional settings
Analytical Thinking and Decision-Making
The MB-210 exam evaluates analytical thinking and decision-making abilities. Candidates must be able to assess business requirements, select appropriate system configurations, and implement solutions that optimize sales processes. Analytical skills help functional consultants interpret data, identify trends, and recommend improvements based on insights
Decision-making proficiency ensures that configurations, workflows, and reporting structures are designed to support organizational goals. Candidates should practice analyzing complex scenarios and applying logical approaches to arrive at effective solutions that improve operational efficiency
Troubleshooting and Issue Resolution
Troubleshooting is an essential skill for MB-210 candidates. They must identify configuration errors, workflow issues, and integration problems, and apply solutions effectively. Troubleshooting ensures continuity in sales operations, maintains data integrity, and supports user productivity
Candidates should develop a structured approach to problem-solving, using system tools, diagnostic features, and error logs to identify root causes. Resolving issues efficiently demonstrates proficiency and prepares candidates for real-world challenges in functional consulting
Handling Complex Exam Scenarios
Complex scenarios in the MB-210 exam require integration of multiple functionalities. Candidates must demonstrate the ability to configure entities, implement workflows, automate processes, generate reports, and provide analytics in a coordinated manner. This requires a deep understanding of system capabilities and practical application of knowledge
Preparation for complex scenarios involves practicing advanced configurations, understanding dependencies between system components, and testing solutions to ensure effectiveness. This approach ensures candidates can manage multifaceted business challenges and provide solutions that optimize sales operations
Time Management and Exam Strategy
Effective time management is crucial for success in the MB-210 exam. Candidates must practice pacing themselves to complete all questions within the allocated time. Familiarity with question types, format, and difficulty helps allocate time efficiently and prevents spending too long on individual questions
Developing a strategy involves tackling familiar questions first, allocating time for complex scenarios, and reviewing answers before submission. Regular timed practice sessions improve efficiency, reduce stress, and enhance overall exam performance
Building Confidence Through Preparation
Confidence is essential for success in the MB-210 exam. Comprehensive preparation that combines theoretical study, hands-on practice, scenario-based exercises, and self-assessment builds confidence. Familiarity with system functionalities, question types, and real-world applications allows candidates to approach the exam calmly and effectively
Confidence gained through preparation enables candidates to analyze questions critically, apply knowledge accurately, and demonstrate proficiency in system configuration, data management, automation, reporting, and analytics
Professional Recognition and Career Advancement
Achieving MB-210 certification validates a professional’s expertise in Dynamics 365 Sales and functional consulting. It demonstrates the ability to configure systems, manage sales processes, implement automation, and provide actionable insights. Certification enhances credibility, increases career opportunities, and supports professional growth
Certified professionals are recognized for their ability to optimize operations, maintain accurate data, and implement solutions that improve business outcomes. This recognition can lead to higher responsibility, leadership opportunities, and a stronger impact in organizational strategy
Continuous Learning and Knowledge Maintenance
Preparing for MB-210 certification emphasizes continuous learning. Candidates must stay updated on system enhancements, new features, and evolving best practices. Continuous learning ensures functional consultants remain proficient, adaptable, and capable of handling changes in business requirements
Engaging with advanced features, practicing scenario-based exercises, and reviewing system functionalities regularly strengthens retention, improves problem-solving skills, and supports effective application of knowledge in professional settings
Strategic Implementation and System Optimization
Strategic implementation and system optimization are key components of MB-210 certification. Candidates must evaluate business requirements, configure entities, design workflows, implement automation, and ensure alignment with organizational objectives. Optimizing system performance enhances productivity, supports decision-making, and improves overall sales efficiency
Functional consultants must monitor performance, identify areas for improvement, and refine configurations iteratively. Strategic implementation ensures the system meets current needs while remaining scalable and adaptable for future growth
Collaboration and Stakeholder Engagement
Effective collaboration and stakeholder engagement are crucial for MB-210 candidates. Functional consultants must gather requirements, communicate system capabilities, and ensure that solutions address business needs. Engaging stakeholders ensures high adoption rates, efficient use of features, and alignment with organizational goals
Strong collaboration involves clear communication, documentation, and guidance to users. Successful engagement ensures that sales processes are optimized, solutions are implemented effectively, and stakeholders understand and support system configurations
Maximizing System Efficiency and Productivity
Maximizing system efficiency requires configuring workflows, automation, dashboards, and analytics to improve sales operations. Candidates must understand how to design solutions that streamline processes, reduce manual effort, and provide real-time insights into sales performance
Knowledge of advanced functionalities, effective use of reporting tools, and continuous refinement of workflows ensures that Dynamics 365 Sales is utilized optimally, supporting organizational objectives and enhancing overall productivity
Conclusion
The MB-210 exam evaluates comprehensive knowledge and practical skills in Dynamics 365 Sales functional consulting. Candidates must demonstrate expertise in entity configuration, workflow automation, data management, reporting, analytics, security, and integrations. Preparation requires hands-on practice, scenario-based learning, continuous review, and development of analytical, problem-solving, and decision-making abilities
Certification validates a professional’s ability to optimize sales processes, manage data accurately, implement workflows efficiently, and provide actionable insights. It enhances credibility, expands career opportunities, and equips functional consultants to contribute effectively to organizational success
Microsoft Dynamics 365 MB-210 practice test questions and answers, training course, study guide are uploaded in ETE Files format by real users. Study and Pass MB-210 Microsoft Dynamics 365 for Sales certification exam dumps & practice test questions and answers are to help students.
Exam Comments * The most recent comment are on top
Purchase MB-210 Exam Training Products Individually



Why customers love us?
What do our customers say?
The resources provided for the Microsoft certification exam were exceptional. The exam dumps and video courses offered clear and concise explanations of each topic. I felt thoroughly prepared for the MB-210 test and passed with ease.
Studying for the Microsoft certification exam was a breeze with the comprehensive materials from this site. The detailed study guides and accurate exam dumps helped me understand every concept. I aced the MB-210 exam on my first try!
I was impressed with the quality of the MB-210 preparation materials for the Microsoft certification exam. The video courses were engaging, and the study guides covered all the essential topics. These resources made a significant difference in my study routine and overall performance. I went into the exam feeling confident and well-prepared.
The MB-210 materials for the Microsoft certification exam were invaluable. They provided detailed, concise explanations for each topic, helping me grasp the entire syllabus. After studying with these resources, I was able to tackle the final test questions confidently and successfully.
Thanks to the comprehensive study guides and video courses, I aced the MB-210 exam. The exam dumps were spot on and helped me understand the types of questions to expect. The certification exam was much less intimidating thanks to their excellent prep materials. So, I highly recommend their services for anyone preparing for this certification exam.
Achieving my Microsoft certification was a seamless experience. The detailed study guide and practice questions ensured I was fully prepared for MB-210. The customer support was responsive and helpful throughout my journey. Highly recommend their services for anyone preparing for their certification test.
I couldn't be happier with my certification results! The study materials were comprehensive and easy to understand, making my preparation for the MB-210 stress-free. Using these resources, I was able to pass my exam on the first attempt. They are a must-have for anyone serious about advancing their career.
The practice exams were incredibly helpful in familiarizing me with the actual test format. I felt confident and well-prepared going into my MB-210 certification exam. The support and guidance provided were top-notch. I couldn't have obtained my Microsoft certification without these amazing tools!
The materials provided for the MB-210 were comprehensive and very well-structured. The practice tests were particularly useful in building my confidence and understanding the exam format. After using these materials, I felt well-prepared and was able to solve all the questions on the final test with ease. Passing the certification exam was a huge relief! I feel much more competent in my role. Thank you!
The certification prep was excellent. The content was up-to-date and aligned perfectly with the exam requirements. I appreciated the clear explanations and real-world examples that made complex topics easier to grasp. I passed MB-210 successfully. It was a game-changer for my career in IT!