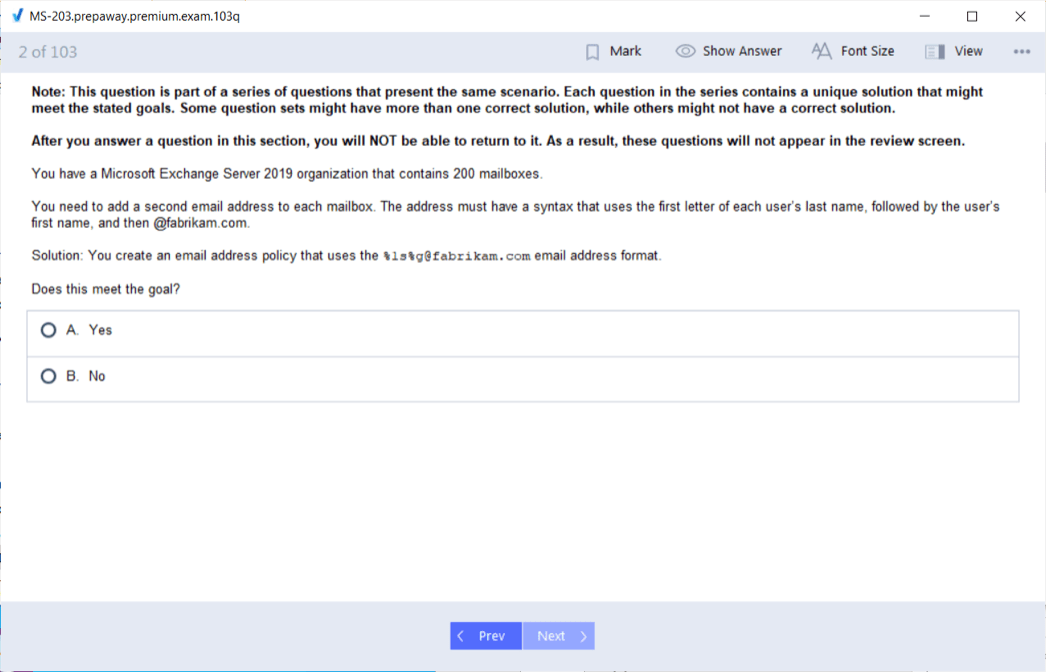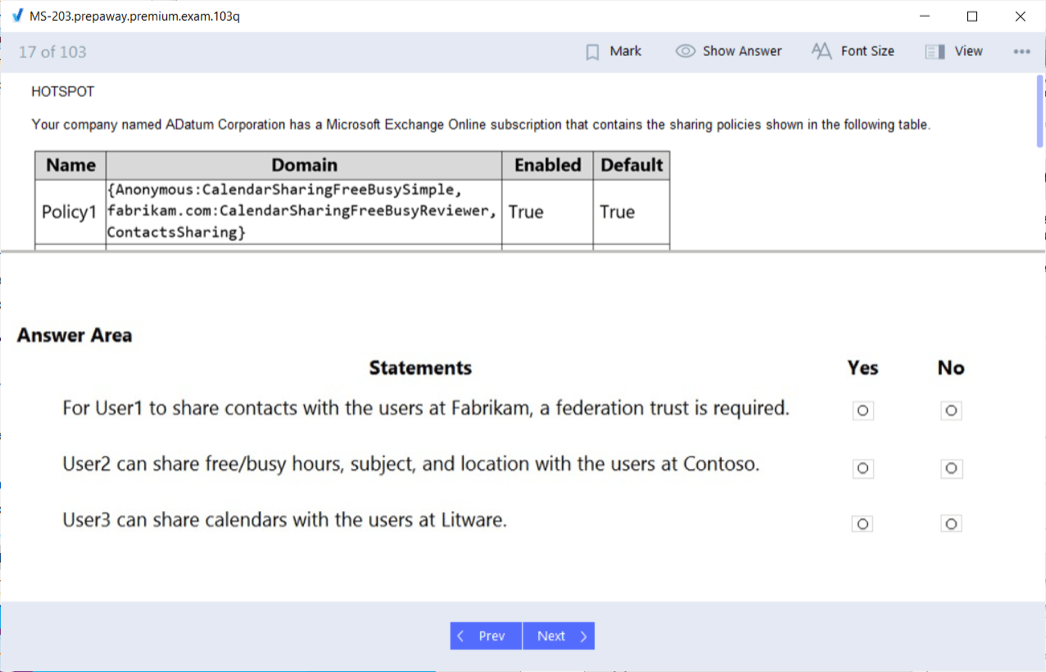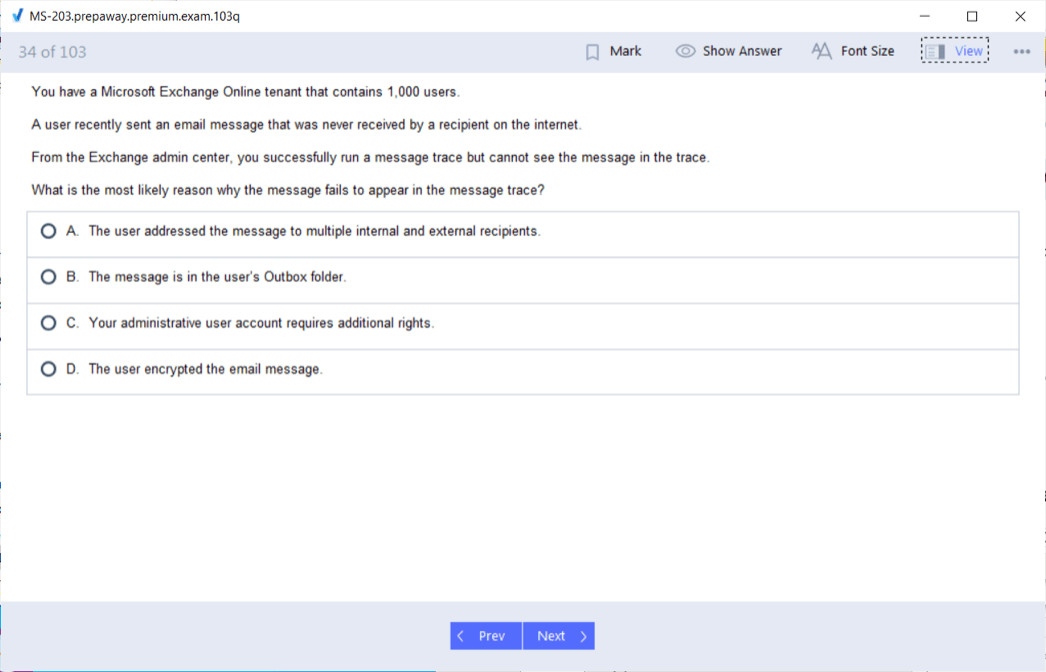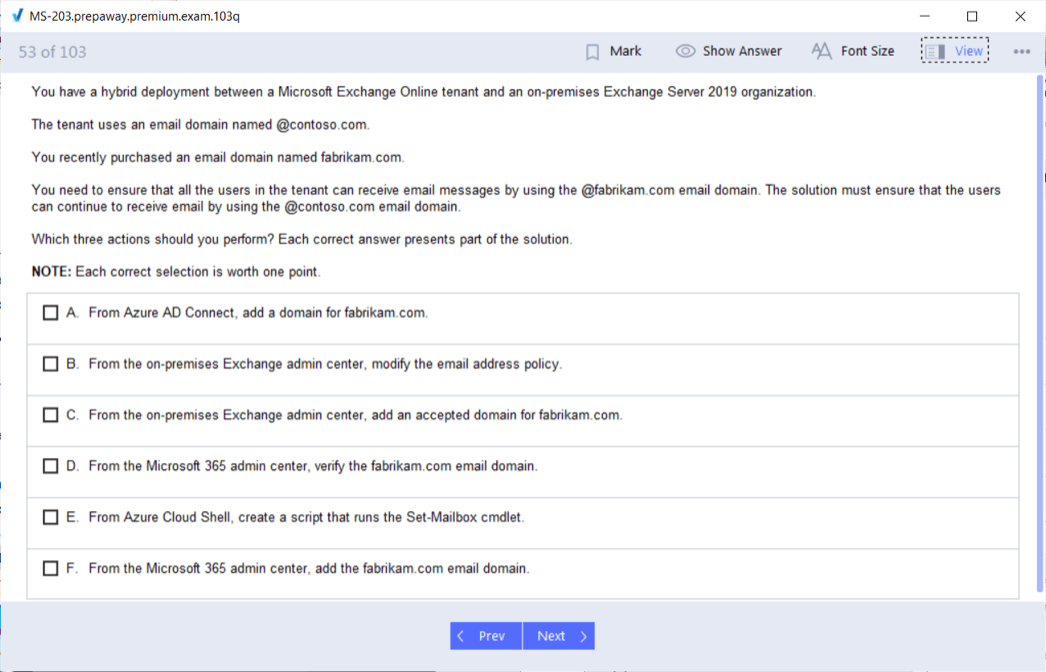Pass Microsoft 365 Certified: Messaging Administrator Associate Certification Exam in First Attempt Guaranteed!
Get 100% Latest Exam Questions, Accurate & Verified Answers to Pass the Actual Exam!
30 Days Free Updates, Instant Download!

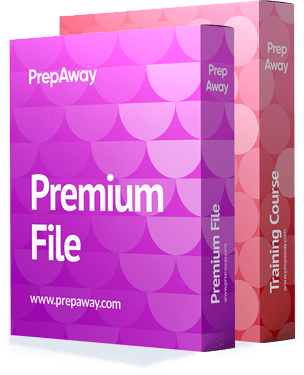
MS-203 Premium Bundle
- Premium File 448 Questions & Answers. Last update: Nov 08, 2025
- Training Course 89 Video Lectures
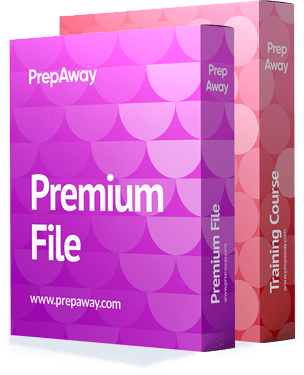
MS-203 Premium Bundle
- Premium File 448 Questions & Answers
Last update: Nov 08, 2025 - Training Course 89 Video Lectures
Purchase Individually
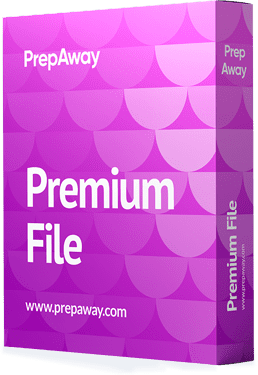
Premium File
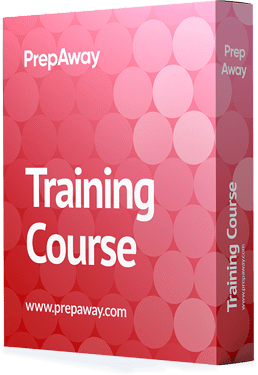
Training Course
MS-203 Exam - Microsoft 365 Messaging
| Download Free MS-203 Exam Questions |
|---|
Microsoft Microsoft 365 Certified: Messaging Administrator Associate Certification Practice Test Questions and Answers, Microsoft Microsoft 365 Certified: Messaging Administrator Associate Certification Exam Dumps
All Microsoft Microsoft 365 Certified: Messaging Administrator Associate certification exam dumps, study guide, training courses are prepared by industry experts. Microsoft Microsoft 365 Certified: Messaging Administrator Associate certification practice test questions and answers, exam dumps, study guide and training courses help candidates to study and pass hassle-free!
Your Journey to Becoming a Microsoft 365 Certified: Messaging Administrator Associate
Embarking on the path to earning the Microsoft 365 Certified: Messaging Administrator Associate certification is a significant step in any IT professional's career. This credential validates your expertise in managing and securing the messaging infrastructure for an organization using Microsoft 365. It signals to employers that you possess the critical skills needed to handle everything from mail flow and recipient management to security and compliance. This journey, however, requires more than just a passing familiarity with Exchange Server or Microsoft 365. It demands a deep, nuanced understanding of the intricate details that make a modern messaging environment tick.
This series will serve as your comprehensive guide, breaking down the complex topics into manageable segments. We will explore the fundamental concepts, guide you through building a practical lab environment, and delve into the specifics of managing, securing, and migrating a messaging infrastructure. The original author's sentiment holds true: the devil is in the details. A successful candidate must grasp not only the "how" but also the "why" behind each configuration. This includes understanding the licensing implications that unlock or restrict certain features, a crucial piece of knowledge for both the exam and real-world administration.
Understanding the MS-203 Exam Objectives
Before diving into hands-on preparation, your first step must be a thorough review of the official exam objectives. These objectives are the blueprint for the certification, detailing every skill that will be measured. Microsoft typically organizes these skills into several functional groups, giving you a clear structure for your study plan. You should treat this document as your primary checklist, ensuring that you not only understand each point but can also perform the associated tasks. A common mistake is to simply read the list; instead, you should actively engage with it, assessing your current knowledge level for each topic and identifying your areas of weakness.
The skills measured often include managing the transport architecture, which covers mail flow connectors, transport rules, and troubleshooting delivery issues. Another major area is the management of recipients and devices, encompassing mailboxes, groups, resources, and mobile device policies. Furthermore, a significant portion is dedicated to planning and managing the messaging infrastructure, which involves understanding hybrid deployments, migration strategies, and public folders. Finally, security and compliance are paramount, covering topics like message hygiene using Exchange Online Protection, advanced threat protection with Microsoft Defender, and implementing data loss prevention and retention policies. Each of these domains is vast and requires dedicated attention.
The Evolution of Messaging: From On-Premises to the Cloud
To truly excel as a Microsoft 365 Certified: Messaging Administrator Associate, it is vital to understand the evolution of enterprise messaging. For decades, Microsoft Exchange Server was the undisputed king of on-premises email systems. Administrators managed physical or virtual servers, meticulously planning for storage, high availability, and disaster recovery. This world involved deep knowledge of database availability groups (DAGs), Windows Server, Active Directory, and complex networking configurations. While this foundation is still incredibly valuable, the landscape has shifted dramatically with the advent of the cloud and Microsoft 365.
The modern messaging administrator operates in a hybrid world. Many organizations still maintain a footprint of on-premises Exchange servers while leveraging the power and scale of Exchange Online. This hybrid model introduces new complexities, such as managing identity synchronization with Azure AD Connect and configuring the Hybrid Configuration Wizard for seamless coexistence. Understanding this history gives you context for why certain features exist and how they are designed to work together. The MS-203 exam expects you to be fluent in both on-premises and cloud concepts, as you will be responsible for the entire lifecycle of the messaging environment, including migrating the remaining on-premises resources to the cloud.
Core Pillars of Modern Messaging Administration
The role of a messaging administrator today rests on several core pillars. The first is infrastructure and recipient management. This is the day-to-day work of ensuring users have access to their mailboxes and that resources like meeting rooms and equipment are configured correctly. It involves creating and managing various recipient types, including user mailboxes, shared mailboxes, and different types of groups. You must understand the properties of each object and how to manage them efficiently using both the graphical user interface and PowerShell. This foundational knowledge is the bedrock upon which all other skills are built.
The second pillar is mail flow and transport. This involves controlling how email enters, moves through, and exits your organization. You will need to master the configuration of connectors to handle mail from business partners or applications, and you will create transport rules to enforce company policies, add disclaimers, or route messages based on specific criteria. Troubleshooting mail flow is also a critical skill, requiring you to know how to use message tracing and other diagnostic tools to identify and resolve delivery problems quickly and efficiently. A disruption in mail flow can have a severe impact on business operations, making this a high-priority area of expertise.
The third and increasingly important pillar is security and compliance. In an era of constant cyber threats, protecting the messaging environment is paramount. This goes beyond simple antivirus and anti-spam filters. A Microsoft 365 Certified: Messaging Administrator Associate must be proficient in configuring advanced threat protection features to defend against phishing, malware, and zero-day exploits. Furthermore, you must be able to implement compliance solutions, such as data loss prevention (DLP) policies to prevent sensitive information from leaving the organization, and retention policies to manage the lifecycle of data according to legal and regulatory requirements.
Finally, the fourth pillar is the management of hybrid and migrated environments. It is rare for an established organization to be purely cloud-based from the start. Most have a history of on-premises infrastructure. Therefore, you must be skilled in planning and executing migrations from on-premises Exchange to Exchange Online. This includes understanding the different migration types, such as cutover, staged, and hybrid migrations. You also need to know how to manage the coexistence between on-premises and online environments, ensuring a seamless experience for end-users throughout the transition process. This pillar truly tests your ability to bridge the old and the new.
Why a Hands-On Lab is Non-Negotiable
Reading documentation and watching training videos are essential parts of the learning process, but they are not sufficient to pass the MS-203 exam or to be a competent administrator. The single most effective way to solidify your knowledge is through hands-on practice in a dedicated lab environment. This is not an optional step; it is an indispensable requirement for success. A lab allows you to move from theoretical knowledge to practical application. You can break things, fix them, and learn from your mistakes in a safe setting that does not impact a live production environment.
When you configure a feature for the first time in your lab, you encounter the real-world challenges and nuances that books cannot fully convey. You will see how different settings interact, troubleshoot error messages, and develop the muscle memory that is crucial for efficient administration. For the Microsoft 365 Certified: Messaging Administrator Associate exam, many questions will be scenario-based, asking you to choose the best course of action to solve a problem. Without hands-on experience, you will be guessing based on theory. With a lab, you will have the confidence that comes from having actually performed the tasks yourself.
Your lab environment should, as closely as possible, mirror the hybrid reality of many businesses. This means you need both an on-premises component and a cloud component. The on-premises part typically involves a domain controller running Active Directory and a member server with Exchange Server installed. The cloud part is your Microsoft 365 tenant. By setting up directory synchronization between these two environments, you create a microcosm of a real hybrid deployment. This setup enables you to practice everything from creating hybrid mailboxes to executing a full mailbox migration, providing invaluable experience for the exam and your career.
Planning Your Study Strategy for Success
A successful outcome for the Microsoft 365 Certified: Messaging Administrator Associate exam requires a well-structured study plan. Simply reading through materials randomly is not an effective approach. Start by mapping out a schedule. Look at the exam objectives and allocate specific time blocks to each functional group. Be realistic about your commitments and set achievable goals for each study session. Consistency is key; studying for an hour every day is far more effective than cramming for eight hours once a week. This steady approach allows the information to move from your short-term to your long-term memory.
Incorporate a variety of learning resources into your plan. The official Microsoft Learn paths are an excellent starting point, providing structured modules that align with the exam objectives. Supplement this with deep dives into official Microsoft documentation, which often contains the granular details that are crucial for the exam. For example, the Preferred Architecture for Exchange Server is a document that provides immense insight into best practices. Seek out reputable video training courses and blogs from experts in the field. This multi-faceted approach ensures you understand the concepts from different perspectives.
Most importantly, integrate your hands-on lab work directly into your study plan. After you study a topic, immediately apply it in your lab. For instance, after reading about mail flow connectors, go into your lab and create inbound and outbound connectors. When you study transport rules, create a few rules to block certain attachments or add a disclaimer. This active learning method is far more powerful than passive reading. It forces you to engage with the material, solve problems, and truly internalize the knowledge. This tight loop of study and practice will dramatically accelerate your learning and build your confidence.
Finally, schedule your exam early in your study process. As the original author noted, this creates a positive pressure that keeps you motivated and focused. Having a firm deadline prevents procrastination and forces you to be disciplined with your study schedule. As you get closer to the exam date, shift your focus to review and practice. Use practice exams to gauge your readiness and identify any remaining weak areas. Analyze the questions you get wrong and go back to the documentation and your lab to reinforce those concepts. This targeted review is essential for walking into the exam room feeling prepared and confident.
Designing Your Microsoft 365 Certified: Messaging Administrator Associate Lab
Building a robust lab environment is the most critical hands-on step in your preparation for the Microsoft 365 Certified: Messaging Administrator Associate exam. Before you install any software, you must first design the architecture of your lab. A well-designed lab will mimic a real-world hybrid deployment, allowing you to practice the full spectrum of skills required for the MS-203 certification. Your design should consist of two main parts: an on-premises environment and a cloud-based Microsoft 365 tenant. These two parts will be connected to create a seamless hybrid identity and messaging system.
For the on-premises portion, you will need a minimum of two virtual machines. The first will act as a domain controller, running Windows Server and hosting your Active Directory forest. This machine is the foundation of your on-premises identity system. The second virtual machine will also run Windows Server and will have Microsoft Exchange Server installed. This will be your on-premises mailbox server, allowing you to practice managing local mailboxes and configuring the settings necessary for a hybrid deployment. You can build this using local virtualization software or by using virtual machines in a cloud platform.
The cloud portion of your lab will be a Microsoft 365 trial tenant. It is crucial to choose a plan that includes the necessary features for your studies, such as Microsoft 365 Business Premium or an Enterprise plan like E3 or E5. These plans provide access to Exchange Online, Azure Active Directory Premium features, and advanced security and compliance tools. Once your on-premises and cloud environments are established, the final piece of the design is the connection between them. This will be accomplished using Azure AD Connect, the tool that synchronizes your on-premises Active Directory identities to the cloud, forming the backbone of your hybrid setup.
Setting Up Your On-Premises Active Directory Foundation
The foundation of any on-premises Microsoft environment is Active Directory Domain Services (AD DS). For your lab, this is the first component you need to build. Start by creating a new virtual machine and installing a recent version of Windows Server, such as Windows Server 2019 or 2022. Once the operating system is installed, you will need to configure a static IP address. This is a critical step, as a domain controller needs a predictable network address to function correctly. After setting the IP address, you can proceed with installing the AD DS role.
Using the Server Manager dashboard, you will add the Active Directory Domain Services role. This process will install the necessary binaries on your server. After the installation is complete, you need to promote the server to a domain controller. This is a crucial configuration step where you will create a new Active Directory forest. You will be prompted to choose a root domain name for your forest. This name is important, as you will later configure the same custom domain in your Microsoft 365 tenant to establish a unified identity for your users.
During the promotion process, you will also set the forest and domain functional levels and configure DNS. The wizard will automatically install and configure the DNS server role, which is tightly integrated with Active Directory. You will also need to provide a Directory Services Restore Mode (DSRM) password, which is essential for certain recovery scenarios. Once the promotion process is complete, the server will restart. Upon rebooting, you will have a fully functional domain controller, the cornerstone of your on-premises lab environment, ready for the next step of installing Exchange Server.
Installing and Configuring Exchange Server 2019
With your domain controller up and running, the next step is to prepare a second virtual machine for your Exchange Server installation. This machine should be running a compatible version of Windows Server and be joined to the Active Directory domain you just created. Before you can install Exchange, you must install several prerequisites. These include various Windows features, the .NET Framework, and Visual C++ Redistributable packages. The official Microsoft documentation provides a detailed list of these prerequisites, and it is crucial to install all of them to ensure a successful setup.
After installing the prerequisites, you need to prepare Active Directory for Exchange. This involves extending the Active Directory schema to include classes and attributes specific to Exchange. The Exchange Server setup media includes a command-line tool that can perform this preparation for you. You will run setup from the command line with specific switches to prepare the schema, the forest, and the domain. This step must be performed by an account with the appropriate permissions, such as a member of the Schema Admins and Enterprise Admins groups. Proper preparation of Active Directory is non-negotiable for a stable Exchange installation.
Once the prerequisites are installed and Active Directory is prepared, you can run the graphical setup wizard for Exchange Server 2019. During the installation, you will be prompted to select the server roles to install. For a lab environment, installing the Mailbox role is sufficient, which also includes the management tools. You will specify the installation path and proceed through the readiness checks. The setup program will verify that all prerequisites are met before beginning the installation. The process can take some time, but once it is complete, you will have a functional on-premises Exchange server, ready to be configured for your hybrid environment.
Creating and Configuring a Microsoft 365 Tenant
Now that your on-premises infrastructure is in place, it is time to build the cloud component of your lab. This involves signing up for a Microsoft 365 trial. You can find these trials on the official Microsoft product comparison pages. For the purposes of studying for the Microsoft 365 Certified: Messaging Administrator Associate exam, it is highly recommended to select a trial for a plan like Microsoft 365 Business Premium or an Enterprise E3 or E5 plan. These plans contain the necessary features, including Azure AD Premium P1 or P2, which are required for advanced functionalities like Conditional Access.
The signup process will guide you through creating your new tenant. You will need to provide some basic information and create your first user account, which will have global administrator privileges. This account is critical for the initial configuration of your tenant. You will also be given an initial domain name, which typically ends in a standard Microsoft online suffix. This is your tenant's default domain, but for a hybrid setup, you will need to add a custom domain that matches your on-premises Active Directory domain. This is a key step for creating a unified identity for your users.
After the tenant is provisioned, take some time to explore the Microsoft 365 admin center. This is the central hub for managing users, licenses, and services. Familiarize yourself with the layout and locate the various specialized admin centers, particularly the Exchange admin center and the Azure Active Directory admin center. These are the primary interfaces you will be using for your lab exercises. Understanding how to navigate these portals is a fundamental skill for any Microsoft 365 administrator and will be essential as you proceed with configuring your hybrid environment.
Establishing a Custom Domain for Your Hybrid Identity
A critical step in building a hybrid lab is adding and verifying a custom domain in your Microsoft 365 tenant. This custom domain should be the same as the Active Directory domain name you configured for your on-premises domain controller. This alignment is what allows you to create a seamless identity for your users, where their on-premises user principal name (UPN) matches their cloud sign-in name. To begin this process, you will navigate to the domains section of the Microsoft 365 admin center and choose to add a new domain.
You will be asked to enter your domain name. To prove that you own this domain, Microsoft requires you to perform a verification step. This typically involves adding a specific TXT or MX record to your domain's public DNS settings. Since this is a lab environment and you may not own a public domain, you can still complete the initial steps of adding the domain to the tenant. For full functionality in a real-world scenario, DNS verification is mandatory. Once the domain is added, you can set it as the primary domain for new user creation if desired.
After adding the domain, you will need to configure the user principal name (UPN) suffix in your on-premises Active Directory to match this custom domain. By default, on-premises UPNs might use an internal, non-routable domain suffix. You will use the Active Directory Domains and Trusts tool to add your custom domain as an alternative UPN suffix. Then, you can use PowerShell to update your on-premises user accounts to use this new, public-facing UPN suffix. This ensures that when the accounts are synchronized to Azure AD, they will match the verified domain in your tenant, enabling a smooth sign-in experience.
Installing and Configuring Azure AD Connect
Azure AD Connect is the bridge that connects your on-premises Active Directory with your cloud-based Azure Active Directory. It is the tool responsible for synchronizing user accounts, groups, and passwords, creating a common identity across both environments. To install it, you will typically use your on-premises domain controller, although a separate member server is the best practice for production environments. Before installation, ensure you have the necessary permissions, including local administrator rights on the server and global administrator credentials for your Microsoft 365 tenant.
You can download the Azure AD Connect tool from the Microsoft download center. The installation wizard provides two main setup options: Express Settings and Customize. For a lab environment, Express Settings are often sufficient. This option automatically configures the most common settings, including Password Hash Synchronization. This method synchronizes a hash of the user's on-premises password to Azure AD, allowing users to sign in to cloud services with the same password they use on-premises. This is the simplest and most common method for achieving single sign-on.
During the setup process, you will be prompted to enter your Microsoft 365 global administrator credentials and your on-premises Active Directory enterprise administrator credentials. The tool will then connect to both directories and configure the synchronization service. You can choose which organizational units (OUs) to synchronize, allowing you to control which users are provisioned into the cloud. After the initial configuration is complete, Azure AD Connect will perform a full synchronization, and then run delta synchronizations on a regular schedule to keep both directories in sync. This tool is the heart of your hybrid identity setup.
Verifying Directory Synchronization and Identity Flow
After you have installed and configured Azure AD Connect, it is crucial to verify that the synchronization is working correctly. The first place to check is the Synchronization Service Manager tool on the server where you installed Azure AD Connect. This tool provides detailed information about the synchronization cycles, including any adds, updates, or deletes that have been processed. You can review the connector operations to ensure that objects are being successfully exported to Azure AD without any errors. This is your primary tool for troubleshooting any on-premises synchronization issues.
Next, you should log in to the Azure Active Directory admin center or the Microsoft 365 admin center to verify that your on-premises users are appearing in the cloud. You should see the user accounts that were in the OUs you selected for synchronization listed as active users. Check the source of authority for these users. You will notice that they are listed as "Synced from on-premises" instead of "Cloud." This indicates that the master copy of the identity is still in your local Active Directory, and any changes must be made there and then synchronized to the cloud.
Finally, test the end-user experience. Take one of your synchronized user accounts and assign it a Microsoft 365 license. Then, try to log in to the Microsoft 365 portal with that user's credentials (their UPN and on-premises password). A successful login confirms that Password Hash Synchronization is working correctly and that your hybrid identity setup is functional. This verification loop is a critical final step in building your lab foundation. It confirms that the bridge between your on-premises and cloud worlds is stable and ready for you to begin practicing your messaging administration skills.
Mastering Recipient Management in a Hybrid Environment
Recipient management is a fundamental responsibility for anyone pursuing the Microsoft 365 Certified: Messaging Administrator Associate certification. In a modern hybrid environment, this task is more complex than in a purely on-premises or purely cloud-based setup. You must understand where to create and manage different types of recipients and how their attributes synchronize between your local Active Directory and Azure Active Directory. The source of authority is a key concept here; for synchronized objects, your on-premises Active Directory is the master, and changes must be made there.
User mailboxes are the most common recipient type. In a hybrid deployment, you can have mailboxes located on-premises on your Exchange server or in the cloud in Exchange Online. You need to be proficient in creating both types. An on-premises mailbox is created using the Exchange Admin Center (EAC) or Exchange Management Shell. A remote mailbox, which is a mailbox in Exchange Online for a synchronized on-premises user, is created using the same on-premises tools. This process creates a mail-enabled user in your local Active Directory with special attributes that link it to the cloud mailbox, ensuring proper mail flow and directory integration.
Beyond user mailboxes, you must also master the management of other recipient types. Shared mailboxes are used for generic email addresses, like info or sales, and do not require a license. Resource mailboxes are used for scheduling meeting rooms and equipment. You also need to understand the different types of groups, including Distribution Groups for sending email to multiple users, Security Groups for assigning permissions, and Microsoft 365 Groups, which provide a collaborative workspace with a shared mailbox, calendar, and document library. Knowing the use case and management process for each of these in a hybrid context is critical.
Configuring and Managing Mail Flow Topologies
Controlling how email flows into, through, and out of your organization is one of the most critical tasks for a messaging administrator. For the Microsoft 365 Certified: Messaging Administrator Associate exam, you must have a deep understanding of mail flow in both Exchange Online and hybrid configurations. This starts with understanding accepted domains. You need to configure your custom domain as an accepted domain in Exchange Online to receive email for that domain. You must also understand the different domain types, such as authoritative and internal relay, and when to use each one.
Connectors are the building blocks of mail flow control. You will use connectors to manage email delivery between your Microsoft 365 tenant and the internet, as well as between your tenant and your on-premises Exchange server in a hybrid setup. The Hybrid Configuration Wizard typically creates the necessary connectors for you, but you must understand how they work and how to troubleshoot them. You might also need to create connectors for specific scenarios, such as routing mail through a third-party hygiene service or ensuring secure communication with a business partner by forcing TLS.
Transport rules, also known as mail flow rules, provide granular control over messages. These rules allow you to inspect messages based on various conditions, such as the sender, recipient, subject, or content, and then take action. Actions can include redirecting the message, adding a disclaimer, blocking the message, or applying rights management protection. A deep understanding of how to construct these rules, including the conditions, exceptions, and actions, is essential. You must be able to translate business requirements, such as "block all emails with credit card numbers," into a functional transport rule.
Troubleshooting Mail Flow Issues: A Deep Dive
When email stops flowing, business operations can grind to a halt. A key skill for a Microsoft 365 Certified: Messaging Administrator Associate is the ability to quickly and effectively troubleshoot mail flow problems. Your primary tool for this in Microsoft 365 is message tracing. The message trace feature in the Exchange admin center allows you to follow an email as it passes through the Exchange Online infrastructure. You can see detailed information about a message's journey, including when it was received, if any transport rules were applied, and its final delivery status.
You need to become an expert at running message traces and interpreting the results. You should know how to search for messages using various criteria, such as sender, recipient, and date range. The results will show you if a message was delivered, quarantined, marked as spam, or if it failed delivery. If a message fails, the trace details will often provide a non-delivery report (NDR) code and a reason for the failure. Understanding common NDR codes and what they mean is crucial for diagnosing the root cause of a delivery issue, whether it is a misconfigured connector, a DNS problem, or an issue on the recipient's end.
Beyond message tracing, you should also be familiar with other mail flow reports and dashboards available in the Microsoft 365 admin centers. The mail flow dashboard provides a high-level overview of the email traffic in your organization, highlighting trends and potential issues. You can see information about auto-forwarded messages, new domains sending you email, and non-delivery reports. Being able to proactively monitor the health of your mail flow using these tools is just as important as being able to reactively troubleshoot a problem when it occurs. This holistic approach to mail flow management is a hallmark of an expert administrator.
Managing Public Folders in the Modern Era
Public folders have been a part of Exchange for a very long time, providing a simple way for users to share information in a hierarchical folder structure. While their usage has somewhat declined with the rise of newer collaboration tools like Microsoft 365 Groups and SharePoint, they are still prevalent in many organizations. As a candidate for the Microsoft 365 Certified: Messaging Administrator Associate, you are expected to know how to manage public folders in both on-premises Exchange and Exchange Online, as well as how to migrate them from on-premises to the cloud.
In Exchange Online, public folders are hosted in special public folder mailboxes. You need to know how to create these mailboxes and then how to create the public folder hierarchy itself. Management is done primarily through the Exchange admin center and PowerShell. You must be proficient in creating and deleting public folders, setting permissions for users to access them, and mail-enabling them so they can receive email from internal and external senders. Understanding the permission model, including the various roles like owner, publishing editor, and contributor, is essential for securing access to the information stored within them.
For organizations with a hybrid deployment, managing public folders requires careful planning. You need to configure coexistence so that on-premises users can access public folders in Exchange Online, or vice versa. The more common scenario you will face is migrating public folders from an on-premises Exchange server to Exchange Online. This is a complex process that involves using a series of scripts to prepare the data, synchronize it to the cloud, and then perform a final cutover. Familiarity with this migration process, including the prerequisites and potential pitfalls, is a key skill for the exam.
Configuring Organizational Settings and Sharing
Beyond managing individual recipients and mail flow, a messaging administrator is also responsible for configuring organization-wide settings that affect all users. This includes managing address lists and the offline address book (OAB). You need to understand the different types of address lists, how they are generated, and how to create custom address lists to meet specific business needs. The OAB is a copy of the address lists that Outlook clients download for offline access. You must know how to update the OAB and ensure clients are receiving the latest version.
Another important area is organizational sharing. This allows you to configure policies that control how your users can share their calendar free/busy information and contact details with users from other external organizations. You can create organization relationships with other Microsoft 365 tenants or set up a sharing policy that allows users to share information with individuals on other platforms. This is crucial for collaboration between companies. You must understand how to create these policies, specify the level of detail that can be shared, and apply them to all users or a specific subset of users.
Add-in management is also a key responsibility. You can control which Office add-ins are available to your users in Outlook. The integrated apps section of the Microsoft 365 admin center allows you to deploy add-ins directly to your users or allow them to install add-ins themselves from the official store. You can also block specific add-ins if they pose a security risk or do not comply with company policy. Managing these organizational settings ensures a consistent, secure, and collaborative experience for all users in your tenant, and is a core competency for a messaging administrator.
Role-Based Access Control (RBAC) in Exchange
The principle of least privilege is a cornerstone of good security practice. In Exchange, this is implemented through the Role-Based Access Control (RBAC) permissions model. Instead of making every administrator a global administrator, RBAC allows you to grant specific permissions to users to perform only the tasks required for their job. A thorough understanding of the RBAC model is absolutely essential for the Microsoft 365 Certified: Messaging Administrator Associate exam. You must know the different components of RBAC and how they work together to grant permissions.
The RBAC model consists of several components. Management roles are collections of cmdlets that define a specific job function, like "Mail Recipients" or "Transport Rules." Management role groups are special security groups to which you can add users. You assign management roles to these role groups, and any user who is a member of the group is granted the permissions defined by those roles. There are several built-in role groups, such as "Recipient Management" and "Organization Management," which cover common administrative scenarios. You need to know what each of these built-in groups can do.
In some cases, the built-in role groups may not be sufficient. You may need to create custom role groups to meet specific business requirements. For example, you might need a role for help desk staff that allows them to reset passwords and create mailboxes, but not to manage transport rules. You need to know how to create a new role group, copy existing roles, and add or remove cmdlets to create a tailored set of permissions. This level of granular control is powerful, and mastering RBAC is a key skill for securely managing your Exchange environment.
Microsoft 365 Certified: Messaging Administrator Associate certification practice test questions and answers, training course, study guide are uploaded in ETE files format by real users. Study and pass Microsoft Microsoft 365 Certified: Messaging Administrator Associate certification exam dumps & practice test questions and answers are the best available resource to help students pass at the first attempt.