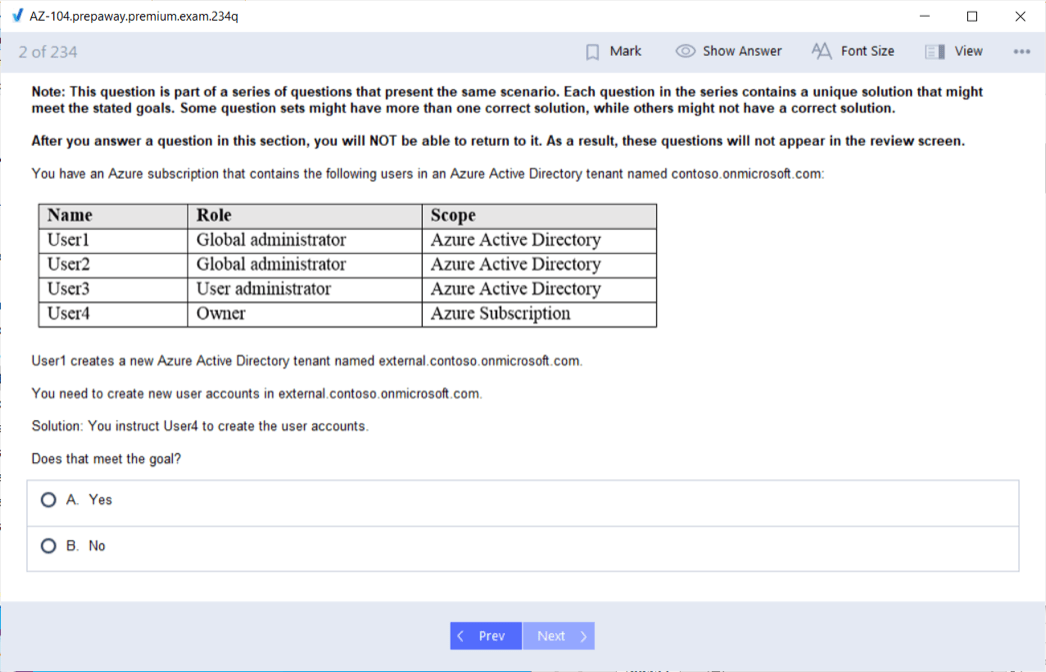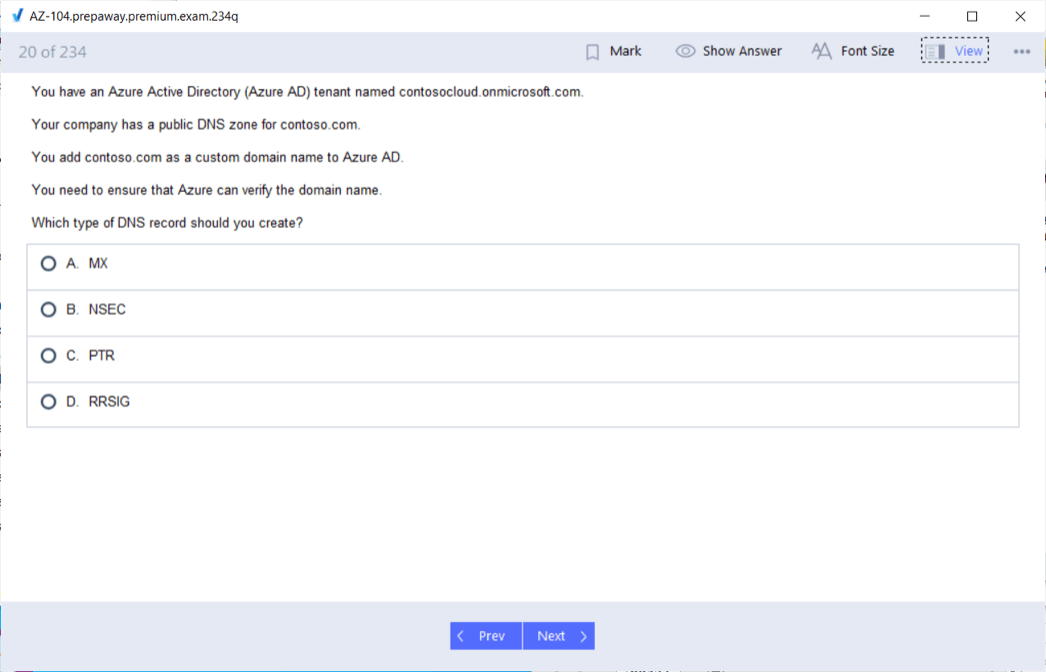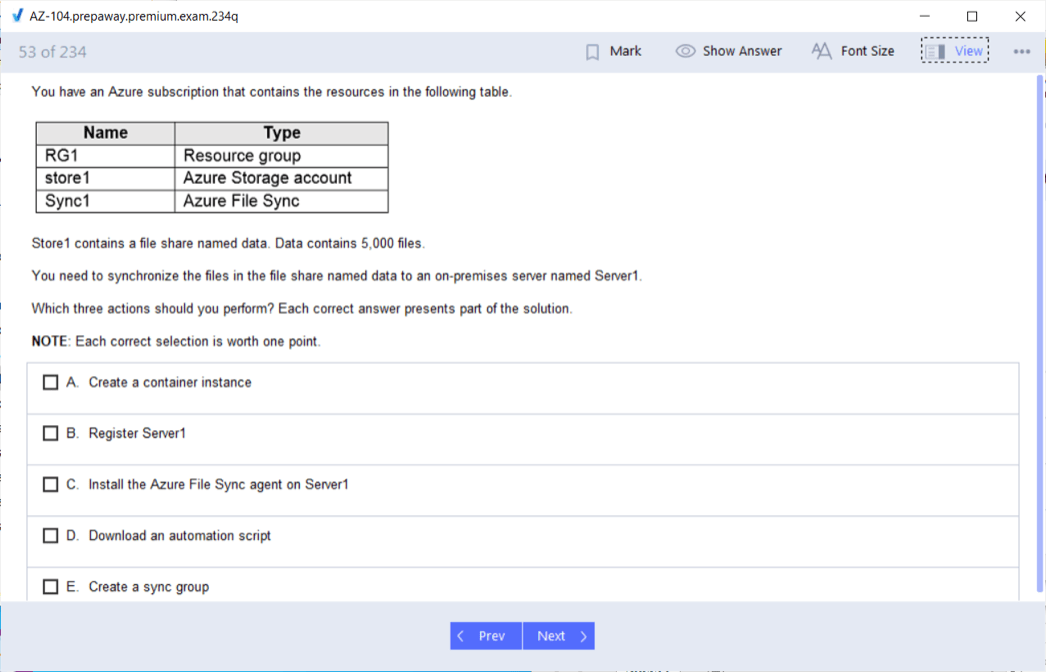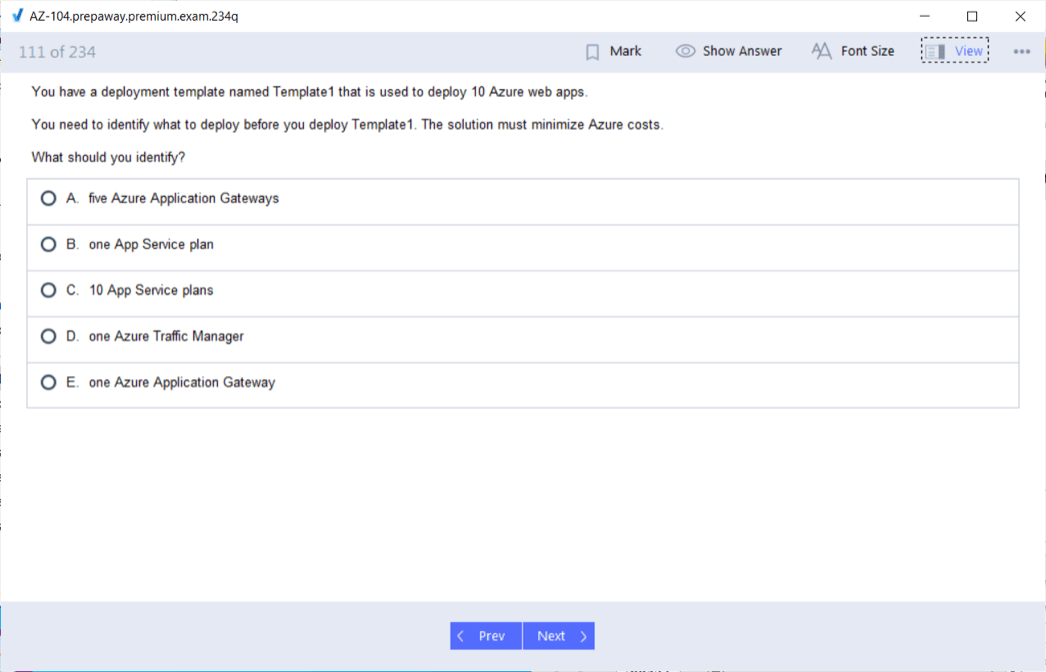Pass Microsoft Certified: Azure Administrator Associate Certification Exam in First Attempt Guaranteed!
Get 100% Latest Exam Questions, Accurate & Verified Answers to Pass the Actual Exam!
30 Days Free Updates, Instant Download!


AZ-104 Premium Bundle
- Premium File 553 Questions & Answers. Last update: Nov 04, 2025
- Training Course 132 Video Lectures
- Study Guide 458 Pages

AZ-104 Premium Bundle
- Premium File 553 Questions & Answers
Last update: Nov 04, 2025 - Training Course 132 Video Lectures
- Study Guide 458 Pages
Purchase Individually
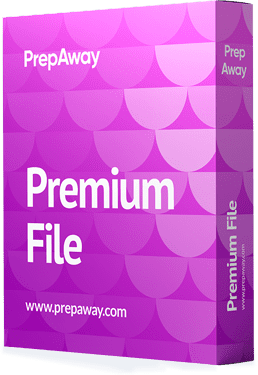
Premium File
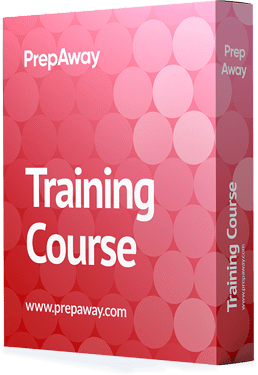
Training Course
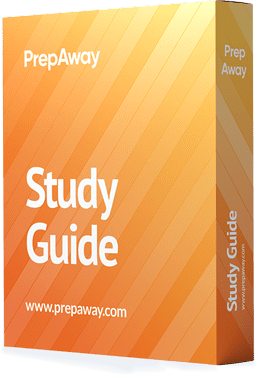
Study Guide
AZ-104 Exam - Microsoft Azure Administrator
| Download Free AZ-104 Exam Questions |
|---|
Microsoft Microsoft Certified: Azure Administrator Associate Certification Practice Test Questions and Answers, Microsoft Microsoft Certified: Azure Administrator Associate Certification Exam Dumps
All Microsoft Microsoft Certified: Azure Administrator Associate certification exam dumps, study guide, training courses are prepared by industry experts. Microsoft Microsoft Certified: Azure Administrator Associate certification practice test questions and answers, exam dumps, study guide and training courses help candidates to study and pass hassle-free!
Unlocking Your Cloud Career with Microsoft Certified: Azure Administrator Associate
Cloud infrastructure has fundamentally transformed how companies operate across the globe. It provides a powerful framework that enables organizations to significantly reduce operational costs, bolster their security posture, and streamline complex management tasks. At the heart of this revolution are skilled professionals who can navigate this digital landscape. Azure administrators, in particular, possess the critical expertise needed to unlock the full spectrum of benefits offered by cloud computing. They are the architects and custodians of their organization's cloud environment, leveraging the inherent resiliency, vast scalability, and unified data governance that the Azure platform provides. These professionals are pivotal in adapting business processes for remote work and empowering companies to become more agile.
The Soaring Demand for Azure Professionals
In the face of today’s rapid digital transformation, the demand for certified Azure administrators has never been higher. These experts understand how to harness the power of the cloud to support newly remote business operations, a shift that has become a permanent fixture in the modern workplace. Companies rely on them to build and maintain an infrastructure that is not just robust but also flexible enough to respond to rapidly changing market conditions. The ability to provision, size, monitor, and adjust resources dynamically is a cornerstone of their role. This makes them indispensable assets for any organization looking to thrive in an increasingly competitive and digital-first world.
What is the Microsoft Certified: Azure Administrator Associate?
The Microsoft Certified: Azure Administrator Associate certification serves as a formal validation of your subject matter expertise. It confirms that you have the comprehensive skills required for implementing, managing, and monitoring an organization’s Azure environment. Earning this credential is a clear signal to employers and peers that you have mastered the core principles of Azure administration. The certification is achieved by successfully passing the Exam AZ-104: Microsoft Azure Administrator. This exam is meticulously designed to test your practical knowledge and ability to handle real-world scenarios, ensuring that certified individuals are truly prepared for the responsibilities of the role.
Core Responsibilities: Implementing Azure Solutions
A primary responsibility for an Azure administrator is implementation. This involves deploying and configuring a wide range of resources within the Azure ecosystem. You will be tasked with setting up virtual networks that form the backbone of your cloud infrastructure, ensuring secure and efficient communication between services. It also includes deploying virtual machines, web applications, and databases, tailored to meet specific business requirements. An administrator must be proficient in using tools like Azure Resource Manager templates to automate these deployments, ensuring consistency and reducing the potential for human error. This implementation phase is foundational to creating a functional and efficient cloud environment.
Core Responsibilities: Managing the Cloud Environment
Once resources are implemented, the focus shifts to ongoing management. This is a multifaceted responsibility that requires a deep understanding of the Azure platform. Day-to-day tasks include managing user identities and access control through Azure Active Directory to ensure that only authorized personnel can access sensitive resources. It also involves managing storage accounts, making sure that data is stored securely, cost-effectively, and is readily available when needed. An administrator is also responsible for managing compute resources, which includes tasks like scaling virtual machines up or down based on demand and applying necessary updates and patches to maintain a secure and performant system.
Core Responsibilities: Monitoring for Health and Performance
Continuous monitoring is a critical function of an Azure administrator. It is not enough to simply deploy and manage resources; you must also ensure they are running optimally and securely. This involves using tools like Azure Monitor to track the performance and health of your applications and infrastructure. You will configure alerts to be notified of potential issues before they impact users, such as high CPU usage on a virtual machine or a sudden drop in application response time. Monitoring also extends to cost management, where you will track spending against budgets and identify opportunities for optimization to ensure the organization is getting the most value from its cloud investment.
The Ideal Candidate Profile
To be a strong candidate for the Microsoft Certified: Azure Administrator Associate certification, you should possess a solid foundation of hands-on experience. The recommendation is a minimum of six months of actively administering an Azure environment. This practical experience is invaluable and should be coupled with a strong conceptual understanding of core Azure services, workloads, security principles, and governance strategies. An ideal candidate is comfortable working within a team that is dedicated to implementing an organization's cloud infrastructure. They can provision resources, correctly size them for performance and cost, monitor their health, and make adjustments as the needs of the business evolve.
Essential Technical Skills
Beyond conceptual knowledge, proficiency with specific tools is essential for an Azure administrator. You should have experience using PowerShell and the Azure Command-Line Interface (CLI) to automate administrative tasks and manage resources programmatically. Familiarity with the Azure portal is also crucial for performing manual configurations and gaining a visual understanding of your environment. Furthermore, experience with Azure Resource Manager (ARM) templates is highly valued. These templates allow you to define your infrastructure as code, which is a key practice for creating repeatable and reliable deployments. A combination of these skills demonstrates a well-rounded and capable administrator.
Preparing for Your Certification Journey
Embarking on the journey to become a Microsoft Certified: Azure Administrator Associate requires a structured approach. The first step is to honestly assess whether this certification aligns with your career goals and current responsibilities. If your role involves the day-to-day implementation and management of cloud services, this is likely the right path for you. Once you have made the decision, the next step is to thoroughly review the official skills outline guide for the AZ-104 exam. This document provides a detailed breakdown of the topics you will be tested on, allowing you to identify your strengths and areas where you need to focus your studies.
Choosing Your Learning Path
Microsoft offers a variety of training options to cater to different learning styles and levels of experience. For those who prefer a self-paced approach, there are curated learning paths available on the official Microsoft learning platform. These online modules are designed to walk you through the necessary concepts and often include hands-on labs to reinforce your knowledge. Alternatively, if you benefit from a more structured and interactive environment, you might consider instructor-led training provided by a Microsoft Learning Partner. Courses such as "Microsoft Azure Administrator" or "Azure Administration for AWS SysOps" offer expert guidance and the opportunity to ask questions in real time.
Deconstructing Exam AZ-104
The journey to earning the Microsoft Certified: Azure Administrator Associate credential culminates in passing a single, comprehensive exam: AZ-104. This exam is the gatekeeper, designed to rigorously assess your ability to perform the technical tasks required of an Azure administrator. It is not merely a test of theoretical knowledge but a practical evaluation of your skills in implementing, managing, and monitoring identity, governance, storage, compute, and virtual networks within a cloud environment. Understanding the structure and content of this exam is the first and most critical step in your preparation. This deep dive will explore the specific domains covered, giving you a clear roadmap for your studies.
Skills Measured: Manage Azure Identities and Governance
A significant portion of the AZ-104 exam focuses on your ability to manage Azure identities and governance. This domain covers the core components of securing and organizing an Azure environment. You will be tested on your proficiency with Azure Active Directory (Azure AD), which includes creating and managing users, groups, and administrative units. A key concept within this area is role-based access control (RBAC), and you must demonstrate that you can assign appropriate permissions to users and groups to enforce the principle of least privilege. Furthermore, you will need to understand how to manage subscriptions and apply governance policies using Azure Policy to ensure compliance and control costs across the organization.
Skills Measured: Implement and Manage Storage
Another critical domain is the implementation and management of Azure Storage. Data is the lifeblood of any organization, and as an administrator, you are responsible for its safekeeping and accessibility. The exam will assess your skills in creating and configuring storage accounts, understanding the different storage types, and choosing the appropriate redundancy options. You must be able to manage data in Azure Blob Storage, which includes configuring access tiers and lifecycle policies. The exam also covers your ability to configure Azure Files for shared storage and secure your storage accounts using methods like access keys, shared access signatures (SAS), and network access rules.
Skills Measured: Deploy and Manage Azure Compute Resources
The deployment and management of compute resources is at the heart of the Azure administrator role. This exam domain evaluates your ability to work with Azure Virtual Machines (VMs), the primary compute service on the platform. You will need to know how to automate the deployment of VMs using Azure Resource Manager templates and how to configure them for high availability and scalability using availability sets and scale sets. The exam also touches on modern compute options, requiring you to demonstrate knowledge of creating and configuring container solutions like Azure Container Instances and managing web applications through Azure App Service. This breadth ensures you can handle both traditional and modern application workloads.
Skills Measured: Configure and Manage Virtual Networking
Networking is the connective tissue of your cloud environment, and the AZ-104 exam places a strong emphasis on your ability to configure and manage it effectively. This domain requires you to demonstrate that you can implement and manage virtual networks (VNets) and subnets, configure private and public IP addressing, and set up network routing. You will be tested on your ability to configure Azure DNS for name resolution and to secure access to your virtual networks using network security groups (NSGs). Additionally, you must understand how to configure load balancing solutions like Azure Load Balancer and troubleshoot common virtual networking issues to ensure reliable connectivity for your services.
Skills Measured: Monitor and Back Up Azure Resources
An Azure administrator's job is not complete once resources are deployed; you must also monitor their health and ensure they are protected. This final domain of the exam assesses your skills in these crucial areas. You need to be proficient in using Azure Monitor to collect and analyze metrics and logs from your resources. This includes creating alerts to proactively identify and respond to issues. A major part of this section is focused on implementing backup and recovery solutions using Azure Backup and Azure Site Recovery. You must know how to configure backup policies, perform restores of data and VMs, and ensure that your organization can recover from a disaster.
Understanding the Exam Format and Question Types
Being prepared for the AZ-104 exam means understanding not just the content but also the format. The exam typically consists of 40 to 60 questions, and you will have a set amount of time to complete them. The question types are varied to test your knowledge in different ways. You can expect to see standard multiple-choice questions, where you select one or more correct answers. You may also encounter drag-and-drop questions that require you to match terms or order steps in a process. More complex formats include case studies, which present a detailed business scenario followed by a series of related questions, and potentially hands-on labs that require you to perform tasks directly in the Azure portal.
Strategies for Different Question Types
Each question type on the AZ-104 exam requires a slightly different strategy. For multiple-choice questions, carefully read the question and all options before selecting an answer, and be wary of distractors that seem plausible but are incorrect. For case studies, it is crucial to first read the entire scenario to understand the business requirements and technical constraints before tackling the individual questions. This context is key to selecting the correct solutions. For any potential lab-based questions, it is vital to have genuine hands-on experience, as you will need to navigate the Azure portal efficiently to complete the required tasks within the allotted time.
Effective Study Strategies for Exam Success
Success on the AZ-104 exam hinges on a well-planned study strategy. Begin by using the official skills outline as your guide, and create a study plan that allocates time to each domain based on your existing knowledge. Do not rely on a single resource; a combination of official Microsoft Learn modules, instructor-led training, and supplementary documentation will provide a more rounded understanding. The key is to focus on deep comprehension of the concepts rather than rote memorization. The exam tests your ability to apply knowledge to solve problems, so understanding the 'why' behind a particular Azure service or configuration is more important than simply remembering a setting.
The Importance of Hands-On Practice
Theoretical knowledge alone is insufficient to pass the AZ-104 exam. Microsoft certifications are designed to assess how well you can apply what you know to solve real business challenges. Therefore, hands-on experience is not just recommended; it is essential. Create a free Azure account and practice the tasks outlined in the exam objectives. Deploy virtual machines, configure virtual networks, set up storage accounts, and create backup policies. The more time you spend working directly with the platform, the more comfortable and proficient you will become. This practical experience will be your greatest asset when you face the challenges of the exam.
Crafting Your Personalized Study Plan
A successful journey to achieving the Microsoft Certified: Azure Administrator Associate certification begins with a solid plan. A personalized study plan acts as your roadmap, guiding your efforts and ensuring you cover all necessary material before exam day. Start by downloading the official AZ-104 skills outline guide. Use this document to perform a self-assessment, rating your confidence level for each topic. Allocate more study time to areas where you feel less comfortable. Break down your study sessions into manageable chunks, focusing on one or two specific objectives per session. A well-structured plan will keep you on track and reduce the feeling of being overwhelmed by the breadth of content.
Leveraging Official Microsoft Learning Paths
Microsoft provides an invaluable resource for self-paced learning through its official online training platform. This platform offers curated learning paths specifically designed for the Microsoft Certified: Azure Administrator Associate. These paths are composed of a series of modules that break down the complex topics of the AZ-104 exam into digestible pieces. Each module typically includes detailed articles, short instructional videos, and interactive tutorials. Most importantly, they often conclude with hands-on labs that allow you to practice what you've learned in a real Azure environment. Following these learning paths ensures that your studies are directly aligned with the exam objectives and are based on the most up-to-date information.
The Value of Instructor-Led Training
For learners who thrive in a more structured environment, instructor-led training from a Microsoft Learning Partner is an excellent option. These courses provide a classroom setting, either virtual or in-person, where you can learn from certified experts with extensive real-world experience. This format allows for direct interaction, enabling you to ask clarifying questions and engage in discussions with both the instructor and your peers. Courses like "Microsoft Azure Administrator" are tailored specifically for the AZ-104 exam, while "Azure Administration for AWS SysOps" is designed for professionals who are transitioning their skills from another major cloud platform. This direct access to expertise can significantly accelerate your learning process.
Gauging Your Readiness with Practice Tests
As you progress through your studies, it is crucial to regularly assess your knowledge and readiness for the actual exam. Taking an official practice test for the AZ-104 is one of the best ways to do this. These practice exams are designed to mimic the real testing experience, featuring questions that are similar in style, format, and difficulty. Taking a practice test helps you identify your remaining weak areas, allowing you to focus your final study efforts where they are needed most. It also helps you get accustomed to the time constraints of the exam, improving your time management skills and building your confidence for the big day.
Essential Supplementary Resource: Microsoft Docs
While structured training is important, you should also complement it with other resources. The primary source of truth for any technical details regarding Azure services is the official documentation. This extensive library contains in-depth articles, tutorials, and reference guides for every service and feature on the platform. When you encounter a concept in your studies that you want to understand more deeply, or when you are working on a hands-on lab and need specific configuration details, the official documentation should be your first destination. Learning to navigate and effectively use this resource is a critical skill for any successful Azure administrator.
Essential Supplementary Resource: Azure Architecture Center
To move beyond basic implementation and truly understand how to build robust and efficient solutions on Azure, you should explore the Azure Architecture Center. This resource provides a wealth of information on best practices, design patterns, and reference architectures for a wide variety of scenarios. It helps you understand not just how to configure a service, but why you should configure it in a particular way to meet business requirements for reliability, security, and performance. Familiarizing yourself with the principles in the Architecture Center will give you the deeper, contextual understanding that is often tested in the case study portions of the AZ-104 exam.
Essential Supplementary Resource: The Well-Architected Framework
The Microsoft Azure Well-Architected Framework is another indispensable resource for your preparation. This framework is built on five pillars: Cost Optimization, Operational Excellence, Performance Efficiency, Reliability, and Security. Understanding these pillars is fundamental to making sound decisions as an Azure administrator. The framework provides a set of guiding tenets that will help you build and maintain high-quality cloud solutions. Knowledge of these principles will not only help you answer exam questions but will also make you a more effective and valuable professional when you are managing a real-world Azure environment.
The Power of Hands-On Experience
It is impossible to overstate the importance of practical, hands-on experience. The Microsoft Certified: Azure Administrator Associate certification is designed to validate your ability to perform real-world tasks, not just your ability to recall facts. The most effective way to prepare is to immerse yourself in the Azure platform. Sign up for a free Azure account, which provides a credit for you to explore various services. Work through the hands-on labs in the official learning paths. Go beyond the labs and create your own personal projects. Deploy a simple web application, set up a virtual network to connect multiple virtual machines, or configure a backup plan.
Building a Home Lab Environment
Consider building your own small lab environment in Azure to practice your skills. This does not have to be complex or expensive. You can create a resource group specifically for your study activities. Inside it, you can practice deploying and configuring virtual machines with different operating systems. You can create a virtual network with multiple subnets and apply network security groups to control traffic. Set up a storage account and practice uploading and managing blobs. By creating and managing your own environment, you will encounter and solve the same types of problems that you will face both on the exam and in your future role.
Reinforcing Knowledge Through Practice
Remember that the training resources provided by Microsoft are invaluable for reinforcing your knowledge, but they are most effective when combined with direct platform experience. Every time you learn a new concept, whether it is about Azure AD, storage, or networking, immediately go into the Azure portal or use the command-line tools to apply that knowledge. This active learning approach, where you are constantly doing and not just reading, is the key to building the deep, practical skills necessary to confidently pass the AZ-104 exam and excel as a Microsoft Certified: Azure Administrator Associate.
Final Exam Preparation Strategies
In the final week leading up to your Microsoft Certified: Azure Administrator Associate exam, your focus should shift from learning new material to consolidating what you already know. This is the time for focused review. Go over your notes, paying special attention to the areas you identified as weaknesses in your practice tests. Avoid cramming new, complex topics, as this can lead to confusion and anxiety. Instead, concentrate on reinforcing your core knowledge. Ensure you are well-rested, particularly the night before the exam. A good night's sleep is one of the most effective preparation tools you have. On exam day, have a light meal, stay hydrated, and give yourself plenty of time to get to the testing center or set up for your online proctored exam.
Navigating the Exam Interface
Familiarizing yourself with the exam interface beforehand can help reduce stress and save valuable time. During the exam, you will be able to navigate between questions within a section, but be aware that some sections, once completed, cannot be revisited. The interface will clearly indicate the time remaining and the number of questions. Use the feature to mark questions for review if you are unsure about an answer. This allows you to complete the questions you are confident about first and then return to the more challenging ones later. Answering all the questions you know for sure builds momentum and ensures you do not run out of time for easier marks.
Tackling Case Study Questions
The AZ-104 exam often includes case studies, which present a detailed business and technical scenario followed by several questions related to that scenario. The key to success with these questions is to first invest the time to thoroughly read and understand the entire case study before attempting to answer any questions. Pay close attention to the business requirements, existing environment, and technical constraints outlined in the text. As you answer the questions, constantly refer back to the case study details to ensure your answers are aligned with the specific context provided. Avoid making assumptions that are not supported by the information given.
Strategies for Multiple-Choice and Multi-Response Questions
For standard multiple-choice questions, the process of elimination is a powerful technique. Read the question carefully and then evaluate each option. Even if you think you know the correct answer immediately, it is good practice to read all the options to ensure there is not a better choice. Often, you can eliminate one or two options that are clearly incorrect, which significantly increases your chances of selecting the right answer from the remaining choices. For multi-response questions, where you must select more than one correct answer, pay close attention to the number of required selections. These questions test a deeper understanding of the topic.
Managing Your Time Effectively
Time management is critical to successfully completing the AZ-104 exam. At the beginning of the exam, make a quick mental calculation of how much time you can spend on each question. If you find yourself stuck on a particularly difficult question, do not spend too much time on it. Make your best educated guess, mark it for review, and move on. It is better to answer all the questions you know and have time left over to revisit the difficult ones than to run out of time and leave several questions unanswered. The goal is to maximize your score across the entire exam.
Post-Exam: Understanding Your Score Report
Immediately after you complete the exam, you will receive your result. If you pass, congratulations! If you do not pass on your first attempt, do not be discouraged. Use the experience as a learning opportunity. In either case, you will receive a score report. This report provides more than just a pass or fail status; it gives a breakdown of your performance across the different skill areas that were measured. Pay close attention to this feedback. It will show you which domains you excelled in and which ones require further study, providing a clear roadmap for your continued learning or your preparation for a retake.
Congratulations, You're Certified! What's Next?
Passing the AZ-104 exam and earning your Microsoft Certified: Azure Administrator Associate certification is a significant accomplishment. It is a moment worth celebrating. This achievement is a validation of your skills and dedication. The first thing to do is to share your success with your professional network. You will receive a congratulations email with instructions on how to claim your digital badge. This badge is a verifiable and shareable representation of your new credential, and it is a powerful addition to your professional profile that demonstrates your commitment to your career and your expertise in Azure.
Sharing Your Microsoft Certified: Azure Administrator Associate Badge
Microsoft partners with a third-party service to issue digital badges for certifications. Follow the instructions in your congratulations email or on your certification dashboard to claim your badge. Once claimed, you can easily share it on professional networking platforms. Adding the badge to your profile is a quick and effective way to showcase your achievement. It provides employers, colleagues, and recruiters with a single-click method to verify your certification and understand the skills it represents. This small step can have a significant impact on your visibility and career potential.
Updating Your Professional Profile
Beyond sharing your badge, take the time to comprehensively update your professional profiles and resume. Add the "Microsoft Certified: Azure Administrator Associate" certification to the appropriate section. More importantly, review the skills section of your profile. Use the skills outline guide from the exam as a reference and add the specific skills you have now validated. Including keywords like "Azure Active Directory," "Azure Storage," "Virtual Networking," and "Azure Monitor" will make your profile more discoverable to recruiters who are searching for candidates with these specific, in-demand abilities.
The Beginning of a New Chapter
Earning your certification is not the end of your learning journey but rather the beginning of a new chapter in your career. It opens doors to new opportunities, validates your expertise, and provides a solid foundation upon which you can build an even more advanced skill set. Use the confidence and knowledge gained from this process to take on new challenges at work, explore more advanced Azure services, and continue your professional development. Your Microsoft Certified: Azure Administrator Associate certification is a powerful asset; now it is time to leverage it for your long-term success.
The Journey Doesn't End at Certification
Earning your Microsoft Certified: Azure Administrator Associate certification is a tremendous milestone, but in the fast-paced world of cloud computing, it is a starting point, not a final destination. The Azure platform is in a state of constant evolution, with new services and features being released regularly. To remain a valuable and effective professional, you must commit to continuous learning. The certification provides a strong foundation, but your long-term success will depend on your ability to stay current with the latest technologies and best practices. This commitment to ongoing development is what separates a good administrator from a great one.
Keeping Your Skills and Certification Current
Recognizing the need for continuous learning, Microsoft has implemented a modern approach to keeping your certification up to date. Your Azure Administrator Associate certification is valid for a specific period, and in the past, you would have needed to retake the full exam to renew it. Now, the process is much more streamlined. You can renew your certification for free by passing an online renewal assessment. This assessment becomes available on the official Microsoft learning platform anytime within the six months before your certification's expiration date. It is designed to test your knowledge of the latest updates and changes to the platform, ensuring your skills remain relevant.
Next Steps in Your Azure Learning Path
With the Microsoft Certified: Azure Administrator Associate certification as your foundation, you have several exciting paths you can take to further advance your career. You might choose to deepen your expertise in a specialized area or broaden your skills to encompass a different role. For example, if you enjoy working with infrastructure as code and automation, you could pursue the Azure DevOps Engineer Expert certification. If you are more interested in designing cloud solutions, the Azure Solutions Architect Expert path would be a logical next step. These advanced certifications build upon the knowledge you have already gained and open doors to more senior roles.
Specializing Your Azure Skill Set
Beyond pursuing another certification, you can add significant value to your career by developing a specialization in a high-demand area of Azure. For instance, you could focus on becoming an expert in migrating on-premises application workloads and data to Azure. This is a critical skill for many organizations undertaking their cloud adoption journey. Another valuable specialization is in managing hybrid cloud solutions using technologies like Azure Arc. This allows you to provide a consistent management and governance plane across on-premises, multi-cloud, and edge environments, a skill set that is becoming increasingly important as enterprise IT environments grow more complex.
The Impact of Certification on Your Career Trajectory
Your Microsoft Certified: Azure Administrator Associate certification can act as a powerful catalyst for your career growth. It provides tangible proof of your skills, which can lead to a significant boost in confidence and job satisfaction. For many professionals, certification is directly linked to career advancement, including promotions and salary increases. It makes your resume stand out to recruiters and hiring managers, giving you a competitive edge in the job market. The certification validates that you have the skills required to stay ahead with today’s technology, empowering you to take on more complex projects and greater responsibilities within your organization.
A Boost in Professional Credibility
Holding an industry-recognized certification like the Microsoft Certified: Azure Administrator Associate enhances your professional credibility. It signals to your colleagues, managers, and the broader IT community that you have a verified level of expertise. This can lead to you being sought out for your knowledge and included in important technical discussions and decision-making processes. It demonstrates a commitment to your professional development and a passion for your craft, which are qualities that are highly respected in any organization. This increased credibility can be just as valuable as any tangible benefit.
Enabling Purpose-Built Infrastructures
As a certified Azure administrator, you are uniquely positioned to understand what the cloud can do for your organization. You have the validated skills to enable purpose-built infrastructures that provide consistent management, security, and governance. Whether your organization is operating entirely in the cloud, on-premises, or in a hybrid scenario, you know how to apply the principles of the Azure platform to create a robust, secure, and efficient environment. This ability to translate business needs into technical solutions is the hallmark of a skilled administrator and is the core value you bring to your team.
Your Future in the Cloud with Microsoft Certified: Azure Administrator Associate
With all the innovation and capabilities that Azure has to offer, there has never been a better time to be a certified professional. The Microsoft Certified: Azure Administrator Associate certification proves your ability to make a real difference to your team and your organization, both today and in the future. It equips you with in-demand skills and experience that are critical for navigating the complexities of modern IT. This certification is more than just a line on your resume; it is an investment in your future, a testament to your expertise, and your key to unlocking a successful and rewarding career in cloud administration.
Microsoft Certified: Azure Administrator Associate certification practice test questions and answers, training course, study guide are uploaded in ETE files format by real users. Study and pass Microsoft Microsoft Certified: Azure Administrator Associate certification exam dumps & practice test questions and answers are the best available resource to help students pass at the first attempt.