- Home
- Google Certifications
- Associate Cloud Engineer Associate Cloud Engineer Dumps
Pass Google Associate Cloud Engineer Exam in First Attempt Guaranteed!
Get 100% Latest Exam Questions, Accurate & Verified Answers to Pass the Actual Exam!
30 Days Free Updates, Instant Download!


Associate Cloud Engineer Premium Bundle
- Premium File 326 Questions & Answers. Last update: Nov 04, 2025
- Training Course 234 Video Lectures
- Study Guide 849 Pages
Last Week Results!

Includes question types found on the actual exam such as drag and drop, simulation, type-in and fill-in-the-blank.

Based on real-life scenarios similar to those encountered in the exam, allowing you to learn by working with real equipment.

Developed by IT experts who have passed the exam in the past. Covers in-depth knowledge required for exam preparation.
All Google Associate Cloud Engineer certification exam dumps, study guide, training courses are Prepared by industry experts. PrepAway's ETE files povide the Associate Cloud Engineer Associate Cloud Engineer practice test questions and answers & exam dumps, study guide and training courses help you study and pass hassle-free!
Discover the Google Cloud Associate Cloud Engineer Certification
The Google Cloud Associate Cloud Engineer certification is an important credential for individuals who want to demonstrate their skills in deploying, managing, and operating cloud environments on Google Cloud Platform. This certification focuses on practical knowledge and hands-on expertise rather than just theory, making it valuable for IT professionals involved directly in cloud infrastructure management and application deployment.
The certification validates the ability to perform essential tasks such as setting up cloud projects, configuring cloud services, managing identity and access, deploying applications, monitoring operations, and maintaining enterprise cloud solutions. These skills are critical for ensuring that cloud environments are secure, efficient, and meet performance expectations.
Unlike more strategic or business-focused cloud certifications, the Associate Cloud Engineer certification emphasizes technical proficiency with Google Cloud services. It requires candidates to be familiar with various Google Cloud products, including compute, storage, networking, security, and management tools. Candidates are expected to have hands-on experience working with Google Cloud Platform to successfully pass the exam.
This certification is often considered a foundational step for those pursuing a career in cloud engineering or cloud administration. It provides a broad understanding of cloud infrastructure and operations, which can then be further specialized through advanced certifications in areas such as cloud architecture, security, or data engineering.
Candidates preparing for this certification should focus on gaining experience in tasks like creating and managing Google Cloud projects, provisioning and configuring compute resources, setting up storage solutions, implementing network configurations, managing user permissions with Identity and Access Management, and monitoring cloud resources and applications.
The exam itself assesses practical skills related to deploying and managing cloud resources, handling security and access control, managing data storage, configuring networks, and troubleshooting common issues. It is designed to test the candidate’s ability to perform cloud engineering tasks effectively in real-world environments.
One important aspect of the certification is that it does not require formal prerequisites. While prior experience with cloud platforms is strongly recommended, Google allows candidates to attempt the exam without mandatory coursework or certifications. This makes it accessible to a broad range of IT professionals who are looking to validate their cloud skills.
Achieving the Associate Cloud Engineer certification signals to employers that a candidate has the technical skills necessary to operate and maintain Google Cloud environments. It demonstrates an understanding of cloud computing principles and the ability to apply those principles using Google Cloud Platform tools and services.
The certification also supports career growth by opening opportunities in roles such as cloud engineer, cloud administrator, system administrator with cloud focus, and junior cloud architect. It is often viewed as an essential credential for IT professionals working in organizations that use Google Cloud or plan to adopt cloud technologies.
In addition to validating technical expertise, the certification promotes best practices in cloud management. Candidates learn about optimizing resource usage, managing cloud security effectively, and maintaining operational reliability, all of which are vital in enterprise cloud environments.
The Google Cloud Associate Cloud Engineer certification is an effective way for individuals to demonstrate their readiness to work in cloud environments and contribute to cloud adoption projects. Its focus on practical skills ensures that certified professionals can handle the complexities of cloud infrastructure management and support their organization’s cloud strategy.
Overall, this certification is a strong foundation for anyone looking to build a career in cloud technology, especially within Google Cloud Platform ecosystems. It offers a balanced combination of technical knowledge and practical application, which is essential for successfully managing cloud solutions in today’s technology landscape.
Preparing for the Google Cloud Associate Cloud Engineer exam requires a strategic approach that balances both theoretical knowledge and practical experience. This certification exam is designed to test an individual’s ability to deploy applications, monitor operations, and manage enterprise solutions on Google Cloud Platform, making hands-on familiarity with the platform a critical component of effective preparation.
Understanding the scope of the exam is the first step in preparing efficiently. The exam covers a wide range of topics related to core Google Cloud services including compute, storage, networking, security, identity management, and monitoring tools. Candidates must be able to create and configure cloud projects, set up virtual machines, manage storage solutions, configure networks, and implement access controls using Google Cloud Identity and Access Management (IAM).
The practical nature of the exam means that rote memorization is insufficient. Instead, candidates must develop the ability to apply concepts in real-world scenarios. This includes tasks such as deploying containerized applications using Google Kubernetes Engine, configuring firewall rules to protect resources, setting up load balancers for application scalability, and monitoring system health using Stackdriver or Google Cloud’s Operations Suite.
A critical aspect of preparation involves hands-on experience with the Google Cloud Console and Cloud Shell, as well as working with the Google Cloud SDK and command-line tools. These tools are essential for managing cloud resources programmatically, which is a frequent requirement in the exam scenarios. Practicing deployment, configuration, and troubleshooting tasks through these interfaces builds the confidence needed to handle exam questions that simulate real operational challenges.
Familiarity with Google Cloud’s security features is another important area. Candidates must understand how to implement IAM roles and policies, manage service accounts, and apply best practices to secure cloud resources. Knowing how to configure network security, including Virtual Private Cloud (VPC) firewall rules and private access options, is essential for demonstrating a well-rounded understanding of cloud security.
In addition to the core technical skills, understanding how to monitor cloud resources and troubleshoot issues is fundamental. The exam tests knowledge of logging, monitoring, and alerting tools, which help maintain application uptime and performance. Candidates should be comfortable interpreting monitoring dashboards and logs to identify and resolve problems quickly.
Structured study plans often help candidates cover all necessary topics thoroughly. These plans typically include a combination of official Google Cloud documentation, hands-on labs, practice exams, and study groups. Using Google Cloud’s interactive labs and sandbox environments allows learners to experiment safely with live cloud resources without incurring costs or affecting real projects.
Time management is crucial during preparation. Candidates should allocate sufficient time to practice deployment and configuration tasks, as these hands-on skills are central to the exam. Additionally, reviewing sample questions and taking practice tests under timed conditions helps simulate the exam environment and improves test-taking strategies.
Exam-taking strategies include reading questions carefully to understand the scenario and requirements, eliminating clearly incorrect answers, and focusing on the best possible solution based on Google Cloud best practices. The scenario-based questions require applying knowledge rather than selecting answers based on memorized facts.
The exam is designed to assess not only knowledge but also problem-solving skills in cloud operations. Candidates must demonstrate the ability to design and implement solutions that are scalable, secure, and efficient. This often involves understanding trade-offs between cost, performance, and complexity when choosing cloud services and configurations.
For many candidates, a key challenge is adapting to the broad scope of Google Cloud’s offerings. The platform continuously evolves, introducing new services and features, which can add complexity to exam preparation. Staying current with updates and changes is important, as the exam reflects the latest cloud technologies and best practices.
Networking with other cloud professionals and participating in study groups can provide additional perspectives and insights that enhance understanding. Discussing practical experiences and common challenges helps solidify knowledge and expose candidates to a variety of real-world use cases.
In summary, effective preparation for the Google Cloud Associate Cloud Engineer exam requires a blend of theoretical understanding, practical skills, and strategic study habits. Candidates must focus on developing the ability to deploy, manage, and monitor cloud resources efficiently, while adhering to security and operational best practices. Hands-on experience with Google Cloud tools, combined with thorough study of exam objectives, is the key to success in this certification journey.
Achieving this certification demonstrates that a candidate has the foundational skills necessary to operate and maintain cloud environments on Google Cloud Platform, opening doors to a range of technical roles in cloud computing and IT infrastructure management.
Understanding The Exam Structure And Format
The Google Cloud Associate Cloud Engineer exam is designed to assess practical skills and foundational knowledge needed to deploy, manage, and operate workloads on Google Cloud Platform. Familiarity with the exam format is essential for focused preparation. The exam typically consists of multiple-choice and multiple-select questions, with some scenario-based problems that evaluate real-world problem-solving abilities.
Candidates are usually given around two hours to complete the exam, which covers a broad spectrum of Google Cloud services and operational tasks. The questions emphasize hands-on capabilities, testing your ability to configure cloud resources, manage identity and access controls, monitor and troubleshoot environments, and optimize cloud deployments.
Setting clear study goals aligned with the exam objectives helps maintain consistent progress and ensures all necessary topics are covered adequately.
Key Topics To Master For Exam Success
To excel in the exam, candidates should develop a comprehensive understanding of various Google Cloud Platform components and how they work together. Important subject areas include:
Google Cloud Platform Basics: Understanding the structure of projects, billing, and resource hierarchy.
Compute Resources: Managing virtual machines with Compute Engine, using Google Kubernetes Engine for container orchestration, and App Engine for platform-as-a-service deployments.
Storage Solutions: Working with Cloud Storage, Persistent Disks, and database services like Cloud SQL.
Networking: Configuring Virtual Private Cloud networks, subnetworks, firewall rules, and load balancing.
Security And Access Management: Implementing Identity and Access Management policies, service accounts, and securing resources.
Monitoring And Logging: Utilizing Cloud Monitoring, Cloud Logging, and Cloud Trace for operational insight.
Deployment And Automation: Using Cloud Shell, Cloud SDK, and Infrastructure as Code tools to deploy and manage resources efficiently.
Hands-On Experience And Practical Labs
The exam tests not only theoretical knowledge but also the practical ability to use Google Cloud tools and services. Candidates are encouraged to gain hands-on experience through lab environments, sandbox accounts, or trial projects within Google Cloud.
Engaging with interactive labs helps reinforce concepts such as creating VM instances, configuring network rules, managing storage buckets, and deploying containerized applications. Regular practice builds confidence in navigating the Google Cloud Console and command-line interface.
Practicing real-world scenarios also sharpens troubleshooting skills, which are vital for answering scenario-based exam questions accurately.
Effective Study Strategies And Preparation Tips
Successful preparation for the Associate Cloud Engineer exam requires a balanced approach combining theoretical study with practical application. Some recommended strategies include:
Review Official Documentation: Study Google Cloud documentation related to exam topics to build foundational knowledge.
Use Interactive Labs: Hands-on labs simulate real cloud environments and enhance understanding.
Practice Sample Questions: Working through practice tests familiarizes candidates with exam format and question style.
Create Summary Notes: Condense key concepts, commands, and best practices into easily reviewable notes.
Focus On Weak Areas: Identify topics where you need more practice and dedicate extra time to those.
Time Management: Simulate exam conditions by timing practice sessions to build stamina and improve time allocation skills.
Stay Updated: Google Cloud services frequently update, so ensure your study materials reflect the latest exam objectives and platform changes.
Common Challenges And How To Overcome Them
Many candidates find certain areas of the exam particularly challenging, such as understanding complex networking configurations or mastering IAM policies. To overcome these hurdles:
Break down difficult concepts into smaller parts and study incrementally.
Use visualization techniques such as diagrams to map network topologies or resource hierarchies.
Engage with community forums or study groups to discuss and clarify tough topics.
Take advantage of Google Cloud’s free tier and sandbox environments to experiment without risk.
Building confidence through consistent practice and seeking help when stuck are key to overcoming exam challenges.
Benefits Of The Associate Cloud Engineer Certification
Achieving this certification demonstrates proficiency in essential Google Cloud skills, which benefits both individuals and organizations. Certified professionals often experience:
Career Advancement: Certification can open doors to new roles and responsibilities in cloud engineering.
Enhanced Credibility: Validates expertise to employers and clients, increasing professional trust.
Better Salary Prospects: Certified individuals typically command higher salaries due to verified skill sets.
Foundational Knowledge: Prepares candidates for advanced Google Cloud certifications and specialization tracks.
Increased Productivity: Skills gained during preparation improve efficiency in managing cloud environments.
The certification acts as a career catalyst, helping IT professionals adapt to evolving cloud technology demands.
Planning Your Career Path With The Associate Cloud Engineer Certification
Obtaining the Associate Cloud Engineer certification is a strategic step in building a cloud-focused career. It lays the groundwork for specialization in areas such as cloud architecture, security, data engineering, and application development on Google Cloud Platform.
After earning this certification, many professionals pursue advanced credentials that align with their interests and job roles. Specializing helps differentiate candidates in competitive job markets and deepens technical expertise.
Additionally, continuous learning and staying current with Google Cloud innovations are essential for long-term success in the cloud domain.
In summary, thorough preparation for the Google Cloud Associate Cloud Engineer exam involves understanding exam requirements, mastering key technical topics, gaining hands-on experience, and employing effective study strategies. This certification not only validates foundational cloud skills but also positions IT professionals for growth in the dynamic cloud computing landscape.
The Google Cloud Associate Cloud Engineer certification opens the door to numerous career opportunities in cloud computing. This credential validates a candidate’s foundational ability to deploy, manage, and operate Google Cloud environments, which is highly valued by employers across various industries. As cloud adoption continues to accelerate globally, professionals with verified cloud engineering skills find themselves in high demand.
Roles Suitable For Associate Cloud Engineer Certified Professionals
Certified individuals typically qualify for positions such as cloud engineers, system administrators with cloud responsibilities, junior cloud architects, and cloud operations specialists. In these roles, they contribute to building and maintaining scalable, secure, and efficient cloud infrastructure. Their responsibilities may include provisioning resources, implementing security controls, monitoring system performance, and troubleshooting cloud services.
As organizations increasingly migrate to the cloud or adopt hybrid models, having a solid understanding of Google Cloud Platform and the ability to manage its services is crucial. The certification signifies readiness to handle these tasks effectively, making certified professionals valuable assets.
Potential Salary Impact And Industry Demand
Earning the Associate Cloud Engineer certification often correlates with improved salary prospects. Certified cloud engineers command salaries that reflect their expertise and ability to streamline cloud operations. Salary ranges vary by region, experience level, and company size, but certification typically enhances earning potential compared to non-certified peers.
Industries such as technology, finance, healthcare, retail, and government sectors actively seek professionals with cloud skills. The growing reliance on cloud infrastructure for business continuity, scalability, and innovation fuels demand for certified cloud engineers, making this certification a strong investment for career growth.
How The Certification Supports Career Progression
The Associate Cloud Engineer certification serves as a foundation for career advancement in the cloud domain. It equips professionals with practical skills and knowledge that can be leveraged to take on more complex roles, such as cloud architect, cloud security specialist, or DevOps engineer.
By demonstrating a commitment to professional development and mastery of core cloud concepts, certified individuals position themselves for promotions and new job opportunities. The certification can also facilitate smoother transitions for IT professionals moving from traditional infrastructure roles into cloud-centric careers.
Preparing For Advanced Google Cloud Certifications
After successfully obtaining the Associate Cloud Engineer certification, many professionals naturally seek to expand their expertise by pursuing higher-level Google Cloud certifications. These advanced credentials target specialized domains within the cloud ecosystem, allowing candidates to develop deeper technical skills and demonstrate mastery in areas that align with their career goals. Specializations such as cloud architecture, security, networking, machine learning, and data engineering represent critical pillars in modern cloud environments. Professionals who continue their certification journey position themselves as experts in these fields, ready to tackle complex challenges faced by organizations relying on Google Cloud Platform.
The Associate Cloud Engineer certification equips candidates with a comprehensive understanding of core Google Cloud services and practical experience in managing cloud infrastructure. This foundational knowledge is crucial as it provides the conceptual framework and hands-on familiarity required to approach more advanced certifications confidently. Without a strong base, candidates may find it difficult to grasp the intricacies and nuanced configurations covered in higher-level exams. For example, understanding how to deploy and manage resources on Google Cloud sets the stage for mastering architecture design patterns or implementing robust security controls in real-world environments.
Advanced Google Cloud certifications often involve more in-depth study of specialized services and technologies. For instance, the Professional Cloud Architect certification demands expertise in designing, developing, and managing scalable and reliable cloud solutions. Candidates must not only understand individual services but also how these services integrate to support business objectives while maintaining performance and security. Similarly, the Professional Cloud Security Engineer certification focuses heavily on securing cloud workloads and data, emphasizing identity and access management, encryption, network security, and compliance—all essential topics that build upon the basics learned at the Associate Cloud Engineer level.
Preparing for these advanced certifications requires a shift in study approach. While the Associate Cloud Engineer exam tests practical skills and a broad understanding, higher-level exams challenge candidates to apply their knowledge to complex, scenario-driven problems. These scenarios often simulate real-world business cases, where candidates must make architectural decisions balancing cost, performance, reliability, and security. This demands not only technical knowledge but also strategic thinking and the ability to analyze trade-offs—skills honed through experience and focused preparation.
Deep dives into Google Cloud services are a hallmark of advanced certification preparation. Candidates explore sophisticated features and configurations within services such as BigQuery for data analytics, Anthos for hybrid and multi-cloud management, AI Platform for machine learning workflows, and advanced networking features like Cloud VPN and Cloud Interconnect. Mastery of these tools enables professionals to design and implement cutting-edge solutions that meet evolving business demands.
Additionally, advanced certification paths promote familiarity with Google Cloud best practices and design principles. Candidates learn how to architect cloud environments that are scalable, resilient, secure, and cost-effective. Understanding frameworks such as the Google Cloud Architecture Framework helps professionals align technical solutions with organizational goals and regulatory requirements. This strategic knowledge is invaluable when advising stakeholders, leading projects, or optimizing existing cloud deployments.
Many professionals find that pursuing higher-level Google Cloud certifications not only enhances their technical abilities but also increases their visibility and credibility within their organizations and the broader industry. Certified specialists are often sought after for leadership roles, complex project assignments, and cross-functional initiatives involving cloud strategy. The recognition gained from advanced certifications can accelerate career progression and open doors to roles such as cloud architect, security consultant, data engineer, or machine learning engineer.
The process of advancing through Google Cloud certifications encourages continuous learning—a critical mindset in the fast-paced world of cloud technology. Google frequently updates its platform with new services, features, and best practices, making ongoing education essential to remain effective and competitive. Certification holders who pursue advanced credentials commit to staying current with industry trends and evolving cloud capabilities, ensuring they can deliver innovative solutions that drive business success.
Moreover, many professionals leverage their advanced certification journey to contribute to their organizations beyond technical tasks. They become mentors, sharing knowledge with peers and helping teams adopt cloud technologies efficiently. They may also participate in cloud communities, attend industry conferences, or contribute to open-source projects, further enriching their expertise and professional network.
In summary, the path beyond the Associate Cloud Engineer certification leads to specialized mastery and strategic cloud expertise. This progression supports IT professionals in addressing complex challenges, driving innovation, and enhancing their career prospects. The solid foundation built through the Associate Cloud Engineer certification not only prepares candidates for advanced study but also fosters a growth mindset essential for success in today’s dynamic cloud landscape. Pursuing higher-level Google Cloud certifications is a powerful way to unlock new opportunities, deepen technical skills, and contribute meaningfully to the evolving field of cloud computing..
Continuous Learning And Staying Current In The Cloud Industry
The technology landscape, especially cloud computing, evolves rapidly. To maintain relevance and competitiveness, certified professionals must engage in continuous learning. This involves keeping up with new Google Cloud service releases, updates to existing tools, and emerging best practices in cloud security and operations.
Many successful cloud engineers dedicate time regularly to exploring new features, experimenting with beta services, and participating in industry events or training sessions. This proactive approach not only helps maintain certification validity but also enhances practical skills for workplace challenges.
Building A Professional Network And Engaging With The Community
Connecting with other cloud professionals enriches learning and career development. Networking provides opportunities to share knowledge, discuss emerging trends, and collaborate on problem-solving. Certified Associate Cloud Engineers benefit from engaging with cloud communities through forums, user groups, or informal meetups.
Such interactions can lead to mentorship, job referrals, and insights into real-world applications of Google Cloud technologies. Being part of a professional network fosters motivation and helps navigate the dynamic cloud ecosystem more effectively.
Applying Certification Skills To Real-World Projects
Beyond exam preparation, the true value of the Associate Cloud Engineer certification lies in applying acquired skills to real-world projects. This includes tasks like migrating workloads to the cloud, automating deployment pipelines, optimizing resource usage, and implementing robust security measures.
Hands-on experience in production or development environments solidifies learning and showcases a professional’s ability to deliver business value using Google Cloud. Documenting these experiences in resumes or portfolios strengthens candidacy for new roles or promotions.
Challenges Faced By Certified Professionals And Strategies To Overcome Them
While certification opens many doors, professionals may encounter challenges such as rapidly changing cloud technologies, complex organizational requirements, or integrating multi-cloud environments. Staying adaptable and continuously updating skills is crucial to overcoming these obstacles.
Effective strategies include setting aside time for ongoing education, leveraging cloud provider resources, and collaborating with peers. Problem-solving and critical thinking skills developed during certification preparation are invaluable assets in addressing workplace challenges.
Future Trends Impacting Google Cloud Associate Cloud Engineers
The cloud computing landscape is continuously evolving with trends such as serverless computing, artificial intelligence integration, edge computing, and enhanced cloud security frameworks. Certified Associate Cloud Engineers who embrace these trends position themselves at the forefront of innovation.
Understanding how these technologies intersect with Google Cloud services allows professionals to propose and implement cutting-edge solutions. Staying informed about industry shifts ensures that their skill set remains relevant and valuable.
Conclusion:
The Google Cloud Associate Cloud Engineer certification stands as a key milestone for IT professionals seeking to establish themselves in the competitive and rapidly expanding world of cloud computing. This certification not only validates the essential skills required to deploy, manage, and maintain applications and infrastructure on Google Cloud Platform but also signals to employers and peers a commitment to professional growth and technical excellence.
One of the most important takeaways about this certification is its role as a foundational credential. It covers a broad range of topics and practical skills that form the building blocks for more advanced roles and certifications within the Google Cloud ecosystem. By earning this certification, candidates gain a solid grasp of Google Cloud services, security, networking, storage, and monitoring—core areas that every cloud engineer must master. This comprehensive knowledge is critical, as cloud technology continues to evolve and reshape how businesses operate.
From a career perspective, the Associate Cloud Engineer certification can significantly enhance an individual’s professional trajectory. It opens doors to numerous job opportunities in diverse industries, including technology, finance, healthcare, retail, and government. Organizations increasingly rely on cloud infrastructure to enable scalability, improve agility, and drive innovation. Consequently, they require skilled professionals who can effectively manage these environments. Certification serves as proof of capability, making certified candidates more attractive to hiring managers and often leading to higher salaries and faster career advancement.
Beyond initial job placement, the certification supports ongoing career development. As professionals become more experienced, the foundational skills earned through the Associate Cloud Engineer certification provide a springboard to specialized roles such as cloud architect, security engineer, data engineer, or DevOps specialist. Many choose to pursue higher-level Google Cloud certifications that focus on specific domains or advanced technical skills. This tiered certification path helps professionals continuously expand their expertise and remain competitive in the job market.
Another significant advantage of achieving this certification is the practical, hands-on knowledge gained during preparation. The exam emphasizes real-world application of Google Cloud tools and services, encouraging candidates to develop the confidence and experience necessary to perform day-to-day cloud operations effectively. This practical expertise translates directly to improved productivity and problem-solving in professional settings, benefiting both the individual and their organization.
It is also essential to recognize the importance of continuous learning in the cloud computing field. The pace of innovation is rapid, and Google Cloud regularly introduces new features and services. Certified professionals who actively keep their skills updated and stay informed about industry trends position themselves for long-term success. Engaging with the cloud community, participating in training opportunities, and experimenting with emerging technologies help maintain relevance and deepen knowledge.
Lastly, the Google Cloud Associate Cloud Engineer certification fosters a mindset of adaptability and growth. Preparing for and passing the exam requires dedication, critical thinking, and a willingness to embrace complex technical concepts. These qualities are invaluable in the cloud industry, where challenges often require innovative solutions and ongoing learning.
In conclusion, the Google Cloud Associate Cloud Engineer certification represents much more than a credential; it is a career accelerator that equips IT professionals with vital cloud skills, opens doors to rewarding job opportunities, and lays the foundation for future growth in the ever-expanding cloud landscape. For anyone serious about building a successful career in cloud computing, investing time and effort into earning this certification is a wise and impactful decision. It not only validates current capabilities but also inspires continuous development, ensuring professionals remain agile and valuable in a technology-driven world.
Google Associate Cloud Engineer practice test questions and answers, training course, study guide are uploaded in ETE Files format by real users. Study and Pass Associate Cloud Engineer Associate Cloud Engineer certification exam dumps & practice test questions and answers are to help students.
Exam Comments * The most recent comment are on top
Purchase Associate Cloud Engineer Exam Training Products Individually



Why customers love us?
What do our customers say?
The resources provided for the Google certification exam were exceptional. The exam dumps and video courses offered clear and concise explanations of each topic. I felt thoroughly prepared for the Associate Cloud Engineer test and passed with ease.
Studying for the Google certification exam was a breeze with the comprehensive materials from this site. The detailed study guides and accurate exam dumps helped me understand every concept. I aced the Associate Cloud Engineer exam on my first try!
I was impressed with the quality of the Associate Cloud Engineer preparation materials for the Google certification exam. The video courses were engaging, and the study guides covered all the essential topics. These resources made a significant difference in my study routine and overall performance. I went into the exam feeling confident and well-prepared.
The Associate Cloud Engineer materials for the Google certification exam were invaluable. They provided detailed, concise explanations for each topic, helping me grasp the entire syllabus. After studying with these resources, I was able to tackle the final test questions confidently and successfully.
Thanks to the comprehensive study guides and video courses, I aced the Associate Cloud Engineer exam. The exam dumps were spot on and helped me understand the types of questions to expect. The certification exam was much less intimidating thanks to their excellent prep materials. So, I highly recommend their services for anyone preparing for this certification exam.
Achieving my Google certification was a seamless experience. The detailed study guide and practice questions ensured I was fully prepared for Associate Cloud Engineer. The customer support was responsive and helpful throughout my journey. Highly recommend their services for anyone preparing for their certification test.
I couldn't be happier with my certification results! The study materials were comprehensive and easy to understand, making my preparation for the Associate Cloud Engineer stress-free. Using these resources, I was able to pass my exam on the first attempt. They are a must-have for anyone serious about advancing their career.
The practice exams were incredibly helpful in familiarizing me with the actual test format. I felt confident and well-prepared going into my Associate Cloud Engineer certification exam. The support and guidance provided were top-notch. I couldn't have obtained my Google certification without these amazing tools!
The materials provided for the Associate Cloud Engineer were comprehensive and very well-structured. The practice tests were particularly useful in building my confidence and understanding the exam format. After using these materials, I felt well-prepared and was able to solve all the questions on the final test with ease. Passing the certification exam was a huge relief! I feel much more competent in my role. Thank you!
The certification prep was excellent. The content was up-to-date and aligned perfectly with the exam requirements. I appreciated the clear explanations and real-world examples that made complex topics easier to grasp. I passed Associate Cloud Engineer successfully. It was a game-changer for my career in IT!

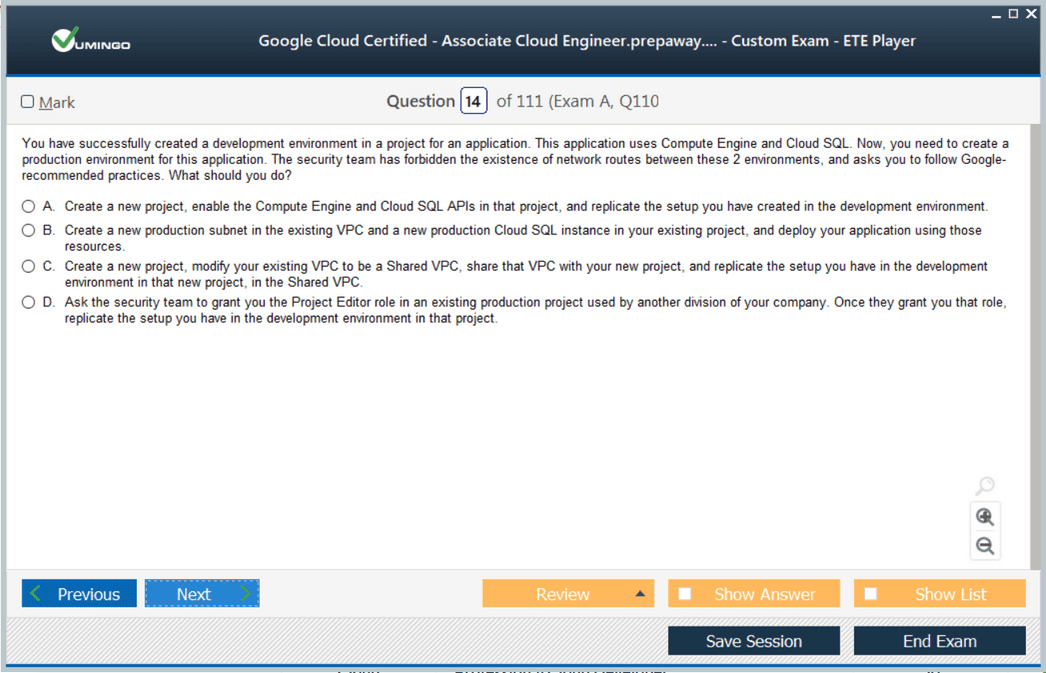
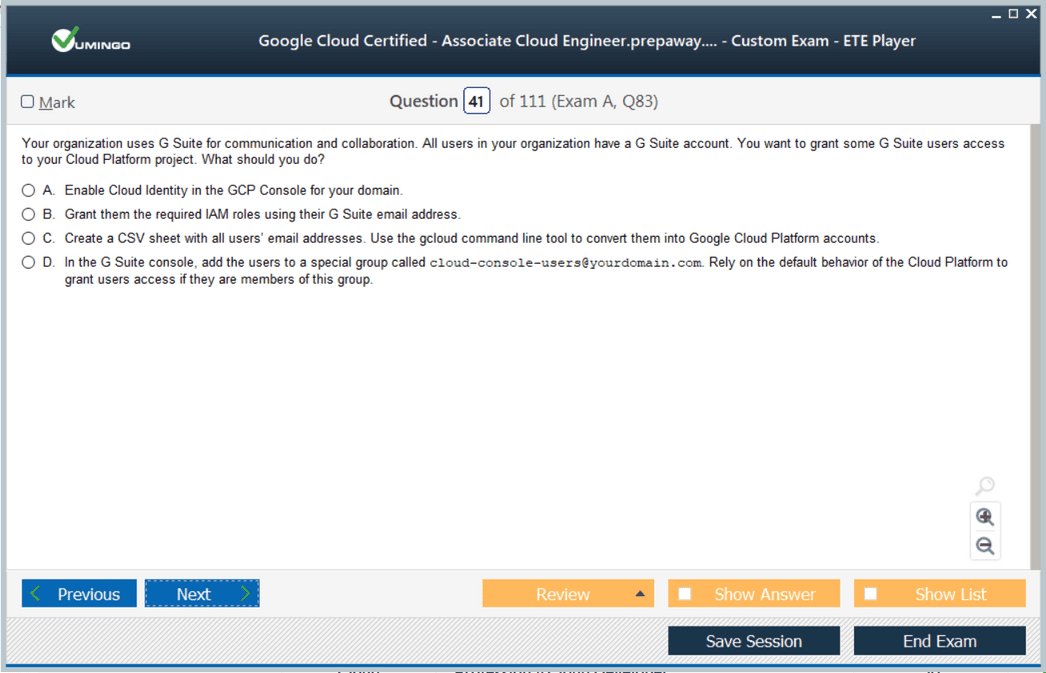
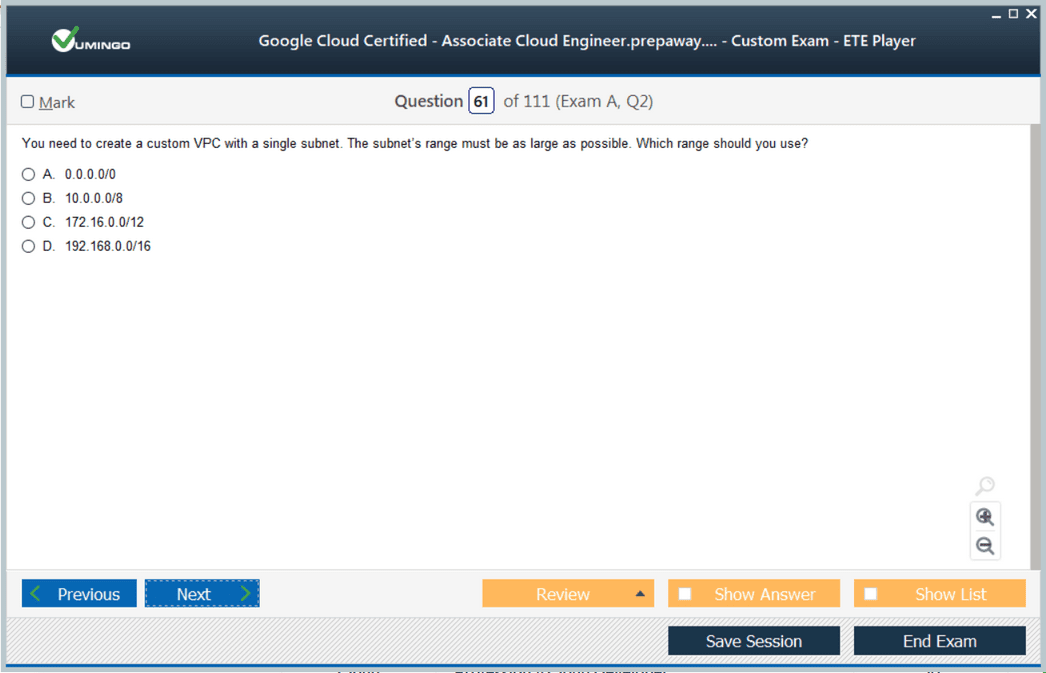
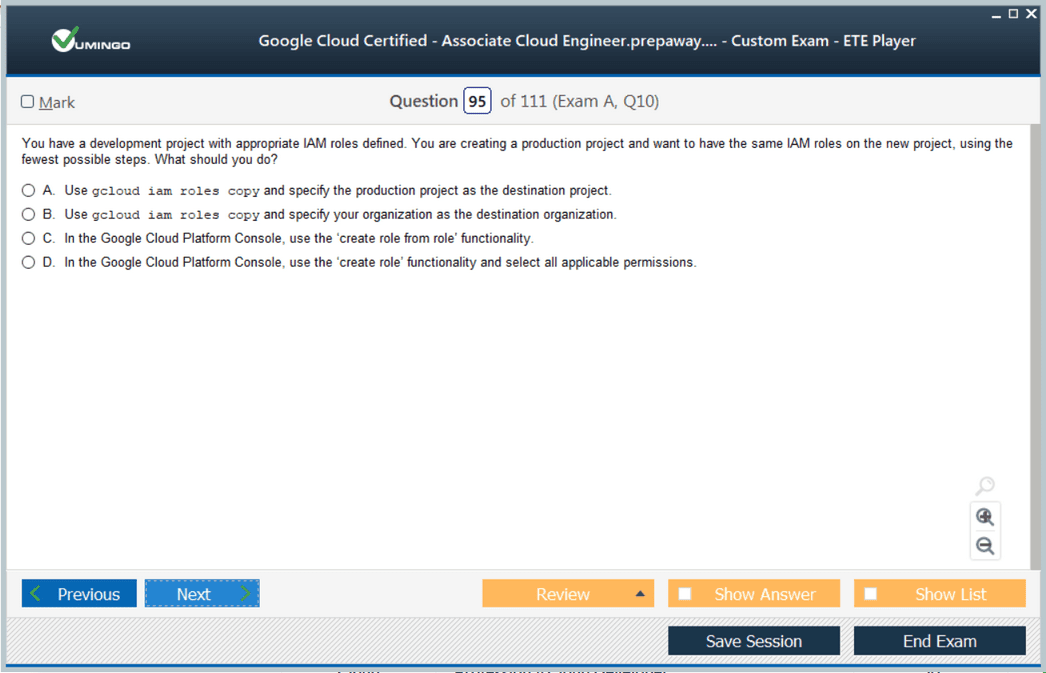




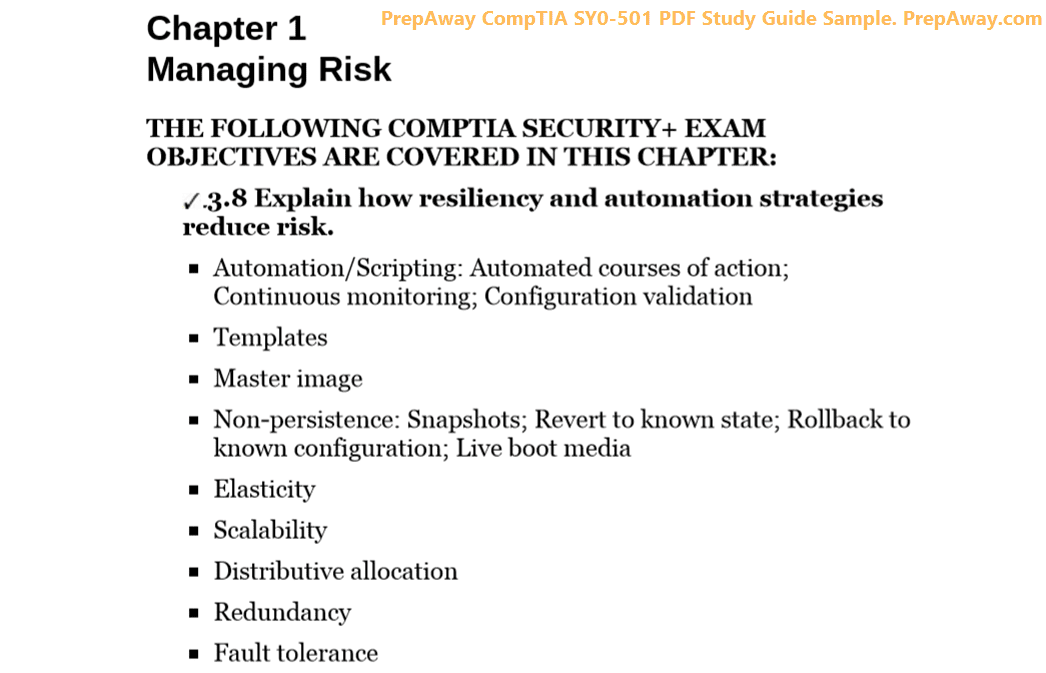
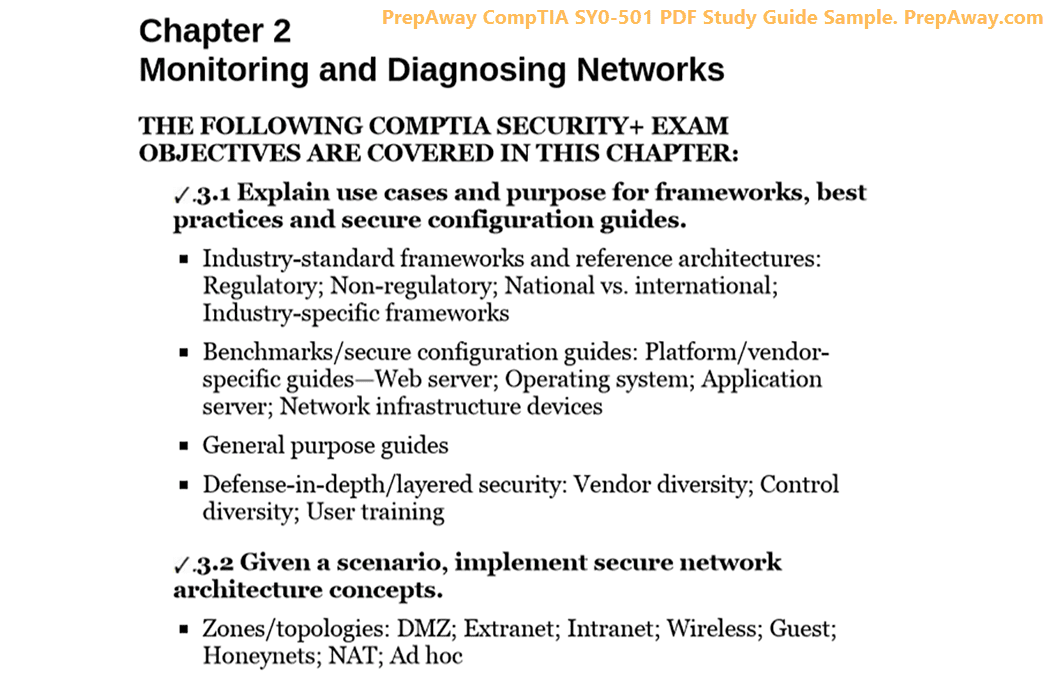
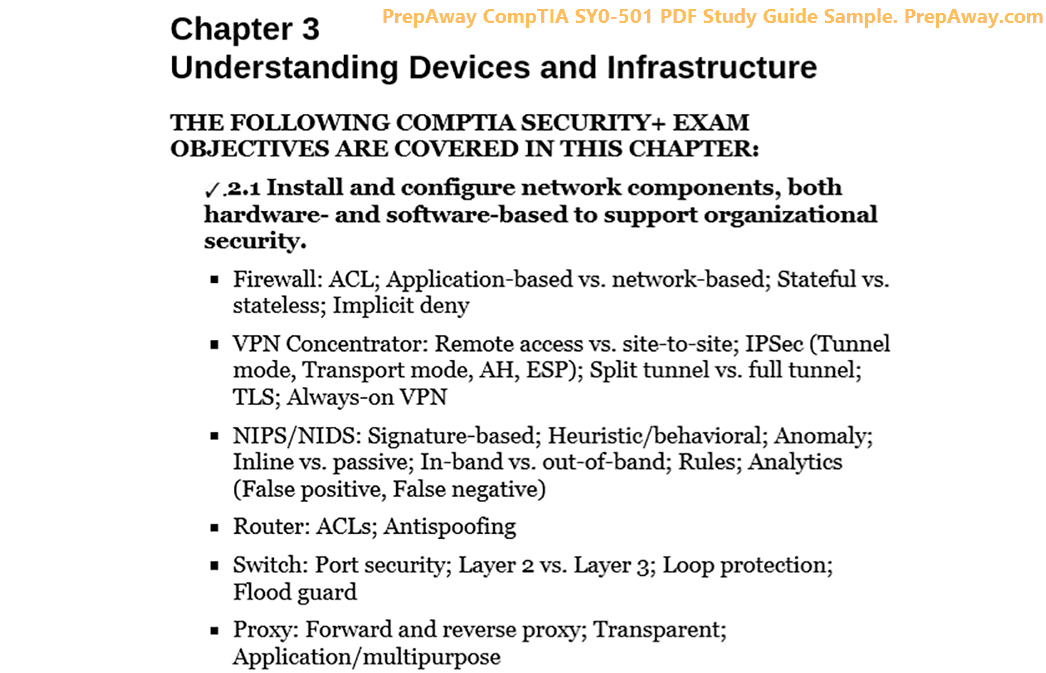
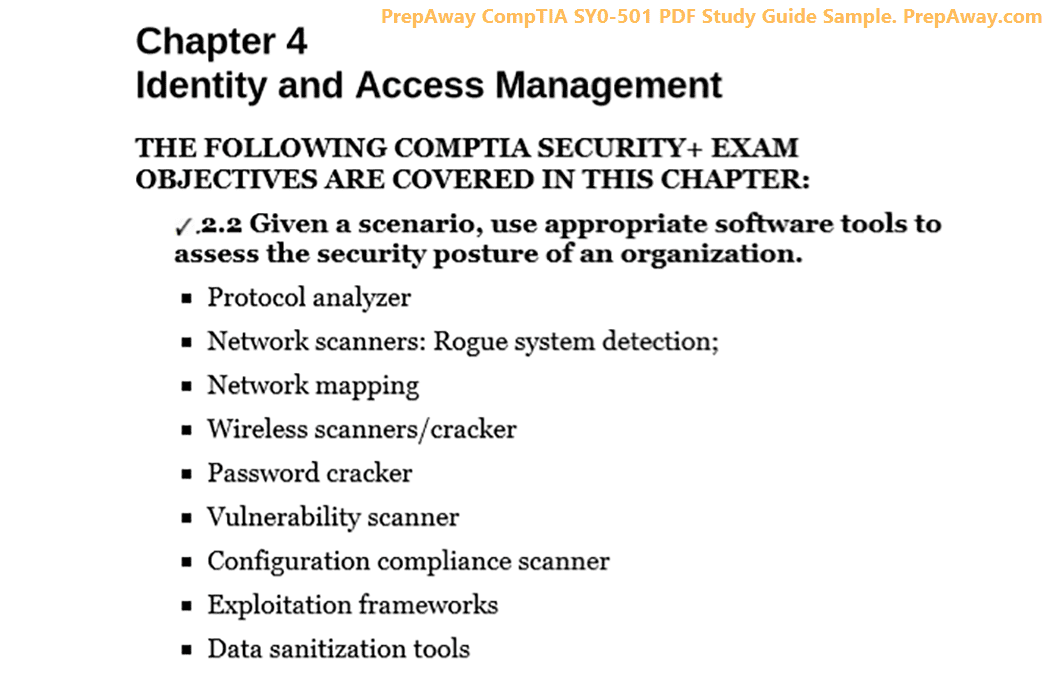
prepaway is best!!!!!!!