Pass CompTIA A+ Certification Exams in First Attempt Guaranteed!
Get 100% Latest Exam Questions, Accurate & Verified Answers to Pass the Actual Exam!
30 Days Free Updates, Instant Download!

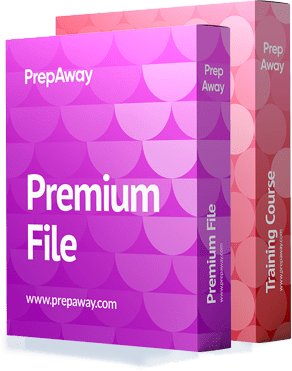
CompTIA A+ Premium Bundle
- 220-1101 Exam
- 220-1102 Exam

220-1101 Premium Bundle
- Premium File 519 Questions & Answers
Last update: Oct 28, 2025 - Training Course 201 Video Lectures
- Study Guide 3030 Pages
Purchase Individually
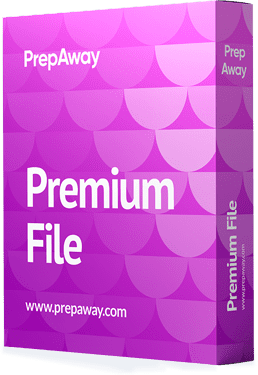
Premium File
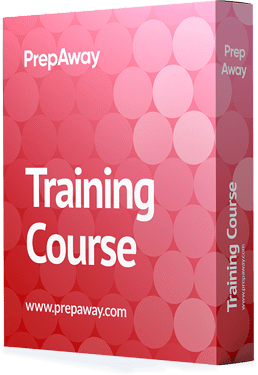
Training Course
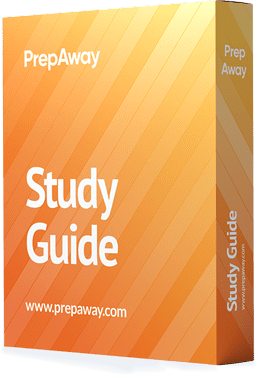
Study Guide

220-1102 Premium Bundle
- Premium File 677 Questions & Answers
Last update: Oct 24, 2025 - Training Course 296 Video Lectures
- Study Guide 3030 Pages
Purchase Individually
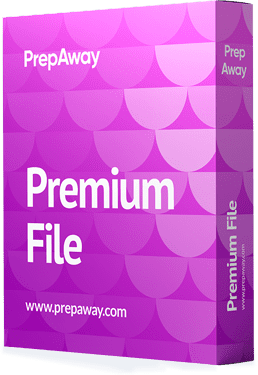
Premium File
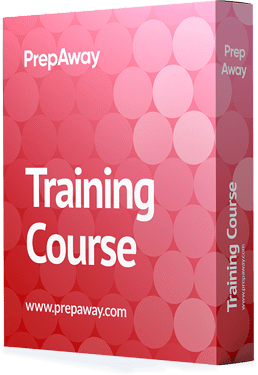
Training Course
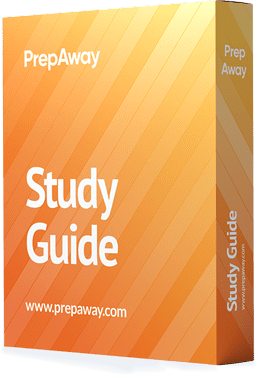
Study Guide
220-1101 Exam - CompTIA A+ Certification Exam: Core 1


220-1101 Premium Bundle
- Premium File 519 Questions & Answers. Last update: Oct 28, 2025
- Training Course 201 Video Lectures
- Study Guide Pages
| Download Free 220-1101 Exam Questions |
|---|
220-1102 Exam - CompTIA A+ Certification Exam: Core 2


220-1102 Premium Bundle
- Premium File 677 Questions & Answers. Last update: Oct 24, 2025
- Training Course 296 Video Lectures
- Study Guide Pages
| Download Free 220-1102 Exam Questions |
|---|
CompTIA CompTIA A+ Certification Practice Test Questions and Answers, CompTIA CompTIA A+ Certification Exam Dumps
All CompTIA CompTIA A+ certification exam dumps, study guide, training courses are prepared by industry experts. CompTIA CompTIA A+ certification practice test questions and answers, exam dumps, study guide and training courses help candidates to study and pass hassle-free!
An Introduction to the CompTIA A+ Certification
The CompTIA A+ certification stands as one of the most widely recognized and respected entry-level credentials in the information technology industry. It serves as a crucial starting point for individuals seeking to launch or advance a career in IT support and operations. The certification is designed to validate a professional's foundational skills in handling and troubleshooting a wide array of modern hardware and software technologies. It affirms that a certified individual possesses the essential knowledge to support today's complex IT infrastructures, which include everything from mobile devices and personal computers to cloud computing and network security essentials.
Achieving this certification requires passing two separate examinations, each with a distinct focus. Together, these exams cover a comprehensive curriculum that prepares technicians for the practical challenges they will face in the field. The first exam typically concentrates on hardware, networking, mobile devices, and virtualization, while the second exam shifts focus to operating systems, security protocols, software troubleshooting, and operational procedures. This two-part structure ensures that certified professionals have a well-rounded and robust skill set, making them valuable assets to any organization's technical support team and providing them with a solid base upon which to build a successful career.
The Core Principle of Vendor Neutrality
A defining characteristic of CompTIA certifications, including A+, is their vendor-neutral approach. This means that the knowledge and skills taught are not tied to any single manufacturer or software developer. Instead of focusing on proprietary technology from a specific company, the curriculum emphasizes universal concepts, standards, and best practices that are applicable across a multitude of platforms and environments. This philosophy ensures that an A+ certified technician can effectively work with hardware and software from various vendors, whether it is a Windows-based desktop, an Apple laptop, or a Linux server.
This universal applicability is incredibly valuable in the modern workplace. IT environments are rarely homogenous; they are typically complex ecosystems comprising technology from dozens of different companies. A technician who only understands one brand of equipment would be severely limited. By providing a broad, conceptual framework, the A+ certification equips professionals with the versatile problem-solving abilities needed to adapt to diverse technological landscapes. This makes them more flexible and effective, capable of diagnosing issues regardless of the specific product, which is a highly sought-after trait for employers building resilient and adaptable IT support teams.
The Ideal Candidate for the A+ Certification
The CompTIA A+ certification is primarily aimed at individuals at the beginning of their IT journey. This includes recent graduates from technical schools, individuals looking to transition into the technology sector from other careers, and those already in non-technical roles who wish to move into a support capacity. While it is considered an entry-level credential, it is not uncommon for individuals with some existing IT experience, such as those working on a help desk, to pursue the certification to formalize their knowledge, validate their skills, and open doors to new opportunities for advancement.
While there are no strict prerequisites for taking the exams, it is generally recommended that candidates have between nine and twelve months of hands-on experience in a lab or field setting. This practical exposure helps solidify the theoretical concepts covered in the training materials. The ideal candidate is someone who is a natural problem-solver, possesses strong communication skills, and has a genuine curiosity for how technology works. The certification is perfect for anyone aspiring to roles like service desk analyst, technical support specialist, field service technician, or data support technician, providing the essential skills needed to excel.
A Historical Perspective and Its Evolution
The A+ certification has a long and storied history, having been a staple in the IT industry for decades. When it was first introduced, its primary focus was on the fundamentals of personal computer hardware repair, often referred to as "break-fix" skills. It centered on the components of desktop computers, printers, and basic operating system knowledge. However, as the technological landscape has undergone dramatic transformations, the certification has evolved significantly to remain relevant and reflective of the skills required by modern IT professionals. It has been consistently updated to address the latest industry trends.
Today's A+ certification extends far beyond the traditional desktop computer. The exam objectives have expanded to include comprehensive coverage of mobile devices such as smartphones and tablets, which are now ubiquitous in the business world. Furthermore, it incorporates essential knowledge of networking, cybersecurity fundamentals, cloud computing concepts, virtualization, and advanced software troubleshooting. This evolution ensures that newly certified technicians are not just prepared to fix legacy systems but are also equipped to support the integrated and complex environments that define modern IT, demonstrating the credential's commitment to keeping pace with the rapid rate of technological change.
Establishing a Fundamental Baseline for IT Professionals
One of the most critical functions of the A+ certification is to establish a standardized baseline of knowledge and competence for entry-level IT professionals. When an employer hires an A+ certified individual, they have a clear and verifiable understanding of that person's capabilities. It signals that the candidate speaks the common language of IT support and understands the fundamental principles of troubleshooting, hardware configuration, network connectivity, and security. This shared foundation is essential for effective teamwork and efficient operations within any IT department, ensuring that all members are on the same page.
This baseline is not just about technical skills; it also encompasses operational procedures and professionalism. The curriculum covers important topics such as safety protocols, environmental concerns, communication with end-users, documentation, and change management. These so-called "soft skills" are just as vital as technical acumen for a support professional's success. By including these elements, the certification produces well-rounded technicians who can not only solve technical problems but also interact professionally with clients, work effectively within a team, and adhere to industry best practices, making them immediately productive members of the workforce.
The Global Recognition and Industry Value
The CompTIA A+ certification is not just a valuable credential within one country; it is recognized and respected by employers and IT professionals all over the world. This global acceptance makes it a powerful tool for anyone looking to build a career in technology, regardless of their location. Many multinational corporations and government agencies list A+ as a preferred or even required qualification for their technical support and service center roles. This widespread recognition provides a level of career mobility and security that few other entry-level certifications can offer, opening up a world of opportunities.
Furthermore, its value is reinforced by its inclusion in various government and corporate training pathways. For example, it meets specific requirements for United States Department of Defense directives for personnel working with sensitive information systems. This level of endorsement from major governmental bodies underscores the certification's rigor and its alignment with industry standards for security and competence. For an individual, holding the A+ certification is a clear signal to potential employers that they are serious about their career and have invested in building a strong, verifiable foundation of essential IT skills that are in high demand across the globe.
An Overview of the Core 1 Exam
The first of the two exams required for CompTIA A+ certification is the Core 1 exam. This assessment is specifically designed to test a candidate's knowledge of the physical and infrastructural components of information technology. It focuses heavily on the hands-on aspects of being a technician, ensuring that individuals can install, configure, and troubleshoot computer hardware, mobile devices, and basic networks. The exam validates a professional's ability to work with the tangible elements of an IT environment and understand how they connect and communicate with one another to form a functional system.
The Core 1 exam is broken down into several distinct knowledge domains, each with a specific weighting that reflects its importance in the daily work of a support technician. These domains include mobile devices, networking, hardware, virtualization and cloud computing, and hardware and network troubleshooting. By mastering the concepts within these areas, candidates demonstrate that they have the necessary skills to handle the most common service requests and technical issues. Success on this exam proves that an individual has the foundational knowledge required to build, maintain, and repair the critical infrastructure that businesses rely on every day.
Domain 1: Mobile Devices
The mobile devices domain is a critical component of the Core 1 exam, reflecting the prevalence of smartphones and tablets in both personal and corporate environments. This section tests a candidate's ability to work with these devices, covering hardware components such as batteries, screens, and cameras. It requires knowledge of different port and connector types, including Lightning, USB-C, and micro-USB, as well as an understanding of how to install and configure various accessories. The objectives ensure that technicians are prepared to support the wide array of mobile hardware that users bring into the workplace.
Beyond the physical hardware, this domain also assesses knowledge of mobile device networking and synchronization. Candidates must be familiar with wireless and cellular data network configurations, including Wi-Fi, Bluetooth, and NFC (Near Field Communication). The exam covers the setup and configuration of email accounts on mobile devices using different protocols like POP3, IMAP, and Microsoft Exchange. Understanding how to synchronize data such as contacts, calendars, and files between mobile devices and the cloud or a desktop computer is another essential skill validated within this important domain of the Core 1 exam.
Domain 2: Networking Fundamentals
The networking domain is one of the most heavily weighted sections of the Core 1 exam, underscoring the importance of connectivity in all aspects of modern IT. This area covers the fundamental concepts of networking, starting with the different types of network cables and connectors, such as twisted-pair, coaxial, and fiber optic cables. Candidates must be able to identify these types and understand their characteristics, including speed and distance limitations. The domain also includes knowledge of common networking hardware, including routers, switches, access points, and firewalls, and the roles they play in a network infrastructure.
A significant portion of this domain is dedicated to understanding TCP/IP, the foundational protocol suite of the internet. Candidates are expected to be proficient with concepts like IP addressing (both IPv4 and IPv6), subnet masks, gateways, and DNS servers. The exam tests the ability to configure network settings on client devices and use common command-line tools like ipconfig, ping, and tracert to diagnose connectivity issues. Furthermore, it covers wireless networking standards, such as 802.11a/b/g/n/ac/ax, and the security protocols used to protect wireless networks, including WPA2 and WPA3, ensuring a comprehensive understanding of network basics.
Domain 3: Understanding Hardware
The hardware domain represents the traditional core of the A+ certification, focusing on the components inside and connected to desktop and laptop computers. This section requires candidates to be able to identify, install, and configure a wide range of internal hardware. This includes central processing units (CPUs) and their cooling systems, various types of random-access memory (RAM), motherboards with their different form factors and chipsets, and storage devices like hard disk drives (HDDs) and solid-state drives (SSDs). A deep understanding of how these components interact is essential for success.
This domain also extends to peripheral devices and computer configuration. Candidates must demonstrate knowledge of power supply units, ensuring they can select an appropriate one and connect it correctly. They need to be familiar with various display types, printers, and other external devices, as well as the interfaces used to connect them, such as USB, HDMI, and DisplayPort. The objectives also cover the basics of building a custom computer configuration, requiring an understanding of how to select compatible components to meet specific needs, whether for a standard office workstation, a high-end gaming PC, or a home theater system.
Domain 4: Virtualization and Cloud Computing
Reflecting the major shifts in the IT industry, the Core 1 exam includes a domain focused on virtualization and cloud computing. This section introduces candidates to the fundamental concepts of running multiple operating systems on a single physical machine. It covers the role of the hypervisor, the software that creates and manages virtual machines (VMs), and distinguishes between different types of hypervisors. Understanding the benefits of virtualization, such as efficient resource utilization and rapid system deployment, is a key part of this domain, preparing technicians for modern server room and data center environments.
The cloud computing portion of this domain ensures that technicians understand the basic models and characteristics of the cloud. Candidates must be able to define common cloud concepts like Infrastructure as a Service (IaaS), Platform as a Service (PaaS), and Software as a Service (SaaS). The exam also tests knowledge of public, private, and hybrid cloud models, as well as the concept of shared resources and rapid elasticity. While this is an introductory overview, it provides the essential vocabulary and understanding needed for entry-level professionals to work in organizations that leverage cloud services for their operations.
Domain 5: Hardware and Network Troubleshooting
The final and most heavily weighted domain of the Core 1 exam is hardware and network troubleshooting. This section is designed to test a candidate's ability to apply their knowledge in a practical, problem-solving context. It requires a systematic approach to diagnosing and resolving issues with a wide range of hardware and network components. Candidates must be familiar with a structured troubleshooting methodology, which involves identifying the problem, establishing a theory of probable cause, testing the theory, establishing a plan of action, implementing the solution, and verifying full system functionality.
This comprehensive domain covers common problems related to motherboards, CPUs, RAM, power supplies, and storage devices. For example, a candidate might be presented with a scenario where a computer fails to boot and must determine the likely cause based on beep codes or diagnostic messages. On the networking side, troubleshooting scenarios could involve a user being unable to connect to the internet or access a network resource. Candidates must demonstrate their ability to use diagnostic tools and logical reasoning to systematically isolate and resolve these types of common hardware and network issues effectively and efficiently.
Understanding the Core 2 Exam Focus
The Core 2 exam is the second and final step toward achieving the CompTIA A+ certification. While the Core 1 exam focuses on the physical and infrastructural aspects of IT, the Core 2 exam shifts its attention to the logical and operational side. This assessment is centered on software, security, and procedures. It validates a candidate's proficiency in installing and configuring various operating systems, their ability to secure devices and data against common threats, and their skills in troubleshooting software-related problems. It also ensures they understand the professional conduct and procedures required of a modern IT support technician.
The domains covered in the Core 2 exam are operating systems, security, software troubleshooting, and operational procedures. These areas represent the day-to-day challenges and responsibilities that a support professional will encounter when interacting with end-users and maintaining a stable and secure computing environment. Passing this exam demonstrates that a candidate has not only the technical skills to manage software and security but also the procedural knowledge to perform their duties safely, professionally, and in accordance with industry best practices, making them a well-rounded and reliable IT professional.
Domain 1: Operating Systems
The operating systems domain is the largest section of the Core 2 exam, reflecting the central role that operating systems play in all computing devices. This domain requires candidates to have a thorough understanding of installing, configuring, and maintaining the most common operating systems in use today, including Microsoft Windows, macOS, and Linux. Candidates must be able to perform clean installations and in-place upgrades, understand different file systems like NTFS and HFS+, and know how to use system utilities for administrative tasks, such as the Control Panel, Settings app, and various Microsoft Management Console (MMC) snap-ins.
A significant portion of this domain is dedicated to command-line tools. A proficient technician must be comfortable working in environments like the Windows Command Prompt and PowerShell, as well as the Linux and macOS Terminal. The exam tests the ability to use commands for navigation, file management, network diagnostics, and system administration. Furthermore, candidates must be knowledgeable about deploying and managing operating systems in a corporate setting, including understanding domain and workgroup setups, using remote access tools like RDP, and configuring appropriate user permissions and security settings to maintain a controlled and functional environment.
Domain 2: Security Principles
The security domain is a critically important part of the Core 2 exam, as protecting systems and data is a primary responsibility of every IT professional. This section covers fundamental security concepts and best practices for mitigating common threats. Candidates must be able to identify different types of malware, such as viruses, worms, ransomware, and spyware, and understand the methods used to prevent and remove them. The domain also emphasizes the importance of physical security measures, such as locking server rooms and using cable locks, to prevent unauthorized access to hardware.
Logical security is another key focus area. The exam requires a deep understanding of access control methods, including setting up user accounts with strong password policies, implementing multi-factor authentication, and configuring file and folder permissions correctly. Wireless security is also covered, ensuring that technicians know how to configure secure Wi-Fi networks using protocols like WPA2 and WPA3. Additionally, this domain addresses social engineering attacks, teaching technicians to recognize tactics like phishing and tailgating, and to educate end-users on how to avoid becoming victims of these deceptive practices.
Domain 3: Software Troubleshooting
The software troubleshooting domain tests a candidate's ability to diagnose and resolve a wide range of issues related to operating systems and applications. This requires a logical and systematic approach, building upon the troubleshooting methodology introduced in the Core 1 exam but applying it specifically to software problems. Candidates must be prepared to address common Windows issues like the Blue Screen of Death (BSOD), slow system performance, and application crashes. They need to know how to use tools like Task Manager, Event Viewer, and Performance Monitor to identify the root cause of these problems.
This domain also covers troubleshooting mobile operating systems, including Android and iOS. Technicians must be able to resolve common mobile issues such as poor battery life, app crashes, and connectivity problems. A key part of this section is the process of malware removal. Candidates are expected to follow a structured, multi-step process for identifying and quarantining infected systems, remediating the infection by removing the malicious software, and educating the end-user to prevent future incidents. This practical, hands-on skill is essential for maintaining the health and security of any IT environment.
Domain 4: Operational Procedures
The final domain of the Core 2 exam, operational procedures, focuses on the professional and safety standards that every IT technician must adhere to. This section covers best practices for documentation, communication, and safety. Candidates must understand the importance of documenting all work performed, creating network diagrams, and managing inventory. Effective communication is also stressed, covering techniques for interacting with customers, handling difficult situations professionally, and providing clear, concise instructions and explanations to users with varying levels of technical expertise.
Safety and environmental considerations are another critical component. This includes understanding procedures for handling and disposing of hazardous materials found in IT equipment, such as batteries and toner cartridges. It also covers personal safety practices, like using antistatic wrist straps to prevent electrostatic discharge (ESD) and following proper procedures for electrical safety. Finally, the domain touches on basic scripting concepts in languages like Bash, PowerShell, and Python, as well as the fundamentals of change management and disaster prevention and recovery, ensuring that technicians are prepared, professional, and responsible.
Crafting Your Personalized Study Plan
Embarking on the journey to A+ certification requires a structured and disciplined approach. The first and most critical step is to create a personalized study plan that aligns with your learning style, schedule, and existing knowledge. Start by downloading the official exam objectives from the CompTIA website. This document is your roadmap, detailing every topic that could potentially appear on the exams. Break down these objectives into smaller, manageable sections. Allocate specific time slots in your weekly calendar for studying, treating these appointments with the same seriousness as any other important commitment.
A realistic timeline is crucial for avoiding burnout and ensuring thorough preparation. Assess your current level of experience and knowledge to estimate how long you might need. A newcomer to IT may require several months of consistent study, while someone with a year of help desk experience might prepare more quickly. Your plan should be flexible enough to accommodate unexpected delays but structured enough to keep you on track. Regularly review your progress against your timeline and adjust as needed. A well-crafted study plan provides the framework for success by turning a daunting goal into a series of achievable steps.
Leveraging Diverse Learning Resources
There is no single "best" way to learn the A+ material; the most effective approach is to use a variety of resources that cater to different learning methods. Video training courses from reputable online platforms are an excellent starting point, as they often provide engaging, expert-led instruction that breaks down complex topics into digestible lessons. These can be supplemented with official certification guides and textbooks, which offer in-depth explanations and serve as valuable reference materials. Reading the content helps reinforce what you have learned through video lectures and can clarify more nuanced concepts.
Beyond traditional study materials, consider incorporating interactive learning tools. Online forums and study groups provide a platform to ask questions, share insights, and learn from the experiences of others who are also on their certification journey. Practice exam simulators are another indispensable resource. They not only test your knowledge but also help you become familiar with the format and pressure of the actual exam environment. By combining video, text, community interaction, and practice tests, you create a rich, multi-faceted learning experience that significantly increases your chances of success on exam day.
The Importance of Hands-On Practice
Theoretical knowledge is essential, but the A+ certification is ultimately about practical, real-world skills. Therefore, hands-on practice is not just recommended; it is a fundamental requirement for effective preparation. The best way to solidify your understanding of hardware is to work with it directly. If possible, acquire an old desktop computer that you can safely disassemble and reassemble. This tactile experience of handling components like RAM modules, CPUs, motherboards, and storage drives will make the concepts you have read about concrete and memorable. It builds confidence and muscle memory for tasks you will perform as a technician.
For software and operating system objectives, building a home lab is an invaluable exercise. You do not need expensive equipment for this; virtualization software allows you to create multiple virtual machines on a single computer. You can install different operating systems like Windows, Linux, and even Windows Server to practice configuration, administration, and troubleshooting in a safe, sandboxed environment. Use your lab to experiment with command-line tools, set up user accounts and permissions, configure network settings, and even simulate malware infections to practice removal procedures. This hands-on application is what truly bridges the gap between knowing and doing.
Understanding the Exam Format and Question Types
Familiarizing yourself with the structure of the CompTIA A+ exams is a key part of your preparation strategy. Each exam has a maximum of 90 questions and a time limit of 90 minutes, meaning you have, on average, just one minute per question. The questions are not all simple multiple-choice. You will encounter several different formats designed to test your knowledge in various ways. These include standard multiple-choice questions, questions where you must select multiple correct answers, and drag-and-drop questions that might require you to match terms to their definitions or place steps of a process in the correct order.
The most challenging and important question type you will face is the Performance-Based Question (PBQ). These are interactive simulations that require you to solve a problem in a mock environment. For example, a PBQ might ask you to configure a wireless access point, partition a hard drive using a command-line tool, or diagnose a network connectivity issue in a simulated operating system. These questions appear at the beginning of the exam and are worth more points than standard multiple-choice questions. A common strategy is to flag the PBQs, complete the multiple-choice section first, and then return to the simulations with your remaining time.
Navigating the Test Center and Exam Day
Your preparation culminates on exam day, and knowing what to expect can significantly reduce anxiety. The exams are administered at authorized professional testing centers, which provide a secure and monitored environment. Before your exam date, make sure you know the exact location of the testing center and plan your route. It is wise to arrive at least 15 to 30 minutes early to allow ample time for the check-in process. You will be required to present two forms of valid identification, and your signature will be verified.
Personal belongings such as your phone, watch, wallet, and any study notes are not permitted in the testing room. The center will provide you with a secure locker to store your items. Inside the testing room, you will be given a small erasable whiteboard or laminated paper and a marker for making notes. The entire session is recorded on video, and a proctor will be present to ensure that all rules are followed. Take a deep breath before you begin, manage your time wisely, and read every question carefully. Trust in your preparation and approach the exam with a calm and confident mindset.
Translating Your Certification into a Career
Earning your CompTIA A+ certification is a significant accomplishment, but it is also the first step in a much larger journey. The next crucial phase is to effectively translate this credential into tangible career opportunities. Your first action should be to update your resume, placing the A+ certification prominently in a dedicated "Certifications" section. When describing your skills, use keywords and phrases pulled directly from the exam objectives. This not only showcases your knowledge but also helps your resume get past automated screening systems that employers use to find qualified candidates for their open positions.
During job interviews, be prepared to discuss not just the fact that you are certified, but what you learned in the process. Talk about the hands-on labs you performed, the troubleshooting methodologies you mastered, and how you would apply those skills to solve real-world problems for the company. The certification is your proof of a baseline knowledge; your ability to articulate that knowledge and connect it to the employer's needs is what will ultimately secure you the job. Use your certification as a conversation starter that demonstrates your commitment to the IT field and your readiness to contribute from day one.
Common Entry-Level Roles for A+ Holders
The A+ certification is your key to unlocking a variety of entry-level IT roles. One of the most common starting points is the Help Desk Technician or Service Desk Analyst position. In this role, you are the first point of contact for users experiencing technical issues. Your responsibilities would include logging tickets, providing remote support over the phone or via chat, and walking users through basic troubleshooting steps for software and hardware problems. This is an excellent role for honing your communication and problem-solving skills in a fast-paced environment.
Another popular path is that of a Field Service Technician. This role is more hands-on and involves traveling to different locations to install, maintain, and repair hardware on-site. You might be responsible for setting up new workstations, replacing failed components, or troubleshooting network connectivity issues at a client's office. A third option is a role as an IT Support Specialist, which often combines elements of both help desk and field service, providing comprehensive support within a single organization. All of these roles leverage the core skills validated by the A+ certification and serve as excellent platforms for future career growth.
Building Your Certification Pathway
The A+ certification is the foundation, not the final destination. To continue advancing in your IT career, it is essential to think about building a certification pathway. Your next steps should be guided by your career interests and the specific technologies you work with or aspire to work with. CompTIA itself offers a logical progression of certifications that build upon the knowledge gained from A+. This "stackable" approach allows you to systematically deepen your expertise in specialized areas of information technology, making you a more valuable and versatile professional.
Consider where you want your career to go. Are you interested in how data moves between computers and across the internet? A networking certification might be your next goal. Are you concerned with protecting systems from cyber threats and securing data? A security certification would be a logical progression. By planning your next one or two certification goals after achieving A+, you create a clear roadmap for your professional development. This demonstrates ambition and a commitment to continuous learning, which are highly valued attributes in the ever-evolving field of technology.
The Next Step: CompTIA Network+ and Security+
For many A+ certified professionals, the next logical step is the CompTIA Network+ certification. This credential dives much deeper into the world of computer networking than the A+ exam. It covers topics like network design and implementation, network devices, cloud connectivity, and advanced troubleshooting of wired and wireless networks. Earning the Network+ certification demonstrates that you have the skills to not only support end-user devices but also to manage and maintain the critical network infrastructure that connects them, opening doors to roles like network administrator or junior network engineer.
Following Network+, or as an alternative next step, is the CompTIA Security+ certification. This is one of the most respected entry-level security credentials in the world. It focuses on the fundamental principles of cybersecurity, covering topics such as threat and vulnerability management, identity and access management, cryptography, and risk mitigation. In an era where data breaches are a constant concern, professionals with validated security skills are in extremely high demand. Achieving Security+ can lead to roles like security analyst, systems administrator, or cybersecurity specialist, putting you on the front lines of defending digital assets.
Exploring Vendor-Specific Certifications
While vendor-neutral certifications like those from CompTIA provide a crucial foundation, specializing in a particular technology can significantly accelerate your career. After establishing your core knowledge with A+, Network+, or Security+, consider pursuing a vendor-specific certification. These credentials validate your expertise in a specific company's products and are highly sought after by employers who rely on that technology. For example, if your organization heavily uses cloud services from a particular provider, earning one of their foundational cloud certifications would be an excellent career move.
Similarly, if your career path is leading you toward network engineering in an environment that uses a specific brand of routers and switches, pursuing that vendor's entry-level networking certification would be highly beneficial. For those focused on system administration in a corporate setting, certifications related to widely used server and client operating systems can provide a distinct advantage. These vendor-specific credentials complement your foundational knowledge, demonstrating a deeper level of expertise that can lead to more specialized roles and higher earning potential.
Recertification and Lifelong Learning
The world of technology is in a constant state of flux, with new hardware, software, and security threats emerging all the time. To remain relevant and effective, IT professionals must be committed to lifelong learning. CompTIA certifications, including A+, are not valid indefinitely; they must be renewed every three years. This policy ensures that certified professionals stay current with the latest industry trends and best practices. The A+ certification requires you to earn at least 20 Continuing Education Units (CEUs) within the three-year renewal period to maintain your certified status.
There are many ways to earn CEUs. Completing certain training courses, attending industry webinars, or even gaining relevant work experience can contribute to your requirement. One of the most efficient ways to renew your certification is by earning a higher-level CompTIA credential. For instance, passing the Network+ or Security+ exam will automatically renew your A+ certification. This recertification process is not a burden; it is a structured encouragement to continue your professional development, ensuring that your skills never become outdated and that your value as an IT professional continues to grow throughout your career.
CompTIA A+ certification practice test questions and answers, training course, study guide are uploaded in ETE files format by real users. Study and pass CompTIA CompTIA A+ certification exam dumps & practice test questions and answers are the best available resource to help students pass at the first attempt.

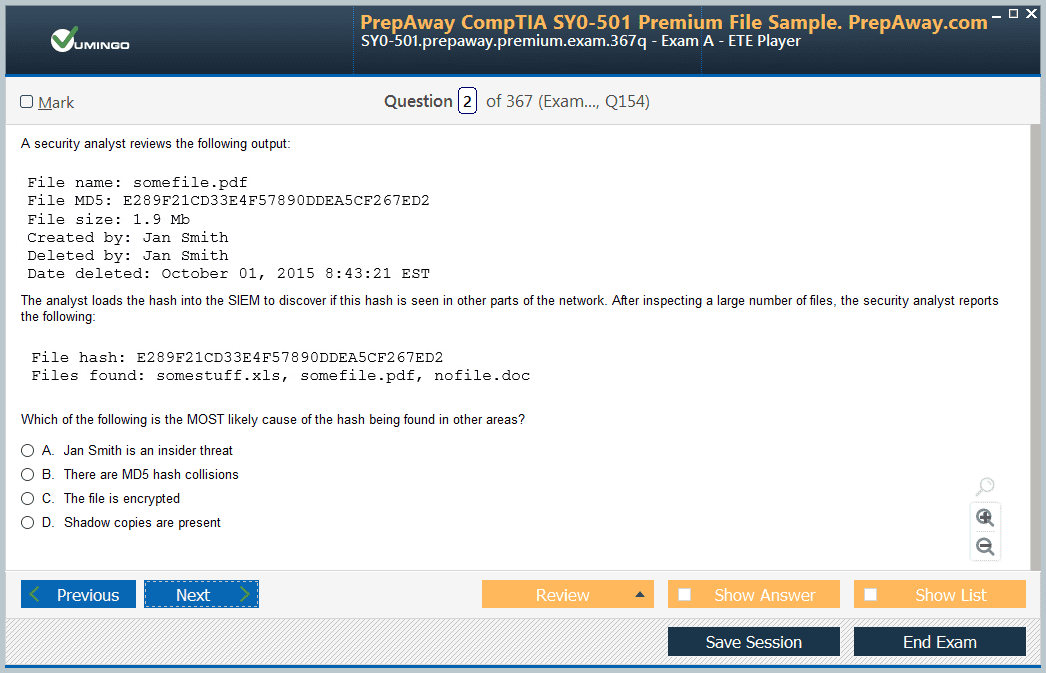
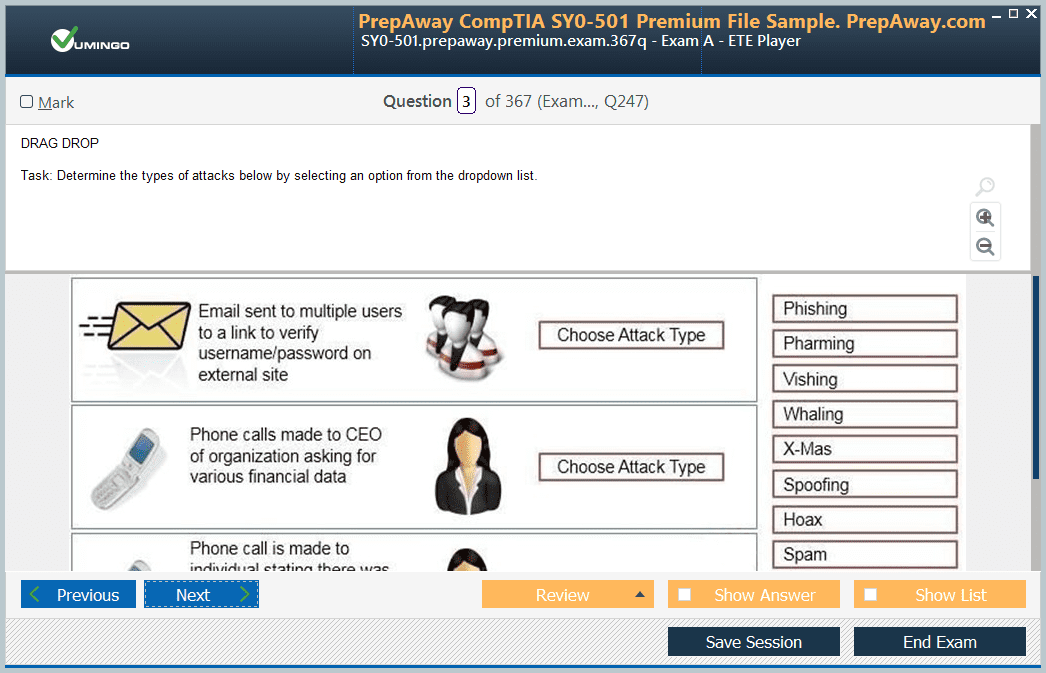
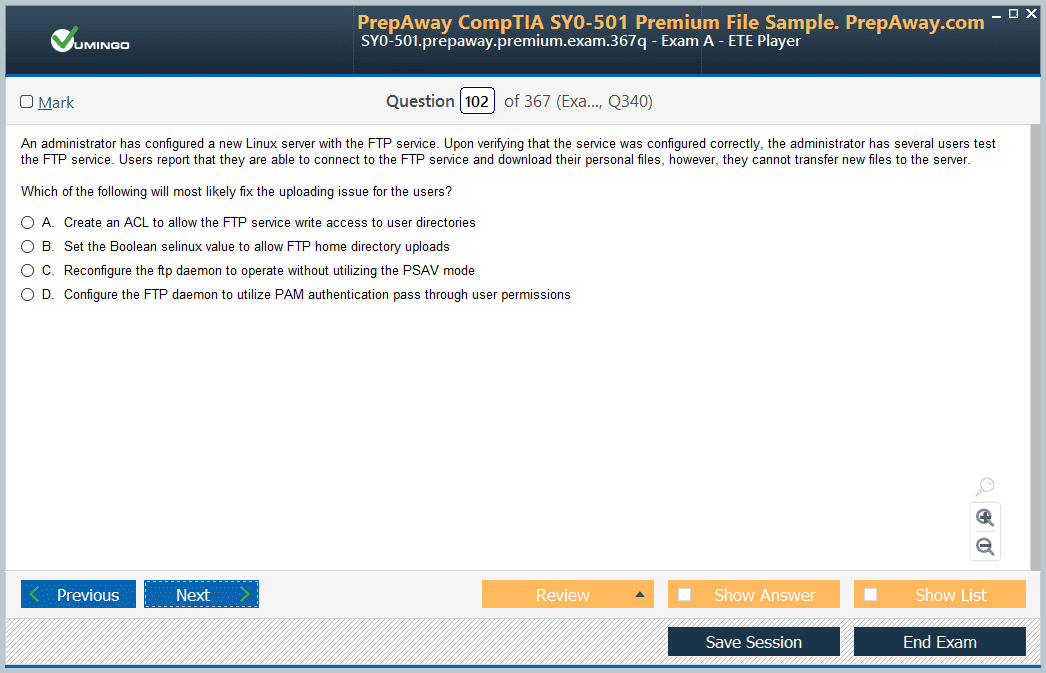
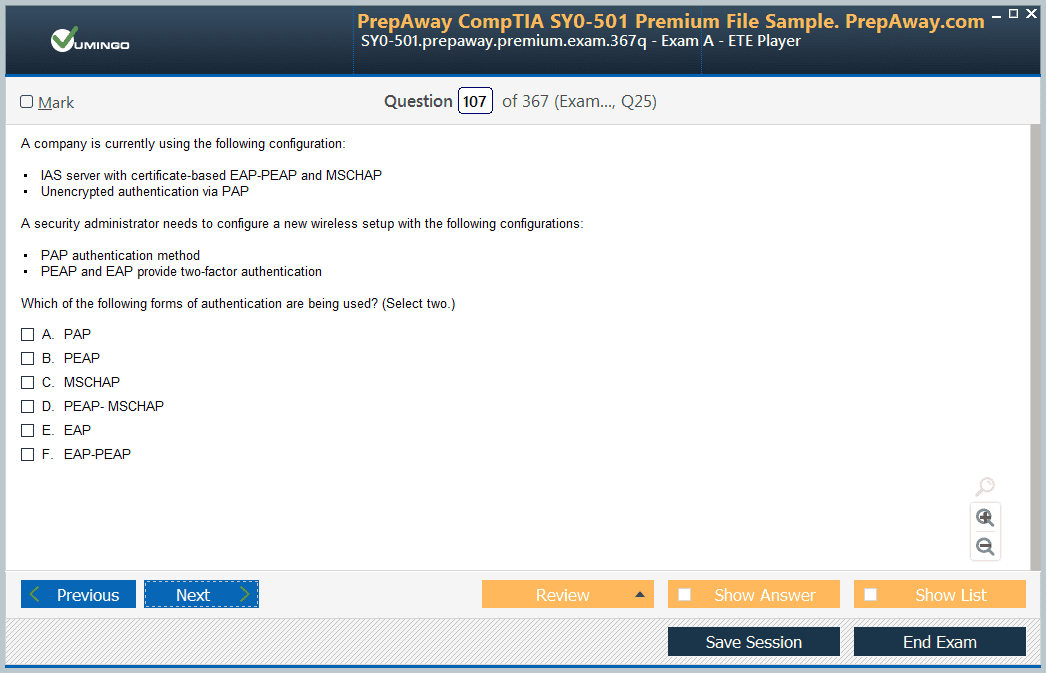

I think 10 questions out of 78 were new and not in the dump.
But a pass is a pass!