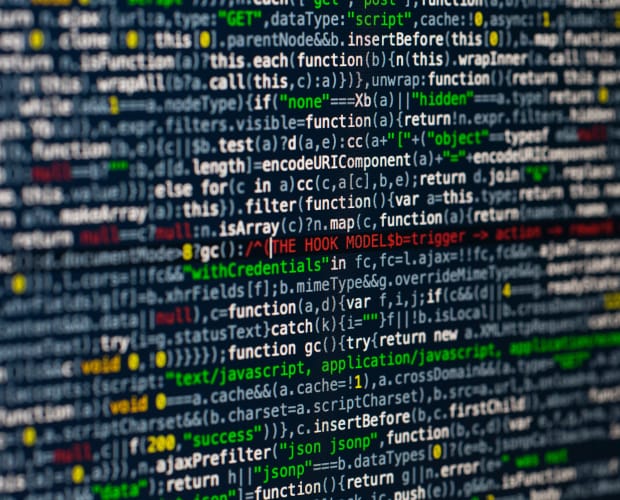
300-435: Automating Cisco Enterprise Solutions (ENAUTO) Certification Video Training Course
The complete solution to prepare for for your exam with 300-435: Automating Cisco Enterprise Solutions (ENAUTO) certification video training course. The 300-435: Automating Cisco Enterprise Solutions (ENAUTO) certification video training course contains a complete set of videos that will provide you with thorough knowledge to understand the key concepts. Top notch prep including Cisco ENAUTO 300-435 exam dumps, study guide & practice test questions and answers.
300-435: Automating Cisco Enterprise Solutions (ENAUTO) Certification Video Training Course Exam Curriculum
Network Programmability Foundation
-
4:00
1. ENAUTO Introduction
-
7:00
2. Find the Topics
-
4:00
3. Section 1.0 Network Programmability Foundation
-
7:00
4. Introduction to git
-
9:00
5. Lab using GNS3
-
5:00
6. git Lab
-
5:00
7. Git Architecture & GitHub
-
7:00
8. 1.2 What is API
-
9:00
9. REST Representational state transfer
-
1:00
10. gRPC
-
6:00
11. 1.3 Syncronous vs asyncrhonous APIs
-
1:00
12. 1.4 Python Basics
-
11:00
13. Let's Learn Python
-
8:00
14. Python Conceptual Hierarchy
-
9:00
15. 1.5 Python Virtual Environment
-
7:00
16. 1.6 Explain Benefits of Ansible & Puppet
Automate APIs & Protocols
-
1:00
1. 2.0 Automate APIs & Protocols
-
11:00
2. Evolution of Network Mgmt
-
6:00
3. Model Driven Programming
-
12:00
4. JSON
-
9:00
5. XML
-
5:00
6. Data Models
-
6:00
7. Yet Another Next Generation YANG
-
3:00
8. Model Driven Programming Protocols
-
12:00
9. Netconf
-
7:00
10. Restconf
Network Device Programmability
-
1:00
1. 27 3.0 Network Device Programmability
-
3:00
2. 28 3.1 Netmiko Intro
-
10:00
3. 29 Lab Setup over GNS3
-
18:00
4. 30 Lab Setup over GNS3 Part 02
-
9:00
5. 31 Build Basic Lab Install Python
-
3:00
6. 32 Check Python is Running in the Lab Install Netmiko
-
3:00
7. 33 SSH via Netmiko
-
15:00
8. 34 Do the SSH via Netmiko
-
10:00
9. 35 Add more Commands via Netmiko
-
9:00
10. 36 SSH to Multiple Devices
-
13:00
11. 37 Run Bulk Commands via SSH
-
3:00
12. 38 ncclient to Configure IOX-XE Devcies
-
16:00
13. 39 Lab ncclient IOS-XE
-
1:00
14. 40 3.3 Configure Device via RESTCONF API Python
-
2:00
15. 41 Lab Task Integrating Python API --1
-
15:00
16. 42 Lab Task Integrating Python API --2
-
7:00
17. 43 3.4 using Ansible configure IOS-XE
-
5:00
18. 44 Install Ansible Centos
-
10:00
19. 45 Ansible IOS-XE Lab
-
14:00
20. 3.5 Model Driven Telemetry
-
9:00
21. Network Subscription
-
17:00
22. Model Driven Telemetry Lab Devnet
-
7:00
23. 3.8 iPXE
-
7:00
24. ZTP SDWAN
-
10:00
25. ZTP Lab
-
10:00
26. PnP SDWAN
5.0 SD-WAN
-
2:00
1. 5.0 SDWAN API
-
10:00
2. SDWAN API 01
-
4:00
3. SDWAN API 02
-
13:00
4. 5.1 vManage Certificate Administration
-
8:00
5. 5.2 SDWAN API integration with Python Part 01
-
6:00
6. 5.2 SDWAN API integration with Python part 02
-
5:00
7. 5.2 SDWAN API integration with Python part 03
-
5:00
8. 5.3 vmanage administration api
-
11:00
9. 5.4 Implement Python Script to Configure SDWAN with API Part 01
-
17:00
10. 5.4 Implement Python Script to Configure SDWAN with API Part 02
-
14:00
11. 5.5 vManage Monitoring API
-
14:00
12. 5.6 vManage troubleshooting API
About 300-435: Automating Cisco Enterprise Solutions (ENAUTO) Certification Video Training Course
300-435: Automating Cisco Enterprise Solutions (ENAUTO) certification video training course by prepaway along with practice test questions and answers, study guide and exam dumps provides the ultimate training package to help you pass.
Cisco 300-435 ENAUTO Certification Practice Test
Course overview
The Cisco 300-435 ENAUTO exam is a specialist-level certification that focuses on network automation and programmability. It is part of the Cisco Certified DevNet Professional track and is a key exam for those pursuing careers in network automation, scripting, and infrastructure programming.
This training course has been designed to break down complex topics into understandable modules. Each section is structured to give you foundational knowledge and real-world context, helping you prepare not just for the exam but for your role as a network automation engineer.
Throughout the course, you’ll gain practical knowledge of APIs, automation tools, Python scripting, and Cisco’s programmable infrastructure. Whether you're a network engineer transitioning to automation or a developer working with network technologies, this course will help bridge the gap.
Course Objectives
This course is built around practical and exam-focused learning. The primary objective is to provide you with the knowledge and hands-on skills necessary to pass the 300-435 ENAUTO exam confidently.
You will learn how to interact with Cisco DNA Center, SD-WAN, Meraki, and other key platforms using APIs. You will also understand how to use Python for automating tasks and how to handle structured data formats like JSON and XML.
By the end of the course, you should be able to apply automation workflows to enterprise networks, understand programmability concepts in Cisco environments, and confidently approach network infrastructure using modern tools and methods.
What to Expect from This Course
The course is split into five parts, each containing structured modules. You will find coverage of REST APIs, data models, automation protocols, version control, Python scripting, and practical use cases using Cisco platforms.
We also incorporate example scripts, platform walkthroughs, CLI comparisons, and visual illustrations where necessary. This is not just a theory-based course; it is grounded in hands-on, scenario-driven explanations.
Expect to work with Python code. Expect to interact with API documentation. Expect to troubleshoot and reason through automation workflows. You will come out of this course with more than just academic knowledge—you will have skills that can be applied on the job.
About the Exam
The Cisco 300-435 ENAUTO exam is officially titled "Automating and Programming Cisco Enterprise Solutions." It is one of the concentration exams within the DevNet Professional certification track.
The exam tests your ability to implement automated solutions using Cisco Enterprise platforms. Key topics include programming concepts, APIs, network device programmability, and automated configuration of infrastructure.
The exam typically lasts 90 minutes and includes multiple choice, drag-and-drop, and simulation questions. The recommended experience includes familiarity with enterprise networking and hands-on experience with Python and network automation.
Course Requirements
This course assumes that you have a basic understanding of networking fundamentals, including routing, switching, and IP addressing. Prior experience with Cisco devices or enterprise environments will be helpful but not mandatory.
You should be comfortable reading and writing simple Python scripts. If you are not yet familiar with Python, we recommend completing a basic Python primer before diving into this course.
A good understanding of network protocols like HTTP, DNS, and SSH will also help, especially when interacting with REST APIs and programmatic interfaces.
Some experience with tools like Postman, Git, and a basic IDE like VS Code will enhance your learning but is not strictly required to follow along.
Tools and Technologies Covered
Throughout the course, you will interact with various tools and platforms relevant to network automation. These include Cisco DNA Center, Cisco SD-WAN vManage, Cisco Meraki Dashboard, and Cisco IOS XE.
You will also work with REST APIs, JSON and XML formats, Python libraries like Requests and JSON, and tools like Postman for testing APIs.
We will use Git for version control examples and share sample Python code that interacts with Cisco devices and platforms.
Understanding these tools and platforms is essential to being an effective network automation engineer and for passing the ENAUTO exam.
Who This Course is For
This course is intended for network engineers, software developers, DevOps engineers, and system administrators who are moving toward network automation.
If you are preparing for the Cisco 300-435 ENAUTO exam, this course is tailored to match the exam blueprint and provide practical preparation.
If you are a network engineer with minimal programming experience, this course will guide you through the transition into automation. You will build confidence in writing Python code and using APIs.
If you are a developer working with networking tools, this course will help you understand enterprise networking from an automation perspective. It will teach you how to interact with Cisco platforms and work within a programmable network infrastructure.
Learning Style and Methodology
The course is structured to mix theory, hands-on code examples, and visual learning. Each module contains conceptual explanations followed by practical examples and sample code.
Short quizzes and thought exercises are included throughout to help reinforce key concepts. You are encouraged to follow along with your own lab environment or simulation tools like Cisco DevNet Sandbox.
We avoid overloading the student with excessive theory. Instead, we introduce concepts and immediately show how they are applied using real-world automation techniques and Cisco-specific platforms.
Module Structure Overview
This course is divided into five major parts. Each part contains a collection of related modules covering a key topic area.
Part 1 begins with foundational topics including APIs, data formats, and Python scripting. These are essential for understanding how to interact with programmable network devices.
Later parts will go deeper into platform-specific automation using Cisco DNA Center, SD-WAN, and Meraki. The course will also address network configuration management, version control, and error handling in automation workflows.
By the end of the course, you will have touched on all exam topics and built a solid foundation in Cisco enterprise automation.
Foundation of Network Automation
Automation starts with a basic understanding of what it means to automate tasks in a network. In the traditional model, network changes were manual—performed by logging into devices one by one. This method does not scale.
With automation, you write scripts or use tools to perform changes automatically across many devices. This makes your network more reliable, faster to deploy, and easier to manage.
You’ll learn how automation replaces manual input with software logic, using APIs and scripts. This shift requires a change in mindset—from thinking like an operator to thinking like a developer.
Understanding APIs in Networking
Application Programming Interfaces, or APIs, are a fundamental part of automation. They allow software to interact with devices and services.
In a network context, APIs let you retrieve data from routers, switches, or controllers. You can also send data to configure or control them.
REST APIs are the most common. They use HTTP methods like GET, POST, PUT, and DELETE to interact with resources. These APIs return data in formats like JSON or XML.
Throughout this course, you will work with REST APIs provided by Cisco DNA Center, Meraki, and other platforms. You will learn how to authenticate, retrieve, and send data using Python.
Data Formats: JSON and XML
APIs typically return data in structured formats. JSON (JavaScript Object Notation) and XML (Extensible Markup Language) are the most common.
JSON is lightweight, readable, and used in most modern APIs. It looks similar to a Python dictionary, making it easy to work with in scripts.
XML is older and more verbose but still used in some network APIs. You will learn how to parse both formats and extract useful data from API responses.
Working with structured data is key to automation. You’ll learn how to access specific values, loop through lists of devices, and transform API output into actionable information.
Python Basics for Network Automation
Python is the most popular language for network automation. It is readable, easy to learn, and well-supported.
In this section, we’ll cover the basics of Python needed for scripting network tasks. Topics include variables, data types, loops, conditionals, and functions.
You will also learn how to use Python libraries like Requests to send HTTP requests to APIs. These libraries make it easy to work with remote systems and services.
We will practice writing Python scripts that retrieve device information, configure settings, and respond to network events.
Using the Requests Library
Requests is a Python library that simplifies HTTP operations. Instead of manually building HTTP requests, you can use the Requests library to interact with REST APIs.
We will demonstrate how to use Requests to send GET and POST requests. You’ll learn how to include authentication tokens, headers, and payloads.
You will practice retrieving data from Cisco DNA Center’s API and parsing the JSON output. This hands-on experience is essential for understanding how automation works in practice.
Making Your First API Call
After setting up your Python environment, you will make your first API call to a Cisco platform. This could be a call to retrieve a list of devices from Cisco DNA Center.
You will see how the API responds with JSON data, and how to extract information from the response. This process helps you build confidence in working with real-world network APIs.
We will walk through the steps of forming the request, authenticating with a token, sending the request, and handling the response.
Common API Authentication Methods
APIs are secured through various authentication methods. Some require API keys. Others use OAuth tokens or session-based authentication.
We will explore different authentication methods and show you how to handle them in Python. This includes storing tokens, sending headers, and managing authentication errors.
Understanding how to authenticate with an API is critical. You will see how Cisco platforms handle authentication and how to keep your credentials secure.
Cisco DNA Center Overview
Cisco DNA Center is a powerful network management and automation platform. It provides centralized control of enterprise networks and supports automation through its rich REST API.
Understanding Cisco DNA Center’s architecture and capabilities is essential for network automation engineers. You will learn how to use DNA Center APIs to automate device provisioning, software image management, and policy deployment.
Cisco DNA Center integrates with Cisco IOS XE devices and allows for large-scale automation workflows across complex networks.
DNA Center API Structure
The DNA Center APIs are RESTful, using standard HTTP methods such as GET, POST, PUT, and DELETE. The API endpoints expose various resources like devices, network settings, and configurations.
Each API call requires authentication through a token obtained via the login endpoint. Once authenticated, you can use the token in headers for subsequent API requests.
DNA Center APIs return data primarily in JSON format, which is easy to parse and manipulate with Python.
Accessing DNA Center APIs with Python
To interact with DNA Center, you first need to authenticate and get an API token. This involves sending a POST request with your credentials to the authentication endpoint.
Once you have the token, you include it in the HTTP header “X-Auth-Token” for future API calls.
Using the Requests library, you can automate this entire process within a Python script, which can then perform tasks like fetching device lists or initiating configuration changes.
Automating Device Discovery
Device discovery is a key step in managing networks. DNA Center allows you to automate device discovery by triggering discovery jobs via API calls.
With Python scripts, you can schedule and manage discovery operations. This automation helps keep your network inventory accurate and up to date.
You’ll learn how to send discovery requests, check job status, and retrieve discovered device information programmatically.
Managing Network Devices Programmatically
Once devices are discovered, automation scripts can retrieve detailed device information, such as device ID, platform, software version, and status.
You can also automate common operational tasks like rebooting devices, backing up configurations, or updating software images.
Using API calls to perform these tasks reduces manual intervention and increases network reliability.
Network Assurance and Telemetry APIs
Cisco DNA Center provides network assurance capabilities to monitor network health. You can access telemetry data and analytics through dedicated APIs.
Automation scripts can query network health status, client information, and performance metrics.
This enables proactive network management, where scripts can trigger alerts or automated remediation based on telemetry data.
Building Configuration Templates
DNA Center supports configuration templates for device provisioning. These templates can be created and managed via the API.
You will learn how to create, modify, and deploy templates programmatically using Python scripts.
Templates help standardize configurations across devices and enable rapid network scaling.
Error Handling in Automation Workflows
When automating network tasks, handling errors gracefully is important. API calls may fail due to authentication issues, network errors, or invalid data.
Python scripts should include exception handling to manage these cases and retry or report errors appropriately.
You will practice writing scripts that check API response codes and handle errors based on the response.
Using Postman for API Exploration
Before scripting, Postman is a useful tool to manually explore APIs. It provides an interface for sending requests and viewing responses.
You will learn how to set up authentication in Postman, test different endpoints, and inspect JSON responses.
This step is critical to understand the API structure and required parameters before automating with Python.
Practical Example: Fetching Device Inventory
A practical exercise includes writing a Python script that authenticates to DNA Center, retrieves the device inventory, and prints device details.
You’ll learn how to parse JSON output, loop through device lists, and extract key information like hostname and IP address.
This hands-on script serves as a building block for more complex automation tasks.
Scheduling Automation Jobs
Automation is more powerful when it runs on a schedule. You’ll learn how to trigger DNA Center jobs programmatically and check their completion status.
Using Python and scheduling tools like cron (Linux) or Task Scheduler (Windows), you can automate routine network tasks without manual intervention.
Cisco DNA Center API Best Practices
To build effective automation, follow best practices such as efficient API usage, rate limiting awareness, and secure credential management.
You’ll learn how to store tokens securely, reuse API sessions, and avoid redundant API calls.
Following these practices ensures your automation scripts are scalable and maintainable.
Understanding Cisco SD-WAN Automation
After mastering DNA Center automation, you will explore Cisco SD-WAN APIs. Cisco SD-WAN vManage also offers REST APIs to automate network management.
The concepts are similar but the specific API endpoints and data models differ.
You will learn how to authenticate to vManage, retrieve device and policy data, and push configurations.
Working with JSON Web Tokens (JWT)
Cisco SD-WAN and other Cisco platforms use JSON Web Tokens for secure API authentication.
You will understand how JWTs are generated, validated, and used in API headers.
Handling JWTs in Python scripts is an essential skill for modern network automation.
Automating Cisco Meraki Networks
Cisco Meraki provides cloud-managed networking and exposes a comprehensive API.
You’ll learn how to use Meraki’s REST API to automate tasks such as device provisioning, network configuration, and monitoring.
Meraki APIs use API keys for authentication, and you’ll see examples of Python scripts that interact with Meraki dashboards.
Version Control with Git for Automation Scripts
Good automation practice includes using version control to manage script changes.
You will learn basic Git commands and workflows to track your Python scripts, collaborate with others, and revert changes when needed.
This section covers setting up a Git repository, committing changes, and pushing to remote servers.
Advanced Python for Network Automation
As network automation evolves, simple scripts give way to more advanced logic and reusable code.
This part of the course begins with refining your Python skills to create more modular, scalable, and maintainable automation scripts.
You’ll learn how to define and use functions effectively, handle errors robustly, and structure your code into reusable modules.
Creating Reusable Functions
Functions in Python let you package code into named blocks that can be reused multiple times.
This is essential for automation, where the same task—such as authenticating, parsing responses, or pushing configs—may happen repeatedly.
You’ll learn how to write functions with input parameters, return values, and internal documentation to make your scripts readable and maintainable.
Using Classes and Object-Oriented Programming
For more complex workflows, organizing code with classes can help manage state, group related operations, and create object-based automation tools.
You will explore how to define Python classes that represent devices, sessions, and API clients.
Each class encapsulates its own data and behavior, making your code more logical and adaptable for larger projects.
Handling API Responses Intelligently
When working with REST APIs, the response is often in JSON format. But not every response is predictable.
You’ll learn how to safely access data using methods like get(), handle nested structures, and use Python’s exception-handling tools to catch errors.
You’ll also learn how to validate data before using it and how to fall back to default behaviors when data is missing or invalid.
Logging and Debugging Automation Scripts
Adding proper logging to your scripts allows you to track what’s happening during execution.
You’ll learn how to use Python’s logging module to log messages at different severity levels—INFO, WARNING, ERROR, DEBUG—and output them to a file or console.
Logs are especially useful when troubleshooting failures in production environments or analyzing automation runs after hours.
Error Handling and Exceptions
Errors are inevitable in automation, especially when dealing with network devices or unstable API responses.
You’ll learn to use try, except, and finally blocks to handle errors gracefully and avoid crashing your scripts.
You’ll also see how to create custom exceptions for specific automation scenarios, such as authentication failure or missing configuration templates.
Building a Modular Automation Framework
Instead of writing large single-purpose scripts, you will begin assembling modular frameworks with clear separation of tasks.
This includes authentication modules, API wrappers, data processing utilities, and logging handlers.
You’ll see how to import and reuse modules across different automation projects, improving your development speed and consistency.
Integrating Multiple Cisco Platforms
Network automation rarely involves just one system. Most environments use multiple platforms like Cisco DNA Center, SD-WAN vManage, Meraki Dashboard, and IOS XE devices.
You’ll learn how to design scripts that talk to multiple platforms simultaneously, authenticate to each, and coordinate tasks across them.
For example, you might retrieve device data from DNA Center, cross-reference it with SD-WAN topology, and deploy a Meraki configuration—all from one script.
Environment Configuration and Secure Storage
Managing credentials and environment variables is critical for safe automation.
You’ll learn how to store API keys, usernames, and passwords securely using .env files or Python libraries like python-decouple.
Scripts will load these values without hardcoding them, reducing risk and increasing portability.
Real-World Automation Use Cases
To understand how these concepts apply in enterprise networks, we walk through real-world scenarios.
You’ll automate the rollout of a VLAN configuration across multiple sites, track software compliance, and back up configurations from all switches nightly.
Each use case includes example code, structure, error handling, and reporting strategies.
Example: Auto-Provisioning New Switches
In this project, you will write a script that listens for new device alerts, fetches configuration templates from DNA Center, and applies them automatically.
The script authenticates, checks device platform type, matches it to the right template, and triggers deployment—all programmatically.
This mimics zero-touch provisioning and ensures new devices are onboarded consistently.
Example: Multi-Platform Topology Mapping
This script connects to DNA Center and SD-WAN to pull device and link data.
It parses this information into a single topology dictionary and visualizes it using Python graph libraries like NetworkX and Matplotlib.
The result is a real-time map of the network across physical and virtual platforms.
Example: Network Compliance Checker
Compliance in enterprise networks is crucial. You’ll write a Python script that retrieves configuration and software version data from devices.
It then compares that data to a policy file and flags devices that are out of compliance.
The script outputs a CSV report that can be emailed or archived for audit purposes.
Scripting Reports and Email Alerts
Reporting is part of automation. Scripts must often email alerts or generate dashboards.
You’ll learn how to format data into tables using tabulate or pandas and send email using Python’s smtplib.
The course provides templates for generating daily status reports and sending them securely to an operations inbox.
Using External APIs for Context
Sometimes automation scripts benefit from external data sources.
You’ll see how to integrate public APIs like IP geolocation, vendor lookups, or threat intelligence feeds into your automation workflows.
This adds context to network data, such as identifying where unknown IPs are located or checking MAC addresses against manufacturer databases.
CLI Automation vs API Automation
Some devices or scenarios still require CLI access. You’ll compare CLI automation using libraries like paramiko or netmiko with API automation.
You’ll learn when to choose CLI vs API, how to structure SSH commands, and how to handle CLI output programmatically.
This is helpful when dealing with legacy systems or non-programmable platforms.
Testing and Validating Scripts Before Deployment
Testing is essential. You’ll learn how to build test functions that simulate API responses and check that your scripts behave correctly.
Using Python’s unittest or pytest, you can validate output, assert success conditions, and avoid deploying broken scripts in production.
Building a Personal Automation Lab
To practice all these skills, a personal lab is recommended.
You’ll get guidance on setting up Cisco DevNet Sandboxes, creating virtual machines with Cisco IOS XE, or running Cisco SD-WAN in a virtual environment.
Labs are essential for testing scripts in a risk-free environment and exploring new APIs.
Creating a Python Package for Internal Use
Once your automation grows beyond a few scripts, packaging your code becomes valuable.
You’ll learn how to turn your modules into a Python package that can be installed internally with pip.
This lets your team reuse standard automation functions across projects and maintain a shared codebase.
Tracking Metrics and Automation KPIs
Successful automation needs measurement.
You’ll add metrics to your scripts—how many devices were updated, how many errors occurred, how long the script took to run.
This helps you quantify automation value and identify where workflows can be optimized.
Collaboration and Source Control in Automation Teams
In large organizations, automation is a team effort.
You’ll learn how to structure repositories, write good commit messages, use feature branches, and collaborate through platforms like GitHub or GitLab.
Code reviews, pull requests, and documentation help keep automation sustainable and scalable.
Future of Network Automation
The field of automation continues to evolve. You’ll explore trends like intent-based networking, AI-assisted diagnostics, and event-driven automation using tools like Cisco NSO and Ansible.
Understanding these trends helps you future-proof your career and stay aligned with where enterprise networking is heading.
Prepaway's 300-435: Automating Cisco Enterprise Solutions (ENAUTO) video training course for passing certification exams is the only solution which you need.
Pass Cisco ENAUTO 300-435 Exam in First Attempt Guaranteed!
Get 100% Latest Exam Questions, Accurate & Verified Answers As Seen in the Actual Exam!
30 Days Free Updates, Instant Download!

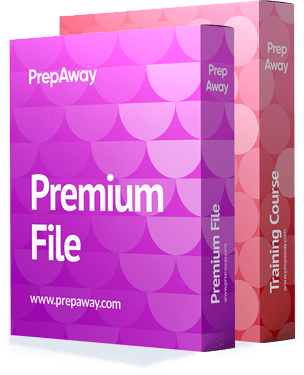
300-435 Premium Bundle
- Premium File 171 Questions & Answers. Last update: Oct 28, 2025
- Training Course 64 Video Lectures
| Free 300-435 Exam Questions & Cisco 300-435 Dumps | ||
|---|---|---|
| Cisco.actualtests.300-435.v2025-09-14.by.clara.63q.ete |
Views: 112
Downloads: 329
|
Size: 3.72 MB
|
| Cisco.examlabs.300-435.v2021-03-31.by.kai.49q.ete |
Views: 279
Downloads: 1897
|
Size: 1.93 MB
|
| Cisco.testking.300-435.v2020-09-05.by.ximena.35q.ete |
Views: 593
Downloads: 2243
|
Size: 1.92 MB
|
| Cisco.testking.300-435.v2020-01-10.by.matthew.ete |
Views: 631
Downloads: 2532
|
Size: 346.52 KB
|
Student Feedback
Can View Online Video Courses
Please fill out your email address below in order to view Online Courses.
Registration is Free and Easy, You Simply need to provide an email address.
- Trusted By 1.2M IT Certification Candidates Every Month
- Hundreds Hours of Videos
- Instant download After Registration
A confirmation link will be sent to this email address to verify your login.
Please Log In to view Online Course
Registration is free and easy - just provide your E-mail address.
Click Here to Register




