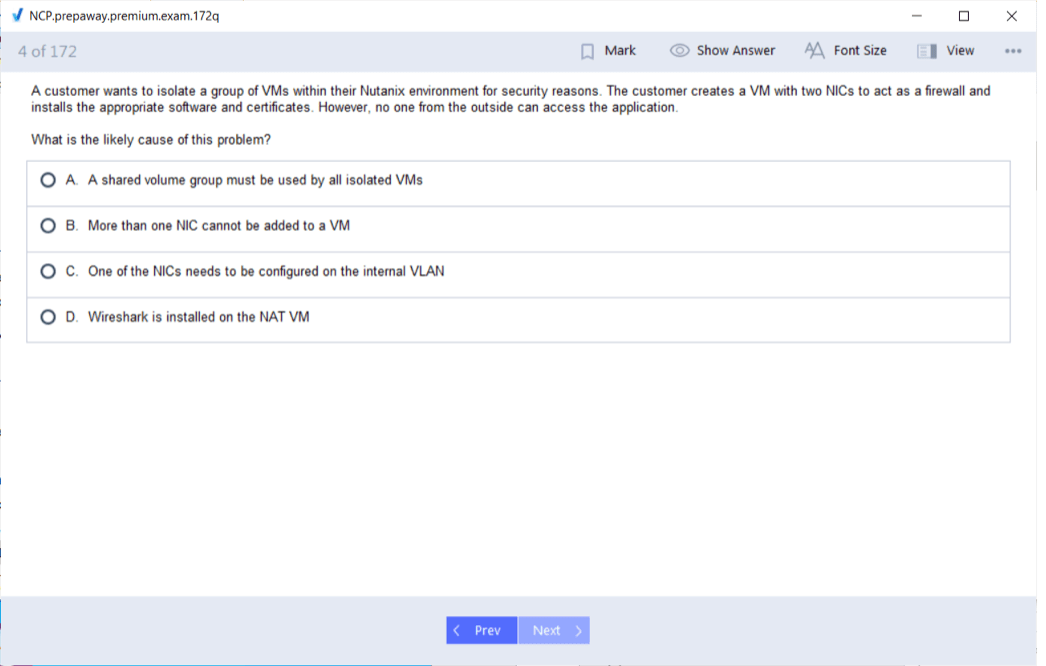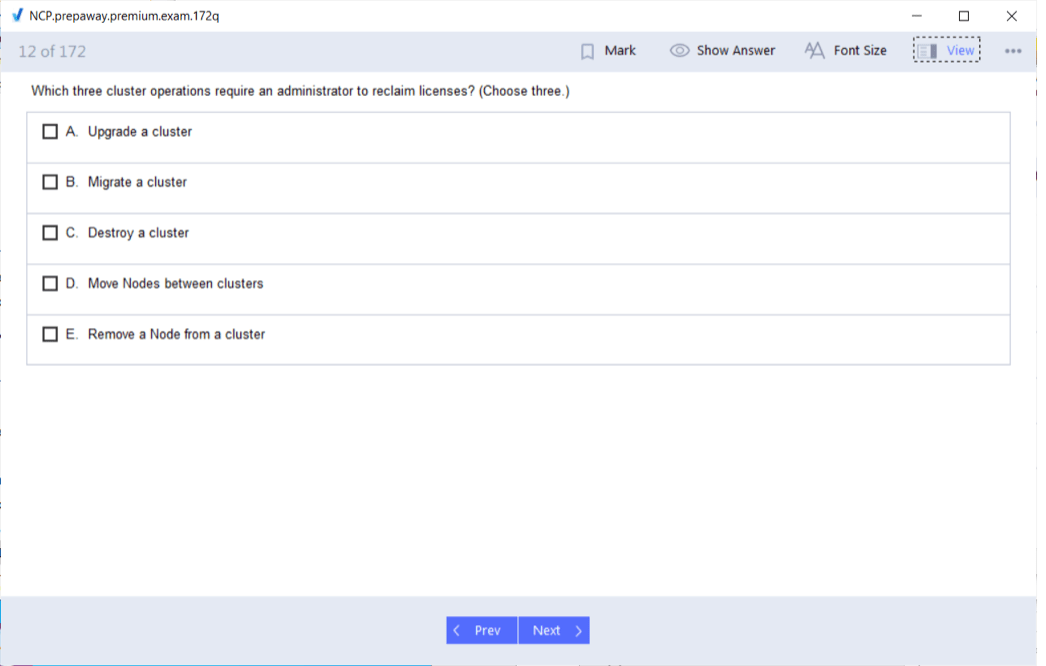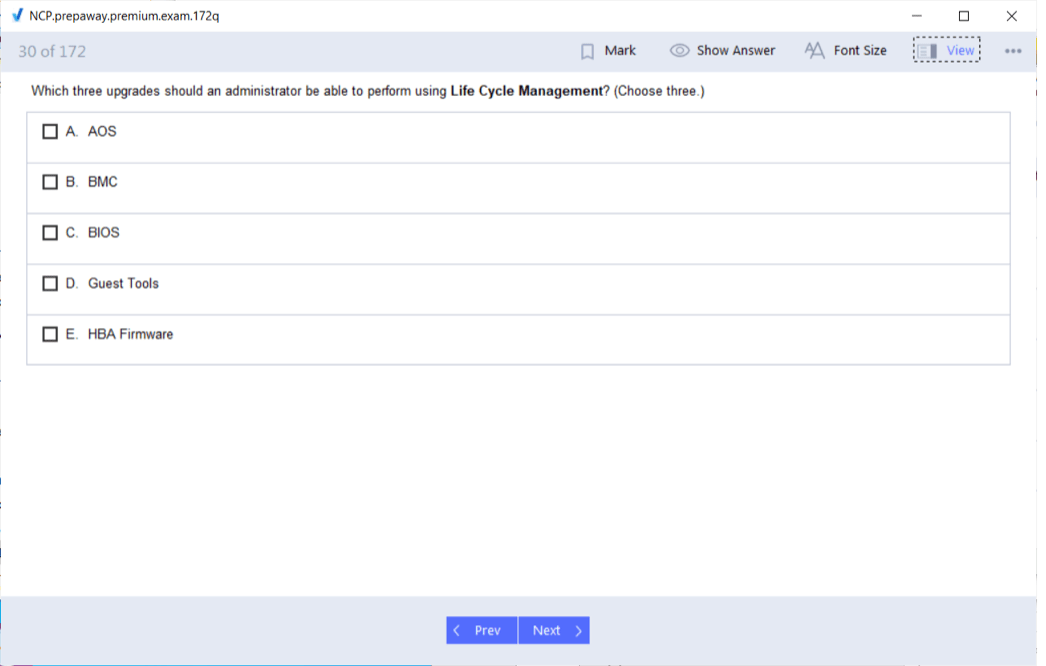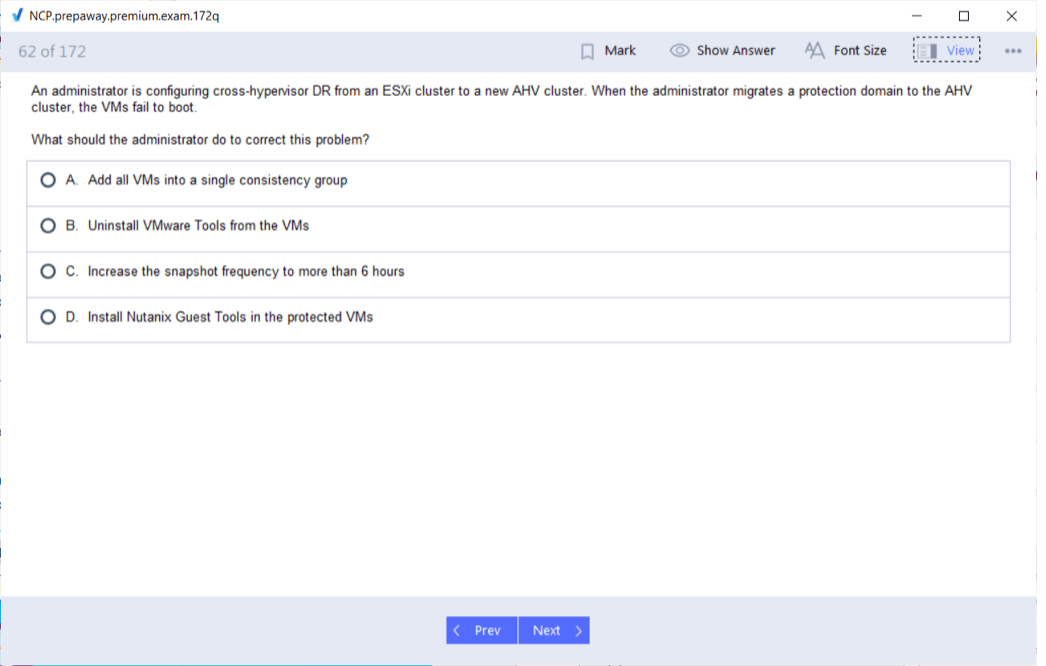- Home
- Nutanix Certifications
- NCP Nutanix Certified Professional 5.10 Dumps
Pass Nutanix NCP Exam in First Attempt Guaranteed!
Get 100% Latest Exam Questions, Accurate & Verified Answers to Pass the Actual Exam!
30 Days Free Updates, Instant Download!

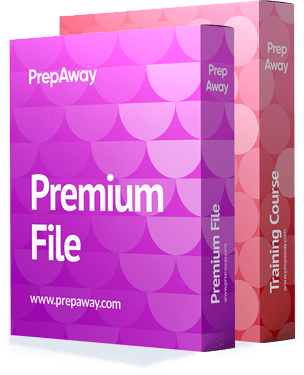
NCP Premium Bundle
- Premium File 172 Questions & Answers. Last update: Oct 02, 2025
- Training Course 12 Video Lectures
Last Week Results!

Includes question types found on the actual exam such as drag and drop, simulation, type-in and fill-in-the-blank.

Based on real-life scenarios similar to those encountered in the exam, allowing you to learn by working with real equipment.
All Nutanix NCP certification exam dumps, study guide, training courses are Prepared by industry experts. PrepAway's ETE files povide the NCP Nutanix Certified Professional 5.10 practice test questions and answers & exam dumps, study guide and training courses help you study and pass hassle-free!
The Professional Edge: Why You Should Take the Nutanix NCP Exam
The Nutanix Certified Professional exam is an intermediate-level certification that validates a professional’s ability to manage, operate, and troubleshoot Nutanix environments efficiently. It builds upon foundational knowledge, assessing both theoretical understanding and practical skills required to work with Nutanix’s hyper-converged infrastructure and hybrid cloud solutions. The exam focuses on core architectural principles, advanced system management, storage and networking concepts, and operational best practices that are essential for day-to-day IT tasks.
This certification is designed for IT professionals who have some experience in infrastructure management and want to deepen their understanding of Nutanix technologies. It ensures that candidates are capable of handling real-world scenarios, such as system deployment, configuration, maintenance, and problem resolution. By passing the exam, professionals demonstrate that they can contribute effectively to enterprise environments where Nutanix solutions are deployed.
Importance of the NCP Certification
The NCP certification holds significant value in the IT industry. Organizations increasingly rely on hyper-converged infrastructure to simplify operations, reduce overhead, and improve scalability. Professionals certified in Nutanix systems are recognized as capable of maintaining robust and efficient infrastructure environments. The certification signals to employers that a candidate possesses verified skills in managing complex infrastructure tasks and can optimize system performance while ensuring stability and reliability.
Earning the NCP certification also strengthens professional credibility. It shows that an individual has moved beyond basic familiarity with Nutanix products and is competent in applying advanced operational knowledge. This recognition can enhance career prospects, allowing professionals to take on roles with greater responsibility and influence in IT operations, cloud management, and data center administration.
Core Skills Tested in the Exam
The exam evaluates a comprehensive range of skills. Candidates must understand Nutanix system architecture, including cluster design, storage mechanisms, and networking components. They are tested on operational tasks such as deploying and configuring clusters, performing system updates, and monitoring performance metrics. Troubleshooting skills are also a critical focus, as candidates need to diagnose and resolve issues that may arise in real-world environments.
In addition to technical skills, the exam assesses understanding of best practices for security, system optimization, and resource management. Candidates are expected to know how to plan and implement infrastructure strategies that align with organizational goals while ensuring efficiency and reliability. This combination of knowledge ensures that certified professionals can handle both routine management and unexpected challenges effectively.
Benefits of Passing the NCP Exam
Certification offers multiple advantages for IT professionals. One of the most immediate benefits is the enhancement of career opportunities. Certified individuals often find themselves more competitive in the job market, as organizations prefer candidates with validated expertise in managing modern infrastructure solutions. It also provides a foundation for taking on more specialized roles within IT teams, including infrastructure administration, cloud operations, and systems optimization.
Passing the exam also improves practical competency. The preparation process encourages hands-on learning and exposure to real-world scenarios, enabling professionals to apply their knowledge immediately in operational environments. This practical experience is invaluable, as it equips individuals with the confidence and skills needed to handle complex tasks efficiently and with minimal supervision.
The NCP certification also signals commitment to professional growth. Employers recognize that candidates who pursue advanced credentials are dedicated to keeping pace with evolving technologies and improving their technical capabilities. This can lead to increased responsibilities, higher-level project involvement, and better career advancement opportunities.
Exam Preparation and Challenges
While the NCP exam is achievable, it presents challenges for candidates who are new to advanced Nutanix concepts or have limited hands-on experience. The exam requires both theoretical understanding and practical application, which can be difficult for those who have primarily learned through observation or basic usage. Candidates must be able to navigate complex system architectures, understand performance metrics, and troubleshoot issues that occur in multi-node environments.
Effective preparation is crucial for success. Candidates benefit from structured study plans that combine conceptual learning with hands-on practice. Familiarity with system deployment, cluster configuration, storage management, and networking within Nutanix environments is essential. Practical exercises and simulations help reinforce understanding, allowing candidates to experience scenarios similar to those encountered in the exam.
Time management during the exam is another factor that can impact performance. The breadth of topics and the complexity of questions require a balanced approach to reading, analyzing, and answering efficiently. Developing a strategy for managing different question types, including scenario-based and troubleshooting questions, is an important part of preparation.
Professional Growth and Application
Certification in Nutanix systems provides tangible benefits beyond passing the exam. Professionals can directly apply their knowledge to optimize infrastructure, improve system performance, and ensure operational reliability. This application not only strengthens technical competence but also contributes to organizational efficiency by reducing downtime, minimizing errors, and enhancing system scalability.
The skills gained through the NCP exam are highly transferable within IT environments. Professionals can leverage their expertise to streamline cloud operations, enhance data center performance, and implement best practices for system management. This versatility makes certified individuals valuable assets to IT teams, as they can address a wide range of infrastructure challenges with confidence.
Long-Term Career Impact
The NCP certification can influence career trajectories by opening opportunities for more advanced technical roles. Certified professionals are often considered for positions that involve strategic infrastructure planning, system architecture design, and advanced troubleshooting responsibilities. These roles typically offer higher levels of responsibility, exposure to larger-scale projects, and the potential for leadership in IT operations.
In addition to career progression, the certification fosters continuous learning. Preparing for the exam encourages individuals to stay current with the latest technologies, updates, and best practices in hyper-converged and cloud infrastructure. This mindset of ongoing skill development is essential in the dynamic field of IT, where technology evolves rapidly and demands adaptable, knowledgeable professionals.
Practical Knowledge and Confidence
One of the most significant benefits of the NCP exam is the development of practical, applicable knowledge. Candidates engage with real-world scenarios during preparation, such as troubleshooting system failures, optimizing cluster performance, and managing storage resources effectively. This hands-on exposure not only improves technical skills but also builds confidence in handling operational challenges independently.
The combination of theoretical understanding and practical application ensures that certified professionals can approach infrastructure tasks systematically. They can analyze situations, make informed decisions, and implement solutions that enhance system efficiency and reliability. This capability is critical for maintaining smooth operations in environments that rely on hyper-converged infrastructure.
Strategic Value of Certification
Beyond individual benefits, the certification provides strategic value to organizations. Employers gain professionals who are capable of managing Nutanix systems effectively, reducing operational risks, and optimizing resource utilization. Certified individuals contribute to maintaining high availability, performance, and security standards, which are crucial for enterprise IT environments.
Additionally, the certification supports organizational goals by promoting best practices in infrastructure management. Professionals who have passed the exam are familiar with recommended procedures for system deployment, maintenance, and troubleshooting, ensuring consistency and reliability across IT operations. This alignment between individual capability and organizational needs enhances overall operational effectiveness.
Overcoming Challenges Through Preparation
While the NCP exam covers advanced concepts, challenges can be mitigated through disciplined preparation. Candidates are encouraged to combine study of theoretical concepts with practical exercises in real or simulated environments. Exposure to cluster management, networking, storage optimization, and system monitoring helps build a comprehensive understanding of Nutanix operations.
Regular review of operational procedures and scenario-based problem-solving strengthens analytical skills and decision-making abilities. This approach ensures that candidates are prepared not only to pass the exam but also to apply their knowledge effectively in professional settings. Consistency, focus, and hands-on practice are essential components of a successful preparation strategy.
Building a Foundation for IT Excellence
The NCP certification establishes a strong foundation for IT professionals who wish to specialize in cloud and data center management. By validating advanced knowledge and practical skills, it equips individuals with the tools necessary to handle complex operational tasks and make meaningful contributions to their teams. Certified professionals can approach system management with confidence, efficiency, and an informed perspective that enhances both personal and organizational outcomes.
This foundation also encourages continuous professional growth. Professionals who achieve this certification are better positioned to explore new technologies, implement innovative solutions, and stay current with evolving industry standards. The knowledge and skills gained through the certification process create a framework for ongoing development, ensuring long-term career relevance and capability in infrastructure management.
The Nutanix Certified Professional exam provides comprehensive validation of advanced skills in managing, operating, and troubleshooting Nutanix environments. It equips IT professionals with both theoretical knowledge and practical experience, ensuring they can handle real-world infrastructure challenges effectively. Certification enhances credibility, career opportunities, and operational competency, while also supporting organizational efficiency and best practices. Through dedicated preparation and hands-on experience, professionals gain the confidence, skills, and strategic insight necessary to excel in modern cloud and data center environments.
Advanced Skills Validated by the NCP Exam
The Nutanix Certified Professional exam measures a candidate's ability to manage and optimize Nutanix infrastructure at an advanced level. It tests skills such as cluster deployment, resource management, and troubleshooting complex issues within hyper-converged systems. Candidates are expected to understand storage management, virtual machine operations, and system upgrades. The exam also evaluates knowledge of monitoring tools, performance tuning, and the implementation of best practices for maintaining high availability and system reliability
Professionals preparing for the exam gain exposure to key areas of Nutanix operations that are critical for enterprise IT environments. These include understanding data protection methods, managing system security, and implementing automation for routine tasks. Familiarity with workflow optimization and operational efficiency is also emphasized, ensuring that certified individuals can enhance overall IT performance
Practical Application in IT Environments
Certification is not just a theoretical achievement; it equips professionals to apply their knowledge directly in operational environments. NCP-certified individuals can deploy clusters, configure storage and networking, and maintain system performance under varying workloads. They are also trained to identify bottlenecks, optimize resources, and resolve issues that could impact service availability
Hands-on experience is essential for mastering these skills. Professionals often work with lab environments or simulated scenarios to understand the interaction between different system components. This practical exposure allows candidates to experiment with troubleshooting methods, understand system behavior under stress, and develop strategies to maintain system stability
Enhancing Problem-Solving Capabilities
One of the key benefits of the NCP exam is the development of advanced problem-solving abilities. Candidates learn to analyze system alerts, logs, and performance metrics to identify root causes of issues. This analytical approach helps in predicting potential failures and implementing preventative measures. The ability to troubleshoot efficiently reduces downtime and ensures that IT operations remain uninterrupted
The exam also teaches candidates how to approach complex scenarios logically. For example, when multiple systems interact, understanding dependencies and potential failure points becomes crucial. Professionals trained through the NCP curriculum are capable of managing such scenarios, making informed decisions that maintain operational integrity
Strengthening System Monitoring and Performance Management
Effective system monitoring is a core component of the NCP exam. Candidates are trained to utilize Nutanix management tools to track system health, monitor resource utilization, and detect anomalies. Understanding performance indicators helps professionals optimize virtual machines, storage configurations, and networking components for maximum efficiency
Performance management knowledge also extends to workload balancing and capacity planning. Certified professionals can predict resource demands, plan for expansion, and implement adjustments to maintain system responsiveness. This capability is critical for organizations that require high performance and minimal downtime in production environments
Operational Efficiency and Automation
The NCP exam emphasizes the importance of operational efficiency and automation in managing modern infrastructure. Candidates learn how to automate routine tasks, implement standardized configurations, and maintain consistent operational procedures across clusters. Automation reduces human error, improves response times, and allows IT teams to focus on strategic initiatives rather than repetitive tasks
Understanding workflow automation and scripting also enhances a professional's ability to manage large-scale environments. Certified individuals can design processes that streamline system management, enforce policies, and ensure compliance with operational standards. This approach contributes to more reliable, predictable, and efficient IT operations
Security and Compliance Management
Security is an integral part of the NCP exam curriculum. Candidates are expected to understand access controls, authentication mechanisms, and data protection strategies within Nutanix environments. Knowledge of compliance standards and security best practices ensures that certified professionals can implement robust measures to protect sensitive information and maintain system integrity
Managing security also involves monitoring for potential vulnerabilities, applying patches, and maintaining audit trails. Certified individuals are equipped to proactively manage risks, reducing the likelihood of security incidents and ensuring that systems meet organizational and regulatory requirements
Impact on Career Development
Achieving NCP certification significantly enhances career prospects for IT professionals. Certified individuals are recognized as skilled practitioners capable of managing advanced infrastructure environments. This recognition opens opportunities for roles such as infrastructure administrator, cloud operations specialist, and IT systems engineer
Beyond immediate job opportunities, certification demonstrates a commitment to professional development. Employers value individuals who pursue advanced credentials, as it indicates a willingness to stay current with evolving technologies and best practices. Certified professionals are often considered for leadership roles within IT teams, contributing to strategic planning and decision-making processes
Long-Term Benefits of Certification
The long-term benefits of the NCP exam extend beyond immediate career advancement. Certified professionals gain a deeper understanding of system architecture, operational best practices, and advanced troubleshooting techniques. This knowledge foundation supports ongoing learning and specialization, allowing individuals to adapt to new technologies and infrastructure trends
Certification also contributes to professional confidence. Knowing that one has mastered the skills required to manage complex environments allows professionals to approach challenging tasks with assurance. This confidence translates into better decision-making, more efficient operations, and stronger contributions to organizational goals
Preparation Strategies for Success
Effective preparation for the NCP exam involves a combination of conceptual study and hands-on practice. Candidates should focus on understanding system architecture, operational procedures, and performance management techniques. Practicing with lab environments, simulating cluster deployments, and troubleshooting common issues are essential components of preparation
Time management and structured study plans are critical. Professionals should allocate sufficient time to review each topic, practice scenarios, and reinforce key concepts. Engaging in practical exercises helps solidify understanding and ensures that candidates are comfortable with both theoretical and applied aspects of the exam
Leveraging Practical Experience
Practical experience is one of the most valuable assets when preparing for the NCP exam. Working with live or simulated Nutanix environments allows candidates to apply knowledge in real-world situations. Hands-on practice helps in understanding system behavior, identifying potential issues, and testing solutions before implementing them in production settings
This experience also enhances problem-solving skills. By encountering and resolving operational challenges during preparation, candidates develop strategies that can be applied in professional environments. Practical knowledge gained through such experience complements theoretical understanding, creating a comprehensive skill set
Building a Strategic Perspective
The NCP certification encourages professionals to develop a strategic perspective on infrastructure management. Beyond performing tasks efficiently, candidates learn to consider the broader impact of decisions on system performance, scalability, and organizational objectives. This strategic mindset helps in planning infrastructure expansions, optimizing resource allocation, and aligning operational procedures with business goals
Certified professionals are capable of evaluating system design choices, assessing potential risks, and implementing solutions that support long-term operational efficiency. This perspective is valuable in environments where infrastructure decisions have significant implications for performance, cost, and reliability
Strengthening Analytical Skills
Analytical skills are critical for effective infrastructure management. The NCP exam emphasizes the importance of interpreting data, understanding system metrics, and making informed decisions based on analysis. Candidates learn to identify trends, predict potential issues, and implement solutions that enhance performance and reliability
These skills are essential for maintaining system health in complex environments. Certified professionals can assess system behavior, detect anomalies, and respond proactively to prevent disruptions. Strong analytical abilities ensure that infrastructure operations remain smooth and predictable, even under demanding conditions
Enhancing Collaboration and Communication
While the NCP exam focuses on technical skills, certification also supports effective collaboration within IT teams. Certified professionals are better equipped to communicate complex technical concepts, provide guidance to team members, and contribute to cross-functional initiatives. Clear communication ensures that operational strategies are understood and implemented consistently across teams
Collaboration skills are particularly important in environments where multiple teams manage different aspects of infrastructure. NCP-certified individuals can bridge gaps between operational, development, and management teams, ensuring that system performance and reliability are maintained through coordinated efforts
Continuous Learning and Adaptability
Achieving NCP certification fosters a mindset of continuous learning. The exam encourages professionals to stay current with updates to Nutanix technologies, emerging best practices, and evolving infrastructure trends. This adaptability is crucial in a rapidly changing IT landscape, where new solutions and methodologies are regularly introduced
Certified professionals are prepared to adapt to changes in infrastructure design, deployment strategies, and operational procedures. Their ability to learn continuously ensures that they remain effective and relevant, contributing value to their teams and organizations over time
Contribution to Organizational Success
NCP-certified professionals play a key role in supporting organizational objectives. By ensuring that Nutanix environments are managed effectively, they contribute to operational stability, performance optimization, and resource efficiency. Their expertise helps organizations maintain high availability, reduce downtime, and implement scalable infrastructure solutions
The certification also promotes adherence to best practices and operational standards. Certified individuals apply knowledge systematically, ensuring consistency and reliability across IT operations. This contribution enhances overall organizational effectiveness and supports business continuity
Preparing for Real-World Challenges
The NCP exam prepares candidates to face real-world challenges in infrastructure management. Candidates learn to handle unexpected issues, troubleshoot complex scenarios, and implement solutions that maintain system stability. This preparation builds resilience and equips professionals to manage operational stress effectively
Understanding the practical implications of infrastructure decisions is a key aspect of the exam. Certified professionals are trained to consider performance, resource utilization, and security when making operational choices. This holistic approach ensures that systems are optimized for both current needs and future growth
Summary of Benefits
The NCP certification provides extensive benefits for IT professionals. It validates advanced technical skills, enhances career opportunities, and strengthens practical knowledge applicable to real-world environments. Certification fosters professional confidence, strategic thinking, and analytical capabilities. It also supports continuous learning, adaptability, and collaboration within IT teams, contributing to both personal growth and organizational success
Professionals who achieve this certification are equipped to manage complex Nutanix environments efficiently, optimize system performance, and implement best practices consistently. Their expertise ensures operational reliability, resource efficiency, and scalability, making them valuable contributors to enterprise IT operations
Long-Term Impact on Career and Professional Development
Over the long term, the NCP certification has a transformative impact on career trajectories. Certified professionals can pursue specialized roles in cloud operations, infrastructure management, and system optimization. Their validated expertise positions them for leadership opportunities, project management responsibilities, and strategic involvement in IT decision-making
The knowledge gained through certification provides a foundation for ongoing professional development. Certified individuals are better prepared to explore new technologies, adopt innovative solutions, and contribute to advancements in infrastructure management. This sustained growth ensures continued relevance and capability in dynamic IT environments
Integrating Certification Knowledge into Daily Operations
Achieving NCP certification enables professionals to integrate advanced knowledge into daily operations. Certified individuals apply principles of system management, performance optimization, and troubleshooting in routine tasks. This integration improves operational efficiency, reduces errors, and enhances service reliability
Daily application of certification knowledge also reinforces learning. By consistently implementing best practices and monitoring system performance, professionals maintain high competency levels. This ongoing application ensures that certification benefits extend beyond the exam and continue to influence professional performance positively
The Nutanix Certified Professional exam represents a comprehensive assessment of advanced infrastructure skills. It validates expertise in system deployment, management, optimization, and troubleshooting. Certification enhances career prospects, strengthens practical knowledge, and promotes strategic thinking, analytical abilities, and operational efficiency
NCP-certified professionals are prepared to manage complex infrastructure environments effectively, implement best practices, and contribute meaningfully to organizational success. The certification fosters continuous learning, adaptability, and collaboration, equipping individuals with the tools needed for sustained professional growth and long-term impact in IT operations
Deep Dive into Nutanix NCP Exam Objectives
The Nutanix Certified Professional exam is structured to assess comprehensive knowledge and advanced skills necessary for managing enterprise-class hyper-converged environments. Candidates are tested on their ability to deploy, configure, and maintain Nutanix clusters, manage storage and networking resources, and troubleshoot complex issues. Core areas include cluster architecture, storage management, virtualization, network configuration, and system monitoring. Understanding these concepts ensures that certified professionals can manage day-to-day operations effectively while preparing for potential system challenges
The exam also emphasizes the importance of understanding cluster scalability and performance optimization. Candidates must know how to expand clusters without disrupting workloads, balance resources efficiently, and monitor system performance to prevent bottlenecks. This knowledge is crucial for organizations relying on Nutanix infrastructure for high availability and resilient operations
Operational Management Skills
Managing a Nutanix environment requires a combination of technical knowledge and operational expertise. The NCP exam evaluates proficiency in performing upgrades, applying patches, configuring redundancy, and managing storage pools. Candidates are expected to understand storage tiering, deduplication, and compression mechanisms to optimize resource utilization and improve performance
Operational management also includes routine maintenance tasks such as monitoring alerts, managing snapshots, and ensuring system compliance. Certified professionals learn to implement proactive measures to prevent issues, maintain system health, and optimize the overall efficiency of the environment. These skills are critical for reducing downtime and ensuring consistent service delivery
Advanced Troubleshooting Techniques
The NCP exam tests advanced troubleshooting capabilities, requiring candidates to diagnose and resolve complex issues within Nutanix clusters. Professionals must be able to interpret system logs, analyze performance metrics, and identify root causes of problems quickly and efficiently. Troubleshooting may involve storage, networking, or virtualization components, demanding a holistic understanding of the environment
Candidates also learn to develop contingency plans and implement best practices for issue resolution. By mastering troubleshooting techniques, certified professionals can minimize service disruptions, optimize recovery procedures, and maintain operational stability in demanding IT environments
Resource Optimization and Performance Tuning
Performance optimization is a key focus area of the NCP exam. Candidates are expected to understand how to allocate resources such as CPU, memory, and storage effectively across clusters. This includes balancing workloads, monitoring performance metrics, and adjusting configurations to maximize efficiency and minimize latency
The certification emphasizes proactive performance management, where professionals learn to predict system demands, implement performance improvements, and prevent resource bottlenecks. This approach ensures that infrastructure remains responsive, scalable, and capable of supporting growing organizational requirements
Security Management and Compliance
Security considerations are integral to the NCP exam. Candidates are evaluated on their understanding of access control, role-based permissions, and data protection mechanisms within Nutanix environments. Professionals must know how to implement secure configurations, monitor for unauthorized access, and ensure compliance with operational standards
The exam also covers backup and disaster recovery strategies. Certified professionals are trained to design and maintain data protection solutions that safeguard information against loss, corruption, or unauthorized access. Security management is essential for maintaining system integrity, protecting sensitive data, and supporting organizational compliance requirements
Monitoring and Reporting Capabilities
Effective monitoring and reporting are critical components of infrastructure management. The NCP exam assesses candidates’ ability to utilize Nutanix management tools to track system health, monitor resource usage, and generate actionable reports. Certified professionals can identify trends, detect anomalies, and take corrective actions before they impact system performance
Reporting knowledge also allows professionals to communicate system status effectively to stakeholders. By understanding key metrics and performance indicators, certified individuals can provide insights that inform operational decisions, optimize resource allocation, and support strategic planning within IT departments
Automation and Operational Efficiency
Automation is an essential aspect of modern infrastructure management, and the NCP exam addresses the ability to implement automated processes within Nutanix environments. Candidates learn to automate routine tasks, deploy standardized configurations, and maintain consistent operational procedures across multiple clusters
Implementing automation reduces human error, improves operational consistency, and increases efficiency. Certified professionals gain the ability to create workflows that streamline cluster management, simplify maintenance tasks, and free IT resources for higher-value initiatives. Automation also supports scalability by ensuring that consistent practices are applied across expanding infrastructures
Hands-On Skills and Lab Experience
Practical experience is crucial for mastering the NCP exam objectives. Candidates benefit from working in lab environments that simulate real-world Nutanix deployments. Hands-on practice allows professionals to experiment with cluster creation, resource management, and troubleshooting scenarios, reinforcing theoretical knowledge with applied experience
Lab exercises also help candidates understand the interaction between storage, networking, and virtualization components. This holistic perspective is essential for identifying potential issues, optimizing performance, and ensuring system stability. By integrating practical experience with conceptual understanding, professionals develop the competence needed to manage complex environments effectively
Career Advantages of NCP Certification
Obtaining NCP certification provides tangible career advantages. Certified professionals are recognized for their ability to manage advanced Nutanix environments, making them attractive candidates for roles such as infrastructure administrator, cloud operations specialist, and system engineer. Certification demonstrates expertise, reliability, and a commitment to professional development
Beyond career opportunities, certification enhances professional confidence. Individuals who have mastered advanced operational tasks, performance optimization, and troubleshooting techniques are better prepared to handle real-world challenges. This confidence translates into improved decision-making, greater operational efficiency, and increased value to their organizations
Continuous Learning and Professional Growth
The NCP certification encourages ongoing learning and skill development. IT infrastructure is dynamic, with new technologies, updates, and best practices continually emerging. Certified professionals are equipped to stay current, adapt to changes, and implement innovative solutions that improve system performance and operational efficiency
Continuous learning also strengthens problem-solving capabilities. Professionals are prepared to tackle new challenges, optimize system configurations, and implement strategies that enhance reliability and scalability. The certification cultivates a mindset of proactive skill enhancement, ensuring long-term relevance and professional growth
Strategic Contribution to IT Operations
Certified professionals contribute strategically to IT operations by aligning infrastructure management practices with organizational goals. They are capable of evaluating system performance, designing scalable solutions, and implementing operational improvements that enhance efficiency and reliability. This strategic perspective is essential for supporting business objectives, maintaining service continuity, and optimizing IT resources
The certification also emphasizes the importance of collaboration within IT teams. Professionals trained in NCP best practices can communicate technical insights, guide team members, and support coordinated efforts across infrastructure, cloud, and operational domains
Implementing Best Practices
The NCP exam promotes adherence to best practices in system deployment, management, and maintenance. Certified professionals understand how to standardize configurations, monitor operational health, and maintain consistent procedures across multiple clusters. This ensures reliability, performance, and compliance while reducing the risk of operational errors
Adopting best practices also enhances system scalability and flexibility. Professionals are trained to plan for growth, allocate resources efficiently, and implement procedures that support long-term operational goals. This approach ensures that infrastructure can meet evolving organizational requirements without compromising performance or reliability
Integration of Certification Knowledge into Daily Operations
NCP-certified professionals integrate their knowledge into daily operational tasks. They apply principles of performance optimization, monitoring, troubleshooting, and automation to manage clusters efficiently. This practical application improves system reliability, reduces operational risks, and ensures that infrastructure functions optimally under varying workloads
Daily application also reinforces knowledge retention. By consistently implementing best practices and responding to system alerts, professionals maintain their skills and remain effective in managing complex environments. This integration ensures that certification benefits extend beyond the exam and positively impact ongoing operational performance
Preparing for the Exam with Practical Scenarios
Preparation for the NCP exam involves exposure to practical scenarios that reflect real-world challenges. Candidates are encouraged to simulate cluster deployments, troubleshoot issues, and optimize performance in controlled environments. These exercises enhance understanding of operational dynamics, system dependencies, and the impact of configuration decisions
Practical preparation also develops critical thinking and decision-making skills. Candidates learn to evaluate multiple solutions, predict potential outcomes, and implement strategies that maintain stability and performance. This approach ensures that professionals are well-prepared for both the exam and professional responsibilities
Building Long-Term Competence
The NCP certification builds long-term competence in infrastructure management. Certified professionals develop a deep understanding of system architecture, operational procedures, performance optimization, and security management. This expertise supports sustained professional growth, adaptability to emerging technologies, and the ability to handle increasingly complex IT environments
Long-term competence also includes strategic thinking, analytical problem-solving, and effective collaboration. Certified individuals are capable of planning infrastructure changes, optimizing resource utilization, and guiding teams in implementing best practices. This capability ensures lasting value for both professionals and their organizations
The Nutanix Certified Professional exam validates advanced skills in managing, optimizing, and troubleshooting Nutanix environments. It emphasizes practical application, operational efficiency, performance management, security, and strategic decision-making. Certification enhances career prospects, strengthens professional confidence, and promotes continuous learning and long-term competence
Professionals who achieve this certification are equipped to manage complex infrastructure environments, implement best practices, optimize system performance, and contribute strategically to organizational success. The NCP exam cultivates practical knowledge, analytical skills, and operational expertise, ensuring that certified individuals are prepared to meet the demands of modern IT operations
Comprehensive Overview of the NCP Exam
The Nutanix Certified Professional exam is designed to validate advanced knowledge and skills required to operate and maintain Nutanix environments. It emphasizes the practical application of system management, cluster optimization, and troubleshooting techniques. Candidates are expected to demonstrate proficiency in deploying and configuring clusters, managing virtualized workloads, monitoring performance, and implementing operational best practices to ensure system stability and reliability
The exam evaluates a professional's ability to understand the architecture of hyper-converged infrastructure, including the interplay between storage, networking, and virtualization components. Candidates must know how to optimize resource allocation, implement redundancy, and maintain high availability while minimizing operational risks
Core Competencies Assessed
The NCP exam assesses a wide range of core competencies critical for managing modern IT environments. These include cluster deployment, configuration management, storage pool optimization, network setup, and resource balancing. Professionals are expected to demonstrate an understanding of system upgrades, patch management, and maintaining compliance with organizational policies
Advanced troubleshooting is a key component, requiring candidates to analyze system logs, performance metrics, and alerts to identify root causes of problems. They must also implement corrective actions efficiently, ensuring minimal disruption to operational workloads
Performance Management and Optimization
Effective performance management is central to the NCP exam. Candidates must understand how to monitor CPU, memory, and storage utilization across clusters. They are expected to implement performance tuning techniques to optimize virtual machines, storage systems, and networking components. Balancing workloads, managing resource contention, and planning for scalability are all emphasized
Performance optimization also involves predicting future system demands and making proactive adjustments. Certified professionals learn to plan resource expansion, manage capacity effectively, and maintain consistent performance levels even under high workloads
Security and Data Protection
Security management is an essential aspect of the NCP exam. Candidates are tested on their ability to implement access controls, role-based permissions, and data protection strategies within Nutanix environments. Knowledge of secure configuration practices, monitoring for unauthorized access, and implementing compliance measures is required
Data protection strategies include backup management, disaster recovery planning, and maintaining high availability. Professionals are trained to ensure that critical data is safeguarded against loss, corruption, or security breaches while minimizing downtime and operational impact
Monitoring and Reporting Skills
Monitoring and reporting form a critical part of the certification objectives. Candidates must know how to use Nutanix management tools to track cluster health, monitor resource utilization, and detect performance anomalies. Understanding key performance indicators allows professionals to identify potential issues proactively and implement solutions before they impact operations
Reporting skills are also emphasized. Certified professionals can generate insightful reports for stakeholders, providing a clear picture of system performance, resource usage, and operational trends. This knowledge supports strategic decision-making, efficient resource allocation, and operational transparency
Automation and Workflow Management
The NCP exam highlights the role of automation in infrastructure management. Candidates are expected to understand how to automate routine tasks, standardize configurations, and maintain consistent operational procedures across multiple clusters. Automation reduces the risk of human error and enhances operational efficiency
Professionals also learn to develop workflows that streamline cluster management, implement policy-driven operations, and simplify maintenance tasks. Automation ensures consistent performance, scalability, and reliability across the infrastructure, allowing IT teams to focus on strategic initiatives
Hands-On Practice and Real-World Application
Practical experience is critical for success in the NCP exam. Candidates benefit from hands-on practice with lab environments, simulating real-world deployments, troubleshooting scenarios, and performance tuning exercises. This experiential learning reinforces theoretical knowledge and prepares professionals for operational challenges
Hands-on practice enables candidates to understand how various components interact, identify dependencies, and optimize system configurations. It also builds confidence in applying knowledge to real-world environments, ensuring that certified professionals can manage production systems effectively
Strategic and Analytical Thinking
NCP certification fosters strategic and analytical thinking. Candidates are trained to evaluate system performance, anticipate potential issues, and implement solutions that support organizational goals. This includes planning for cluster expansion, optimizing resource allocation, and ensuring operational efficiency
Analytical skills are developed through scenario-based problem-solving exercises. Candidates learn to interpret performance metrics, troubleshoot complex issues, and make informed decisions that enhance system reliability. This ability to analyze and respond to challenges is crucial for maintaining high-performing IT environments
Enhancing Career Opportunities
Certification provides significant career benefits. NCP-certified professionals are recognized for their advanced skills in managing Nutanix infrastructure, making them suitable candidates for roles such as infrastructure administrator, cloud operations specialist, and system engineer. Certification demonstrates expertise, reliability, and a commitment to continuous professional development
The credential also enhances professional confidence. Individuals who have mastered advanced management, performance tuning, and troubleshooting techniques are better prepared to handle complex tasks, make strategic decisions, and contribute effectively to IT teams
Long-Term Professional Growth
The NCP exam supports long-term professional growth by providing a foundation for continuous learning. Certified professionals are equipped to stay current with emerging technologies, infrastructure updates, and evolving best practices. This adaptability ensures ongoing relevance and prepares individuals to manage increasingly complex environments
Long-term growth also includes the development of leadership and decision-making skills. Certified professionals can guide teams, plan infrastructure strategies, and implement policies that optimize system performance while supporting organizational objectives
Integrating Knowledge into Daily Operations
NCP-certified professionals integrate their skills into everyday operational tasks. They apply knowledge of system performance, troubleshooting, security, and automation to manage clusters efficiently. This practical application ensures operational consistency, reduces errors, and enhances overall system reliability
Daily use of certification knowledge also reinforces learning and skill retention. By applying best practices, monitoring system performance, and responding to alerts proactively, professionals maintain competency and ensure optimal infrastructure performance
Preparing for Complex Scenarios
Preparation for the NCP exam includes exposure to complex operational scenarios. Candidates practice cluster deployments, performance optimization, and troubleshooting in lab environments. These exercises develop the ability to handle multi-component interactions, diagnose issues, and implement effective solutions
Scenario-based preparation also strengthens decision-making skills. Candidates learn to evaluate options, predict outcomes, and select approaches that maximize efficiency and reliability. This practical training ensures that certified professionals are prepared for real-world challenges
Building a Comprehensive Skill Set
The NCP certification builds a comprehensive skill set encompassing system deployment, performance optimization, security management, automation, monitoring, and troubleshooting. Certified professionals gain a holistic understanding of Nutanix environments, allowing them to manage complex infrastructures effectively
This skill set also includes strategic thinking, analytical problem-solving, and operational efficiency. Professionals can plan infrastructure growth, implement best practices, and contribute to organizational success through informed decision-making
Enhancing Organizational Value
Certified professionals provide significant value to organizations. Their expertise in managing Nutanix infrastructure ensures operational stability, optimized performance, and efficient resource utilization. They contribute to high availability, minimal downtime, and reliable service delivery, supporting overall business objectives
NCP-certified individuals also promote consistency and adherence to best practices. By implementing standardized procedures, monitoring performance, and optimizing workflows, they ensure that IT operations remain efficient, reliable, and scalable
Continuous Learning and Adaptation
Achieving NCP certification encourages ongoing learning and adaptation. Professionals are prepared to embrace new technologies, implement innovative solutions, and respond to evolving infrastructure requirements. This commitment to continuous improvement ensures that certified individuals remain effective and relevant in dynamic IT environments
Continuous learning also enhances problem-solving capabilities. Professionals can anticipate challenges, evaluate multiple solutions, and implement strategies that maintain system performance and reliability
Preparing for Professional Responsibilities
The NCP exam equips professionals to handle responsibilities that include cluster deployment, system optimization, troubleshooting, security management, and automation. Certified individuals are capable of implementing operational improvements, monitoring performance, and ensuring compliance with organizational standards
Professional responsibilities also extend to collaboration within IT teams. NCP-certified professionals can communicate technical insights, guide team members, and support coordinated operations across infrastructure, cloud, and operational domains
Sustaining Operational Excellence
Certification contributes to sustaining operational excellence. Professionals apply their knowledge systematically, ensuring consistent performance, reliability, and scalability. They can proactively manage resources, implement best practices, and respond effectively to operational challenges
Sustaining operational excellence also involves monitoring, reporting, and continuous optimization. Certified professionals are capable of identifying trends, anticipating resource requirements, and maintaining system stability under varying workloads
Maximizing Certification Benefits
The benefits of NCP certification are maximized when professionals apply their knowledge consistently. Daily integration of best practices, performance tuning, troubleshooting, and monitoring ensures that certification knowledge translates into tangible operational improvements
Maximizing certification benefits also involves continuous skill development. Professionals remain engaged with emerging technologies, optimize workflows, and implement innovative solutions that enhance infrastructure performance
Supporting Strategic IT Goals
NCP-certified professionals support strategic IT goals by ensuring reliable, scalable, and high-performing infrastructure. Their expertise contributes to operational efficiency, resource optimization, and alignment with organizational objectives
They also provide insights for planning and decision-making. Certified professionals can evaluate system performance, predict future requirements, and implement solutions that support long-term operational success
The Nutanix Certified Professional exam validates advanced capabilities in managing, optimizing, and troubleshooting Nutanix environments. It emphasizes practical application, performance management, security, automation, monitoring, and strategic decision-making. Certification enhances career opportunities, strengthens professional confidence, and supports long-term professional growth
Certified individuals are prepared to manage complex infrastructure environments, implement best practices, optimize system performance, and contribute strategically to organizational success. The NCP exam cultivates practical skills, analytical thinking, and operational expertise, ensuring that professionals are equipped to meet the demands of modern IT operations
Comprehensive Understanding of NCP Exam Objectives
The Nutanix Certified Professional exam assesses a candidate's ability to manage, maintain, and optimize Nutanix environments efficiently. It tests knowledge of system architecture, storage, networking, virtualization, and performance management. Candidates are expected to demonstrate practical skills in deploying clusters, configuring workloads, monitoring system performance, and implementing operational best practices that ensure high availability and stability. Understanding cluster design, node interactions, and resource management is critical for passing the exam
Candidates are also evaluated on their ability to manage system upgrades, perform troubleshooting, and apply security and compliance measures. Mastery of these areas ensures that certified professionals can maintain resilient infrastructure and contribute to operational excellence within IT environments
Cluster Deployment and Configuration
Cluster deployment is a primary focus of the NCP exam. Candidates must understand the process of creating and configuring clusters, integrating storage and networking resources, and balancing workloads across nodes. Knowledge of cluster scaling, node addition, and resource allocation is essential for maintaining performance under varying workloads
Configuration management is also emphasized. Certified professionals are expected to implement consistent configurations, monitor system status, and ensure that clusters operate according to best practices. Proper deployment and configuration minimize risks, enhance efficiency, and provide a stable foundation for managing enterprise environments
Storage Management and Optimization
Storage management is a critical component of the NCP exam. Candidates must understand how to manage storage pools, implement tiering strategies, and optimize disk usage. They are tested on deduplication, compression, and data distribution methods to ensure efficient resource utilization
Performance optimization within storage is also important. Certified professionals learn to monitor storage performance, identify bottlenecks, and implement corrective actions. Understanding storage behavior under different workloads allows professionals to maintain high throughput, low latency, and consistent system performance
Networking and Resource Allocation
Networking knowledge is essential for NCP candidates. They must understand how to configure virtual networks, manage network segmentation, and optimize traffic flows within clusters. Candidates are evaluated on their ability to troubleshoot network issues, implement redundancy, and maintain connectivity between nodes and virtual machines
Resource allocation extends beyond networking to include CPU and memory management. Candidates learn to distribute workloads effectively, monitor utilization, and adjust resources to ensure balanced performance across clusters. This capability is vital for supporting multiple applications and users without performance degradation
Performance Monitoring and Troubleshooting
Monitoring system performance is a key aspect of the NCP exam. Candidates are expected to use Nutanix tools to track system health, analyze performance metrics, and identify potential issues proactively. Understanding trends and anomalies allows certified professionals to take corrective actions before operational impact occurs
Troubleshooting skills are also heavily tested. Candidates must diagnose and resolve issues related to storage, networking, virtualization, and cluster performance. The exam emphasizes logical analysis, root cause identification, and implementation of effective solutions to maintain system reliability
Security and Compliance
Security management is integral to the NCP exam. Candidates are evaluated on their understanding of access controls, role-based permissions, and secure configuration practices. Knowledge of monitoring for unauthorized access, auditing, and maintaining compliance with organizational policies is essential
Certified professionals also learn data protection strategies, including backups and disaster recovery planning. Implementing secure and reliable data protection ensures that critical information is safeguarded against loss or corruption, supporting operational continuity
Automation and Operational Efficiency
Automation is emphasized in the NCP exam to streamline infrastructure management. Candidates are expected to implement automated workflows, standardize configurations, and reduce manual intervention in routine tasks. Automation enhances operational efficiency, reduces errors, and allows IT teams to focus on higher-value activities
Workflow management is also important. Professionals learn to design processes that enforce consistent operational standards, monitor system performance, and respond automatically to alerts. These capabilities contribute to predictable, efficient, and reliable infrastructure operations
Practical Experience and Lab Simulations
Hands-on experience is critical for preparing for the NCP exam. Candidates benefit from lab simulations and practice environments where they can deploy clusters, manage resources, troubleshoot issues, and optimize performance. Practical exposure reinforces theoretical knowledge and prepares professionals for real-world operational challenges
Lab exercises also help candidates understand dependencies between components, interaction patterns, and the effects of configuration changes. This comprehensive understanding is necessary to manage complex enterprise environments effectively
Strategic Planning and Analytical Skills
The NCP exam encourages strategic thinking. Candidates are trained to evaluate system performance, plan for capacity expansion, and implement optimizations that align with organizational goals. Analytical skills are developed by interpreting metrics, predicting potential issues, and making informed operational decisions
Certified professionals are capable of assessing risks, evaluating solutions, and implementing strategies that improve reliability and efficiency. Strategic planning ensures that clusters remain scalable, resilient, and aligned with business requirements
Career Impact and Professional Recognition
Obtaining NCP certification significantly enhances career prospects. Certified professionals are recognized for their ability to manage complex Nutanix environments, making them ideal candidates for roles such as infrastructure administrator, cloud operations specialist, and systems engineer. Certification demonstrates technical proficiency, reliability, and commitment to professional growth
The credential also builds confidence. Professionals who have mastered advanced troubleshooting, performance optimization, and operational best practices are better equipped to handle responsibilities, make decisions, and contribute meaningfully to IT teams
Long-Term Benefits and Skill Development
The NCP certification supports continuous skill development and long-term professional growth. Certified individuals remain current with emerging technologies, updates to Nutanix systems, and evolving best practices. This adaptability ensures that professionals can manage complex environments and respond effectively to new challenges
Continuous development also strengthens problem-solving capabilities. Professionals can anticipate system requirements, implement improvements proactively, and maintain high standards of operational performance. Certification lays the foundation for ongoing learning, specialization, and career advancement
Integration of Knowledge into Operational Practices
Certified professionals integrate NCP knowledge into daily IT operations. They apply skills in system monitoring, performance management, troubleshooting, and automation to maintain stable, efficient, and reliable infrastructure. This integration ensures that best practices are consistently followed and operational goals are met
Practical application reinforces skill retention and enhances decision-making. Professionals can respond to alerts, optimize workloads, and implement corrective actions confidently, ensuring system performance remains optimal
Preparing for Real-World Challenges
Preparation for the NCP exam involves engaging with real-world scenarios. Candidates simulate cluster deployments, optimize performance, and troubleshoot complex issues in practice environments. These exercises develop critical thinking, problem-solving, and operational skills required for enterprise IT operations
Scenario-based preparation also enhances adaptability. Candidates learn to handle unpredictable events, assess impacts, and implement solutions efficiently. This approach ensures that certified professionals are prepared to manage infrastructure challenges in production settings
Building Comprehensive Technical Competence
The NCP exam develops a broad and deep technical skill set. Candidates gain expertise in cluster deployment, resource allocation, performance optimization, security, automation, and monitoring. This comprehensive competence ensures that certified professionals can manage entire Nutanix environments effectively
Technical competence also includes strategic and analytical skills. Professionals can plan capacity, predict performance needs, and optimize systems to support business objectives. This holistic expertise is essential for maintaining resilient, scalable, and efficient infrastructure
Enhancing Organizational Efficiency
NCP-certified professionals contribute to organizational efficiency by ensuring reliable and optimized Nutanix environments. They implement best practices, monitor system health, optimize performance, and troubleshoot issues proactively. Their expertise reduces downtime, improves resource utilization, and supports business continuity
The certification also promotes standardization and consistency in operations. Certified individuals enforce policies, maintain compliance, and ensure predictable system behavior, enhancing overall operational reliability
Continuous Learning and Adaptation
NCP certification fosters a culture of continuous learning. Professionals remain engaged with emerging technologies, system updates, and industry best practices. This commitment ensures ongoing relevance, adaptability, and the ability to implement innovative solutions that enhance infrastructure performance
Continuous learning also strengthens problem-solving and strategic thinking. Professionals can anticipate challenges, evaluate options, and implement solutions that maintain operational stability and efficiency
Maximizing Certification Value
The benefits of NCP certification are maximized when professionals apply knowledge consistently. Daily integration of skills in performance optimization, troubleshooting, monitoring, and automation ensures tangible improvements in operational performance
Maximizing certification value also involves continuous professional development. Certified professionals stay current with evolving technologies, optimize workflows, and implement innovations that enhance system performance and reliability
Supporting IT Strategy
NCP-certified professionals support strategic IT initiatives by ensuring infrastructure is stable, scalable, and high-performing. Their expertise contributes to efficient resource management, high availability, and alignment with organizational objectives
They also provide insights that inform planning and decision-making. Certified professionals assess performance trends, predict capacity needs, and implement solutions that ensure long-term operational success
Conclusion
The Nutanix Certified Professional exam validates advanced skills in managing, optimizing, and troubleshooting Nutanix environments. It emphasizes practical application, performance management, security, automation, monitoring, and strategic thinking. Certification enhances career opportunities, professional confidence, and long-term growth
Certified professionals are prepared to manage complex infrastructure environments, implement best practices, optimize system performance, and contribute strategically to organizational objectives. The NCP exam cultivates technical expertise, analytical skills, and operational competence, ensuring professionals can meet the demands of modern IT operations
Nutanix NCP practice test questions and answers, training course, study guide are uploaded in ETE Files format by real users. Study and Pass NCP Nutanix Certified Professional 5.10 certification exam dumps & practice test questions and answers are to help students.
Purchase NCP Exam Training Products Individually


Why customers love us?
What do our customers say?
The resources provided for the Nutanix certification exam were exceptional. The exam dumps and video courses offered clear and concise explanations of each topic. I felt thoroughly prepared for the NCP test and passed with ease.
Studying for the Nutanix certification exam was a breeze with the comprehensive materials from this site. The detailed study guides and accurate exam dumps helped me understand every concept. I aced the NCP exam on my first try!
I was impressed with the quality of the NCP preparation materials for the Nutanix certification exam. The video courses were engaging, and the study guides covered all the essential topics. These resources made a significant difference in my study routine and overall performance. I went into the exam feeling confident and well-prepared.
The NCP materials for the Nutanix certification exam were invaluable. They provided detailed, concise explanations for each topic, helping me grasp the entire syllabus. After studying with these resources, I was able to tackle the final test questions confidently and successfully.
Thanks to the comprehensive study guides and video courses, I aced the NCP exam. The exam dumps were spot on and helped me understand the types of questions to expect. The certification exam was much less intimidating thanks to their excellent prep materials. So, I highly recommend their services for anyone preparing for this certification exam.
Achieving my Nutanix certification was a seamless experience. The detailed study guide and practice questions ensured I was fully prepared for NCP. The customer support was responsive and helpful throughout my journey. Highly recommend their services for anyone preparing for their certification test.
I couldn't be happier with my certification results! The study materials were comprehensive and easy to understand, making my preparation for the NCP stress-free. Using these resources, I was able to pass my exam on the first attempt. They are a must-have for anyone serious about advancing their career.
The practice exams were incredibly helpful in familiarizing me with the actual test format. I felt confident and well-prepared going into my NCP certification exam. The support and guidance provided were top-notch. I couldn't have obtained my Nutanix certification without these amazing tools!
The materials provided for the NCP were comprehensive and very well-structured. The practice tests were particularly useful in building my confidence and understanding the exam format. After using these materials, I felt well-prepared and was able to solve all the questions on the final test with ease. Passing the certification exam was a huge relief! I feel much more competent in my role. Thank you!
The certification prep was excellent. The content was up-to-date and aligned perfectly with the exam requirements. I appreciated the clear explanations and real-world examples that made complex topics easier to grasp. I passed NCP successfully. It was a game-changer for my career in IT!