Pass CompTIA IT Fundamentals Certification Exam in First Attempt Guaranteed!
Get 100% Latest Exam Questions, Accurate & Verified Answers to Pass the Actual Exam!
30 Days Free Updates, Instant Download!


FC0-U61 Premium Bundle
- Premium File 570 Questions & Answers. Last update: Nov 08, 2025
- Training Course 63 Video Lectures
- Study Guide 1006 Pages

FC0-U61 Premium Bundle
- Premium File 570 Questions & Answers
Last update: Nov 08, 2025 - Training Course 63 Video Lectures
- Study Guide 1006 Pages
Purchase Individually
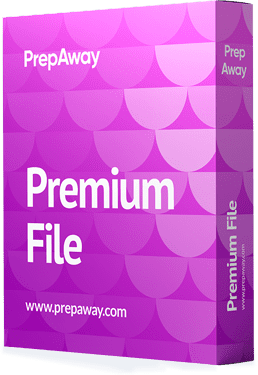
Premium File
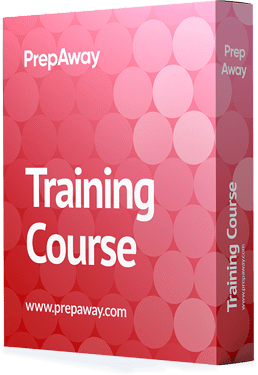
Training Course
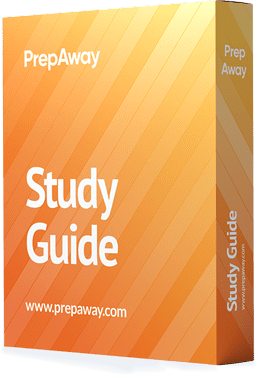
Study Guide
FC0-U61 Exam - CompTIA IT Fundamentals
| Download Free FC0-U61 Exam Questions |
|---|
CompTIA CompTIA IT Fundamentals Certification Practice Test Questions and Answers, CompTIA CompTIA IT Fundamentals Certification Exam Dumps
All CompTIA CompTIA IT Fundamentals certification exam dumps, study guide, training courses are prepared by industry experts. CompTIA CompTIA IT Fundamentals certification practice test questions and answers, exam dumps, study guide and training courses help candidates to study and pass hassle-free!
What is the CompTIA IT Fundamentals+ Certification?
The CompTIA IT Fundamentals+ (ITF+) certification is specifically designed as an introductory credential for those new to IT. It provides a comprehensive overview of the four pillars of technology: infrastructure, software, data, and security. You can think of it as a "survey course" for the entire IT landscape. It is not intended to make you an expert in any single area but rather to give you a broad understanding of all the key domains and how they interact within a business context. This certification validates that you have the essential IT literacy needed to pursue a career in technology.
The ITF+ exam covers basic concepts such as identifying the internal components of a computer, understanding different types of internet connectivity, explaining the purpose of an operating system, and recognizing common security threats. It also introduces foundational ideas about software development and databases. By covering such a wide range of topics, the certification ensures that you can "speak the language" of IT and understand the fundamental concepts that will be built upon in more advanced, specialized training and certifications.
Bridging the Gap Between User and Professional
Many people entering the IT field start as "power users." They are the go-to person in their family or office for fixing common computer problems. They are comfortable navigating operating systems, installing software, and troubleshooting their own technical issues. While this practical experience is a great start, there is a significant gap between being a knowledgeable user and being a true IT professional. The IT professional understands the underlying principles behind the technology, follows best practices, and uses methodical approaches to problem-solving.
The CompTIA ITF+ certification is the perfect tool to bridge this gap. It takes the practical, often self-taught knowledge of a power user and formalizes it within a professional framework. It introduces concepts like the formal troubleshooting methodology, the importance of preventative maintenance, and the fundamental principles of cybersecurity. This process transforms your passion for technology into a set of professional competencies, giving you the structured knowledge and confidence needed to succeed in an interview and in your first professional IT role.
Setting the Stage for a Lifelong Career in Tech
The IT industry is not a field where you can learn a set of skills and then coast for the rest of your career. Technology evolves at an astonishing pace, and a commitment to lifelong learning is an absolute requirement for long-term success. The IT Fundamentals+ certification is the ideal first step on this lifelong journey. It does more than just teach you foundational concepts; it teaches you how to learn about technology in a structured way. It introduces you to the different domains, allowing you to discover which areas you are most passionate about.
By earning the ITF+, you are not just getting a certificate; you are laying the groundwork for all future learning. It serves as a gateway to more advanced certifications like the CompTIA A+, Network+, and Security+. It provides the context needed to make those more specialized credentials easier to understand and master. Starting with a strong, broad foundation makes the entire process of building a tall and impressive "skyscraper" of a career much more stable and successful in the long run.
Understanding the Blueprint: An Overview of the ITF+ Exam Objectives
To conquer any certification exam, you must first understand its structure. The CompTIA IT Fundamentals+ exam is meticulously organized into six distinct domains, each representing a critical area of foundational IT knowledge. These domains are not arbitrary; they have been carefully selected by industry experts to reflect the core competencies expected of an entry-level professional. The exam blueprint provides a detailed breakdown of these domains and the percentage weight each carries on the final exam. This blueprint is your most important study tool, acting as a roadmap for your preparation.
The six domains are: IT Concepts and Terminology, Infrastructure, Applications and Software, Software Development, Database Fundamentals, and Security. Each domain covers a wide range of topics, from the theoretical to the practical. By studying these domains, you will build a comprehensive, 360-degree view of the IT landscape. This part of our series will take a deep dive into each of these domains, exploring the key concepts you will need to master to successfully pass the exam and build a solid knowledge base for your career.
Domain 1: Mastering IT Concepts and Terminology
The first domain, IT Concepts and Terminology, makes up 17% of the exam and serves as the vocabulary lesson for your IT journey. It ensures you understand the fundamental language and ideas that underpin all other domains. A key part of this section is understanding notational systems. You will learn the basics of binary, the language of computers, and hexadecimal, which is often used to represent binary data in a more human-readable format. This knowledge is essential for understanding how computers process and store information at the most basic level.
This domain also covers the different types of data, such as integers for numbers, strings for text, and Booleans for true/false values. You will explore the basic units of data, from a single bit to a Gigabyte and beyond, and learn to differentiate between measures of storage and measures of network speed. Crucially, this section introduces the formal troubleshooting methodology. This is a step-by-step process used by professionals to diagnose and resolve technical issues in a logical and efficient manner, moving beyond simple guesswork to a structured approach.
Domain 2: Building Blocks of IT Infrastructure
Making up 22% of the exam, the Infrastructure domain is the largest and most hands-on section. This is where you will learn about the physical components of IT. You will be expected to identify the internal parts of a computer, such as the motherboard, CPU, RAM, and hard drive, and explain the function of each. The domain also covers the vast array of input and output devices and peripherals, from keyboards and mice to printers and webcams, and how to install and configure them correctly.
Beyond the individual computer, this domain introduces networking and connectivity. You will learn about different types of internet connections, such as DSL, cable, and fiber, as well as the fundamentals of local area networks (LANs). A significant part of this section is dedicated to basic wireless networking, including how to set up a secure wireless access point using appropriate encryption standards. You will also explore various storage types, like hard disk drives (HDDs), solid-state drives (SSDs), and cloud storage, and learn about different computing devices, including laptops, tablets, and smartphones.
Domain 3: The World of Applications and Software
The Applications and Software domain, which accounts for 18% of the exam, shifts the focus from physical hardware to the software that runs on it. The cornerstone of this domain is the operating system (OS). You will learn what an OS is, its fundamental purpose in managing hardware and software resources, and be able to identify its key components, such as the file system and the user interface. You will compare and contrast major operating systems like Windows, macOS, and Linux.
This section also delves into the world of software applications. You will explore the proper use of different types of software, from productivity suites to specialized business applications. The exam covers different application architecture and delivery models, explaining concepts like installed applications versus cloud-based Software as a Service (SaaS). You will also learn about the function and features of web browsers and gain an understanding of general application concepts, including how to install, manage, and troubleshoot common software issues.
Domain 4: A Gentle Introduction to Software Development
While the ITF+ is not a programming certification, it recognizes the importance of understanding the basics of how software is created. The Software Development domain, making up 12% of the exam, provides a high-level overview of this critical field. You will be introduced to the different categories of programming languages, such as compiled languages like C++, interpreted languages like Python, and query languages like SQL. The goal is not to learn how to code but to understand the differences between these types and when they might be used.
This domain also touches on fundamental programming concepts and organizational techniques. You will learn about basic logic components like loops and conditional statements (if/then/else). The exam will test your ability to interpret simple logic diagrams or pseudocode to understand what a piece of code is intended to do. This introduction is incredibly valuable as it demystifies the world of software development and provides a foundational understanding that is useful for any IT professional, especially those who will work alongside development teams.
Domain 5: Unlocking the Power of Database Fundamentals
In our data-driven world, understanding how information is stored and managed is essential. The Database Fundamentals domain, accounting for 11% of the exam, introduces you to this vital area. You will learn the core concepts of what a database is and why it is a more powerful and efficient way to manage data compared to a simple flat file or spreadsheet. The domain covers the primary purposes of a database, such as storing, retrieving, and organizing large amounts of related information in a structured manner.
You will compare and contrast different database structures, with a focus on relational databases. This includes learning key terminology like tables, rows, columns (fields), and primary and foreign keys. The concept of a schema, which is the blueprint of the database, is also covered. The exam also introduces non-relational database concepts, such as key-value stores. Finally, you will summarize the methods used to interact with databases, providing a complete introductory picture of this essential IT specialization.
Domain 6: The Essentials of Digital Security
Security is a critical concern that touches every aspect of IT, and the Security domain is a significant part of the exam at 20%. This section introduces the foundational principles of information security, often referred to as the CIA triad: Confidentiality, Integrity, and Availability. You will learn what each of these principles means and the types of attacks that threaten them. For example, snooping and social engineering attacks threaten confidentiality, while unauthorized data alteration threatens integrity.
The domain also covers availability issues, such as Denial of Service (DoS) attacks, which aim to make a system or network unavailable to its intended users. You will learn to identify different types of security threats, from malicious software like viruses and ransomware to physical security concerns. The goal of this domain is to instill a security-first mindset, teaching you to recognize risks and understand the basic best practices for protecting systems and data, which is a crucial skill for every single person working in IT today.
How the Domains Interconnect to Form a Holistic View
While the ITF+ exam is broken into six separate domains, it is crucial to understand that in the real world, these areas are deeply interconnected. You cannot have a secure application (Domain 3 and 6) without a secure underlying infrastructure (Domain 2). You cannot develop software (Domain 4) without understanding the operating systems it will run on (Domain 3) or the databases it will connect to (Domain 5). The troubleshooting methodology you learn in Domain 1 is applicable to problems that arise in every other domain.
The true value of the IT Fundamentals+ certification lies in its ability to teach you this holistic perspective. It trains you to see the entire IT ecosystem and understand how a change in one area can have ripple effects throughout the system. This big-picture view is what employers are looking for. They want professionals who can think critically and understand the context of their work, not just isolated technicians. By mastering these six interconnected domains, you are building the comprehensive foundation needed to excel in any future IT specialization.
Identifying Your Starting Point in the IT Journey
The path into an Information Technology career is not a single, one-size-fits-all highway. People arrive from countless different starting points, each with unique backgrounds, skills, and aspirations. The beauty of the CompTIA IT Fundamentals+ certification is its versatility in serving a wide array of these individuals. It is not just for one type of person. To determine if this certification is the right choice for you, it is important to first identify your own starting point. Are you a student planning your future? A professional in another field seeking a change?
Perhaps you are a hobbyist who wants to turn a passion into a profession, or maybe you already have a foot in the door of IT and want to solidify your knowledge base. Each of these profiles has a different reason for considering the ITF+, and the certification offers distinct and valuable benefits for each one. This part of our series will explore these different candidate profiles in detail, helping you to see where you fit in and how the ITF+ can serve as the perfect catalyst for your specific career goals.
For the High School or College Student: Gaining a Competitive Edge
For students, the CompTIA ITF+ certification is a powerful tool for building a competitive edge long before graduation. In a world where technology is integral to nearly every field, having a validated understanding of IT fundamentals is a significant differentiator. For a high school student, earning this certification can bolster college applications, demonstrating a proactive interest and a foundational competence in a critical subject. It can help you stand out and show that you are serious about a future in a STEM-related field.
For college students, whether they are in a computer science program or a non-technical field, the ITF+ provides valuable context. For a computer science major, it fills in the practical gaps that theoretical coursework might miss. For a business or marketing major, it provides the technological literacy needed to communicate effectively with technical teams and understand how IT drives business strategy. It is an early and achievable professional milestone that adds immediate credibility to your resume when applying for internships or your first job out of college.
For the Career Changer: Building a Solid Foundation for a New Path
Making the decision to switch careers and move into the technology industry can be a daunting prospect. You are entering a new field and need a way to quickly build a credible foundation of knowledge. The CompTIA ITF+ is purpose-built for this scenario. It provides a structured and efficient way to learn the A-to-Z of IT fundamentals, ensuring you do not have any glaring gaps in your understanding. It is the perfect first step for someone coming from a completely unrelated field like retail, hospitality, or manufacturing.
Earning the certification does more than just teach you the material; it serves as concrete proof of your commitment to your new career path. It shows potential employers that you are serious about this transition and have taken the initiative to acquire the necessary foundational skills. It can be the single most important item on your resume as you begin applying for entry-level IT positions, demonstrating that while your past experience may be in another industry, your future is firmly planted in technology.
For the "Power User": Formalizing Your Passion and Skills
You might be the person everyone in your life turns to for tech support. You build your own computers for fun, you are an avid gamer who understands system performance, or you are a content creator who has learned to troubleshoot your own software and hardware issues. This makes you a "power user," someone with a significant amount of practical, self-taught knowledge. While this experience is valuable, it often lacks the formal structure and terminology that is used in a professional IT environment.
The ITF+ certification is the ideal way to formalize this passion. It takes your existing skills and places them within the context of professional best practices and industry-standard concepts. You will learn the "why" behind the things you already know how to do, and you will fill in the gaps in your knowledge, particularly in areas you might not have explored on your own, such as database fundamentals or software development concepts. This credential validates your skills to employers, transforming your hobby into a legitimate and marketable professional competency.
For Non-Technical Professionals: Enhancing Your Role with Tech Literacy
In today's business environment, technology is not confined to the IT department. Professionals in roles like marketing, sales, project management, and even human resources are increasingly required to interact with technology and technical teams. A lack of basic IT literacy can be a significant barrier to effective collaboration and personal career growth. If you are in a non-technical role but want to work more efficiently and contribute to technology-related projects, the ITF+ is an invaluable asset.
This certification will empower you with the vocabulary and understanding needed to communicate confidently with IT staff. You will be able to grasp the basic concepts behind new software rollouts, understand the security implications of business decisions, and contribute more meaningfully to discussions about technology strategy. Earning the ITF+ does not mean you are planning to become a technician; it means you are becoming a more well-rounded, tech-savvy professional who can operate more effectively in a digitally driven world.
For the Aspiring Developer: Understanding the Bigger Picture
If your ultimate goal is to become a software developer, you might be tempted to jump straight into learning a programming language. However, the best developers are those who understand the full context in which their code operates. Software does not exist in a vacuum; it runs on an operating system, which runs on physical infrastructure, communicates over a network, interacts with a database, and must be secure. The ITF+ provides this essential "bigger picture" view.
By studying for this certification, an aspiring developer gains a foundational understanding of the entire IT ecosystem. This knowledge makes you a better programmer because you can write more efficient, secure, and resilient code. You will understand the infrastructure limitations your application might face and the security vulnerabilities you need to guard against. This holistic perspective is highly valued by employers and will set you apart from other entry-level developers who may only know how to code.
For the Existing Help Desk Technician: Broadening Your Horizons
Perhaps you already have an entry-level IT job, such as a help desk or on-site support technician. You are great at solving end-user issues, but you may feel siloed in your role. Your daily work might not expose you to other critical areas of IT like networking, databases, or security. The IT Fundamentals+ certification can be a powerful tool for breaking out of this silo and broadening your professional horizons. It offers a structured way to learn about all the other departments and technologies within your organization.
This expanded knowledge can make you more effective in your current role by allowing you to better understand the root cause of issues. More importantly, it demonstrates to your employer that you have the ambition and initiative to grow. It can be a stepping stone to moving into a more specialized and senior role within the company, whether that is in network administration, system administration, or cybersecurity. It shows that you are thinking about IT as a holistic service, not just a series of support tickets.
Making an Informed Decision: Is This Your Next Step?
Ultimately, the decision to pursue the CompTIA IT Fundamentals+ certification is a personal one that depends on your individual goals. If you are at the very beginning of your journey, looking to make a career change, or seeking to formalize your existing passion for technology, the answer is a resounding yes. It is an accessible, comprehensive, and highly respected starting point that will build your confidence and open doors to new opportunities. It provides the essential vocabulary and concepts for a successful career.
If you are a non-technical professional looking to increase your tech literacy, the benefits are equally clear. For those already in an IT role, it serves as an excellent tool for validating your knowledge and exploring other specializations. By carefully considering your own background and future aspirations, you can make an informed decision. For the vast majority of people looking to either enter or get a broader view of the IT world, the ITF+ is unequivocally the right next step.
Beyond the Certificate: The True Value of Foundational Knowledge
While the physical or digital certificate you receive upon passing the CompTIA IT Fundamentals+ exam is a tangible reward, its true value lies in the knowledge it represents. The process of studying for and passing the exam fundamentally changes your relationship with technology. You move from being a passive user to an informed professional who understands the underlying mechanics of the digital world. This foundational knowledge is a strategic asset that pays dividends throughout your entire career, providing the context for every new skill you acquire.
This deep-seated understanding allows you to learn new technologies more quickly, as you can map new concepts back to the core principles you have already mastered. It enhances your problem-solving abilities, enabling you to diagnose issues with a holistic perspective rather than a narrow, symptom-based approach. The true value is not just in having the certification, but in becoming the kind of professional who is capable of earning it: someone who is curious, methodical, and possesses a comprehensive view of the IT landscape.
Crafting a Standout Resume with a Key Certification
For anyone entering the IT job market, the first major hurdle is getting your resume noticed by a recruiter or hiring manager. In a competitive field, many companies receive hundreds of applications for a single entry-level position. They often use automated applicant tracking systems (ATS) and quick manual scans to filter this large volume of resumes. In this environment, a respected industry certification like the CompTIA ITF+ can be the key element that makes your resume stand out from the pile.
Including the ITF+ certification in the qualifications section of your resume immediately signals a certain level of competence. It tells the hiring manager that you have a verified, baseline understanding of IT principles, terminology, and best practices. It is a powerful signal of your commitment to the field, especially for career changers who may lack direct IT work experience. It acts as an objective, third-party endorsement of your skills, giving you instant credibility and significantly increasing your chances of landing an interview.
Ace Your First IT Interview: Speaking the Language of Tech
Securing an interview is only the first step; you also have to perform well in it. One of the biggest challenges for newcomers to IT is being able to communicate effectively during a technical interview. The interviewer wants to know that you can not only perform tasks but also understand the concepts behind them. They will use industry-standard terminology, and they expect you to understand it and use it correctly in your responses. The knowledge gained from studying for the ITF+ is the perfect preparation for this.
The certification curriculum covers the essential vocabulary of IT across all major domains. When an interviewer asks you about the difference between integrity and availability, or asks you to explain the purpose of a primary key in a database, you will have a confident and accurate answer. This ability to "speak the language" of tech demonstrates your professionalism and shows that you have invested the time to learn the fundamentals properly. It can make the difference between a hesitant, uncertain interview and a confident, successful one.
The ITF+ as a Springboard to the CompTIA Trifecta
The CompTIA IT Fundamentals+ is a fantastic starting point, but it is also designed to be part of a larger educational pathway. For those serious about a technical career, the ITF+ serves as the ideal springboard to what is often called the CompTIA "Trifecta": the A+, Network+, and Security+ certifications. These three core certifications build directly upon the foundation established by the ITF+, each taking you deeper into a specific, critical area of IT.
The A+ certification focuses on hardware, operating systems, and hands-on support. The Network+ certification provides an in-depth understanding of networking infrastructure and protocols. The Security+ certification covers the essential principles of cybersecurity. By starting with the ITF+, you get a high-level overview of all these topics, which makes studying for the more advanced exams much easier. This structured pathway is a proven route to becoming a well-rounded and highly employable IT professional.
Demonstrating Initiative and Drive to Employers
In any field, employers are looking for more than just technical skills. They want to hire individuals who are motivated, proactive, and committed to professional growth. The act of independently studying for and passing a certification like the ITF+ is a powerful demonstration of these very qualities. It shows that you are a self-starter who is willing to invest your own time and effort into improving your skills. This is particularly impactful for those without a formal degree in computer science.
This display of initiative tells an employer that you are not someone who waits to be told what to learn. You are resourceful and have the drive to take control of your own professional development. This is an incredibly attractive trait, as it suggests you will be an employee who continues to learn, adapt, and add new value to the company over time. In many cases, this demonstration of ambition can be just as important as the technical knowledge the certification represents.
The Psychological Boost: Gaining the Confidence to Succeed
Imposter syndrome, the feeling that you are not as competent as others perceive you to be, is incredibly common among people starting a new career, especially in a technical field like IT. The vastness of the subject can be overwhelming, leading to self-doubt. The CompTIA ITF+ certification provides a powerful antidote to this. It is an achievable goal that provides a structured path to learning, and the process of mastering the material builds genuine confidence.
Passing the exam gives you a concrete, undeniable accomplishment. It is objective proof that you have successfully learned and can apply a specific body of knowledge. This validation can be a tremendous psychological boost. It quiets the voice of self-doubt and replaces it with the confidence that you do, in fact, belong in this field. This newfound self-assurance will shine through in your interviews and in your performance once you land a job, creating a positive feedback loop for future success.
Financial ROI: Analyzing the Cost vs. Career Benefit
When considering any certification, it is practical to analyze the return on investment (ROI). The CompTIA ITF+ exam has a relatively low cost compared to many other professional certifications, making it highly accessible. The financial investment is modest, consisting of the exam voucher and any chosen study materials. The potential return, however, is substantial. For someone looking to enter the IT field, this small investment can be the key that unlocks the door to a new career with a significantly higher earning potential than many non-technical, entry-level jobs.
Even a modest salary increase or the ability to secure a job faster as a result of having the certification means that the credential quickly pays for itself. When you view the cost not as an expense, but as an investment in your future earning capacity, the value proposition becomes incredibly clear. The ITF+ is one of the most cost-effective investments you can make to jumpstart a lucrative and stable career in the technology industry.
Validating Skills and Identifying Knowledge Gaps
For those who are already working in an entry-level IT role or have a lot of self-taught knowledge, the ITF+ serves a different but equally important purpose: validation and gap identification. You might be very strong in one area, like hardware support, but have very little knowledge of another, like database concepts. Studying for the ITF+ forces you to review all the fundamental domains of IT in a systematic way.
This process will validate the skills you already have, confirming that your practical knowledge aligns with industry standards. More importantly, it will clearly illuminate the areas where your knowledge is weak. This is invaluable information. By identifying these gaps, you can focus your learning efforts to become a more well-rounded professional. It is a process of self-assessment that ensures your foundation is solid across the board, without any weak spots that could hinder your future career progression.
Setting Yourself Up for Success: The Preparation Mindset
The journey to passing the CompTIA IT Fundamentals+ exam begins not with a book or a video, but with the right mindset. Success in certification requires dedication, consistency, and a structured approach. Before you begin studying, commit to the process. Understand that this is an investment in your future, and like any good investment, it requires focus and effort. Avoid the temptation to simply cram information; instead, adopt a mindset geared toward true understanding. Your goal should be to master the concepts, not just memorize facts for the exam.
Establish a clear "why" for pursuing this certification. Whether it is to launch a new career, gain a promotion, or simply expand your knowledge, having a strong motivation will keep you going when the material gets challenging. View your preparation not as a chore, but as the first exciting step in your professional IT career. This positive and proactive mindset will be the foundation upon which you build your study plan and, ultimately, your success.
Decoding the Exam Logistics: Cost, Format, and Scoring
Before diving into your studies, it is crucial to understand the logistical details of the exam itself. The CompTIA ITF+ exam, code FC0-U61, consists of a maximum of 75 multiple-choice questions. You will have 60 minutes to complete the exam, which requires efficient time management. The passing score is 650 on a scale of 100-900. It is important to note that this is not a simple percentage score, as some questions may be weighted differently. The exam fee is set by CompTIA and is currently around $126 USD, though it is always best to check their official site for the most current pricing.
One of the most encouraging aspects of the ITF+ is that there are no formal prerequisites. You do not need any prior work experience or other certifications to be eligible to take the exam. This makes it a truly accessible entry point into the world of professional IT. Knowing these logistical details from the start helps you plan financially and mentally for what to expect on exam day.
Creating a Personalized Study Plan
A well-structured study plan is your single most important tool for success. Start by downloading the official exam objectives from the CompTIA website. This document is your blueprint. Go through each topic and honestly assess your current level of knowledge, marking topics you are unfamiliar with. Based on this assessment, create a realistic study schedule. Allocate more time to your weaker areas. Break the material down into manageable weekly and daily goals to avoid feeling overwhelmed.
For example, you could dedicate one week to each of the six domains. Your plan should include not just reading but also hands-on practice and review sessions. Consistency is key. Studying for 60-90 minutes every day is far more effective than a single, long cramming session on the weekend. A good study plan keeps you on track, provides a sense of progress, and ensures that you cover every single objective before you walk into the testing center.
Leveraging Diverse Learning Resources
There is a vast ecosystem of study resources available for the CompTIA ITF+ exam. To maximize your learning, it is wise to use a combination of different resource types, as this caters to various learning styles. Official certification guides and textbooks provide comprehensive, in-depth coverage of the exam objectives and are excellent for building a strong theoretical understanding. They are the backbone of any solid study plan.
Supplement your reading with video training courses. These can be highly engaging and are great for visualizing complex topics and listening to expert explanations. Online learning platforms offer interactive courses that often include quizzes and labs. Additionally, do not underestimate the power of free resources, such as educational videos and detailed technical articles online. Using a mix of these resources will reinforce the material in different ways, leading to better retention and a deeper understanding of the concepts.
The Importance of Hands-On Practice
While the ITF+ is a foundational exam, it still covers many practical concepts. It is not enough to simply read about what a component does or how to configure a setting; you need to engage with the technology directly. For the infrastructure domain, this could mean taking apart an old computer to identify its components. For the software domain, it means exploring the different settings and utilities within your own operating system. For networking, you can practice by logging into your home router's web interface to see the various configuration options.
This hands-on practice transforms abstract concepts into tangible knowledge. It builds muscle memory and a much deeper, more intuitive understanding of how things work. You do not need an expensive home lab for this exam. By simply being more curious and interactive with the technology you use every day, you can gain the practical experience needed to confidently answer the exam's scenario-based questions.
Using Practice Exams to Gauge Readiness
In the final weeks of your preparation, practice exams become an indispensable tool. They serve two primary purposes. First, they are the best way to assess your knowledge and identify any remaining weak spots. After taking a practice test, carefully review every question you got wrong. Do not just look at the right answer; take the time to understand why it was correct and why your choice was incorrect. This allows you to go back and focus your final study efforts where they are needed most.
Second, practice exams help you prepare for the pressure of the real testing environment. Taking them under timed conditions will train you to manage your 60 minutes effectively. You will get a feel for the pacing required and learn not to spend too much time on any single question. This familiarity with the format and time constraints will significantly reduce exam-day anxiety and boost your confidence, allowing you to perform at your best.
Strategies for Exam Day Success
Your preparation culminates on exam day. To ensure success, start with a good night's sleep before the exam; last-minute cramming is more likely to cause stress than to help. On the day itself, eat a good meal and make sure you are well-hydrated. Arrive at the testing center early to give yourself plenty of time to check in and relax without rushing. Read each question carefully during the exam. Pay close attention to keywords like "NOT" or "BEST" which can completely change the meaning of a question.
If you encounter a difficult question, do not panic. Use the process of elimination to narrow down the choices, make your best educated guess, and flag the question to review later if you have time. It is better to answer every question than to get stuck and run out of time. Trust in your preparation, manage your time wisely, and maintain a calm, positive attitude throughout the exam.
Life After ITF+: What Comes Next?
Passing the CompTIA IT Fundamentals+ exam is a fantastic achievement, but it is also just the beginning. Once you have earned your certification, the first step is to leverage it. Update your resume and your online professional profiles. Start applying for entry-level IT positions like help desk technician, technical support specialist, or IT support trainee. During interviews, be prepared to talk about what you learned and how it applies to the role.
Looking forward, use the momentum from your success to plan your next step. The ITF+ provides a perfect foundation for the more advanced CompTIA A+, Network+, or Security+ certifications. Based on what you enjoyed learning most while studying for the ITF+, you can decide which specialization to pursue next. Your certification is not just a destination; it is a gateway to a continuous journey of learning and professional growth in the exciting and dynamic world of Information Technology.
CompTIA IT Fundamentals certification practice test questions and answers, training course, study guide are uploaded in ETE files format by real users. Study and pass CompTIA CompTIA IT Fundamentals certification exam dumps & practice test questions and answers are the best available resource to help students pass at the first attempt.

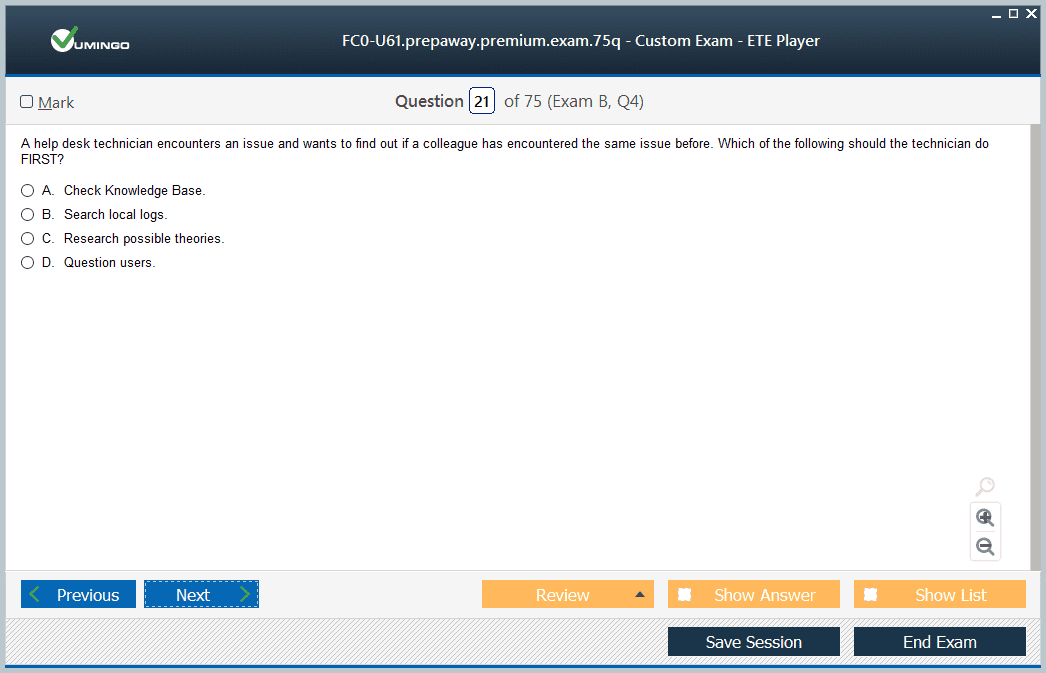
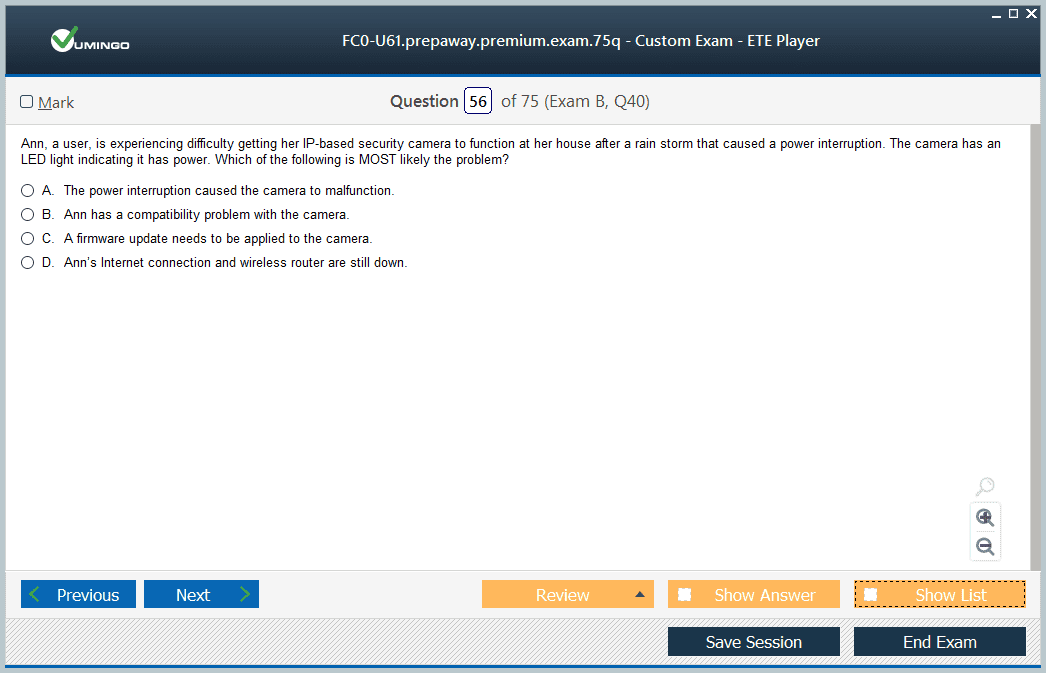
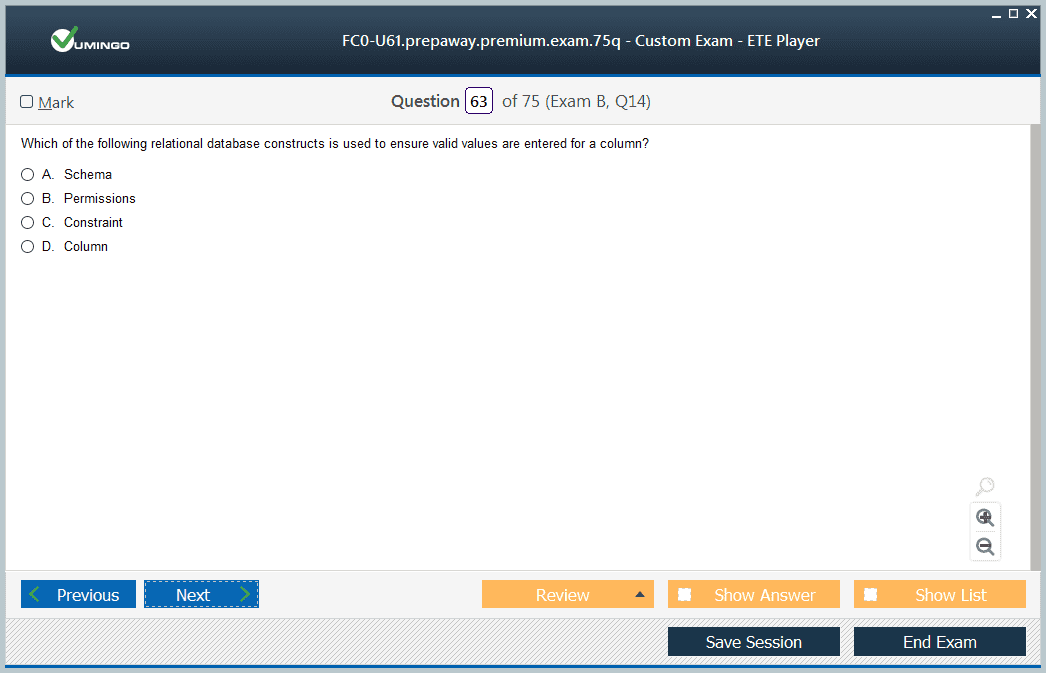
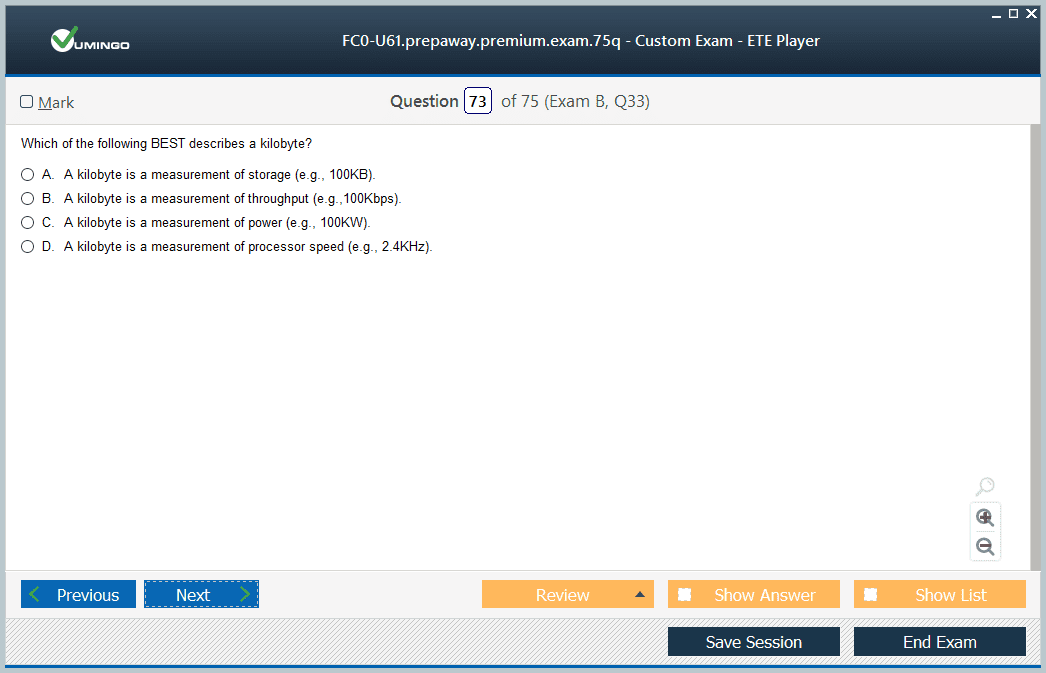




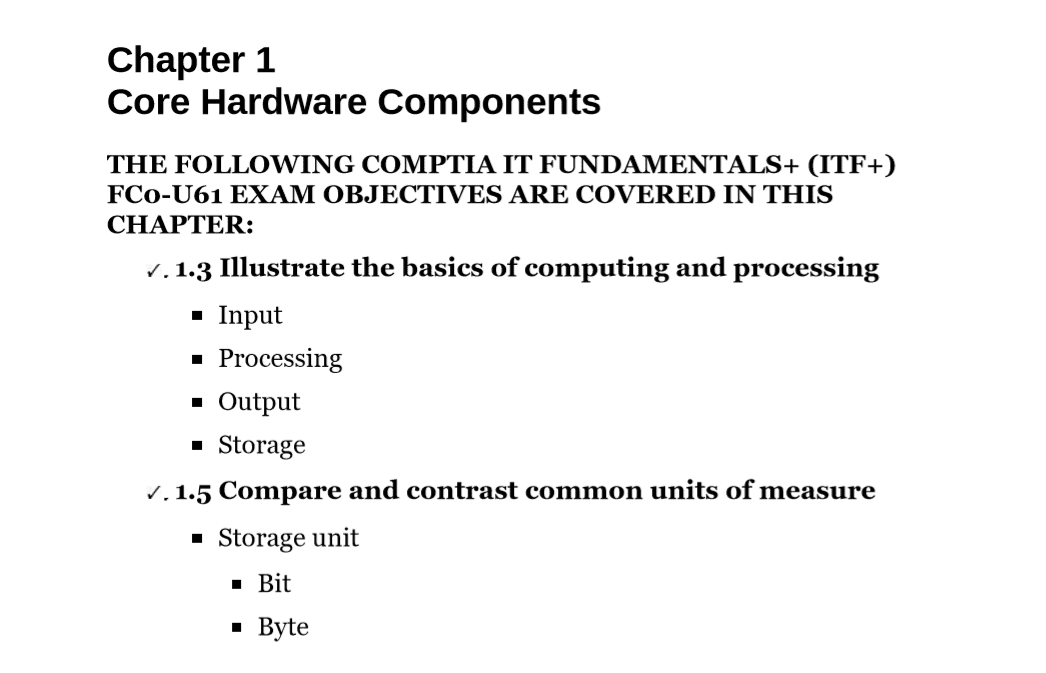
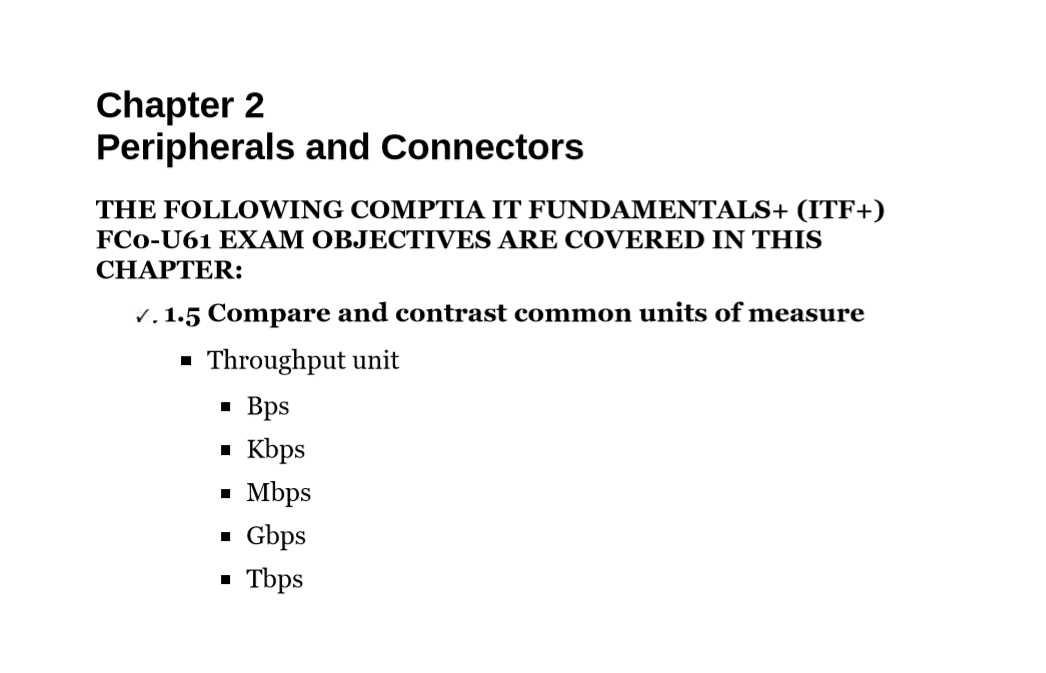
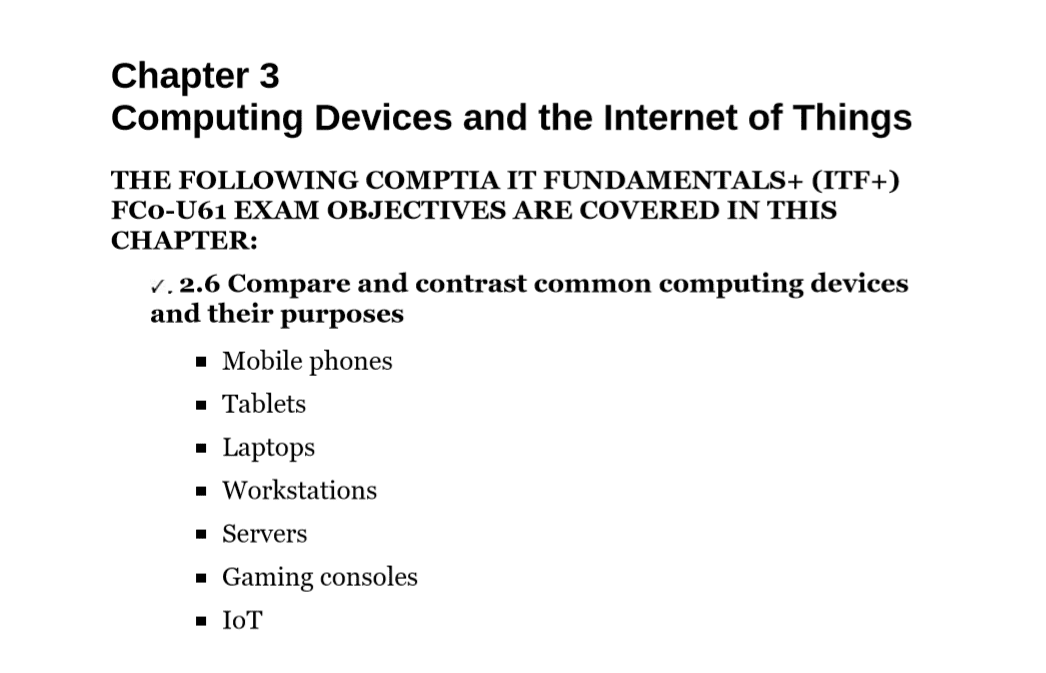
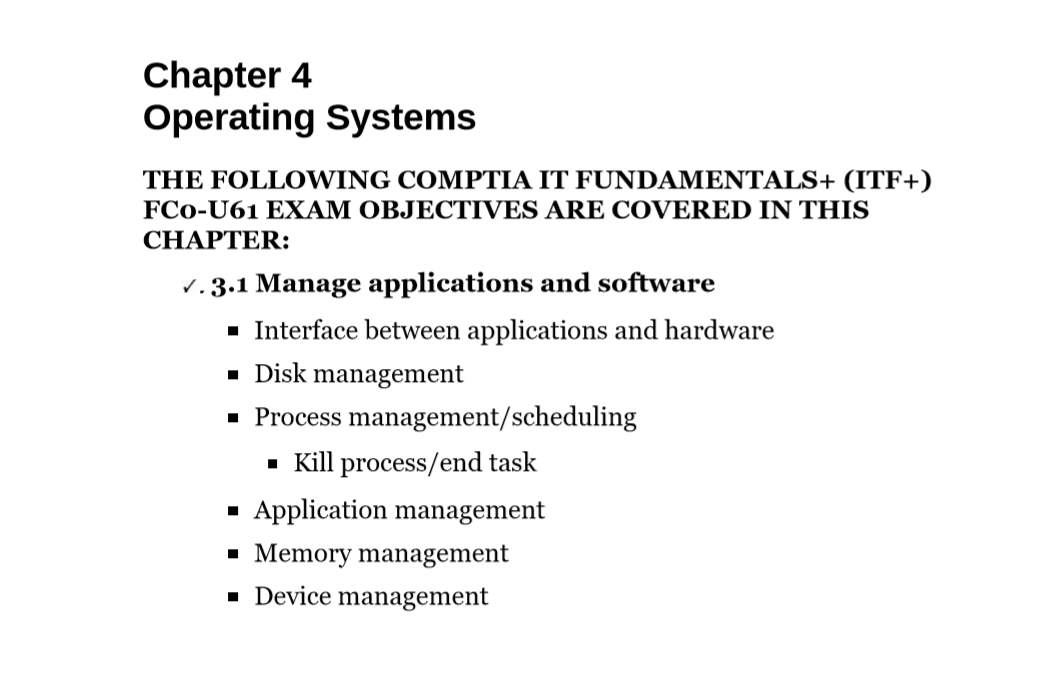

I want to take the CompTIA IT Fundamentals+ exam and want to know how to start my preparation for this exam to pass at my first attempt.
Is the CompTIA IT Fundamentals+ certification is beneficial for the career growth in the IT sector? How it can help me? Give me some insightful thoughts on that.