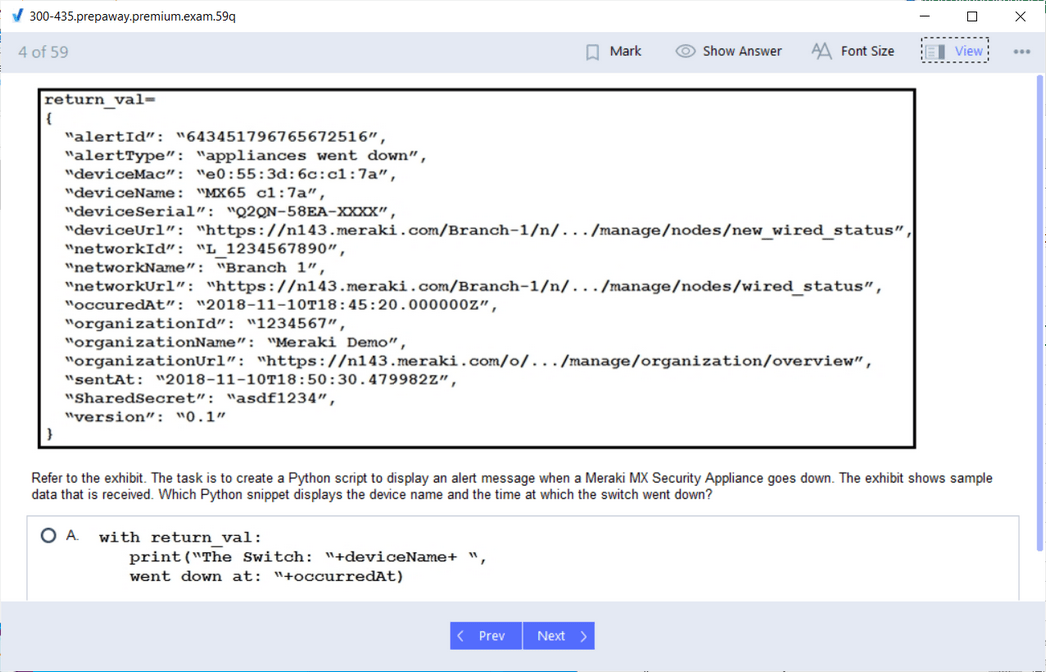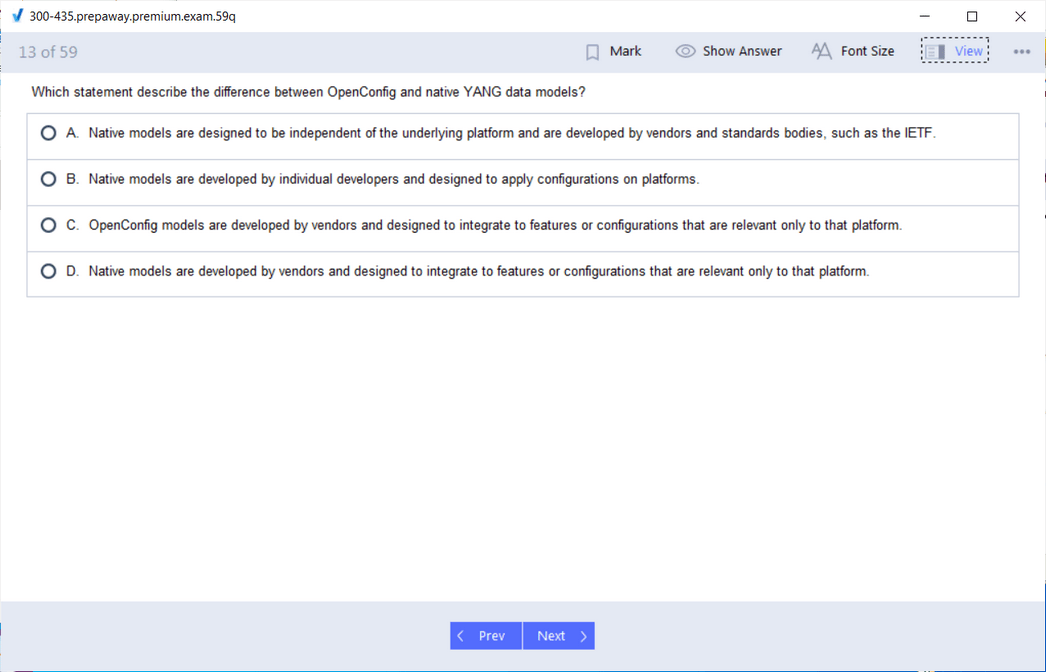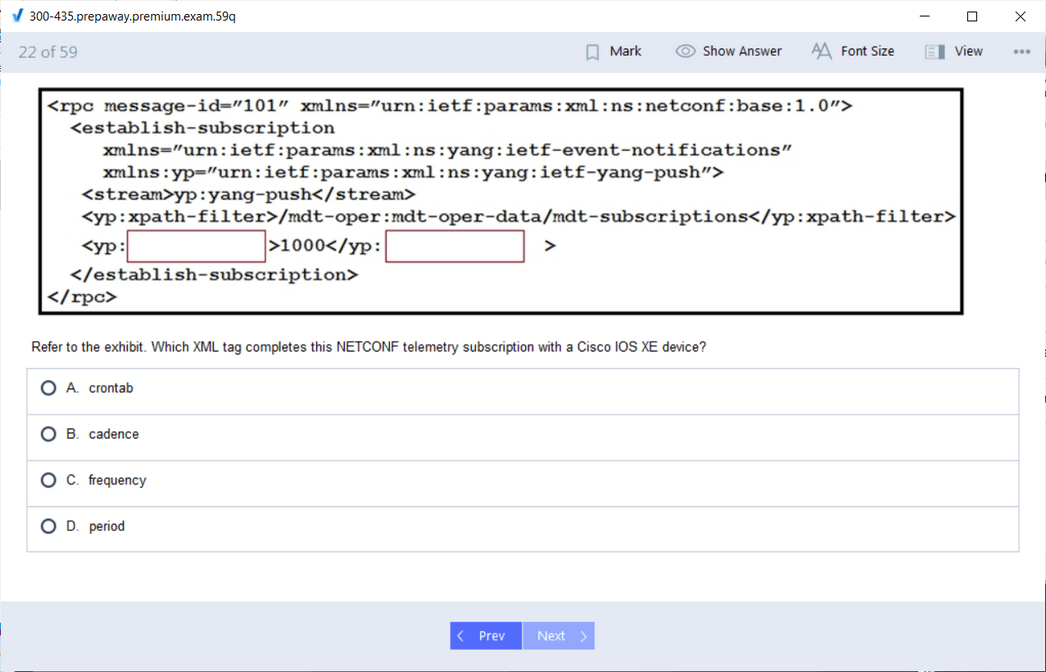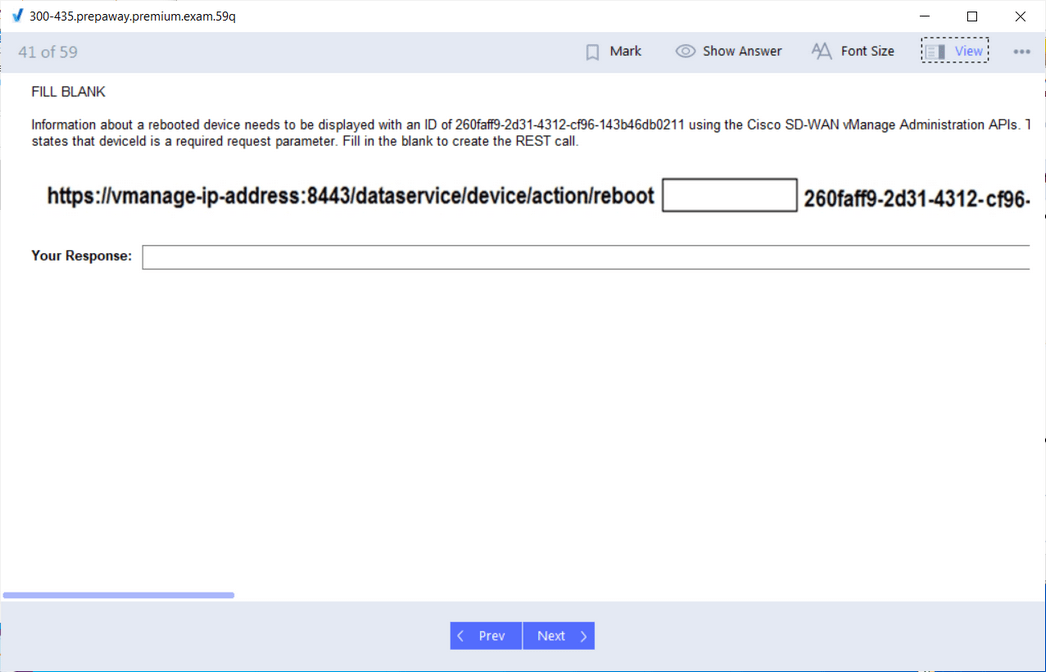- Home
- Cisco Certifications
- 300-435 Automating Cisco Enterprise Solutions (ENAUTO) Dumps
Pass Cisco ENAUTO 300-435 Exam in First Attempt Guaranteed!
Get 100% Latest Exam Questions, Accurate & Verified Answers to Pass the Actual Exam!
30 Days Free Updates, Instant Download!

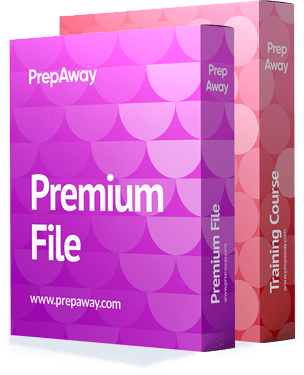
300-435 Premium Bundle
- Premium File 171 Questions & Answers. Last update: Oct 28, 2025
- Training Course 64 Video Lectures
Last Week Results!

Includes question types found on the actual exam such as drag and drop, simulation, type-in and fill-in-the-blank.

Based on real-life scenarios similar to those encountered in the exam, allowing you to learn by working with real equipment.
All Cisco ENAUTO 300-435 certification exam dumps, study guide, training courses are Prepared by industry experts. PrepAway's ETE files povide the 300-435 Automating Cisco Enterprise Solutions (ENAUTO) practice test questions and answers & exam dumps, study guide and training courses help you study and pass hassle-free!
How Practice Tests Become Your Ultimate Strategy for Mastering Cisco 300-435 ENAUTO Examination Success
The landscape of network automation and programmability continues evolving rapidly, demanding professionals who possess comprehensive expertise in enterprise solutions. The Cisco 300-435 ENAUTO examination represents a pivotal milestone for aspiring network automation specialists, serving as a gateway to prestigious certifications including CCNP Enterprise and Cisco Certified DevNet Specialist Enterprise Automation and Programmability credentials.
This examination challenges candidates to demonstrate proficiency in automating enterprise networks, implementing programmable solutions, and leveraging cutting-edge technologies that drive modern organizational infrastructure. Success requires more than theoretical knowledge; it demands practical understanding of complex automation frameworks, API interactions, and sophisticated network management platforms.
The significance of strategic preparation cannot be overstated when approaching this challenging assessment. Among various preparation methodologies, practice examinations emerge as the most effective approach for achieving exceptional results. These simulated assessments provide invaluable insights into examination patterns, question complexity, and areas requiring additional focus.
Understanding the comprehensive nature of this certification pathway enables candidates to appreciate the substantial professional opportunities awaiting successful examinees. The 300-435 ENAUTO examination serves multiple certification tracks, making it an exceptionally versatile credential for career advancement in network automation and enterprise programmability domains.
Comprehensive Understanding of Cisco 300-435 ENAUTO Examination Framework
The Cisco 300-435 ENAUTO exam is an essential step for IT professionals seeking to validate their skills in network automation and programmability. As part of Cisco's certification program, this exam assesses candidates on various competencies necessary for modern enterprise networks, including software-defined networking (SDN), network automation tools, and programming interfaces for devices. By passing the exam, individuals prove their ability to design and implement automated network solutions, manage device programmability, and leverage Cisco’s advanced tools for enterprise network operations. To achieve this certification, candidates must demonstrate a thorough understanding of the core principles, tools, and best practices surrounding network automation.
The exam structure for the Cisco 300-435 ENAUTO consists of 55-65 questions, which are carefully curated to assess a candidate’s breadth and depth of knowledge. These questions are structured to test real-world scenarios, ensuring that candidates are not only able to recall theoretical knowledge but also apply it in practice. This type of assessment is critical as it simulates real-life challenges that network automation engineers often encounter in their day-to-day roles. Candidates are given 90 minutes to complete the exam, which allows them enough time to thoughtfully analyze questions and select the correct answers.
The Cisco 300-435 ENAUTO exam is offered in both English and Japanese to accommodate a global audience of learners. This multilingual option ensures that candidates from different regions can participate in the exam without language barriers, reinforcing Cisco’s global recognition of automation expertise. The exam is proctored using advanced technologies to ensure the integrity of the testing process while maintaining a secure, comfortable environment for participants. Cisco's sophisticated proctoring ensures that the candidates are free from external distractions and that the exam is conducted with the highest level of integrity.
Exam Question Formats and Assessment Methodology
The Cisco 300-435 ENAUTO exam employs various question formats that are designed to assess different facets of knowledge. The diverse question types include multiple-choice questions, drag-and-drop scenarios, simulation exercises, and practical implementation challenges. These different formats reflect the practical nature of the certification and aim to evaluate both theoretical knowledge and hands-on proficiency in network automation tasks.
Multiple-choice questions provide a straightforward method for testing theoretical understanding. These questions require candidates to select the most appropriate answer from a list of options, ensuring that they have a solid grasp of automation concepts such as software-defined networking, APIs, and network protocols. Drag-and-drop scenarios are designed to evaluate how well candidates can organize and prioritize automation tasks or configuration steps in a logical order. This format mimics real-world tasks, such as configuring network devices or troubleshooting network automation systems, where a systematic approach is essential.
Simulation exercises are a key component of the exam as they provide candidates with a realistic, interactive environment in which they can demonstrate their ability to manage network automation tasks. These simulations test the candidate's skill in implementing various protocols, managing devices, and applying automation principles within a dynamic network environment. Practical implementation challenges require candidates to apply their knowledge in a specific context, often dealing with troubleshooting or resolving complex network issues through automation solutions. This hands-on testing ensures that only candidates with real-world problem-solving skills are able to pass the exam.
Core Knowledge Domains and Competency Requirements
The Cisco 300-435 ENAUTO exam evaluates knowledge across several core domains that are essential for modern network automation and programmability. These domains cover a range of topics, from foundational principles to advanced practices in network automation. Below, we will explore each of the core domains and the competency requirements for candidates.
Network Programmability Foundation (10%)
The foundation of network programmability forms one of the key areas of the Cisco 300-435 ENAUTO exam. Representing 10% of the overall assessment, this domain emphasizes the essential principles that underlie the concept of programmatically managed networks. Candidates must demonstrate proficiency in software-defined networking (SDN) and understand how various infrastructure components, including switches, routers, and firewalls, can be controlled via software.
The exam covers key elements of network programmability, such as Application Programming Interfaces (APIs), Representational State Transfer (RESTful) services, and network data models that enable efficient and dynamic network management. Understanding how APIs work and how they interact with network devices is crucial in network automation. Candidates should also have knowledge of version control systems, such as Git, as well as development methodologies like Agile and DevOps. Additionally, familiarity with data formats like JSON, XML, and YAML is required for effective network communication.
This foundational knowledge helps candidates understand how traditional networking approaches are evolving with automation and programmability. The exam evaluates how these concepts are applied to real-world network management scenarios and assesses the ability to use APIs to programmatically configure devices and automate tasks.
Automation APIs and Protocols (10%)
Another critical domain of the Cisco 300-435 ENAUTO exam is Automation APIs and Protocols, which represents 10% of the exam. This domain focuses on the practical application of various programming interfaces used to interact with network devices. Cisco 300-435 candidates must be familiar with protocols such as NETCONF, RESTCONF, and gRPC, which are central to network device configuration and monitoring.
NETCONF and RESTCONF are essential for network automation, providing secure and standardized ways to manage devices and retrieve data. Candidates should demonstrate proficiency in authenticating API connections, managing error-handling routines, and retrieving network information using these protocols. Additionally, understanding webhooks, event-driven automation, and asynchronous programming is necessary for creating flexible and responsive network systems. Knowledge of rate-limiting, API versioning, and backward compatibility are also key components of this domain, as they are vital for ensuring long-term scalability and reliability of automation solutions.
Advanced Network Device Programmability Concepts (20%)
Network Device Programmability is one of the most critical sections of the Cisco 300-435 ENAUTO exam, representing 20% of the overall assessment. This domain evaluates candidates' ability to programmatically interact with various network devices, such as routers, switches, and firewalls. Network automation tools are only effective if they are applied correctly, and this section tests how well candidates can leverage these tools to implement automated configuration management systems, deploy troubleshooting procedures, and manage network devices at scale.
Cisco IOS XE programmability is a core focus in this domain, as it is one of the most commonly used operating systems in modern Cisco devices. Understanding the features available in IOS XE, such as Guest Shell environments and Python scripting capabilities, is essential for candidates. YANG models, OpenConfig standards, and model-driven programmability are also key topics, as they allow candidates to interact with network devices in a more standardized and flexible manner.
This domain also covers the development of automation scripts for tasks such as configuration templating, compliance checking, and dynamic policy implementation. Candidates must demonstrate a deep understanding of error handling, logging, and debugging techniques that are necessary to build robust, scalable automation systems.
Cisco DNA Center Platform Mastery (20%)
Cisco DNA Center, as a centralized network management platform, plays a significant role in modern enterprise networking, making it an essential domain of the Cisco 300-435 ENAUTO exam. This section, accounting for 20% of the exam, requires candidates to demonstrate mastery in utilizing Cisco DNA Center for network automation. Cisco DNA Center leverages intent-based networking to simplify network management and policy enforcement, which is integral for modern enterprise IT infrastructures.
Candidates must demonstrate proficiency in managing network devices, deploying software images, and configuring policies through DNA Center’s API. The platform’s capability to automate network provisioning, assurance, and analytics is also evaluated. Understanding DNA Center’s integration with third-party systems and the creation of custom applications for network management is essential for this section.
Advanced topics within the DNA Center domain include its integration with external IT Service Management (ITSM) systems, custom workflow automation, and network analytics for real-time issue detection and remediation. Candidates must also understand how DNA Center integrates with Cisco’s security tools and other network management solutions within the broader Cisco ecosystem.
Advanced Troubleshooting and Real-World Problem Solving
In addition to the core domains, the Cisco 300-435 ENAUTO exam includes various questions that test advanced troubleshooting techniques. These scenarios require candidates to diagnose complex network issues that may arise during automation processes, whether related to device configuration, network protocol interactions, or API-based management.
The ability to quickly identify and resolve issues is a crucial skill for network automation engineers, as network downtime or misconfigurations can have a significant impact on an organization’s operations. This part of the exam tests candidates' problem-solving skills by providing real-world examples of network failures and challenges. Candidates must demonstrate proficiency in utilizing diagnostic tools, logs, and error messages to quickly pinpoint problems and implement solutions.
Strategic Examination Preparation Methodologies and Skill Development
Successfully passing the Cisco 300-435 ENAUTO exam requires not only theoretical knowledge but also hands-on skills and a strategic approach to preparation. A thorough understanding of the core principles of network automation and a systematic skill development process is essential to mastering the exam content. Developing proficiency in network automation involves building expertise in programming, API management, network controller platforms, and automation tools, all of which play a pivotal role in modern enterprise networking. By following a structured approach to learning, candidates can enhance their abilities and increase their chances of success in the Cisco 300-435 ENAUTO exam.
This article explores strategic methodologies for developing essential skills in network automation and provides a comprehensive guide to the key areas candidates should focus on while preparing for the exam. The primary focus will be on key aspects such as programming proficiency, API integration, controller platform specialization, and automation tool development.
Essential Skill Development Framework for Network Automation
To excel in network automation, candidates must establish a solid foundation in programming concepts, data structures, and algorithmic thinking. This foundational knowledge is vital for understanding the underlying principles of network automation and enables candidates to implement complex automation frameworks in a real-world enterprise environment. The cornerstone of network automation is proficiency in Python programming, as it is widely used in various network management platforms and tools.
Python programming expertise allows candidates to automate routine network tasks, such as configuration management, device monitoring, and data collection, without manual intervention. Candidates must develop proficiency in Python syntax, object-oriented programming principles, and library utilization for network-specific tasks. Libraries such as Netmiko, NAPALM, and Paramiko are essential for device interaction and configuration management, enabling candidates to automate network operations efficiently.
Understanding advanced Python concepts, including exception handling, logging mechanisms, and asynchronous programming, is crucial for building robust and reliable automation systems. These advanced techniques allow network automation systems to handle complex enterprise scenarios, such as managing multiple devices simultaneously and responding to network events in real time. Furthermore, hands-on experience with Python development environments, debugging tools, and testing frameworks ensures that candidates can write error-free code that is production-ready.
Candidates should also develop skills in database interaction, as many network automation solutions require persistent state information and the ability to store and retrieve historical network data. Proficiency in SQL query construction and NoSQL database management is essential for managing large datasets and ensuring data integrity across various network devices and systems. In addition, data visualization techniques using libraries such as Matplotlib and Plotly allow candidates to create insightful network performance reports and dashboards that help network administrators and engineers monitor and optimize network performance.
API Management and Integration Expertise
A significant portion of network automation involves working with APIs to integrate and control various network devices and platforms. API management expertise is crucial for candidates preparing for the Cisco 300-435 ENAUTO exam. Successful candidates must develop proficiency in consuming RESTful APIs, managing authentication tokens, and handling data serialization formats, such as JSON and XML. These skills allow candidates to build seamless integrations with different network management platforms, including Cisco DNA Center, and automate network device configurations, monitoring, and provisioning.
The exam emphasizes the importance of understanding HTTP protocols, authentication mechanisms (such as OAuth), and rate limiting constraints that impact automation system behavior. Proficiency in API documentation interpretation is also vital, as candidates must be able to read and understand the functionality of APIs provided by various network platforms. Tools such as Postman and curl command-line utilities are invaluable for testing API interactions and troubleshooting issues that may arise during automation workflows.
Advanced API management concepts, such as webhook implementations, event-driven architectures, and asynchronous processing, are also key to developing real-time automation solutions that respond to network changes dynamically. Event-driven architectures enable network automation systems to react to network events, such as device failures or configuration changes, without the need for continuous polling, making automation processes more efficient.
Error handling strategies for API interactions are critical for building resilient automation systems. Network automation systems must be designed to handle network connectivity issues, authentication failures, and service unavailability without disrupting operations. Implementing retry mechanisms, exponential backoff algorithms, and circuit breaker patterns ensures that automation systems remain operational under adverse conditions and prevent cascading failures.
Furthermore, candidates should be familiar with integrating network automation systems with external platforms, such as IT Service Management (ITSM) tools, monitoring solutions, and configuration management databases. Understanding data transformation techniques, message queuing systems, and workflow orchestration platforms allows candidates to ensure smooth information flow between disparate systems, which is critical for maintaining network performance and stability.
Controller Platform Specialization
A deep understanding of network controller platforms is essential for mastering network automation and passing the Cisco 300-435 ENAUTO exam. Network controllers provide centralized management and automation capabilities for large-scale enterprise networks, allowing administrators to automate device configurations, enforce policies, and monitor network performance. To succeed in the exam, candidates must not only be familiar with the operation of network controllers but also understand their architecture, scalability, and integration with other network systems.
Software-Defined Networking (SDN) controllers, such as OpenDaylight, ONOS, and vendor-specific solutions, are central to modern network automation. Candidates should understand the principles behind SDN and how network controllers abstract network management from the underlying hardware. This understanding enables the implementation of automation solutions that are flexible, scalable, and adaptable to changing business and technological requirements.
In addition to SDN, candidates must also develop expertise in Network Function Virtualization (NFV) concepts, which are increasingly important for modern network automation. NFV allows network services, such as firewalls, load balancers, and routing, to be virtualized and deployed on commodity hardware. This approach improves network agility and reduces costs by decoupling network functions from physical devices.
Key concepts in NFV include service chaining, virtual network function (VNF) deployment, and resource orchestration. Understanding how to use virtualization technologies, container platforms, and cloud infrastructure management tools is essential for developing flexible automation solutions that can be scaled up or down based on demand. Candidates must also understand the integration between multiple controller platforms and legacy network infrastructure, as many enterprise environments consist of both traditional hardware and virtualized resources.
Automation Tool Proficiency Development
Proficiency in automation tools is another critical component of network automation expertise. Tools such as Ansible, Puppet, and Chef enable network automation engineers to automate repetitive tasks, such as configuring network devices, deploying software updates, and managing network configurations across large-scale environments. Candidates preparing for the Cisco 300-435 ENAUTO exam must be familiar with these tools and their specific use cases in network automation.
Ansible is a particularly popular tool in network automation due to its simplicity and flexibility. Candidates should develop proficiency in writing Ansible playbooks, managing inventories, and using variable substitution techniques to create automated network configuration processes. Puppet and Chef, though less commonly used for network automation, are still valuable for managing infrastructure and ensuring consistent configuration across network devices.
Version control systems, especially Git, are essential for managing automation code and tracking changes in network configurations. Understanding how to use Git effectively, including branching strategies, merge procedures, and conflict resolution, is critical for collaborative development in automation projects. Candidates should also be familiar with integrating version control systems with continuous integration (CI) and continuous deployment (CD) pipelines to automate testing, validation, and deployment of network configurations.
Container technologies, such as Docker and Kubernetes, have become integral to network automation, as they allow for the development of portable automation solutions that can run consistently across different infrastructure platforms. Candidates should understand container orchestration, service discovery, and resource management, as these skills are necessary for building scalable and flexible automation systems that can adapt to changing operational requirements.
Monitoring and logging tools, such as the ELK stack (Elasticsearch, Logstash, and Kibana), Prometheus, and Grafana, provide valuable insights into the behavior of automation systems and network performance metrics. Candidates must develop expertise in collecting and analyzing network data, setting up alerting mechanisms, and creating dashboards that enable network administrators to monitor automation systems in real time. These tools ensure that automation systems are functioning correctly and provide early warnings of potential issues before they impact network performance.
Mastering Cisco SD-WAN and Enterprise Networking Solutions
As organizations increasingly demand more reliable, scalable, and efficient networking solutions, Cisco SD-WAN has emerged as a transformative technology. This platform allows businesses to move away from traditional WAN architectures, providing better agility, enhanced security, and more simplified management. Cisco SD-WAN is now a critical part of modern enterprise networking strategies, and the Cisco 300-435 ENAUTO exam includes extensive coverage of this technology, making it essential for candidates to develop a comprehensive understanding of its architecture, features, and applications.
In this article, we will explore various components of Cisco SD-WAN and other enterprise networking solutions, including Cisco Meraki, hybrid network integration strategies, cloud networking, and multi-platform orchestration. Candidates must demonstrate in-depth knowledge of these technologies to pass the exam and excel in enterprise networking roles.
Comprehensive Cisco SD-WAN Architecture Understanding
Cisco SD-WAN represents a cutting-edge solution that redefines traditional WAN architectures by enabling centralized policy management while using distributed enforcement mechanisms. As a key component of the Cisco 300-435 ENAUTO exam, understanding the SD-WAN architecture is crucial for candidates. SD-WAN provides enhanced flexibility by abstracting the underlying network infrastructure, allowing businesses to leverage public and private transport mediums for secure and optimized connectivity.
The Cisco SD-WAN architecture consists of several core components: vEdge routers, vSmart controllers, vManage management systems, and vBond orchestrators. Each plays a specific role in ensuring efficient and secure traffic management across the network. The vEdge routers are responsible for connecting branch offices and data centers to the SD-WAN network. The vSmart controllers are central to the management of routing and policy enforcement, ensuring intelligent traffic steering based on application needs. vManage is the management platform that centralizes network visibility, configuration management, and policy creation, while vBond provides secure device authentication and ensures secure connectivity between all components.
The zero-touch provisioning (ZTP) capability is a notable feature of Cisco SD-WAN, simplifying branch office deployments. ZTP allows for rapid site activation without requiring on-site technical expertise, which accelerates the rollout of remote sites. The automatic tunnel establishment and dynamic path selection are critical components that ensure traffic is intelligently routed over the most optimal path, considering factors such as network performance, cost, and reliability.
Advanced SD-WAN topics also include cloud integration, direct internet access (DIA) configurations, and security service chaining. Cloud integration allows businesses to connect branch offices to SaaS applications and cloud environments more efficiently. Direct internet access ensures that remote offices can access cloud applications directly without routing traffic through data centers, improving performance and reducing latency. Security service chaining, which involves integrating SD-WAN with security solutions such as firewalls and secure web gateways, is crucial for securing branch office connections.
The Cisco 300-435 ENAUTO exam explores deployment models such as hub-and-spoke, full mesh, and regional hub architectures, each of which supports different organizational needs. Candidates must be able to configure and manage these models to accommodate varying business requirements, ensuring optimal network performance.
Advanced Cisco Meraki Cloud Management Platform
The Cisco Meraki platform simplifies network management through centralized, cloud-based control. Meraki offers an intuitive dashboard interface that allows administrators to manage networks efficiently, leveraging zero-touch deployment for faster installation and configuration. This cloud-managed solution is ideal for businesses seeking simplified network operations without compromising functionality, and it is also covered extensively in the Cisco 300-435 ENAUTO exam.
Meraki's architecture includes cloud controllers that handle device-to-cloud communication, centralized policy management, and seamless integration with Meraki’s extensive product portfolio. These products include wireless access points, switching infrastructure, security appliances, and mobile device management solutions. Meraki simplifies the task of managing multiple network devices by offering a unified interface that integrates network monitoring, configuration management, and security enforcement.
Meraki’s API framework extends the platform’s capabilities, enabling custom application development and third-party integrations. This API-driven approach allows organizations to automate operational tasks and integrate Meraki devices with other enterprise systems such as Active Directory, RADIUS servers, and ITSM platforms. Understanding how to use Meraki’s APIs to automate provisioning, policy enforcement, and monitoring is crucial for candidates who wish to excel in network automation and pass the Cisco 300-435 ENAUTO exam.
Advanced Meraki features also include webhook implementations, which allow for event-driven automation. This functionality ensures that network administrators can automatically respond to changes in network conditions, such as device failures or bandwidth fluctuations. Custom splash page development for guest access and analytics capabilities, including location tracking and application usage monitoring, are other advanced topics covered in the exam.
Integration Strategies for Hybrid Network Environments
In modern enterprise environments, hybrid networks are becoming increasingly common, as businesses seek to combine traditional on-premises networking with cloud-based services. This requires a deep understanding of integration strategies that allow different networking platforms to communicate seamlessly. The Cisco 300-435 ENAUTO exam covers how SD-WAN, cloud controllers, and legacy network devices can be integrated to provide consistent user experiences across a variety of technologies.
Protocol translation mechanisms are essential for ensuring compatibility between legacy networking protocols, such as SNMP, and modern network management platforms that rely on REST APIs. Candidates must understand how to implement bridges that facilitate communication between traditional network management systems and newer, cloud-based solutions. Knowledge of data normalization techniques, schema mapping, and bidirectional synchronization mechanisms is key to ensuring consistent network state across hybrid environments.
Network segmentation strategies also play a vital role in managing hybrid network infrastructures. VLANs, VPNs, and software-defined perimeters (SDPs) provide essential isolation for sensitive data and applications. Advanced concepts in segmentation, such as micro-segmentation, zero-trust architectures, and dynamic policy adjustment based on threat intelligence feeds, are critical to ensuring the security of hybrid networks.
Automation workflows across multiple platforms are another area of focus in the exam. These workflows require sophisticated orchestration capabilities, error handling mechanisms, and rollback procedures to ensure that network changes are made without disrupting operations. Candidates must understand how to implement workflow engines, manage state across different platforms, and ensure that changes are approved and validated before deployment.
Cloud Integration and Multi-Platform Orchestration
Cloud computing is a cornerstone of modern enterprise networks, and its integration with on-premises infrastructure is crucial for achieving a fully connected and resilient network architecture. As businesses continue to move more services to the cloud, understanding cloud networking concepts becomes increasingly important. In the Cisco 300-435 ENAUTO exam, candidates are required to demonstrate proficiency in cloud integration, including how to connect on-premises networks to cloud services such as AWS, Azure, and Google Cloud Platform (GCP).
Cloud networking involves several challenges, such as managing virtual private clouds (VPCs), transit gateways, and direct connection services. These components enable businesses to extend their on-premises infrastructure to the cloud, allowing for seamless connectivity between cloud-based and on-premises resources. Software-defined networking (SDN) in the cloud adds another layer of complexity, as it requires specialized knowledge of address space management, routing table optimization, and cross-region connectivity.
Kubernetes and container networking have also become important considerations for enterprises adopting cloud-native technologies. Service meshes, ingress controllers, and network policy enforcement are critical components of container networking, and candidates should understand how these technologies integrate with traditional network architectures. This knowledge is essential for ensuring seamless communication between containerized applications and enterprise networks.
Multi-cloud networking strategies, which allow organizations to leverage multiple cloud providers for redundancy and flexibility, are another area covered in the exam. Candidates must understand cloud interconnection services, traffic engineering, and unified policy management across different cloud platforms. Advanced topics such as disaster recovery orchestration, failover automation, and cost optimization strategies will also be explored in the exam to ensure candidates can create resilient and cost-effective multi-cloud environments.
Advanced Network Security and Automation Techniques
Network security is an essential consideration in enterprise networking, especially when integrating cloud environments and SD-WAN solutions. Cisco’s SD-WAN and Meraki platforms provide a range of security features, including secure tunneling, application-aware routing, and end-to-end encryption. Candidates must have a solid understanding of how to implement these security mechanisms to protect sensitive enterprise data and ensure compliance with regulatory standards.
Advanced network security topics in the exam include security service chaining, which integrates multiple security services such as firewalls, intrusion detection systems (IDS), and secure web gateways (SWG) into the SD-WAN architecture. This ensures that all branch traffic is inspected for potential threats before reaching its destination. Additionally, candidates must understand how to configure and manage security policies across multiple devices and platforms, ensuring that security standards are enforced consistently throughout the network.
Automation plays a critical role in network security by enabling the automatic detection and response to security incidents. Candidates should understand how to use automation tools to implement security policies, deploy patches, and respond to threats in real time. Automated compliance checks, vulnerability scanning, and anomaly detection are vital for maintaining a secure network infrastructure.
Optimizing Network Performance through Automation
Optimizing network performance is a critical aspect of network automation, particularly in SD-WAN environments. Cisco’s SD-WAN platform allows for dynamic path selection based on real-time network conditions, ensuring that traffic is routed over the most optimal paths. This includes monitoring parameters such as latency, packet loss, and jitter, and adjusting the traffic path dynamically to minimize performance degradation.
The integration of performance monitoring tools such as Cisco ThousandEyes into the network automation framework is another key consideration in the exam. These tools provide real-time visibility into network performance and can help identify issues before they impact end-users. Candidates should be proficient in configuring performance monitoring, setting thresholds for alerts, and using the collected data to make informed decisions about network optimization.
Furthermore, candidates must understand how to use analytics to improve network performance. By leveraging data from various network devices, SD-WAN platforms, and cloud environments, network administrators can gain insights into traffic patterns, application performance, and potential bottlenecks. Automated reporting and dashboards provide a comprehensive view of network health, helping to identify areas for improvement and proactively address potential issues.
Strategic Practice Test Utilization and Examination Success Methodologies
Achieving success in the Cisco 300-435 ENAUTO exam requires not just theoretical knowledge, but also effective preparation strategies that enhance exam performance. One of the most powerful tools for preparing for this certification exam is practice testing. By engaging with practice tests, candidates can simulate the actual exam environment, refine their time management skills, and focus on the areas that require the most attention. Through consistent practice, candidates can master the concepts, improve their test-taking strategies, and increase their chances of passing the exam on the first attempt.
This article explores the benefits of using practice tests in preparation for the Cisco 300-435 ENAUTO exam, strategies for selecting high-quality practice resources, and systematic integration techniques to optimize learning. It also covers time management strategies, stress management during exams, and review methodologies that will enable candidates to maximize their performance on examination day.
Comprehensive Practice Test Benefits and Implementation
Practice tests offer a wealth of benefits that go far beyond simply assessing knowledge. The most immediate advantage is that they provide candidates with a realistic preview of the actual exam format, allowing them to familiarize themselves with the types of questions, structure, and time constraints they will face. The ability to simulate exam conditions is crucial for reducing anxiety, managing stress, and improving performance under pressure.
For candidates preparing for the Cisco 300-435 ENAUTO exam, practice tests serve as an invaluable tool to identify gaps in knowledge and understanding. The process of taking practice exams repeatedly helps uncover areas that may need further study, allowing candidates to allocate time and resources to those topics specifically. These gaps in knowledge, which may be hard to identify through traditional studying methods, can be efficiently addressed by revisiting content areas highlighted by practice tests.
Furthermore, engaging with practice exams helps to develop adaptive learning, which is crucial for mastering complex concepts. Practice tests allow candidates to identify weak areas across various networking topics such as SD-WAN, automation, and API management. Based on the performance analytics from each test, candidates can adopt a targeted study strategy to enhance their knowledge in specific areas. This focused approach maximizes study efficiency, ensuring that all exam objectives are covered adequately before the real test.
Beyond knowledge gaps, practice exams also offer psychological benefits. Regular exposure to exam-like scenarios builds confidence, reduces test anxiety, and enhances focus during the actual exam. Candidates who practice often are more comfortable with the pressure of time constraints and can pace themselves accordingly, ensuring they do not rush through easier questions or spend too much time on complex ones. This familiarity with the testing environment makes a substantial difference on the day of the exam.
Advanced Practice Test Selection Criteria
When preparing for the Cisco 300-435 ENAUTO exam, not all practice tests are created equal. Choosing high-quality practice exams is vital for maximizing preparation efforts. Effective practice tests should exhibit several important qualities that ensure they accurately reflect the real exam and provide valuable learning opportunities.
Authenticity is the first and most crucial criterion for selecting practice tests. The questions should mirror the style, format, and difficulty level of those found in the actual exam. Practice tests that fail to replicate the real exam's structure and depth will not adequately prepare candidates for the challenges they will face. For instance, the Cisco 300-435 ENAUTO exam covers a broad range of topics, including SD-WAN architecture, network automation, API management, and cloud integration, so the practice test should include questions that span these diverse domains.
Currency is another essential factor. As networking technologies evolve rapidly, it is essential that practice exams reflect the latest updates to both the exam syllabus and technological advancements. Cisco updates its exams periodically to keep pace with new developments in the networking industry, and candidates should ensure their practice tests are current to reflect these changes. Old or outdated practice exams may omit newer technologies or methodologies that are integral to passing the exam.
A well-designed practice test should also include comprehensive explanations for both correct and incorrect answers. These explanations should go beyond simple answer validation by providing background information, practical applications, and references to official documentation or real-world case studies. The ability to understand why an answer is correct or incorrect allows candidates to grasp the underlying principles and better apply their knowledge in different scenarios. This understanding also aids retention, as candidates are more likely to remember concepts when they can connect them to real-world applications.
Question variety is another key aspect of high-quality practice tests. Effective tests should not focus solely on one type of question or topic area but should offer a balanced mix that mirrors the diversity of the exam. Candidates should be exposed to multiple-choice questions, drag-and-drop exercises, and simulation-based challenges, all of which test different levels of cognitive ability and practical knowledge. By practicing with a variety of question types, candidates can develop a broader range of problem-solving strategies and be better prepared for the unpredictable nature of the real exam.
Systematic Practice Test Integration Strategies
To maximize the benefits of practice testing, candidates must integrate practice exams into a structured and systematic study plan. This integration should involve a combination of theoretical study, hands-on lab experience, and regular practice testing at various stages of the preparation process.
The initial use of practice tests should serve as a baseline assessment. Candidates can take a practice test at the beginning of their study journey to gauge their current knowledge level and identify which areas need the most attention. This baseline score helps set a starting point and allows candidates to develop a clear understanding of their strengths and weaknesses. Early practice testing also sets the tone for the study process, helping candidates prioritize which topics to study first.
As candidates progress through their study plan, they should continue to incorporate practice tests at regular intervals. However, the difficulty level of the tests should increase over time to match the complexity of the material being studied. Starting with relatively simple tests and gradually moving to more difficult exams helps reinforce learning and ensures that candidates are constantly challenged. Progressive difficulty scaling prevents candidates from being overwhelmed by difficult topics too early in their preparation and helps build confidence through incremental success.
Another important strategy is spaced repetition. Rather than cramming practice tests into short bursts, candidates should schedule practice tests periodically throughout their study cycle. This spaced approach enhances retention by reinforcing previously studied material at intervals. Repeated exposure to key concepts through regular testing helps solidify knowledge and prevent forgetting. It also ensures that candidates stay engaged with the material and do not lose focus or momentum over time.
Tracking performance during practice testing is also vital for ensuring effective preparation. Candidates should systematically record their practice test scores, noting any areas where they struggled or performed poorly. By reviewing performance trends over time, candidates can identify consistent weaknesses and adjust their study strategies accordingly. Data-driven decisions about which topics to revisit and how to allocate study time will help optimize preparation and ensure comprehensive coverage of all exam objectives.
Time Management and Examination Strategy Development
Effective time management is one of the most critical factors influencing success on the Cisco 300-435 ENAUTO exam. Even with an in-depth understanding of the material, candidates can struggle if they do not manage their time efficiently during the exam. Practice tests provide an ideal opportunity to develop and refine time management strategies that ensure every question receives adequate attention and that candidates finish the exam within the allotted time.
The key to effective time management is question prioritization. During the practice tests, candidates should develop a strategy for assessing the difficulty level of each question and allocating time accordingly. For example, questions that seem straightforward or familiar should be answered quickly, while more complex or unfamiliar questions may require additional time for analysis. Marking questions that are particularly challenging and revisiting them later allows candidates to maintain momentum while ensuring that they do not waste too much time on difficult questions initially.
Stress management is another critical component of successful time management. The pressure of taking an exam can cause anxiety, which in turn can negatively impact cognitive performance. Practice tests, when taken under timed conditions, help candidates build resilience and develop strategies for managing stress during the exam. By becoming accustomed to the exam environment and practicing under realistic conditions, candidates can maintain focus and prevent anxiety from sabotaging their performance.
To further enhance time management, candidates should simulate exam conditions during practice tests by setting time limits for each section and adhering strictly to them. This practice not only builds familiarity with the exam's time constraints but also helps candidates develop strategies for working efficiently. When candidates manage their time well, they can maximize the number of questions they answer correctly without rushing through the exam or leaving questions unanswered.
Review Strategies for Practice Examinations
While practice tests are crucial for assessment, their true value is realized through proper review strategies. Simply completing practice tests without reviewing the results can lead to missed learning opportunities. Candidates should take the time to analyze their performance thoroughly after each practice test to understand why certain answers were correct or incorrect.
Effective review should not focus solely on memorizing the correct answers but should emphasize understanding the underlying concepts. Candidates should revisit questions they answered incorrectly and review the relevant material to solidify their knowledge. Additionally, understanding why the correct answer is correct is equally important. Candidates should examine the reasoning behind correct responses and learn how to apply these principles to similar questions in the future.
Reviewing practice tests also helps reinforce memory retention. By revisiting challenging concepts, candidates are more likely to retain the information in the long term. Additionally, the review process allows candidates to fine-tune their problem-solving strategies and ensure that they are applying the correct approaches during the actual exam.
Career Advancement Benefits and Professional Growth Opportunities
Achieving Cisco 300-435 ENAUTO certification represents a transformative milestone that significantly enhances professional trajectory and market positioning within the competitive networking industry. This prestigious credential demonstrates mastery of cutting-edge automation technologies and programmable networking solutions that drive modern enterprise infrastructure, positioning certificants as valuable assets for organizations embracing digital transformation initiatives.
The certification's comprehensive scope encompassing network programmability, automation frameworks, and enterprise platforms creates exceptional versatility in career applications across diverse industry sectors. Professionals holding this certification qualify for specialized roles including network automation engineers, DevOps specialists, cloud infrastructure architects, and enterprise solutions consultants that command premium compensation and advancement opportunities.
Industry recognition of Cisco certifications stems from the vendor's established reputation for technical excellence, rigorous certification standards, and continuous curriculum updates that reflect emerging technology trends. Employers worldwide recognize Cisco certifications as reliable indicators of technical competency, professional dedication, and commitment to continuous learning that align with organizational objectives for skilled workforce development.
The certification's alignment with industry automation trends positions holders at the forefront of technological evolution, ensuring long-term career relevance as organizations increasingly adopt programmable infrastructure solutions. This forward-looking perspective provides sustainable competitive advantages in rapidly evolving technology markets where automation expertise becomes increasingly valuable and scarce.
Salary Enhancement and Compensation Benefits
Comprehensive salary analysis reveals substantial compensation premiums associated with Cisco 300-435 ENAUTO certification, with certified professionals commanding significantly higher salaries compared to non-certified counterparts in equivalent positions. Industry research indicates average annual compensation increases of 15-25% following certification achievement, reflecting employer recognition of enhanced value and specialized expertise.
Geographic variations in compensation reflect local market conditions, cost of living factors, and demand-supply dynamics for automation expertise. Metropolitan areas with concentrated technology industries typically offer premium compensation packages, while emerging markets provide exceptional growth opportunities for certified professionals seeking rapid career advancement.
Specialized roles requiring automation expertise including network architects, cloud engineers, and infrastructure automation specialists command premium compensation reflecting the scarcity of qualified candidates and critical importance of these positions in digital transformation initiatives. Certification holders frequently qualify for consulting engagements and contract positions that provide additional income opportunities beyond traditional employment arrangements.
Long-term earning potential continues increasing as automation adoption accelerates across industries, creating sustained demand for certified professionals capable of designing, implementing, and maintaining complex programmable infrastructure solutions. Career progression paths typically include senior technical roles, management positions, and specialized consulting opportunities that leverage certification credibility and demonstrated expertise.
Organizational Value and Team Integration
Certified professionals provide immediate organizational value through demonstrated competency in automation technologies that drive operational efficiency, reduce manual overhead, and enable scalable infrastructure management. Organizations investing in certified talent realize measurable returns through improved network reliability, reduced operational costs, and accelerated technology adoption timelines.
Team integration benefits include enhanced collaboration capabilities, knowledge transfer opportunities, and mentorship potential that elevate overall team performance and technical sophistication. Certified professionals frequently assume leadership roles in automation initiatives, driving organizational transformation and establishing best practices that benefit entire technology organizations.
Project leadership opportunities emerge naturally as organizations recognize certified professionals' expertise and seek technical guidance for complex automation implementations. These leadership experiences provide valuable career development opportunities while demonstrating tangible business impact through successful project delivery and organizational capability enhancement.
Innovation catalyst roles enable certified professionals to identify automation opportunities, propose technological solutions, and drive organizational adoption of emerging networking technologies. This strategic positioning creates exceptional visibility within organizations and establishes professional reputation as forward-thinking technology leaders capable of driving competitive advantages.
Final Thoughts
Cisco certification programs provide access to exclusive professional communities, technical forums, and networking events that facilitate knowledge sharing, career development, and professional relationship building. These communities offer continuous learning opportunities, industry insights, and collaboration possibilities that extend beyond individual certification achievements.
Conference participation opportunities including technical presentations, workshop facilitation, and thought leadership development enable certified professionals to establish industry presence and contribute to professional knowledge advancement. Speaking engagements and technical publications provide additional career development opportunities while establishing expertise recognition within professional communities.
Mentorship opportunities both as mentors and mentees create valuable professional relationships that support career growth, knowledge transfer, and industry advancement. Experienced certified professionals frequently mentor emerging talent while continuing their own development through association with industry leaders and subject matter experts.
Continuing education requirements ensure ongoing professional development and maintain certification relevance as technologies evolve and industry practices advance. This commitment to continuous learning demonstrates professional dedication while ensuring skill currency and market competitiveness throughout career progression.
Professional advancement through additional certifications, specialized training programs, and industry recognition creates cumulative career benefits that compound over time. Strategic certification portfolio development enables specialized expertise in particular domains while maintaining broad technical competency across networking disciplines.
The combination of technical expertise, industry recognition, and professional network development creates sustainable competitive advantages that support long-term career success and provide resilience against industry changes and technological disruptions. Cisco 300-435 ENAUTO certification represents a strategic investment in professional development that yields substantial returns through enhanced opportunities, increased compensation, and accelerated career progression in the dynamic networking industry.
Cisco ENAUTO 300-435 practice test questions and answers, training course, study guide are uploaded in ETE Files format by real users. Study and Pass 300-435 Automating Cisco Enterprise Solutions (ENAUTO) certification exam dumps & practice test questions and answers are to help students.
Purchase 300-435 Exam Training Products Individually


Why customers love us?
What do our customers say?
The resources provided for the Cisco certification exam were exceptional. The exam dumps and video courses offered clear and concise explanations of each topic. I felt thoroughly prepared for the 300-435 test and passed with ease.
Studying for the Cisco certification exam was a breeze with the comprehensive materials from this site. The detailed study guides and accurate exam dumps helped me understand every concept. I aced the 300-435 exam on my first try!
I was impressed with the quality of the 300-435 preparation materials for the Cisco certification exam. The video courses were engaging, and the study guides covered all the essential topics. These resources made a significant difference in my study routine and overall performance. I went into the exam feeling confident and well-prepared.
The 300-435 materials for the Cisco certification exam were invaluable. They provided detailed, concise explanations for each topic, helping me grasp the entire syllabus. After studying with these resources, I was able to tackle the final test questions confidently and successfully.
Thanks to the comprehensive study guides and video courses, I aced the 300-435 exam. The exam dumps were spot on and helped me understand the types of questions to expect. The certification exam was much less intimidating thanks to their excellent prep materials. So, I highly recommend their services for anyone preparing for this certification exam.
Achieving my Cisco certification was a seamless experience. The detailed study guide and practice questions ensured I was fully prepared for 300-435. The customer support was responsive and helpful throughout my journey. Highly recommend their services for anyone preparing for their certification test.
I couldn't be happier with my certification results! The study materials were comprehensive and easy to understand, making my preparation for the 300-435 stress-free. Using these resources, I was able to pass my exam on the first attempt. They are a must-have for anyone serious about advancing their career.
The practice exams were incredibly helpful in familiarizing me with the actual test format. I felt confident and well-prepared going into my 300-435 certification exam. The support and guidance provided were top-notch. I couldn't have obtained my Cisco certification without these amazing tools!
The materials provided for the 300-435 were comprehensive and very well-structured. The practice tests were particularly useful in building my confidence and understanding the exam format. After using these materials, I felt well-prepared and was able to solve all the questions on the final test with ease. Passing the certification exam was a huge relief! I feel much more competent in my role. Thank you!
The certification prep was excellent. The content was up-to-date and aligned perfectly with the exam requirements. I appreciated the clear explanations and real-world examples that made complex topics easier to grasp. I passed 300-435 successfully. It was a game-changer for my career in IT!