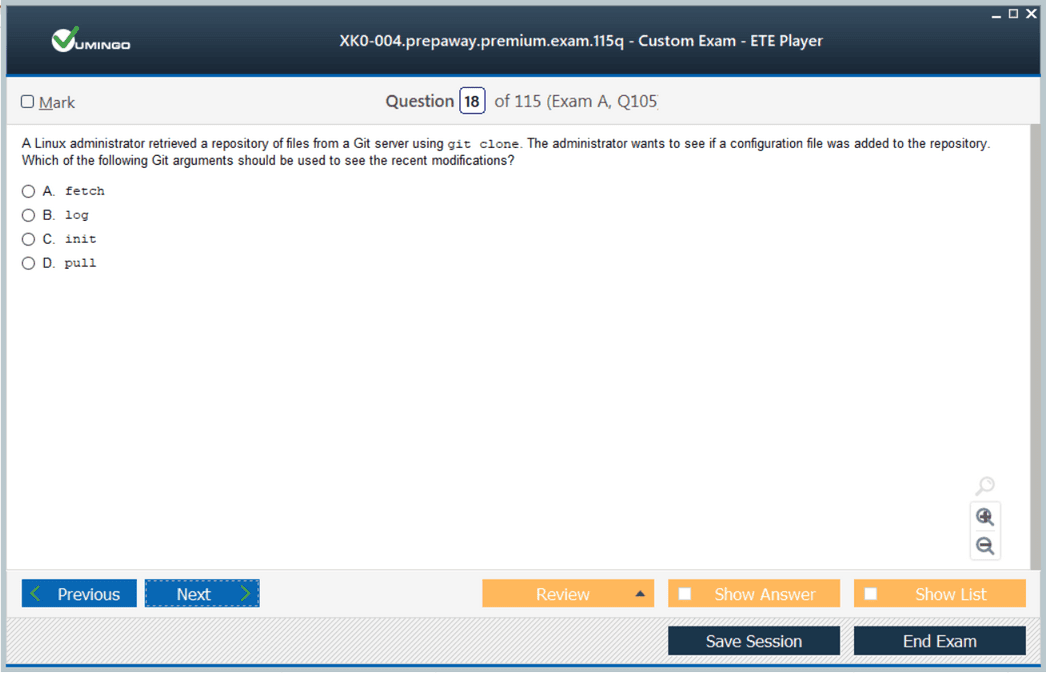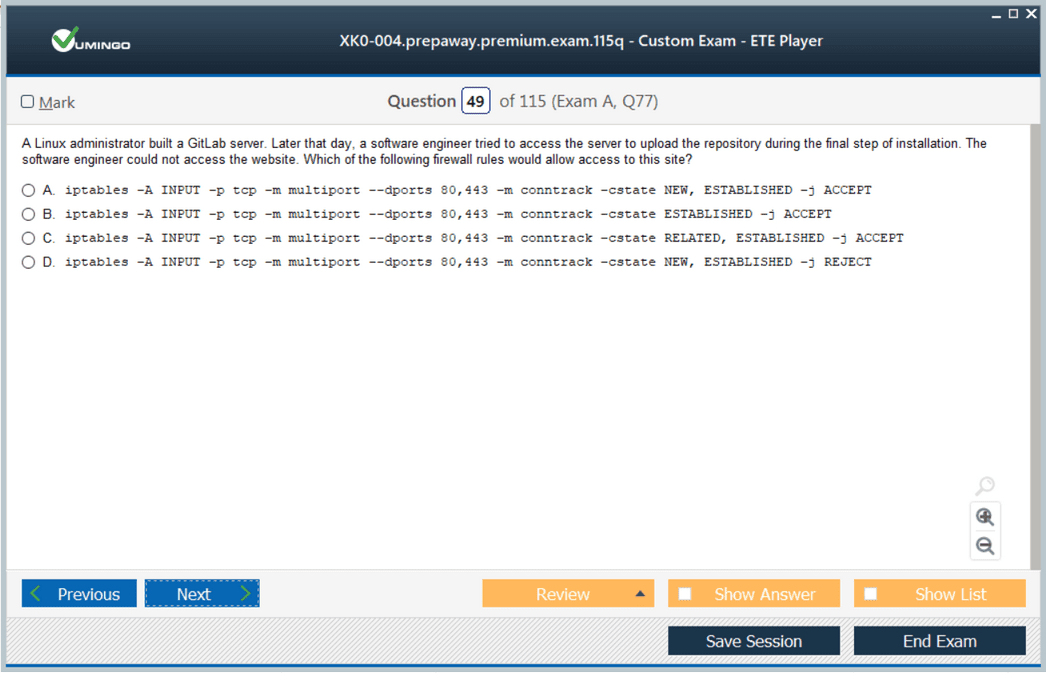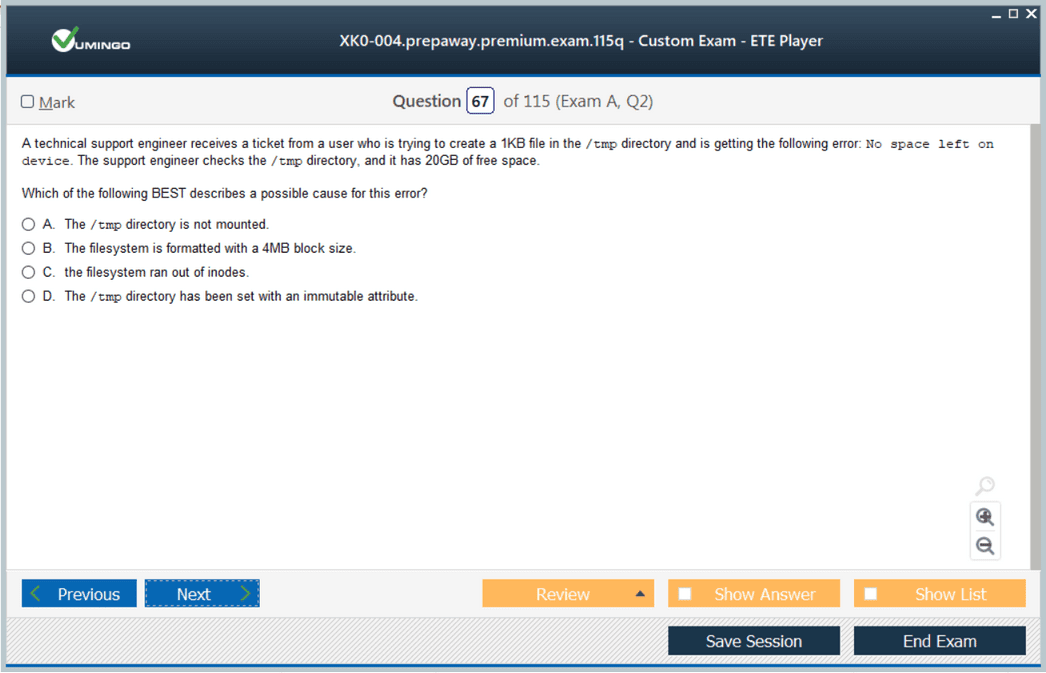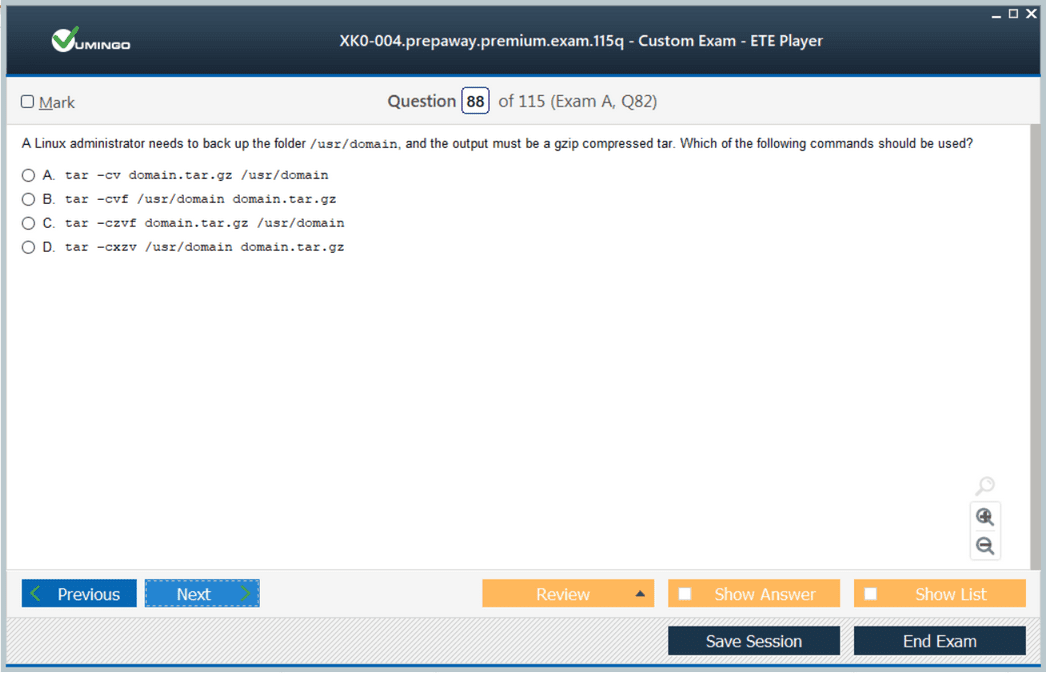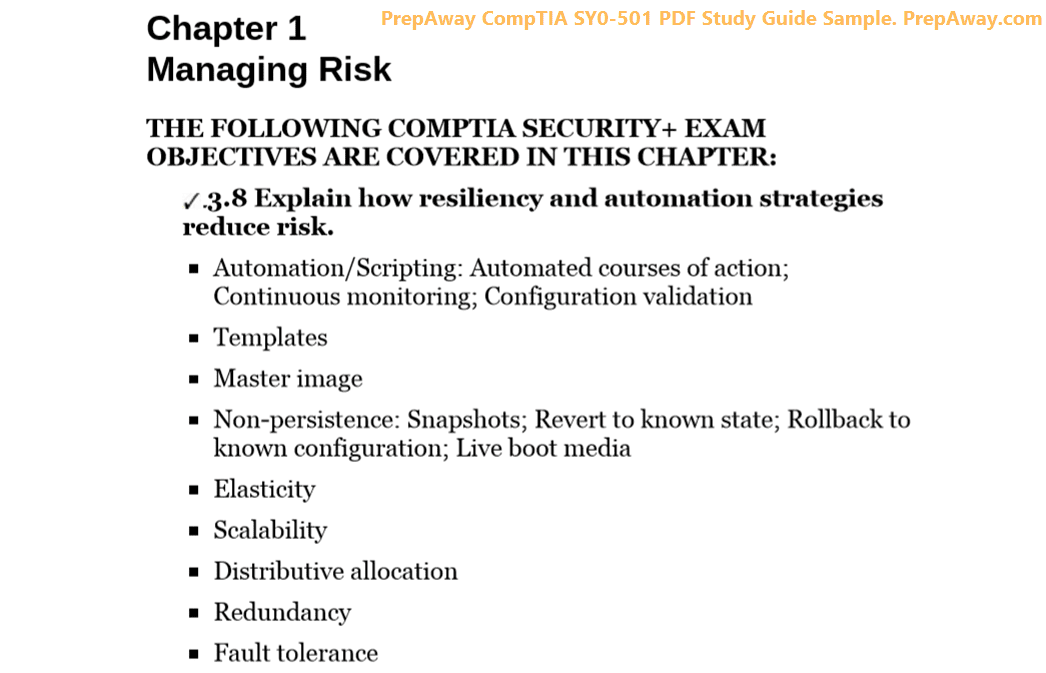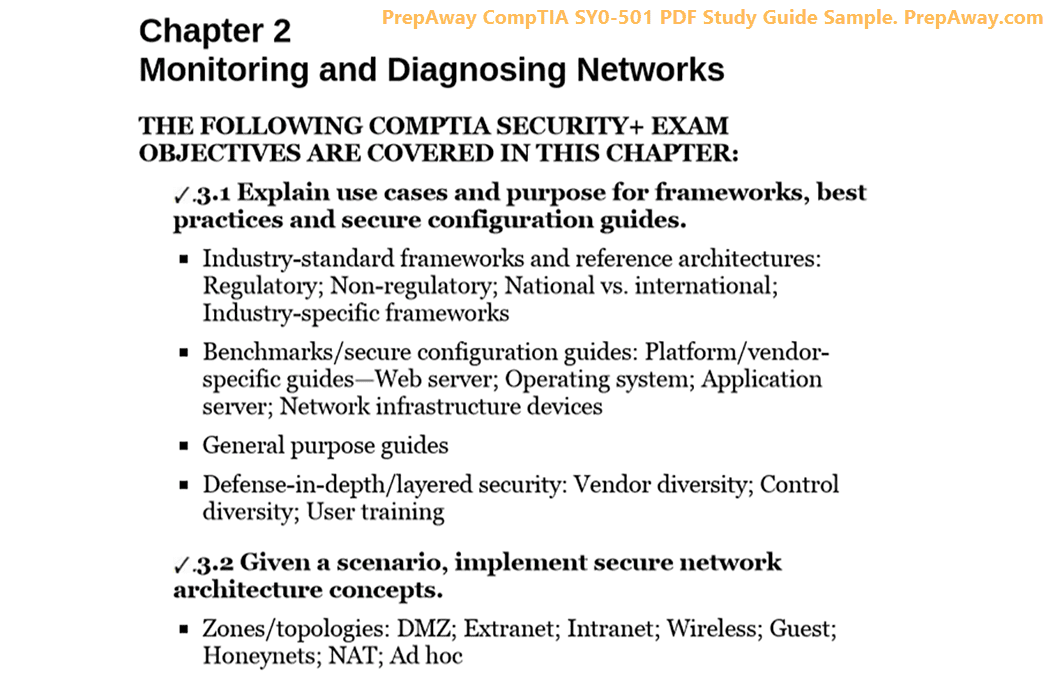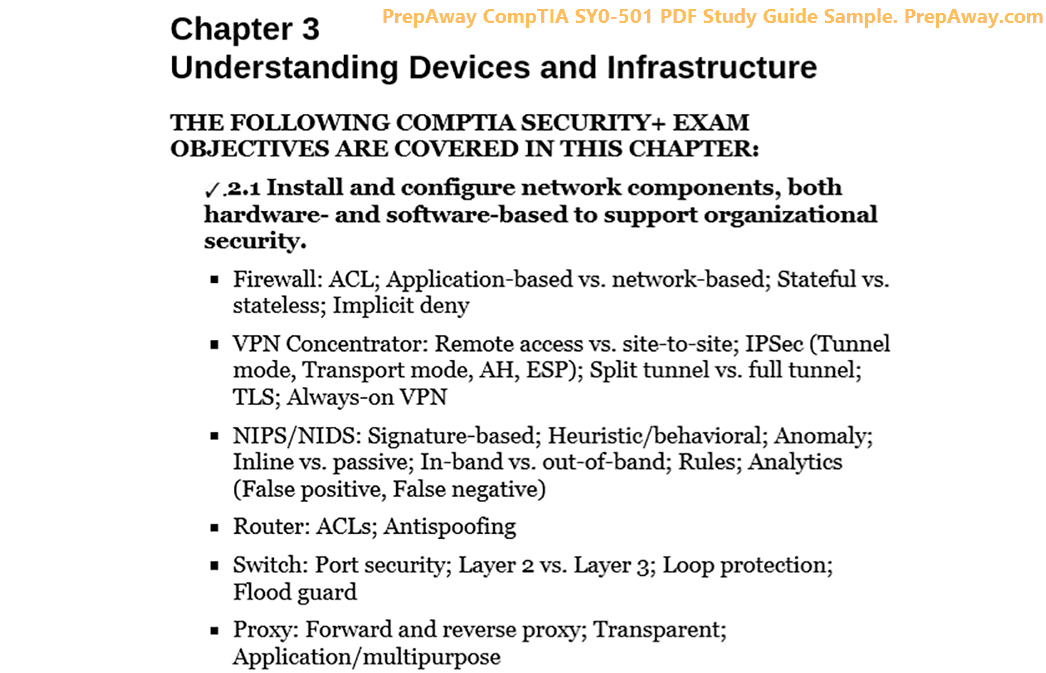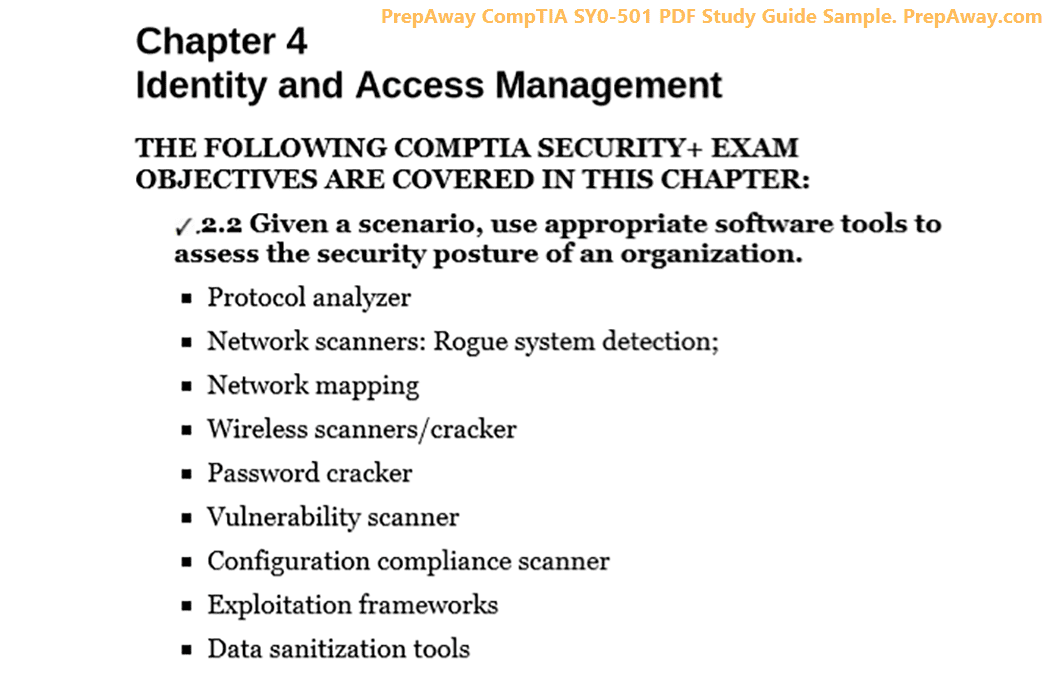- Home
- CompTIA Certifications
- XK0-004 CompTIA Linux+ Dumps
Pass CompTIA Linux+ XK0-004 Exam in First Attempt Guaranteed!

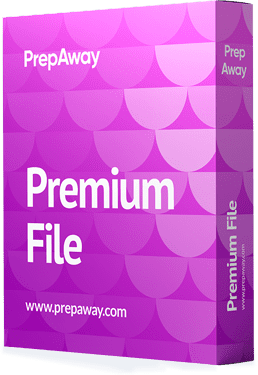
XK0-004 Premium File
- Premium File 490 Questions & Answers. Last Update: Oct 24, 2025
Whats Included:
- Latest Questions
- 100% Accurate Answers
- Fast Exam Updates
Last Week Results!
All CompTIA Linux+ XK0-004 certification exam dumps, study guide, training courses are Prepared by industry experts. PrepAway's ETE files povide the XK0-004 CompTIA Linux+ practice test questions and answers & exam dumps, study guide and training courses help you study and pass hassle-free!
Mastering Linux for the CompTIA Linux+ XK0-004 Certification
The Linux+ XK0-004 exam evaluates the practical and theoretical knowledge required for managing Linux systems in professional environments. It emphasizes hands-on ability to configure, maintain, and troubleshoot Linux systems across multiple distributions. This exam assesses proficiency in tasks that administrators perform regularly, such as file management, process monitoring, software installation, service configuration, networking, and security. Unlike purely theoretical certifications, it includes performance-based questions that simulate real-world challenges, ensuring candidates can apply knowledge practically. Mastery of these skills is essential for anyone pursuing a career as a Linux administrator or IT professional responsible for system management.
System Management Fundamentals
System management forms the foundation of the XK0-004 exam. Candidates must understand Linux fundamentals, including file systems, directory structures, permissions, and user management. Managing files and directories includes navigating through complex hierarchies, performing file operations, setting correct ownership, and applying appropriate permissions. Storage configuration and management involve partitioning, formatting, mounting, and managing storage devices using command-line utilities. Candidates must also understand process management, including starting, stopping, and monitoring processes, configuring system services, and analyzing system performance. Software installation and management across distributions are critical, requiring knowledge of package managers and building software from source. Effective system management ensures Linux environments remain stable, reliable, and efficient.
Security and Access Controls
Security is a key area of the Linux+ XK0-004 exam. Candidates must demonstrate understanding and application of security best practices, including identity and access management, firewall configuration, and secure remote administration. Implementing access controls requires configuring file permissions, user and group privileges, and SELinux policies. Managing remote connections involves using secure protocols for administrative tasks and ensuring encrypted communication. Firewall management ensures that only authorized traffic flows through the system while protecting services and applications. Security also encompasses monitoring logs for suspicious activity, implementing updates and patches, and maintaining system integrity to prevent unauthorized access and potential breaches.
Networking Essentials
Networking is a major focus of the XK0-004 exam. Candidates must understand network configuration, troubleshooting, and security in Linux environments. Key concepts include IP addressing, subnetting, DNS configuration, routing, and network service setup. Candidates should know how to configure interfaces, manage network services, and test connectivity using command-line tools. Firewalls and network security tools, including iptables and nftables, are used to protect systems from unauthorized access. Monitoring and troubleshooting network issues involves analyzing logs, packet inspection, and using utilities to identify and resolve connectivity problems. Effective networking knowledge ensures Linux systems can communicate securely and efficiently within an organization.
Scripting and Automation
Automation and scripting are essential for efficient Linux administration. Candidates are required to write shell scripts to perform repetitive tasks, automate maintenance, and manage system configurations. Basic scripting skills include variables, conditional statements, loops, and functions. Automation also extends to managing system services, scheduling tasks using cron or systemd timers, and orchestrating administrative workflows. Understanding container management, version control with Git, and infrastructure-as-code concepts ensures administrators can deploy consistent configurations across multiple systems. Scripting and automation not only increase operational efficiency but also reduce human error and enhance system reliability.
Troubleshooting Linux Systems
Troubleshooting forms a significant part of the XK0-004 exam. Candidates must demonstrate the ability to identify, analyze, and resolve issues affecting Linux systems. Common problems include storage misconfigurations, network connectivity failures, CPU and memory resource issues, and incorrect file permissions. Tools such as system logs, systemctl, journalctl, top, and diagnostic utilities help identify and resolve these issues. Troubleshooting also includes recovering from failed services, diagnosing boot problems, and ensuring that corrective actions maintain system stability. Candidates are tested on their ability to approach problems methodically, analyze root causes, and implement solutions efficiently.
Server and Client Administration
The exam evaluates knowledge in both server and client administration. Candidates must understand how to configure Linux servers to provide services such as web hosting, file sharing, database access, and email. Server management includes installing and configuring services, managing users and groups, and applying security configurations. Client administration involves configuring workstations, ensuring connectivity to servers, applying updates, and managing local services. Understanding the differences between server and client responsibilities helps candidates deploy Linux systems effectively in both small and enterprise environments.
Storage and Virtualization
Storage and virtualization are critical components of Linux system management. Candidates must be able to configure physical and logical storage, manage file systems, and perform tasks such as partitioning, mounting, and resizing storage volumes. Knowledge of volume management tools, RAID configurations, and filesystem types ensures reliable data storage and access. Virtualization concepts involve creating and managing virtual machines, understanding resource allocation, and configuring virtual networking. These skills are essential for deploying scalable, efficient, and resilient Linux environments.
Kernel Modules and System Configuration
Understanding kernel modules and system configuration is necessary for the XK0-004 exam. Candidates must know how to load, unload, and manage kernel modules to extend or modify system functionality. System configuration includes editing configuration files, applying system-wide settings, and using tools such as sysctl to adjust kernel parameters. Knowledge of boot processes, system initialization, and service management ensures systems start correctly and run efficiently. These skills enable administrators to maintain system stability while optimizing performance and resource usage.
SELinux and Security Enforcement
Security-Enhanced Linux (SELinux) is a crucial aspect of securing Linux systems. Candidates must understand SELinux policies, modes, and contexts, and how to apply them to protect files, processes, and users. Configuring SELinux involves assigning appropriate labels, adjusting policies for specific services, and troubleshooting permission denials. SELinux enhances the system’s security posture by enforcing access controls that supplement traditional file permissions. Mastery of SELinux is critical for administering systems in environments requiring high security and compliance standards.
Performance Monitoring and System Diagnostics
Monitoring system performance and diagnosing issues are core skills for Linux administrators. Candidates must be able to measure CPU, memory, disk, and network usage, identify bottlenecks, and interpret system logs. Tools such as top, htop, vmstat, iostat, and sar provide insights into system performance. Performance tuning may involve adjusting system parameters, optimizing services, and balancing resource usage. Regular monitoring ensures systems operate efficiently, prevents downtime, and supports proactive maintenance practices.
User and Group Management
Managing users and groups is essential for maintaining system security and operational integrity. Candidates must understand how to create, modify, and remove users, assign group memberships, and apply appropriate permissions. Password policies, authentication methods, and account expiration settings are also important. Proper user and group management ensures that only authorized individuals access resources, reduces the risk of privilege escalation, and simplifies administrative tasks in multi-user environments.
Software Management and Package Control
Software management is a key responsibility for Linux administrators. Candidates must understand package management tools such as apt, yum, dnf, and rpm, as well as compiling software from source. Tasks include installing, upgrading, and removing software, resolving dependencies, and ensuring systems are up-to-date with security patches. Managing repositories, verifying package integrity, and configuring automated updates contribute to system stability and security. Proficiency in software management ensures that systems remain functional, secure, and aligned with organizational standards.
Remote Access and Administration
Remote access is critical for managing distributed Linux systems. Candidates must configure secure access using SSH, configure key-based authentication, and enforce encrypted communications. Remote administration involves executing commands, transferring files, and troubleshooting systems without physical access. Knowledge of remote management tools and security practices ensures that administrators can manage systems efficiently while minimizing the risk of unauthorized access or data compromise.
Container and Cloud Concepts
Candidates should be familiar with basic container concepts, including creating, managing, and deploying containers. Understanding container orchestration, cloud integration, and infrastructure-as-code principles allows administrators to manage scalable and automated environments. Containers provide isolated environments for applications, facilitating consistent deployment and simplified resource management. Cloud concepts ensure administrators can extend Linux skills to hybrid or virtualized infrastructures, supporting modern IT practices.
Automation and Version Control
Automation and version control are essential for efficient Linux administration. Candidates must implement automated scripts, manage configuration files, and use version control systems to track changes. Git is commonly used for version control, allowing administrators to maintain consistent configurations across multiple systems. Automation reduces repetitive tasks, enforces consistency, and enables administrators to focus on higher-level problem-solving. Mastery of these tools ensures efficient management of Linux environments and supports collaborative workflows.
Planning for Exam Success
Effective preparation for the XK0-004 exam requires a structured study approach. Candidates should begin by mapping out the exam objectives, identifying areas of strength and weakness, and creating a plan to address gaps. Hands-on practice is essential, including configuring systems, performing administrative tasks, troubleshooting, and applying security practices. Regular self-assessment through simulations or practice exercises ensures familiarity with exam formats and boosts confidence. A disciplined approach to study maximizes understanding and ensures readiness for both multiple-choice and performance-based questions.
Continuous Learning and Skill Development
Linux administration is a constantly evolving field, requiring continuous skill development. Candidates should supplement exam preparation with exploration of new tools, emerging technologies, and advanced administrative techniques. Understanding evolving security practices, automation trends, and cloud integration enhances proficiency and prepares candidates for real-world challenges. Lifelong learning ensures that Linux administrators remain effective, adaptable, and capable of handling increasingly complex environments.
Advanced System Administration
Advanced system administration expands on fundamental management skills to cover complex scenarios involving multiple users, services, and interconnected systems. Candidates must be capable of configuring multi-user environments, assigning group policies, and managing permissions to ensure that users have appropriate access while maintaining system security. Tasks include auditing user activity, implementing role-based access controls, and handling account lifecycles, such as provisioning, modification, suspension, and deactivation. Administrators must understand the implications of system changes and dependencies to avoid service interruptions and maintain operational stability across servers and workstations.
Advanced Storage Management
Managing storage in Linux environments goes beyond basic partitioning and mounting. Candidates need to understand logical volume management, RAID configurations, and filesystem tuning for performance and reliability. Tasks include resizing volumes, creating snapshots, and configuring backup and recovery mechanisms to protect critical data. Administrators should be familiar with network-attached storage and distributed storage solutions, ensuring consistent and accessible data across multiple systems. Storage management skills are vital for maintaining data integrity, optimizing performance, and preparing for scenarios involving hardware failures or resource expansion.
Virtualization and Resource Optimization
Virtualization is integral to modern Linux administration. Candidates should be proficient in deploying and managing virtual machines, allocating resources efficiently, and configuring virtual networks. Understanding hypervisor types, such as KVM or container-based virtualization, allows administrators to scale environments without physical infrastructure constraints. Resource monitoring and optimization, including CPU, memory, and storage utilization, ensures that virtualized systems perform effectively under load. Administrators must also be able to troubleshoot virtualization issues, migrate workloads, and maintain redundancy and high availability in virtual environments.
Advanced Networking Concepts
Networking in Linux requires configuring complex topologies, routing, and services while ensuring secure communication. Candidates must implement static and dynamic routing, understand subnetting and VLANs, and configure network services like DNS, DHCP, and NFS. Network troubleshooting involves diagnosing connectivity issues, analyzing traffic with tools like tcpdump and netstat, and configuring firewalls and security rules. Administrators should also implement secure remote access protocols, manage SSL/TLS certificates, and understand network monitoring practices to detect anomalies or unauthorized activity. Advanced networking skills enable administrators to maintain connectivity, security, and efficiency across large-scale Linux deployments.
Service and Daemon Management
Linux administrators must manage system services and daemons to ensure continuous operation and proper startup sequences. Candidates should understand service configuration, dependency management, and system initialization processes. Using systemd, administrators can create, modify, and monitor units, control service states, and schedule tasks for automated execution. Troubleshooting services includes analyzing logs, identifying misconfigurations, and resolving failures. Proper service management ensures reliable operation of essential applications, reduces downtime, and enhances system performance.
Security Hardening and Compliance
Security hardening is essential to protect Linux systems against threats and ensure compliance with organizational standards. Candidates must implement measures such as minimizing installed packages, disabling unnecessary services, applying system patches, and configuring secure authentication mechanisms. SELinux, AppArmor, and access control lists are tools for enforcing strict policies. Administrators should also monitor logs, conduct vulnerability assessments, and apply mitigation strategies proactively. Hardening systems protects data, prevents unauthorized access, and maintains the integrity of enterprise environments.
Shell Scripting and Automation
Shell scripting allows administrators to automate repetitive tasks, reducing manual workload and minimizing errors. Candidates should be proficient in writing scripts that include variables, loops, conditional statements, and functions. Scripts may automate system updates, user management, backups, and service monitoring. Integration with cron or systemd timers ensures tasks execute on schedule. Advanced automation may also involve orchestrating multiple systems, combining scripts with version control and infrastructure management tools. Mastery of scripting enables consistent, repeatable administration and improves operational efficiency.
Containerization and Cloud Integration
Containerization provides isolated environments for applications, allowing for consistent deployment across systems. Candidates must understand container creation, management, and deployment using tools like Docker. Basic orchestration and interaction with container registries are also important. Cloud integration extends Linux administration skills to hybrid and virtualized environments. Administrators should be familiar with deploying applications, managing resources, and monitoring performance in cloud infrastructures. Containers and cloud technologies streamline deployment, improve resource utilization, and support modern IT workflows.
Troubleshooting Complex Scenarios
Advanced troubleshooting requires a systematic approach to identifying and resolving multi-faceted issues. Candidates must analyze system logs, monitor resources, and use diagnostic tools to address storage failures, network disruptions, performance bottlenecks, and service errors. Problem-solving involves determining root causes, applying corrective actions, and verifying that resolutions maintain system stability. Effective troubleshooting ensures minimal downtime, protects data integrity, and enhances system reliability. Candidates should be able to prioritize issues based on impact, implement temporary workarounds, and plan long-term solutions.
Performance Monitoring and Optimization
Monitoring system performance is critical for maintaining optimal Linux operation. Candidates should know how to measure CPU, memory, disk, and network utilization using tools like top, htop, vmstat, iostat, and sar. Performance tuning may include adjusting kernel parameters, optimizing processes, and balancing resource allocation across services and applications. Continuous monitoring allows administrators to detect early signs of degradation, prevent failures, and maintain efficient system performance. Proper performance management enhances system responsiveness, supports scaling, and ensures smooth operation under variable loads.
Advanced User and Group Management
Managing multiple users and groups in enterprise environments requires careful planning and implementation. Candidates should understand advanced permission schemes, group hierarchies, and access control mechanisms. Techniques include using sudo policies, ACLs, and role-based access to enforce security while maintaining usability. Administrators must also implement auditing and logging of user activities, account expiration policies, and automated user provisioning workflows. Advanced user and group management ensures operational security and reduces the risk of unauthorized access.
Version Control and Collaboration
Version control is essential for managing configurations, scripts, and code in Linux environments. Candidates must use tools like Git to track changes, manage branches, and collaborate on projects. Integration with automated deployment processes allows administrators to maintain consistency across systems. Proper version control reduces the risk of configuration errors, simplifies rollback procedures, and supports collaborative workflows. Knowledge of branching, merging, and conflict resolution ensures efficient coordination among multiple administrators or development teams.
Backup and Disaster Recovery
Planning and implementing backup strategies are crucial for data protection. Candidates must configure scheduled backups, verify integrity, and implement restoration procedures. Understanding different backup types, storage media, and retention policies ensures data availability and minimizes the risk of loss. Disaster recovery planning includes creating recovery point objectives, recovery time objectives, and failover mechanisms. Administrators must test recovery procedures regularly to ensure preparedness. Effective backup and disaster recovery planning maintains business continuity and safeguards critical resources.
Monitoring and Logging
Monitoring and logging provide visibility into system behavior and potential security issues. Candidates must configure log collection, centralized logging, and real-time monitoring of key services. Analyzing logs helps detect unauthorized access, resource constraints, and application errors. Integrating monitoring with alerting systems enables proactive responses to anomalies. Effective logging and monitoring practices support troubleshooting, security enforcement, and compliance with operational standards. Administrators use these insights to improve system performance and prevent incidents.
Networking Security and Firewalls
Securing network communication is critical for protecting Linux systems. Candidates should configure firewall rules, monitor traffic, and enforce secure protocols. Understanding iptables, nftables, and firewall zones ensures granular control over incoming and outgoing connections. Administrators must also configure VPNs, SSH, and encrypted communications to maintain confidentiality and integrity. Network security practices prevent unauthorized access, mitigate risks of intrusion, and maintain compliance with organizational policies.
Continuous Learning and Adaptation
Linux environments evolve rapidly, requiring administrators to continuously update their skills. Candidates should explore new tools, emerging technologies, and advanced methodologies to remain proficient. Staying informed about kernel updates, container orchestration, cloud integration, and automation practices ensures that administrators can maintain secure, efficient, and scalable systems. Continuous learning enables adaptation to changing requirements and supports ongoing professional growth in Linux system administration.
Preparing for Exam Success
Effective preparation for the XK0-004 exam combines theoretical understanding with hands-on practice. Candidates should study each domain systematically, allocate time for complex topics, and reinforce knowledge through practical exercises. Simulated scenarios and lab environments allow for the application of skills in realistic conditions. Regular assessment through practice exercises or simulations helps track progress and identify areas needing improvement. A structured, disciplined approach ensures readiness for performance-based questions and multiple-choice sections of the exam.
Exam Readiness Strategies
Candidates should simulate exam conditions to build confidence and time management skills. Practicing under timed conditions, reviewing key concepts, and revisiting challenging topics ensures familiarity with exam formats. Preparing notes, summarizing concepts, and performing repetitive tasks in virtual labs solidifies understanding. Effective exam strategies focus on understanding the purpose of each question, applying practical knowledge, and carefully analyzing scenarios before responding.
Career Application of Skills
Passing the Linux+ XK0-004 exam validates practical Linux skills that are applicable in real-world roles. Administrators are prepared to manage servers, workstations, network services, and security configurations effectively. Skills gained from exam preparation extend to deploying, monitoring, and troubleshooting systems, supporting automation, managing user access, and securing environments. Certification demonstrates competency in Linux administration and readiness for roles requiring both foundational and advanced operational knowledge.
Advanced Security and Access Management
Security in Linux environments extends beyond basic user permissions. Candidates must understand advanced access control mechanisms including discretionary access control, mandatory access control, and role-based access control. Implementing policies requires knowledge of SELinux and AppArmor, as well as configuring access for services and applications. Administrators need to manage credentials, enforce password policies, and monitor authentication logs to detect potential breaches. Multi-factor authentication, key-based SSH access, and certificate management are essential for protecting sensitive systems. Security practices also include auditing user activity, setting up alerts for suspicious behavior, and maintaining compliance with organizational standards.
Enterprise-Level Device and Resource Management
Managing devices and resources at scale is a key objective of the XK0-004 exam. Candidates must understand how to configure storage arrays, network interfaces, and peripheral devices in enterprise environments. Knowledge of hardware abstraction layers, device drivers, and kernel module management allows administrators to control device functionality efficiently. Resource allocation involves balancing CPU, memory, and I/O usage among users and services. Monitoring tools and diagnostic utilities are used to detect resource contention, optimize performance, and prevent system overload. Proper device and resource management ensures stable and predictable system behavior.
Software Deployment and Configuration Management
Effective software management requires both installation and configuration of applications to meet organizational requirements. Candidates must understand package management tools, dependency resolution, and compiling software from source. Configuration management involves maintaining consistent settings across multiple systems using automated tools or scripts. Administrators should be able to deploy updates, apply patches, and validate software integrity. Automation of repetitive tasks reduces errors and ensures uniformity across environments. This domain emphasizes the ability to manage complex software deployments while maintaining system stability and security.
Networking Services and Troubleshooting
Linux networking skills go beyond configuration to include service management and problem resolution. Candidates should be proficient in configuring services such as DNS, DHCP, HTTP, NFS, and email servers. Network troubleshooting involves identifying misconfigurations, analyzing logs, and using diagnostic utilities to resolve connectivity issues. Administrators must understand routing, subnetting, firewall rules, and secure communication protocols. Techniques such as packet capture, traffic analysis, and network simulation allow for proactive problem solving. Strong networking capabilities ensure reliable and secure communication between systems and services.
Monitoring, Logging, and Incident Response
Monitoring and logging are essential for maintaining operational awareness and responding to incidents. Candidates must configure system and application logs, implement centralized logging solutions, and establish monitoring tools for CPU, memory, disk, and network activity. Analyzing logs helps identify anomalies, unauthorized access, or performance bottlenecks. Administrators should be able to respond to incidents by isolating affected systems, mitigating threats, and restoring functionality. Continuous monitoring supports proactive system management and helps maintain compliance with security policies.
Performance Tuning and Optimization
Optimizing Linux systems involves adjusting configurations, monitoring resource usage, and applying best practices for performance. Candidates should understand kernel tuning parameters, process prioritization, and memory management techniques. Disk I/O and network throughput optimization are also critical for maintaining system efficiency. Administrators may implement caching strategies, adjust service parameters, and monitor metrics to identify areas for improvement. Effective performance tuning ensures that systems operate at optimal capacity, reducing latency and improving overall reliability.
Backup Strategies and Recovery Planning
Backup and recovery planning are crucial for protecting data and maintaining business continuity. Candidates should be able to design backup strategies that include incremental, differential, and full backups. Knowledge of storage media, retention policies, and recovery procedures ensures that critical data can be restored in case of failure. Administrators should also understand disaster recovery planning, including failover mechanisms, high availability, and redundancy configurations. Regular testing of backup and recovery procedures validates their effectiveness and prepares systems for unexpected incidents.
Automation and Infrastructure Management
Automation is essential for managing large-scale Linux environments efficiently. Candidates must create scripts to automate repetitive tasks, manage configurations, and streamline administrative processes. Tools for infrastructure as code, container orchestration, and automated deployment enable consistent system management across multiple environments. Administrators should integrate automation with monitoring and logging to respond to changes dynamically. Mastery of automation reduces human error, improves productivity, and allows administrators to focus on complex problem-solving tasks.
Container and Virtualization Deployment
Understanding containers and virtualization is critical for modern Linux administration. Candidates must deploy, configure, and manage virtual machines and containers to isolate applications, optimize resource usage, and enable scalability. Knowledge of container management, including image creation, orchestration, and networking, is essential. Virtualization skills include resource allocation, performance monitoring, and troubleshooting virtual environments. Integrating these technologies into operational workflows enhances flexibility, supports rapid deployment, and ensures consistent system behavior.
Cloud Concepts and Integration
Linux administrators should understand fundamental cloud concepts, including hybrid and private cloud deployments. Candidates need to be familiar with cloud storage, network connectivity, and service orchestration. Cloud integration requires administrators to manage resources, deploy applications, and monitor performance in virtualized infrastructures. Understanding cloud security considerations, such as encrypted communications, access control, and monitoring, ensures systems remain protected. Knowledge of cloud and containerization concepts enables administrators to leverage modern technologies for scalable and efficient environments.
Troubleshooting Complex Multi-System Environments
Advanced troubleshooting extends to environments with multiple interconnected systems. Candidates must analyze system behavior, identify root causes, and apply corrective actions to restore normal operation. Skills include investigating storage failures, network disruptions, process conflicts, and service errors. Administrators use diagnostic tools, logs, and monitoring data to pinpoint problems. Prioritizing incidents based on severity and impact ensures critical systems are restored promptly. Effective problem-solving in multi-system contexts requires analytical thinking, technical expertise, and the ability to implement sustainable solutions.
Version Control and Collaborative Workflows
Version control is essential for managing scripts, configurations, and collaborative projects in Linux environments. Candidates should be able to use tools like Git to track changes, manage branches, and resolve conflicts. Version control ensures consistent deployments, simplifies rollback procedures, and supports teamwork in administration and development. Integration with automated deployment and configuration management systems enables administrators to maintain uniform environments while collaborating effectively. Strong version control practices reduce errors and enhance system stability.
Advanced User and Group Policies
Managing users and groups in complex environments requires careful implementation of policies and access controls. Candidates must configure role-based access, enforce privilege separation, and audit user activity. Advanced management involves automating account provisioning, implementing secure authentication methods, and applying conditional access policies. Monitoring and auditing user behavior ensures compliance with security standards and minimizes the risk of unauthorized access. Proper management of users and groups supports operational efficiency while maintaining system security.
Security Hardening for Enterprise Systems
Hardening Linux systems is crucial for defending against vulnerabilities and unauthorized access. Candidates must apply principles such as minimizing installed packages, disabling unnecessary services, and enforcing security policies. SELinux or AppArmor configurations, proper file permissions, and secure service setups enhance system protection. Administrators should also implement intrusion detection, patch management, and continuous monitoring to maintain a secure environment. Security hardening practices ensure system integrity, data confidentiality, and resilience against potential threats.
Exam Preparation and Study Strategy
Effective preparation for the XK0-004 exam involves combining theoretical study with practical application. Candidates should review objectives, organize study topics, and allocate time based on complexity and personal strengths. Hands-on exercises, such as configuring services, writing scripts, troubleshooting issues, and managing users, reinforce learning. Creating a study schedule with regular review sessions, self-assessments, and simulated scenarios ensures familiarity with exam conditions. Strategic preparation enhances both knowledge retention and confidence during the exam.
Simulated Practice and Scenario Training
Simulated exercises help candidates apply Linux skills in controlled environments. Practicing with scenarios such as service failures, network misconfigurations, or storage errors prepares candidates for performance-based questions. Regular practice enhances problem-solving speed, familiarity with tools, and understanding of system behavior. Scenario-based training emphasizes practical skills, critical thinking, and decision-making under time constraints. This approach ensures readiness for both theoretical and applied components of the XK0-004 exam.
Exam Day Planning and Execution
Candidates should prepare for exam day by ensuring readiness of tools and environment. Reviewing key concepts, practicing timing, and organizing notes can improve focus and performance. Understanding the structure and types of questions allows candidates to approach the exam efficiently. During the exam, careful reading, methodical problem-solving, and time management are essential. Being prepared reduces stress and ensures accurate application of knowledge in both multiple-choice and performance-based sections.
Professional Application of Linux Skills
Skills gained through XK0-004 exam preparation are directly applicable to real-world roles. Administrators can deploy, manage, and secure Linux systems, configure services, and troubleshoot operational issues. Knowledge of automation, containerization, and cloud concepts enhances efficiency and scalability. Proficiency in version control, monitoring, and backup strategies ensures reliability and continuity of operations. Practical expertise validated by the exam supports career growth and demonstrates competence in managing modern Linux environments.
Continuous Skill Development
Linux administration requires ongoing learning to keep up with evolving technologies. Candidates should explore emerging tools, advanced automation, orchestration frameworks, and security practices. Staying current with kernel updates, cloud services, and container technologies ensures administrators can maintain secure, scalable, and efficient systems. Continuous skill development enhances adaptability, problem-solving capabilities, and readiness for advanced responsibilities in professional environments.
Comprehensive Exam Objectives
The XK0-004 exam covers multiple domains requiring both theoretical knowledge and practical skills. Candidates are expected to understand system administration, security, networking, scripting, containerization, and troubleshooting at a professional level. Familiarity with Linux distributions, command-line operations, and configuration files is essential. Emphasis is placed on real-world application of concepts, ensuring administrators can perform operational tasks effectively. Each objective is structured to assess problem-solving abilities, decision-making under constraints, and competency in maintaining secure and efficient systems.
System and Kernel Management
System management involves configuring and maintaining Linux operating systems, including kernel-level operations. Candidates should understand the boot process, kernel modules, and system initialization. Modifying kernel parameters, managing system services, and controlling resource allocation are core responsibilities. Administrators need to handle system updates, verify integrity, and troubleshoot performance issues caused by misconfigured services or drivers. Understanding kernel architecture, process management, and memory utilization is critical for maintaining system stability and optimizing performance.
File Systems and Storage
Managing filesystems and storage is central to Linux administration. Candidates must create, mount, and manage partitions, filesystems, and storage volumes. Knowledge of logical volume management, RAID, and storage redundancy ensures data protection and system reliability. Administrators should monitor disk usage, implement quotas, and optimize file system performance. Backup strategies, including incremental and full backups, and snapshot management, ensure business continuity. Understanding storage in networked environments, including NFS and SMB, is essential for providing reliable access across systems.
Network Configuration and Services
Network administration includes configuring interfaces, routing, and services while maintaining secure and efficient communication. Candidates should implement static and dynamic IP addressing, VLANs, and firewall policies. Configuring network services like DNS, DHCP, HTTP, and SSH is essential. Administrators must troubleshoot connectivity issues, monitor traffic, and secure transmissions using encryption. Understanding network protocols and topologies allows administrators to maintain communication between servers, workstations, and cloud-integrated systems effectively.
Security Management and Hardening
Security management encompasses system hardening, access controls, and intrusion detection. Candidates should implement SELinux or AppArmor policies, configure firewalls, and manage user permissions to protect sensitive data. Techniques include secure SSH configuration, multi-factor authentication, and auditing of user activity. Administrators should perform regular patching, vulnerability assessments, and monitor logs for anomalies. Hardening systems against potential threats ensures operational continuity and compliance with organizational standards.
Automation and Scripting
Automation reduces manual effort and ensures consistency in system administration. Candidates must create shell scripts for common tasks, including system updates, backups, user management, and service monitoring. Integration with cron or systemd timers allows for scheduled execution. Knowledge of automation frameworks and scripting best practices enables administrators to maintain large environments efficiently. Automation also supports rapid deployment, consistent configuration management, and reduction of human error in repetitive operations.
Containerization and Virtual Environments
Containers provide isolated environments for applications, while virtualization supports resource optimization. Candidates must deploy, manage, and troubleshoot containers, understanding images, orchestration, and networking. Virtual machine management requires configuring resources, monitoring performance, and ensuring high availability. Administrators should integrate containers and virtualization into workflows to streamline application deployment and system management. Containerization and virtualization support scalability, isolation, and efficient resource utilization.
Monitoring and Troubleshooting
Monitoring and troubleshooting are essential for identifying issues and maintaining system health. Candidates should use tools for observing CPU, memory, disk, and network utilization. Analyzing logs, system metrics, and alerts enables proactive maintenance. Troubleshooting covers storage failures, network issues, service outages, and permission conflicts. Administrators must prioritize incidents, apply corrective actions, and verify system recovery. Effective monitoring and troubleshooting reduce downtime, maintain data integrity, and ensure continuous system operation.
Backup and Disaster Recovery
Implementing backup and recovery strategies ensures data availability and operational continuity. Candidates must configure scheduled backups, perform recovery tests, and verify integrity. Knowledge of storage media, retention policies, and replication techniques supports disaster recovery planning. Administrators should develop procedures for high availability, failover, and rapid restoration of services. Backup and recovery planning mitigates data loss, supports compliance, and prepares systems for unexpected failures or cyber incidents.
Version Control and Collaborative Practices
Version control is critical for managing scripts, configurations, and shared projects. Candidates should use tools like Git to track changes, manage branches, and resolve conflicts. Integrating version control with automated deployment ensures consistency across systems. Collaborative practices enhance coordination among administrators or development teams, reduce errors, and support reproducible workflows. Proper version management facilitates updates, rollback procedures, and maintains stability in multi-user environments.
Advanced User and Group Administration
Managing users and groups involves implementing access control policies and monitoring activity. Candidates must configure role-based access, manage group hierarchies, and enforce permissions for files and services. Techniques include automating account creation, applying conditional access, and auditing user behavior. Proper administration of users and groups reduces security risks, ensures compliance, and supports efficient operational workflows. Advanced management practices maintain balance between accessibility and security in enterprise environments.
Exam Strategy and Study Techniques
Effective preparation for XK0-004 requires combining conceptual understanding with hands-on practice. Candidates should prioritize high-weight domains, create structured study plans, and allocate time for complex topics. Hands-on labs reinforce learning through real-world scenarios, while practice exercises assess knowledge retention. Reviewing logs, executing commands, and simulating troubleshooting enhances practical understanding. Structured study and consistent practice ensure readiness for both performance-based and multiple-choice questions.
Simulated Scenario Practice
Scenario-based exercises prepare candidates for applied exam questions. Practicing configuration, troubleshooting, and monitoring in simulated environments builds confidence and technical proficiency. Candidates should simulate network issues, service outages, storage failures, and user management tasks. Repetition and variation of scenarios improve problem-solving skills and decision-making under time constraints. Scenario practice ensures candidates can apply theoretical knowledge to practical situations effectively.
Time Management and Exam Techniques
Managing time during the exam is crucial. Candidates should familiarize themselves with question formats, identify areas of strength, and allocate time accordingly. Reading questions carefully, analyzing scenarios, and verifying commands or configurations improves accuracy. Practicing under timed conditions helps develop pacing strategies. Effective time management ensures candidates can complete all sections of the exam with confidence and minimal errors.
Post-Exam Skills Application
Skills validated through XK0-004 preparation are applicable in professional Linux administration roles. Candidates can manage servers, configure services, secure systems, automate tasks, and troubleshoot complex environments. Knowledge of virtualization, containerization, and cloud integration enhances operational efficiency. Proficiency in monitoring, logging, and backup ensures business continuity. Practical application of these skills supports career development and demonstrates readiness for advanced responsibilities in IT operations.
Continuous Learning and Skill Advancement
Linux administration requires ongoing development to keep pace with evolving technologies. Candidates should explore new tools, scripting languages, orchestration frameworks, and cloud solutions. Staying current with kernel updates, security patches, and performance tuning techniques maintains system reliability. Continuous skill advancement ensures administrators can adapt to new challenges, optimize workflows, and implement best practices in dynamic environments. Lifelong learning strengthens expertise and supports long-term career growth.
Professional Impact of Certification
Completing the XK0-004 preparation validates expertise in Linux administration, positioning candidates for roles such as system administrator, network administrator, or IT support specialist. Certified skills demonstrate the ability to manage, secure, and optimize Linux systems effectively. This recognition supports career advancement, establishes credibility, and provides a foundation for further specialization in areas such as cybersecurity, cloud management, or advanced system engineering.
Exam Confidence and Psychological Preparedness
Building confidence is critical for exam performance. Candidates should review key concepts, practice under realistic conditions, and mentally simulate exam scenarios. Developing familiarity with tools, commands, and troubleshooting steps reduces anxiety. Maintaining focus, managing time, and approaching questions methodically improves outcomes. Psychological preparedness complements technical knowledge, ensuring that candidates can apply their skills effectively under exam conditions.
Long-Term Benefits of Mastery
Mastery of Linux administration extends beyond passing the XK0-004 exam. Proficiency in system management, networking, security, automation, and troubleshooting equips administrators to manage complex infrastructures. Skills acquired during preparation enhance operational efficiency, improve security posture, and support scalable deployments. Mastery enables professionals to contribute to organizational objectives, implement innovative solutions, and maintain robust, reliable IT systems.
Integration of Knowledge Domains
Success in the exam requires integrating multiple knowledge domains. Candidates must apply system administration, security, networking, automation, and troubleshooting skills simultaneously. Real-world scenarios often involve overlapping issues, requiring a holistic understanding. Practicing cross-domain problem-solving reinforces the ability to identify interdependencies, prioritize actions, and implement sustainable solutions. Integration of knowledge ensures candidates can address multifaceted challenges in professional environments.
Preparation Plan Recap
A structured preparation plan includes reviewing exam objectives, engaging in hands-on practice, simulating real-world scenarios, assessing strengths and weaknesses, and maintaining continuous learning. Candidates should track progress, revisit difficult topics, and refine skills through repeated exercises. Combining theoretical study with practical application strengthens competency. Regular self-assessment, scenario simulations, and time-managed practice prepare candidates for both performance-based and multiple-choice questions.
Practical Workflow Optimization
Developing efficient workflows is a key outcome of XK0-004 preparation. Candidates learn to automate repetitive tasks, manage users and permissions, monitor system performance, and troubleshoot effectively. Integration of automation, version control, and containerization enhances productivity. Optimized workflows reduce errors, improve consistency, and support scalable management of multiple systems. Practical workflow optimization ensures that administrators can maintain high standards of operational efficiency in real-world environments.
Real-World Problem Solving
The XK0-004 exam emphasizes practical problem-solving. Candidates must analyze situations, diagnose root causes, and implement solutions using appropriate tools and commands. Tasks may include resolving storage failures, network disruptions, service misconfigurations, or permission conflicts. Effective problem-solving involves critical thinking, technical knowledge, and application of best practices. Mastery of real-world problem-solving prepares candidates to handle complex challenges in professional Linux administration roles.
Post-Certification Application
After exam success, professionals can apply acquired skills to operational roles. Responsibilities include managing servers, securing environments, configuring network services, automating processes, and monitoring system health. Expertise in containerization, virtualization, and cloud concepts enhances flexibility and resource utilization. Post-certification application of skills demonstrates proficiency, builds credibility, and supports organizational objectives.
Mastering Linux System Services
A deep understanding of Linux system services is essential for the XK0-004 exam. Candidates should be able to configure, start, stop, and monitor services using systemd and init systems. Knowledge of service dependencies, unit files, and timers is crucial for automating and maintaining system functionality. Administrators need to manage daemons, ensure services start correctly after boot, and troubleshoot failed or misconfigured services. Effective service management supports operational stability and ensures critical applications remain available.
Package Management and Software Installation
Managing software packages involves more than installation; it includes understanding repositories, dependencies, and updates. Candidates should be proficient with package managers like apt, yum, zypper, and dnf, depending on the distribution. Installing, updating, and removing packages while resolving conflicts ensures system integrity. Administrators should also verify package signatures and integrity to maintain security. Advanced package management includes building software from source, managing custom repositories, and automating deployment to multiple systems, ensuring consistency and efficiency.
System Logging and Audit
System logging and auditing are crucial for tracking activity, troubleshooting issues, and maintaining security. Candidates must configure logging services such as rsyslog or journald, define log retention policies, and analyze logs for anomalies. Auditing tools help monitor file access, authentication attempts, and administrative actions. Administrators should be able to parse logs, correlate events, and generate alerts for unusual activity. Effective logging and auditing practices provide visibility into system operations, support compliance, and enable proactive threat detection.
Advanced Networking Configurations
Network administration in Linux requires understanding both basic configurations and advanced techniques. Candidates should configure static and dynamic IP addresses, manage routing tables, and implement VLANs. Setting up firewalls using iptables or nftables, configuring NAT, and managing VPN connections ensures secure and efficient connectivity. Administrators must troubleshoot network issues, analyze traffic, and optimize performance. Knowledge of TCP/IP protocols, DNS resolution, and network service dependencies allows administrators to maintain reliable communication across systems and networks.
Storage and Filesystem Optimization
Optimizing storage and filesystems is essential for performance and reliability. Candidates should understand partitioning, filesystem types, and volume management. Implementing LVM, RAID configurations, and snapshots ensures data redundancy and accessibility. Administrators should monitor disk usage, perform maintenance tasks, and resolve performance bottlenecks. Knowledge of mounting options, file permissions, and quota management ensures secure and efficient access to storage. Optimized storage strategies reduce system downtime and support consistent access to critical data.
Security Best Practices and Threat Mitigation
Implementing security best practices protects systems against threats and vulnerabilities. Candidates must configure SELinux or AppArmor, manage user roles and permissions, and enforce authentication policies. Firewalls, VPNs, and encryption tools secure data transmission and system access. Administrators should monitor system logs for suspicious activity, perform vulnerability assessments, and apply patches promptly. Threat mitigation includes isolating compromised systems, performing root cause analysis, and reinforcing security policies. Following security best practices ensures system integrity and organizational protection.
Automation Through Scripting
Automation using scripting reduces manual effort and ensures operational consistency. Candidates should write shell scripts to perform routine tasks such as backups, user management, and service monitoring. Integrating scripts with cron jobs or systemd timers allows scheduled execution. Advanced automation may include configuration management tools to deploy updates, enforce settings, and maintain uniformity across multiple systems. Effective scripting reduces errors, improves efficiency, and allows administrators to focus on complex operational challenges.
Container Management and Orchestration
Understanding containers and orchestration is vital for modern Linux administration. Candidates should create, deploy, and manage containerized applications using tools such as Docker. Knowledge of container images, networking, and volumes ensures applications run reliably. Orchestration with tools like Kubernetes allows administrators to scale applications, manage clusters, and automate deployments. Container management enhances isolation, resource optimization, and portability, supporting agile and scalable environments for enterprise workloads.
Cloud Integration Concepts
Linux administrators should be familiar with cloud integration principles. Candidates need to understand resource provisioning, connectivity, and security in cloud environments. Managing storage, networking, and services in hybrid or private clouds is crucial for modern IT operations. Administrators should apply cloud best practices, monitor performance, and integrate cloud resources with local infrastructure. Understanding cloud concepts ensures flexibility, scalability, and efficient management of Linux-based services in distributed environments.
Advanced Troubleshooting Techniques
Advanced troubleshooting requires analyzing complex scenarios involving multiple subsystems. Candidates should diagnose storage failures, network disruptions, performance degradation, and misconfigured services. Using monitoring tools, log analysis, and diagnostic utilities allows administrators to pinpoint issues and implement solutions effectively. Troubleshooting also includes validating changes, restoring services, and documenting resolutions for future reference. Mastery of advanced troubleshooting ensures minimal downtime, maintains data integrity, and supports operational continuity.
Version Control for Configuration Management
Version control ensures configuration consistency, collaboration, and auditability. Candidates should manage scripts, configuration files, and deployment artifacts using tools like Git. Understanding branching, merging, and conflict resolution supports team collaboration. Integrating version control with automation tools ensures that system configurations remain consistent across multiple servers. Version-controlled environments allow administrators to track changes, revert problematic updates, and maintain reproducibility in production systems.
User and Group Policy Implementation
Managing users and groups involves defining roles, privileges, and access policies. Candidates should create user accounts, manage groups, and enforce file permissions. Implementing policies such as role-based access control and privilege separation ensures secure system operation. Administrators should audit account activity, manage password policies, and automate account provisioning. Effective user and group management reduces security risks, maintains compliance, and ensures appropriate access across the system.
Backup Strategies and Recovery Planning
Backup and recovery planning safeguards data and ensures business continuity. Candidates should implement full, incremental, and differential backups while maintaining retention policies. Administrators must test recovery procedures to verify data integrity and availability. Disaster recovery planning includes failover strategies, redundant systems, and high-availability configurations. Regular testing of backup and recovery processes prepares administrators for unexpected failures, mitigating data loss and supporting operational resilience.
Performance Monitoring and Optimization
Performance monitoring involves evaluating system resources, identifying bottlenecks, and tuning configurations for efficiency. Candidates should monitor CPU, memory, disk I/O, and network activity using built-in or third-party tools. Administrators need to optimize service configurations, adjust resource allocations, and implement caching or load balancing where necessary. Regular performance assessment ensures that systems operate at peak efficiency, prevents resource contention, and maintains a smooth user experience.
Practical Exam Preparation
Practical preparation is critical for the XK0-004 exam. Candidates should perform hands-on exercises including system configuration, service management, user administration, scripting, and troubleshooting. Simulating real-world scenarios develops problem-solving skills and familiarity with tools. Combining theoretical study with practical tasks enhances comprehension and readiness. Candidates should focus on areas that align with exam objectives, ensuring coverage of both multiple-choice and performance-based question formats.
Time Management and Exam Techniques
Effective time management during preparation and on exam day improves performance. Candidates should practice completing tasks and answering questions within time constraints. Breaking down complex problems into smaller steps, prioritizing tasks, and avoiding overanalysis ensures efficiency. Familiarity with exam format, including command execution and scenario interpretation, allows candidates to navigate questions confidently. Time management skills complement technical knowledge, supporting accurate and complete responses.
Post-Exam Skill Application
Skills gained during XK0-004 preparation are immediately applicable in professional settings. Administrators can manage servers, implement security controls, troubleshoot issues, and optimize performance. Proficiency in automation, containerization, and cloud integration supports scalable and efficient system administration. Practical expertise demonstrates competence, facilitates career progression, and enhances organizational reliability. Post-exam application solidifies learning and reinforces operational confidence.
Continuous Learning and Professional Growth
Continuous skill development ensures long-term success in Linux administration. Candidates should explore emerging technologies, advanced security practices, cloud services, and orchestration frameworks. Staying current with updates, new tools, and industry standards maintains relevance and competency. Professional growth involves expanding expertise, optimizing workflows, and adapting to evolving operational environments. Ongoing learning strengthens problem-solving abilities, improves efficiency, and positions administrators for leadership opportunities.
Integration of Knowledge and Real-World Application
Success in XK0-004 requires integrating multiple domains into practical workflows. Candidates must combine system administration, networking, security, automation, and troubleshooting skills in real-world scenarios. Applying integrated knowledge allows administrators to solve complex problems, optimize resources, and maintain system stability. Cross-domain proficiency ensures readiness for professional challenges, enhances decision-making, and demonstrates mastery of Linux administration principles.
Final Exam Preparation Strategy
A structured final preparation strategy reinforces readiness. Candidates should review objectives, focus on high-weight areas, perform scenario exercises, and simulate exam conditions. Consistent practice, self-assessment, and time-managed reviews consolidate knowledge. Emphasizing both performance-based and multiple-choice question practice ensures balanced readiness. A comprehensive preparation plan maximizes confidence, knowledge retention, and success on the exam.
Mastering System Initialization and Boot Process
Understanding the Linux boot process is essential for effective system administration. Candidates must be familiar with BIOS/UEFI interactions, boot loaders such as GRUB, and the sequence of service initialization. Knowledge of runlevels and targets in systemd enables administrators to control startup behavior. Managing boot parameters, kernel modules, and troubleshooting boot failures are critical skills. Administrators should also be able to recover systems using rescue modes, live environments, and repair tools to ensure operational continuity and system reliability.
Kernel Management and Module Configuration
Kernel management includes loading, unloading, and configuring modules. Candidates should understand module dependencies, parameter configuration, and security implications. Applying kernel updates, patching vulnerabilities, and ensuring compatibility with installed hardware or software are necessary tasks. Administrators must monitor system logs for kernel errors and optimize performance by tuning kernel parameters. Advanced knowledge allows for custom kernel compilation, module debugging, and efficient resource allocation across processes.
Advanced Process and Service Management
Administrators should be proficient in managing Linux processes and services efficiently. This includes monitoring system performance, prioritizing tasks with nice and renice commands, and handling orphaned or zombie processes. Managing systemd units, timers, and service dependencies ensures consistent availability of critical services. Candidates must also automate routine service management using scripts or orchestration tools, enabling scalable administration of multiple servers and minimizing operational errors.
Storage Management and Advanced Filesystems
Effective storage management is vital for performance and data integrity. Candidates must understand advanced filesystem features such as ext4 journaling, XFS, and Btrfs snapshots. Configuring logical volumes, RAID arrays, and mount options ensures redundancy and optimized access. Administrators should implement quotas, encryption, and access controls for secure and efficient storage utilization. Regular monitoring of disk health, performance tuning, and backup integration ensures robust storage strategies for enterprise environments.
Network Services and Connectivity Optimization
Linux network administration involves more than configuration; it includes optimization and security. Candidates should configure network interfaces, implement routing protocols, and manage firewall rules using iptables or nftables. Securing network services like SSH, FTP, and HTTP with encryption and access controls is critical. Administrators must monitor traffic, detect anomalies, and resolve connectivity issues. Knowledge of VLANs, VPNs, and network performance tuning ensures reliable and secure communication across multiple systems and services.
Security Hardening and Access Control
Implementing security measures protects systems from internal and external threats. Candidates should enforce strong password policies, manage sudo privileges, and configure SELinux or AppArmor for mandatory access control. Firewalls, intrusion detection systems, and encrypted communication channels enhance security. Administrators must audit systems, analyze logs, and remediate vulnerabilities proactively. Hardening includes minimizing attack surfaces, disabling unused services, and implementing secure configurations for both system and network components.
Automation Strategies and Scripted Solutions
Automation improves efficiency and consistency across Linux environments. Candidates should develop scripts to manage users, services, and system updates. Using cron or systemd timers allows automated execution of routine tasks. Advanced automation integrates configuration management tools, enabling consistent deployment across multiple systems. Scripted solutions reduce human error, support repeatable procedures, and enhance operational reliability. Administrators should also test scripts for security, efficiency, and error handling.
Container Deployment and Management
Containers allow isolated environments for applications and services. Candidates should deploy, manage, and troubleshoot containerized applications, understanding image creation, volume management, and networking. Knowledge of orchestration concepts, such as load balancing, scaling, and monitoring within container environments, ensures efficient operation. Administrators must integrate containers with existing workflows, maintain security policies, and optimize resource utilization. Container management supports agile deployment, isolation, and reproducibility of application environments.
Cloud Concepts and Resource Integration
Cloud integration requires managing Linux systems in virtualized or distributed environments. Candidates should understand provisioning, connectivity, and security within cloud platforms. Integrating local and cloud resources involves storage management, network configuration, and service monitoring. Administrators must ensure high availability, resource optimization, and compliance with organizational standards. Familiarity with cloud-based orchestration, backups, and automation enhances operational efficiency and scalability.
Troubleshooting Complex System Issues
Advanced troubleshooting involves diagnosing hardware, software, and network issues. Candidates should identify root causes using logs, monitoring tools, and system metrics. Common problems include storage failures, network outages, service misconfigurations, and permission errors. Administrators must apply corrective actions, validate solutions, and document procedures. Proficiency in troubleshooting ensures minimal downtime, preserves data integrity, and maintains business continuity. Effective problem-solving integrates knowledge from multiple system domains.
Monitoring and Performance Optimization
Monitoring system performance is critical for proactive administration. Candidates should utilize tools to assess CPU, memory, disk, and network utilization. Administrators must identify bottlenecks, optimize service configurations, and implement caching or load balancing where necessary. Monitoring also includes evaluating logs, system metrics, and alerts to prevent failures. Performance optimization ensures efficient resource allocation, system stability, and smooth user experiences.
Backup Implementation and Disaster Recovery Planning
Reliable backup strategies safeguard data and enable disaster recovery. Candidates should implement full, incremental, and differential backups with clear retention policies. Administrators must test recovery procedures, validate integrity, and ensure accessibility. Disaster recovery planning includes failover, redundancy, and high availability. Regular testing and documentation of recovery processes prepare systems for unexpected failures and reduce risk of data loss. Effective backup and recovery maintain operational continuity.
Version Control and Collaboration
Version control ensures consistent configuration management and collaborative workflows. Candidates should manage scripts, configuration files, and deployment artifacts using tools like Git. Administrators must track changes, handle branching and merging, and maintain reproducible environments. Version control supports rollback, auditing, and coordination among multiple administrators. Integrating version control with automation enhances system reliability and ensures accurate deployment of configurations and updates.
User and Group Management Policies
Managing user accounts and group policies is central to security and operational control. Candidates should create, modify, and delete accounts, manage groups, and enforce access permissions. Implementing role-based access control, privilege separation, and auditing ensures appropriate resource usage. Administrators must automate account management and monitor activity for compliance. Effective policies reduce security risks and maintain organized, secure, and efficient access across systems.
Scripting and Automation Best Practices
Writing efficient and secure scripts is essential for scalable system administration. Candidates should follow best practices for error handling, logging, and modularity. Automation can include system maintenance, configuration enforcement, backups, and monitoring. Integration with orchestration frameworks enables consistent operations across multiple environments. Proper scripting practices enhance productivity, reduce human error, and maintain consistency in administrative tasks.
Exam Preparation Through Hands-On Practice
Practical experience reinforces theoretical knowledge and prepares candidates for performance-based questions. Candidates should simulate real-world scenarios including service configuration, network troubleshooting, user management, and storage operations. Hands-on practice develops problem-solving abilities and builds confidence. Repeated exercises covering multiple domains ensure readiness for complex exam questions and improve efficiency in applying knowledge under time constraints.
Time Management and Exam Strategy
Effective time management is critical for successful exam completion. Candidates should practice allocating appropriate time to performance-based and multiple-choice sections. Identifying strong and weak areas allows focused revision. Reading questions carefully, planning actions before executing commands, and verifying outputs reduces mistakes. Practicing under timed conditions familiarizes candidates with pacing, ensuring all questions can be addressed within the allocated time.
Long-Term Skill Application
Skills acquired during XK0-004 preparation have long-term professional value. Proficiency in system administration, networking, security, automation, and troubleshooting supports operational excellence. Administrators can manage enterprise environments, optimize resource utilization, and maintain system security. Knowledge gained extends to containerization, virtualization, and cloud integration, enhancing flexibility and career advancement opportunities. Continuous application of these skills ensures operational efficiency and professional growth.
Integrating Knowledge for Real-World Scenarios
Success in XK0-004 requires integrating multiple domains into practical workflows. Candidates must apply system management, networking, security, automation, and troubleshooting knowledge in coordinated ways. Complex scenarios often involve overlapping issues, requiring holistic problem-solving and prioritization. Integration of knowledge allows administrators to implement efficient, secure, and reliable solutions in professional environments. Holistic understanding reinforces decision-making and operational competence.
Continuous Learning and Professional Development
Linux administration is a dynamic field, requiring continuous learning. Candidates should explore emerging tools, security frameworks, cloud services, and automation technologies. Staying updated on system updates, patches, and industry best practices ensures operational excellence. Professional development includes refining existing skills, learning new technologies, and expanding capabilities to address evolving challenges. Continuous growth supports adaptability, enhances career prospects, and strengthens problem-solving proficiency.
Final Preparation Recommendations
A structured final preparation plan ensures exam readiness. Candidates should review exam objectives, practice hands-on scenarios, simulate performance-based tasks, and take time-managed practice tests. Focus on areas with higher weight, consolidate knowledge, and address weaker domains. Combining theory, practical exercises, and simulated scenarios prepares candidates for both multiple-choice and performance-based questions. A comprehensive preparation strategy maximizes confidence, knowledge retention, and exam success.
Career Readiness and Post-Exam Application
Completing XK0-004 preparation equips candidates with professional skills applicable in system administration, network management, and IT support roles. Administrators can manage servers, configure services, enforce security policies, troubleshoot issues, and optimize performance. Knowledge of automation, containerization, and cloud environments enhances operational efficiency. Applying these skills in professional settings demonstrates competence, supports organizational objectives, and strengthens career advancement opportunities.
Conclusion
Preparing for the XK0-004 exam requires a comprehensive understanding of Linux systems, covering system administration, networking, security, storage, automation, and troubleshooting. Success in the exam is built on a combination of theoretical knowledge and hands-on practice, emphasizing real-world scenarios. Candidates must develop the ability to configure, maintain, and secure Linux environments, ensuring operational reliability and efficiency. The exam evaluates practical skills through performance-based questions alongside multiple-choice items, demanding both understanding and application of concepts.
A structured preparation plan is essential to address the various domains tested in the exam. Focusing on higher-weight topics, practicing complex scenarios, and reinforcing weak areas enable candidates to build confidence and proficiency. Mastery of user and group management, permissions, and access controls ensures security, while advanced filesystem and storage management supports data integrity and performance. Knowledge of network services, firewall configurations, and connectivity troubleshooting equips administrators to maintain reliable communication and operational stability across systems.
Automation and scripting are critical components of XK0-004 preparation. Candidates who can create efficient scripts, implement scheduled tasks, and leverage configuration management tools will demonstrate practical skills highly valued in professional environments. Containerization, virtualization, and cloud integration further enhance the ability to deploy scalable and reproducible solutions. Hands-on experience in these areas ensures readiness for performance-based questions and builds confidence in applying knowledge to professional challenges.
Security is a central focus, encompassing system hardening, SELinux or AppArmor enforcement, firewall and VPN management, and auditing practices. Candidates who understand how to implement, monitor, and maintain security policies are well-equipped to protect systems from threats while ensuring compliance with organizational standards. Troubleshooting, monitoring, and performance optimization skills complement these abilities, enabling administrators to respond effectively to operational issues and prevent potential failures.
CompTIA Linux+ XK0-004 practice test questions and answers, training course, study guide are uploaded in ETE Files format by real users. Study and Pass XK0-004 CompTIA Linux+ certification exam dumps & practice test questions and answers are to help students.
Exam Comments * The most recent comment are on top
Why customers love us?
What do our customers say?
The resources provided for the CompTIA certification exam were exceptional. The exam dumps and video courses offered clear and concise explanations of each topic. I felt thoroughly prepared for the XK0-004 test and passed with ease.
Studying for the CompTIA certification exam was a breeze with the comprehensive materials from this site. The detailed study guides and accurate exam dumps helped me understand every concept. I aced the XK0-004 exam on my first try!
I was impressed with the quality of the XK0-004 preparation materials for the CompTIA certification exam. The video courses were engaging, and the study guides covered all the essential topics. These resources made a significant difference in my study routine and overall performance. I went into the exam feeling confident and well-prepared.
The XK0-004 materials for the CompTIA certification exam were invaluable. They provided detailed, concise explanations for each topic, helping me grasp the entire syllabus. After studying with these resources, I was able to tackle the final test questions confidently and successfully.
Thanks to the comprehensive study guides and video courses, I aced the XK0-004 exam. The exam dumps were spot on and helped me understand the types of questions to expect. The certification exam was much less intimidating thanks to their excellent prep materials. So, I highly recommend their services for anyone preparing for this certification exam.
Achieving my CompTIA certification was a seamless experience. The detailed study guide and practice questions ensured I was fully prepared for XK0-004. The customer support was responsive and helpful throughout my journey. Highly recommend their services for anyone preparing for their certification test.
I couldn't be happier with my certification results! The study materials were comprehensive and easy to understand, making my preparation for the XK0-004 stress-free. Using these resources, I was able to pass my exam on the first attempt. They are a must-have for anyone serious about advancing their career.
The practice exams were incredibly helpful in familiarizing me with the actual test format. I felt confident and well-prepared going into my XK0-004 certification exam. The support and guidance provided were top-notch. I couldn't have obtained my CompTIA certification without these amazing tools!
The materials provided for the XK0-004 were comprehensive and very well-structured. The practice tests were particularly useful in building my confidence and understanding the exam format. After using these materials, I felt well-prepared and was able to solve all the questions on the final test with ease. Passing the certification exam was a huge relief! I feel much more competent in my role. Thank you!
The certification prep was excellent. The content was up-to-date and aligned perfectly with the exam requirements. I appreciated the clear explanations and real-world examples that made complex topics easier to grasp. I passed XK0-004 successfully. It was a game-changer for my career in IT!