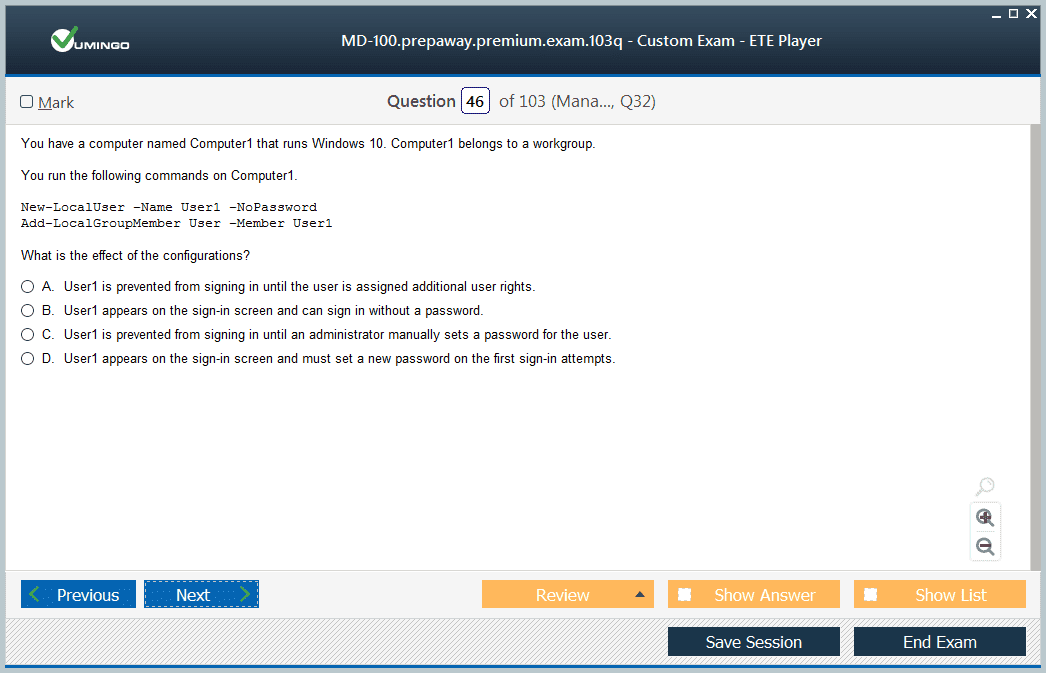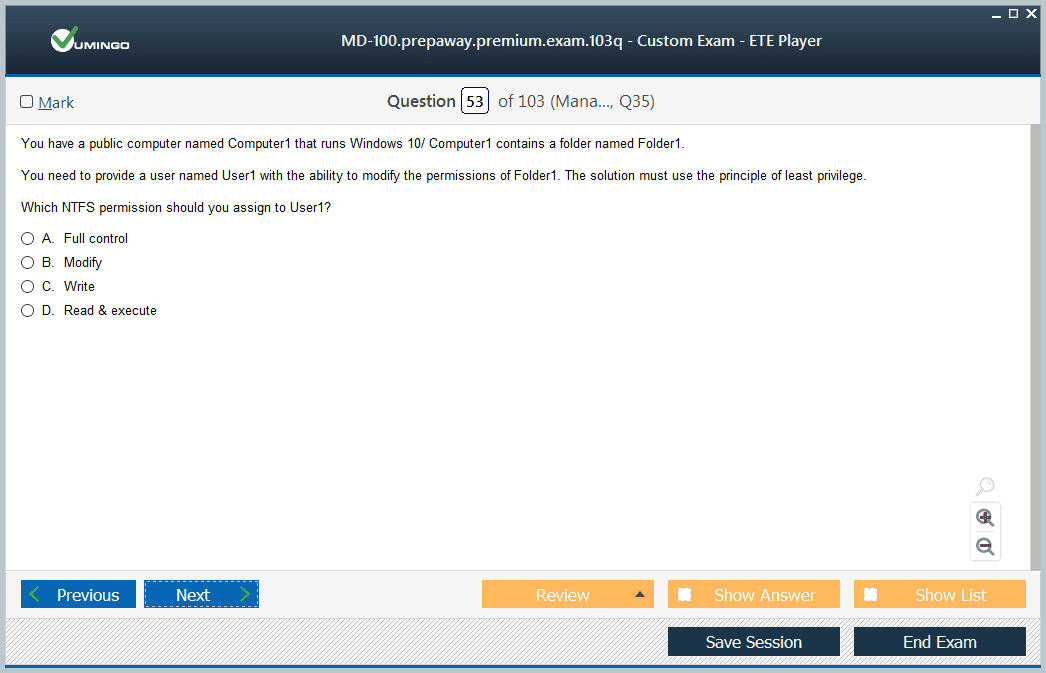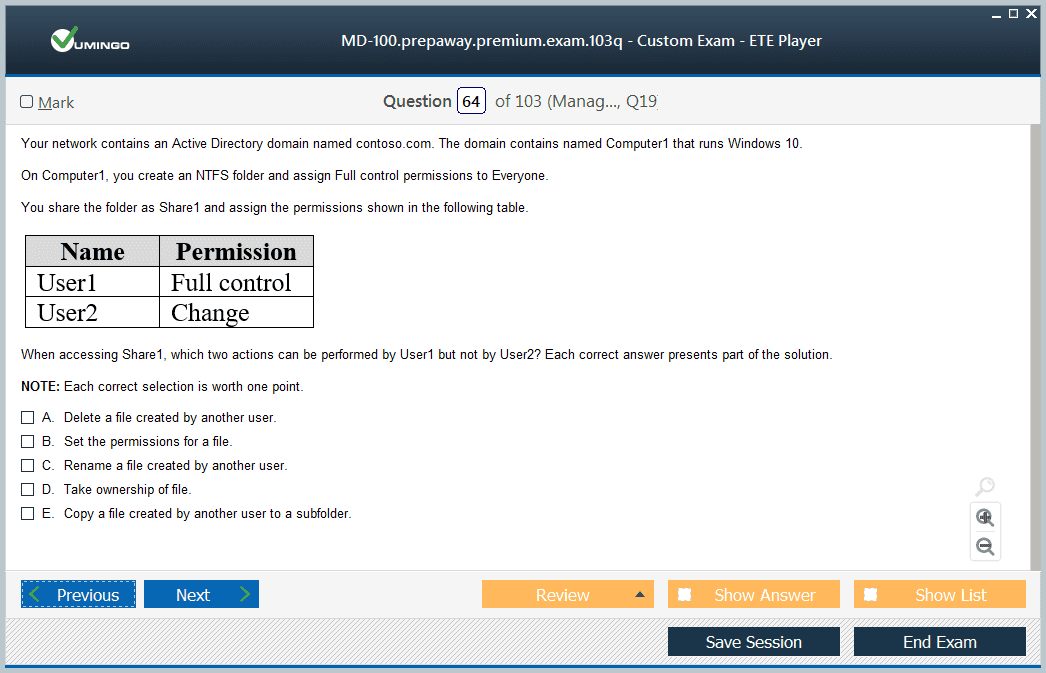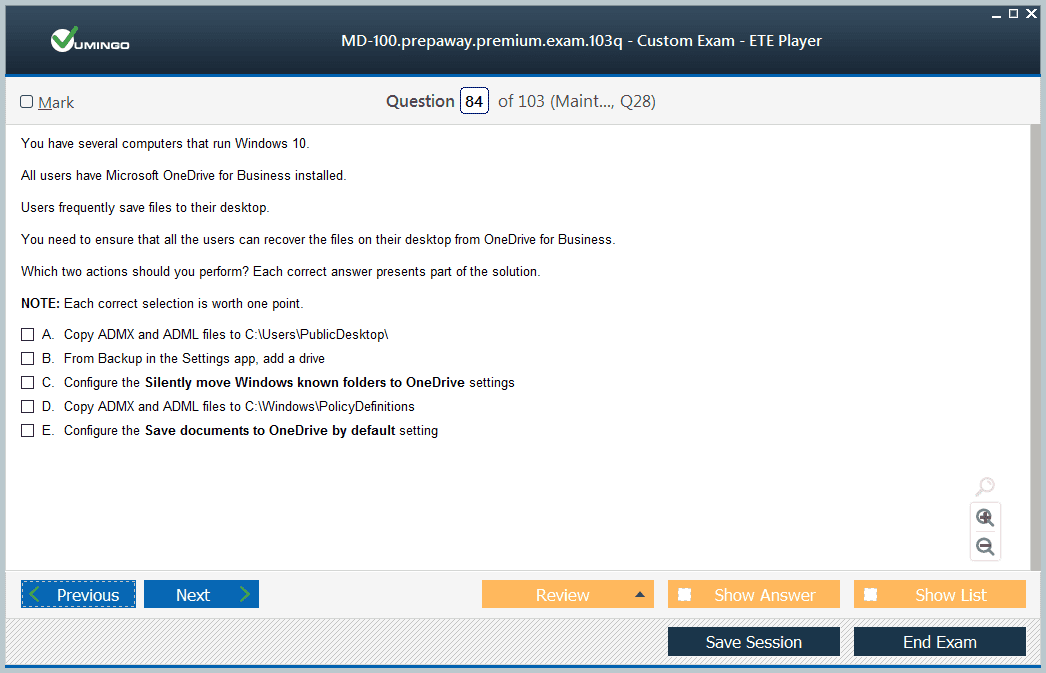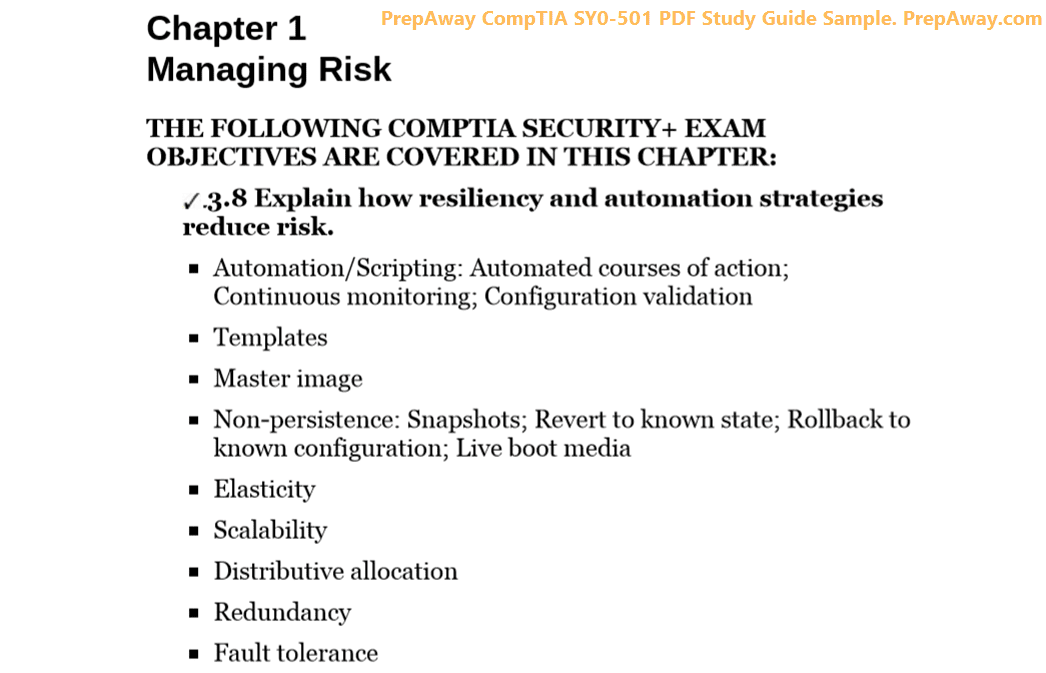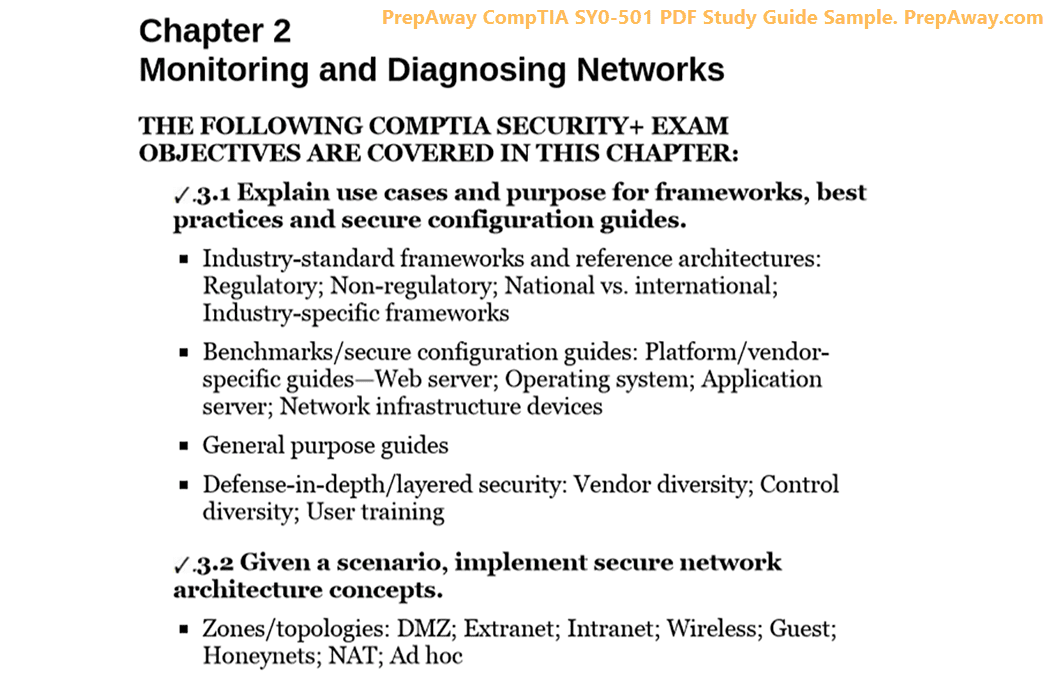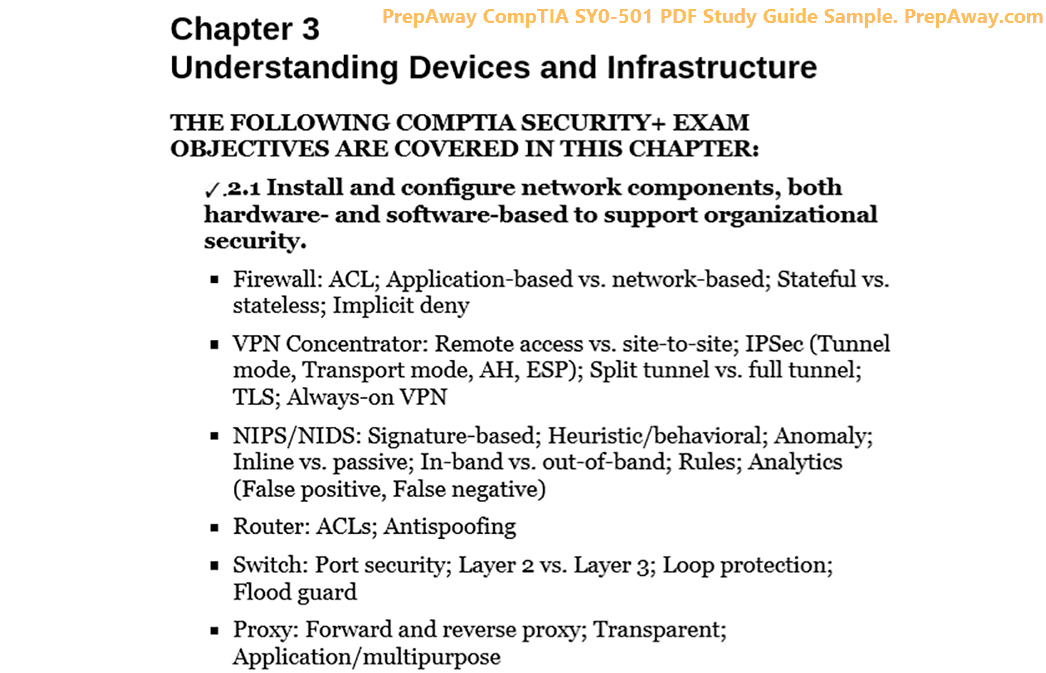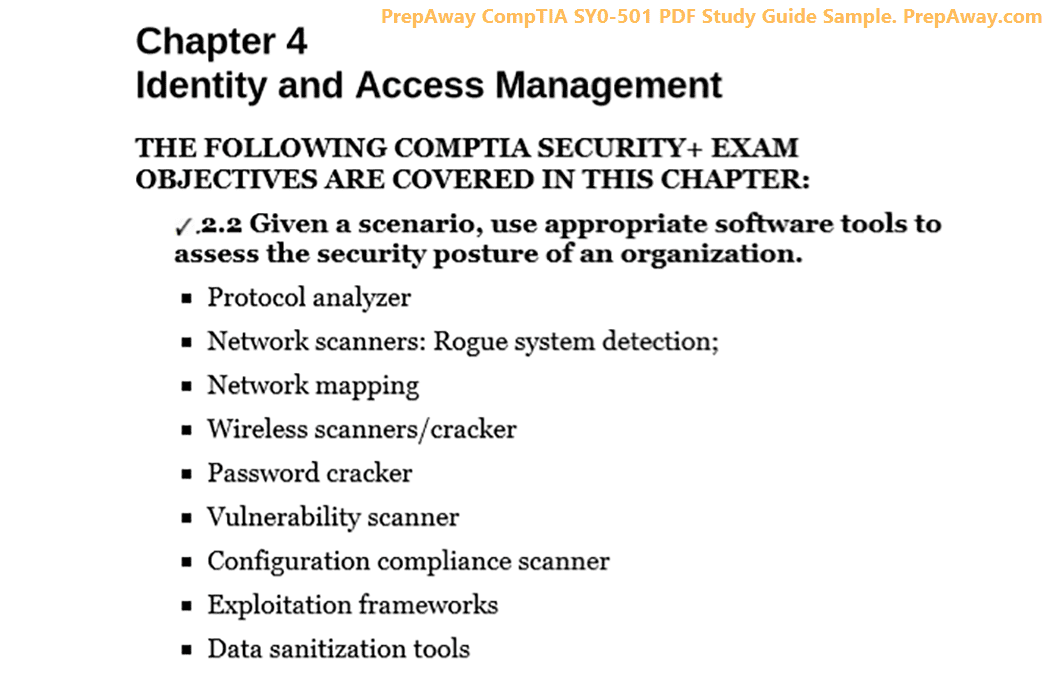- Home
- Microsoft Certifications
- MD-100 Windows 10 Dumps
Pass Microsoft Windows 10 MD-100 Exam in First Attempt Guaranteed!

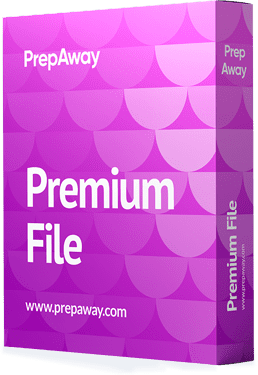
MD-100 Premium File
- Premium File 415 Questions & Answers. Last Update: Oct 17, 2025
Whats Included:
- Latest Questions
- 100% Accurate Answers
- Fast Exam Updates
Last Week Results!
All Microsoft Windows 10 MD-100 certification exam dumps, study guide, training courses are Prepared by industry experts. PrepAway's ETE files povide the MD-100 Windows 10 practice test questions and answers & exam dumps, study guide and training courses help you study and pass hassle-free!
Unlocking the Benefits of Microsoft MD-100 Certification Through Strategic Practice
Microsoft administrators are responsible for overseeing enterprise IT environments that include Windows clients, cloud services, and hybrid deployments. Their daily tasks require managing and configuring multiple devices, ensuring proper application deployment, and maintaining operational efficiency across organizational systems. Administrators must be capable of troubleshooting technical issues, monitoring performance metrics, and ensuring compliance with IT policies. They often navigate complex environments where both Windows and non-Windows systems coexist, requiring versatile technical knowledge and the ability to adapt to evolving technologies.
Importance of Certification
Achieving the Modern Desktop Administrator Associate certification validates an individual’s ability to handle real-world administrative tasks efficiently. The certification demonstrates expertise in deploying, configuring, and managing Windows client environments while ensuring secure and optimized operations. It also signals to employers that the professional is capable of supporting enterprise IT infrastructure, maintaining system integrity, and implementing best practices.
Overview of the Certification Path
To earn the certification, candidates must pass two exams. The first exam focuses on Windows client fundamentals, covering installation, configuration, and maintenance within a domain infrastructure. Mastery of these skills ensures that administrators can prepare desktops, deploy updates, and troubleshoot effectively. The second exam evaluates knowledge of managing modern desktops, including security, compliance, and device management through enterprise tools. Completing both exams positions professionals as well-rounded administrators with competencies across traditional and modern IT environments.
Skills Required for the MD-100 Exam
The MD-100 exam evaluates critical skills necessary for managing Windows client environments. Key areas include installing and configuring Windows, maintaining devices, managing connectivity and storage, and implementing security measures. Developing expertise in these domains ensures that candidates can efficiently support organizational IT operations.
Installation and Configuration of Windows
Administrators must be adept at deploying Windows across various hardware configurations. This includes performing clean installations, upgrading from previous versions, configuring system settings, and managing user accounts. Understanding deployment tools and automation methods is essential to ensure consistent setups across multiple devices. Configuring connectivity options such as network adapters, VPNs, and wireless connections is also a fundamental aspect of this skill area.
Managing Connectivity and Storage
Effective administration requires managing data storage solutions, including internal drives, external media, and cloud storage integrations. Administrators must configure storage spaces, manage partitions, and optimize system performance. Network connectivity management is equally critical, encompassing IP configuration, DNS management, and troubleshooting connectivity issues. These skills ensure that users maintain seamless access to resources and that IT systems operate without disruption.
Maintaining Windows
Maintaining Windows clients involves applying updates, monitoring system health, and troubleshooting errors. Administrators must manage patch deployment, configure automatic updates, and utilize monitoring tools to identify and resolve issues proactively. This also includes understanding event logs, system recovery options, and performance tuning techniques to optimize the user experience and system reliability.
Protecting Devices and Data
Security is a critical component of modern IT administration. Administrators must implement policies to protect endpoints, configure firewalls, manage antivirus solutions, and enforce access controls. Data protection involves configuring backup solutions, encrypting sensitive information, and managing permissions to ensure only authorized users can access critical resources. Familiarity with identity management tools and compliance standards is essential for maintaining organizational security.
Study Strategies for MD-100
A structured approach to preparation increases the likelihood of passing the MD-100 exam on the first attempt.
Comprehensive Study Guide
A detailed study guide outlines the exam objectives and provides a roadmap for preparation. Candidates should familiarize themselves with the topics, understand the skills being tested, and allocate dedicated time for each domain. This ensures that study sessions are focused and effective, covering both foundational knowledge and advanced concepts.
Planning and Consistency
Developing a structured study plan helps candidates allocate sufficient time for each topic and track progress. Begin with foundational topics to build confidence, then progress to more complex areas. Consistent study sessions enhance retention and prevent last-minute cramming, allowing candidates to approach the exam with confidence.
Reference Materials
Books and guides provide in-depth explanations, practical examples, and contextual understanding of Windows client administration. They help develop problem-solving skills and the ability to apply knowledge in real-world scenarios. Selecting reliable reference materials ensures that candidates gain accurate and comprehensive insights into all exam domains.
Interactive Learning and Training
Hands-on experience is essential for understanding system configuration, troubleshooting, and maintenance tasks. Participating in interactive training or lab exercises allows candidates to apply theoretical knowledge in practical scenarios. This approach reinforces learning and provides familiarity with the tools and processes used in real-world IT environments.
Practice and Simulation
Simulated exams and practice tests help candidates gauge readiness and identify areas requiring improvement. These exercises mimic the actual exam environment, providing insights into question types, time management, and exam strategy. Repeated practice builds confidence, reduces anxiety, and improves problem-solving skills under exam conditions.
Benefits of MD-100 Certification
Earning the MD-100 certification provides numerous professional advantages.
Enhanced Professional Productivity
Certified administrators demonstrate validated expertise, which translates to increased efficiency and reliability in managing IT environments. Organizations value these professionals for their ability to streamline processes, resolve issues effectively, and maintain system stability.
Delivering Organizational Value
Certification signifies proficiency and commitment to high standards of work. Professionals who have achieved this certification contribute to the organization’s operational success, ensuring systems run smoothly and security protocols are adhered to.
Career Growth Opportunities
Certification opens pathways for career advancement, positioning professionals for promotions, leadership roles, and specialized responsibilities. The knowledge and skills gained through exam preparation and practical experience provide a strong foundation for long-term career development.
Professional Credibility
Certification serves as a recognized credential that validates an individual’s technical expertise. Employers and peers recognize this achievement, enhancing professional credibility and marketability within the IT sector.
Preparing for and passing the MD-100 exam equips candidates with essential skills for managing modern Windows client environments. Structured study, practical experience, and consistent practice are key to achieving success. The certification not only validates technical proficiency but also enhances career prospects, professional credibility, and overall effectiveness in IT administration roles. Candidates who invest in thorough preparation gain a competitive advantage and the ability to contribute significantly to organizational efficiency and security.
Preparing the Windows Environment
A deep understanding of Windows operating systems is essential for anyone preparing for the MD-100 exam. Administrators should be able to install, configure, and manage Windows clients efficiently. This includes knowledge of system requirements, installation processes, and deployment tools. Imaging technologies and unattended installations are key methods for deploying Windows on multiple devices, and administrators need to know how to customize images for different organizational needs. Configuration tasks such as setting system policies, managing user accounts, and configuring desktop environments are critical to ensuring that systems operate optimally.
Advanced Configuration Skills
Beyond basic installation, the MD-100 exam requires expertise in configuring device settings, network connections, and storage solutions. Administrators must know how to configure network adapters, VPNs, and wireless connections, as well as manage IP addressing and DNS configurations. Storage management involves partitioning drives, configuring storage spaces, and ensuring redundancy and data protection. Familiarity with both local and cloud-based storage solutions is necessary to meet enterprise requirements and ensure that resources are always available to end users.
Device Management and Optimization
Administrators must be capable of monitoring device performance and maintaining optimal system functionality. This includes using built-in monitoring tools, performance counters, and event logs to identify and troubleshoot system issues. Managing startup processes, services, and scheduled tasks allows administrators to optimize system performance. Understanding power management settings and configuring group policies also contributes to a stable and efficient operating environment.
Maintaining Windows Clients
Routine maintenance is a core responsibility tested in the MD-100 exam. Administrators should be proficient in managing updates, applying patches, and monitoring system health. Knowledge of Windows Update services, WSUS, and other update deployment methods is essential. Troubleshooting common issues, performing system recovery, and using built-in diagnostic tools ensure that administrators can quickly restore functionality and minimize downtime. Periodic maintenance tasks such as disk cleanup, defragmentation, and backup verification are also necessary to maintain system reliability.
Implementing Security Measures
Security is a major focus area for MD-100 exam candidates. Administrators must be able to implement device protection, manage user permissions, and enforce organizational policies. This includes configuring firewall settings, antivirus and anti-malware tools, and user access controls. Encryption methods such as BitLocker and file-level security help safeguard sensitive data. Knowledge of identity management and multi-factor authentication is also required to ensure secure access to enterprise resources.
Managing Connectivity and Network Services
A strong grasp of network services is crucial for modern desktop administration. Candidates need to configure wired and wireless network connections, troubleshoot connectivity issues, and manage network profiles. Understanding DHCP, DNS, and proxy configurations enables administrators to provide seamless access to resources. Configuring VPNs and remote access solutions ensures that users can securely connect to organizational networks from various locations.
Configuring and Managing Storage
Storage management includes configuring drives, partitions, and storage spaces, as well as ensuring efficient use of resources. Administrators should be able to create and manage virtual disks, implement storage redundancy, and monitor disk health. File system management, including NTFS permissions and folder structures, is essential for controlling access and maintaining data integrity. Cloud storage integration is increasingly important, and administrators should know how to synchronize local and cloud data for continuity and accessibility.
Windows Update and Patch Management
Keeping systems up-to-date is vital for security and performance. Administrators should implement Windows Update policies, schedule patch deployments, and monitor update compliance. Tools like WSUS and other centralized update management solutions allow administrators to control updates across multiple devices. Understanding update types, dependencies, and rollback procedures ensures that updates do not disrupt user productivity.
Endpoint Monitoring and Troubleshooting
Monitoring endpoints involves using performance counters, event logs, and system reports to identify potential issues. Troubleshooting requires a systematic approach to diagnose hardware and software problems, including device drivers, system crashes, and application errors. Administrators should be skilled in using built-in tools, command-line utilities, and remote management features to resolve issues quickly and minimize downtime.
Backup and Recovery Strategies
Data protection is a critical component of desktop administration. Administrators need to implement backup solutions that safeguard critical data and system configurations. This includes configuring automated backups, verifying backup integrity, and planning recovery strategies. Knowledge of restore points, system images, and file-level recovery allows administrators to recover data efficiently in case of hardware failure, accidental deletion, or system corruption.
Group Policy and System Policies
Group Policy is a key tool for managing Windows environments. Administrators must be able to configure policy settings to enforce security, manage desktop environments, and control application behavior. Understanding how to create, link, and apply group policies ensures consistent configurations across multiple devices. System policies control access, enable or disable features, and enforce compliance with organizational standards.
Managing User Accounts and Profiles
User account management is a fundamental responsibility for Windows administrators. This includes creating, modifying, and deleting accounts, configuring password policies, and managing user profiles. Administrators must also handle profile types, roaming profiles, and folder redirection to ensure that users have consistent access to data and settings across devices. Proper account management enhances security and simplifies user support.
Security Compliance and Device Protection
Administrators must ensure that devices comply with organizational security policies. This includes configuring firewalls, antivirus tools, and device encryption. Multi-factor authentication and conditional access policies protect sensitive information and prevent unauthorized access. Understanding compliance frameworks and monitoring tools helps administrators maintain a secure environment while meeting regulatory requirements.
Endpoint Configuration Automation
Automation tools streamline administrative tasks and reduce the potential for human error. Administrators should know how to use scripts, group policies, and deployment tools to configure devices efficiently. Automation can include software installation, configuration changes, and routine maintenance, ensuring that devices remain consistent and secure.
Troubleshooting Connectivity Issues
Network problems can disrupt productivity, and administrators must be able to diagnose and resolve connectivity issues quickly. This includes analyzing network adapter settings, IP configurations, DNS resolution, and routing issues. Using built-in diagnostic tools and command-line utilities allows administrators to identify problems and implement solutions efficiently.
Practical Application of Skills
The MD-100 exam tests both theoretical knowledge and practical application. Candidates should be familiar with performing real-world tasks such as installing Windows, configuring network settings, implementing security measures, and troubleshooting system issues. Hands-on experience reinforces learning and prepares candidates for challenges they will face in enterprise environments.
Continuous Learning and Updates
Technology evolves rapidly, and administrators must stay current with updates, new tools, and best practices. Continuous learning ensures that skills remain relevant and that administrators can respond effectively to emerging challenges. Regularly reviewing documentation, participating in training sessions, and practicing new techniques are essential for maintaining expertise.
Exam Strategy and Time Management
Success in the MD-100 exam requires both knowledge and effective exam strategies. Candidates should allocate time based on the weight of each topic, ensuring that high-priority areas receive adequate focus. Practicing time management during mock exams helps develop pacing skills and reduces anxiety on exam day. Familiarity with question formats and exam policies contributes to a confident and organized approach.
Leveraging Practice Tests
Practice tests are an essential tool for preparation. They simulate the exam environment, test knowledge under timed conditions, and help identify areas that require further study. Repeated practice builds confidence, reinforces concepts, and highlights gaps in understanding. Administrators can use practice tests to refine strategies and improve accuracy and speed.
Performance Evaluation and Review
Regular self-assessment allows candidates to monitor progress and adjust study plans as needed. Reviewing incorrect answers, analyzing patterns of mistakes, and revisiting challenging topics ensures that preparation is comprehensive. This reflective approach strengthens knowledge retention and increases the likelihood of success on the actual exam.
Practical Lab Exercises
Hands-on lab exercises complement theoretical study by providing opportunities to apply knowledge in controlled environments. Labs can include installing Windows, configuring network and storage settings, managing user accounts, and implementing security measures. Practical exercises help solidify understanding and develop confidence in performing real-world tasks efficiently.
Security Management in Enterprise Environments
Security management extends beyond endpoint protection to include monitoring for threats, managing user access, and enforcing organizational policies. Administrators must implement security solutions, respond to incidents, and maintain audit logs. Proficiency in these areas ensures that enterprise systems remain protected and compliant with internal and external standards.
Data Protection and Recovery Practices
Ensuring data availability and integrity is critical. Administrators should implement strategies for backup, recovery, and disaster preparedness. This includes configuring automated backups, verifying data integrity, and testing recovery procedures. Effective data management minimizes downtime and protects organizational assets in case of hardware failure or accidental data loss.
Windows Update and Patch Control
Administrators must manage updates to maintain system security and performance. Configuring update schedules, deploying patches, and monitoring compliance ensure that devices remain current. Knowledge of update management tools allows administrators to control deployment and minimize disruption to users.
Endpoint Performance Monitoring
Monitoring system performance is essential for maintaining a stable environment. Administrators should use built-in and third-party tools to track resource usage, analyze logs, and identify potential issues. Proactive monitoring enables timely interventions, preventing system failures and ensuring smooth operations.
Troubleshooting Techniques
Effective troubleshooting involves identifying problems systematically, analyzing root causes, and implementing solutions. Administrators must be familiar with diagnostic tools, command-line utilities, and system logs. A structured approach ensures that issues are resolved efficiently and minimizes the impact on users and business operations.
Thorough preparation for the MD-100 exam equips administrators with essential skills for managing modern Windows environments. Emphasizing practical experience, hands-on labs, and practice tests enhances readiness. Mastery of installation, configuration, security, connectivity, and maintenance tasks ensures that administrators can manage enterprise IT systems efficiently and confidently.
Advanced Device Configuration
To excel in the MD-100 exam, administrators must have a detailed understanding of device configuration. This includes the setup of system settings, personalization options, and accessibility features. Candidates should be able to configure power plans, language settings, input methods, and regional settings according to organizational policies. Proper configuration ensures user satisfaction and efficiency, while also maintaining compliance with IT standards.
Network Configuration and Troubleshooting
Network management is a significant aspect of the exam. Candidates must configure wired and wireless network connections, manage IP addressing, and troubleshoot connectivity issues. Understanding DNS, DHCP, and routing configurations is essential. Administrators should also be proficient in configuring VPNs, proxy settings, and remote access, ensuring that users can securely connect to network resources from multiple locations.
Storage Management and Data Optimization
Managing local and external storage is critical for system performance and data integrity. Administrators should configure storage spaces, partition drives, and manage virtual disks. Knowledge of file systems, disk formatting, and redundancy strategies is essential. Efficient storage configuration not only protects data but also ensures that systems operate smoothly, reducing downtime and maintenance issues.
Implementing Update Management
Keeping Windows systems up-to-date is vital for security and performance. Administrators must configure update settings, schedule deployments, and monitor compliance across devices. Familiarity with tools for centralized update management enables administrators to deploy patches efficiently and avoid disruption to daily operations. Understanding rollback procedures and handling update failures is also necessary to maintain system stability.
Security Policies and Device Protection
Security is a major component of the MD-100 exam. Administrators must implement measures to protect devices and data, including firewalls, antivirus software, encryption, and access controls. Knowledge of identity management, multi-factor authentication, and security baselines ensures that systems remain protected against unauthorized access. Administrators must also be able to apply policies consistently across multiple devices to maintain compliance and prevent vulnerabilities.
User Account Management
Managing user accounts is essential for maintaining system security and operational efficiency. Candidates must create and configure user accounts, apply password policies, and manage group memberships. Understanding local and domain account configurations, as well as profile management techniques such as roaming profiles and folder redirection, allows administrators to provide a consistent and secure experience for users.
Monitoring and Performance Analysis
Administrators should be skilled in monitoring system performance and identifying potential issues before they impact users. This involves using built-in tools such as performance monitors, event viewers, and resource managers to track system health. Proactively analyzing logs and performance metrics helps administrators troubleshoot issues, optimize resources, and maintain smooth operations across devices.
Backup and Recovery Management
Ensuring data integrity requires effective backup and recovery strategies. Administrators must implement regular backup schedules, verify backup integrity, and manage recovery processes. Knowledge of system restore points, image-based recovery, and file-level recovery ensures that critical data can be restored quickly in the event of hardware failure, accidental deletion, or corruption.
Group Policy Management
Group policies are a powerful tool for managing multiple Windows devices in an organization. Administrators must know how to create, link, and apply policies to enforce security settings, desktop configurations, and application behavior. Understanding policy inheritance, conflict resolution, and filtering allows administrators to maintain a consistent and secure environment across all managed devices.
Endpoint Protection and Compliance
Managing endpoint security includes implementing device protection, monitoring for threats, and ensuring compliance with organizational policies. Administrators must configure security tools, respond to incidents, and maintain audit logs. Knowledge of compliance standards and frameworks helps ensure that devices meet internal and external requirements, reducing the risk of breaches and regulatory violations.
Troubleshooting Windows Client Systems
Troubleshooting skills are essential for MD-100 candidates. Administrators should use systematic approaches to diagnose hardware and software issues, including device drivers, system crashes, and application errors. Familiarity with diagnostic utilities, command-line tools, and built-in recovery options enables administrators to resolve problems efficiently and maintain operational continuity.
Application Management and Deployment
Administrators must manage the deployment and configuration of applications on Windows clients. This includes installing software, configuring settings, managing updates, and ensuring compatibility with existing systems. Knowledge of installation methods, deployment tools, and automated scripts ensures that applications are deployed efficiently and function correctly across all devices.
System Maintenance and Optimization
Routine maintenance tasks help sustain system performance and reliability. Administrators should perform disk cleanup, defragmentation, and resource optimization. Managing startup programs, services, and scheduled tasks ensures that systems operate efficiently. Understanding system logs and diagnostic reports allows administrators to proactively address potential issues and prevent performance degradation.
Remote Management and Support
Remote administration is increasingly important in modern environments. Candidates must be able to configure remote desktop, remote assistance, and management tools. Administrators should support users by troubleshooting issues remotely, deploying updates, and performing system configurations without physical access to devices. This skill is essential for maintaining productivity and reducing downtime in distributed work environments.
Identity and Access Management
Managing identities and access is critical for protecting organizational resources. Administrators must configure user authentication, enforce password policies, and manage access rights. Knowledge of single sign-on, multi-factor authentication, and role-based access control ensures that users have secure and appropriate access to systems and applications.
Device and Application Security
Ensuring the security of devices and applications involves implementing protective measures, monitoring for vulnerabilities, and responding to threats. Administrators must configure antivirus tools, firewalls, and encryption, and apply security patches regularly. Understanding security baselines and best practices allows administrators to maintain a secure environment and minimize risks.
Performance Troubleshooting and Optimization
Administrators must be able to identify and resolve performance issues on Windows clients. This includes analyzing system resource usage, optimizing memory and CPU allocation, and managing disk performance. Tools for monitoring performance and diagnosing bottlenecks enable administrators to maintain high system efficiency and user productivity.
Configuring Connectivity and Network Services
Network configuration includes managing wired and wireless connections, IP addressing, DNS, and VPN access. Administrators should troubleshoot connectivity issues, optimize network performance, and ensure secure remote access. Knowledge of network policies, firewall rules, and routing configurations ensures seamless access to enterprise resources for end users.
Data Protection and Recovery Procedures
Administrators must implement strategies to protect critical data and ensure recoverability. This includes configuring automated backups, verifying data integrity, and managing recovery options. Knowledge of recovery scenarios, including system restore and file-level recovery, allows administrators to restore data efficiently and minimize business disruption.
Windows Update Management
Keeping systems current with updates and patches is essential for security and stability. Administrators must configure update policies, deploy updates across multiple devices, and monitor compliance. Understanding rollback procedures and troubleshooting update failures ensures that systems remain functional and secure during maintenance operations.
Continuous Learning and Skills Development
Technology evolves rapidly, and administrators must stay informed of new tools, updates, and best practices. Continuous learning through reading, hands-on practice, and experimentation ensures that administrators maintain expertise. This proactive approach helps administrators respond effectively to emerging challenges and maintain a competitive edge.
Exam Preparation Strategy
A strategic approach to MD-100 exam preparation includes creating a structured study plan, mastering core topics, and practicing hands-on scenarios. Prioritizing topics based on weightage, focusing on weaker areas, and testing knowledge through practice exams helps reinforce learning. Time management during preparation and practice exams develops pacing skills and builds confidence.
Leveraging Practice Tests
Practice tests are invaluable for exam readiness. They simulate the exam environment, test knowledge under timed conditions, and reveal areas needing improvement. Regular practice enhances understanding, reinforces concepts, and increases accuracy. Repeated exposure to practice scenarios allows candidates to approach the exam with confidence and clarity.
Hands-On Lab Experience
Practical labs complement theoretical study by providing real-world experience. Activities include installing Windows, configuring network and storage settings, managing security policies, and performing system recovery. Hands-on experience ensures that candidates can apply their knowledge effectively in enterprise environments and understand the practical implications of configurations.
Security and Compliance Management
Administrators must enforce security policies and ensure compliance with organizational standards. This includes configuring device protection, monitoring for threats, and auditing system activity. Knowledge of security baselines, compliance frameworks, and reporting tools ensures that enterprise systems remain secure and meet regulatory requirements.
Endpoint Configuration and Automation
Automating repetitive tasks reduces errors and improves efficiency. Administrators should use scripts, group policies, and deployment tools to configure devices consistently. Automation can include application deployment, system configuration, and maintenance operations, ensuring uniformity and reliability across multiple devices.
Monitoring System Health
Regular monitoring allows administrators to detect and resolve potential issues before they impact users. Using performance monitors, event logs, and diagnostic tools, administrators can track system performance, identify trends, and intervene proactively. This approach helps maintain stability, reliability, and user satisfaction in enterprise environments.
Troubleshooting and Problem Resolution
Effective problem-solving requires identifying root causes, analyzing symptoms, and applying solutions efficiently. Administrators should be proficient with diagnostic tools, command-line utilities, and system logs. A structured approach ensures that issues are resolved quickly, minimizing disruption and maintaining operational continuity.
Preparing for Real-World Challenges
The MD-100 exam emphasizes practical application. Administrators must demonstrate the ability to handle real-world scenarios, including system installation, configuration, troubleshooting, and security management. Developing these skills ensures readiness for professional responsibilities and prepares candidates to meet enterprise demands confidently.
Mastering Security Fundamentals
Security is integral to modern desktop administration. Candidates must understand identity management, access controls, encryption, and endpoint protection. Implementing and managing these security measures ensures that devices, data, and users remain protected in complex organizational environments.
Optimizing System and Network Performance
Administrators should continuously evaluate and optimize system performance. This includes adjusting resource allocation, monitoring network traffic, and maintaining efficient storage systems. Optimized performance ensures smooth operation, improves productivity, and reduces the likelihood of disruptions.
Thorough preparation for the MD-100 exam equips administrators with the skills necessary to manage modern Windows environments effectively. Focusing on device configuration, network management, security, system maintenance, and troubleshooting ensures comprehensive readiness. Combining hands-on practice, lab exercises, and strategic exam preparation allows candidates to approach the exam confidently and excel in their professional roles.
Application Deployment and Management
In preparing for the MD-100 exam, candidates need to gain a comprehensive understanding of application deployment on Windows clients. This includes both manual installations and automated deployment methods. Administrators should be able to configure applications using deployment tools, manage updates, and ensure compatibility with system settings. Mastery of deployment strategies guarantees consistency across all devices and reduces conflicts or errors that could disrupt business processes.
Configuring Local and Group Policies
Understanding group policies is essential for managing multiple Windows devices efficiently. Candidates must know how to create, link, and enforce policies to manage security, desktop behavior, and software restrictions. Knowledge of inheritance, precedence, and filtering ensures that policies are applied correctly without conflicts. Group policy management enhances administrative control, simplifies compliance enforcement, and ensures standardization across the enterprise.
User Account Lifecycle Management
Administrators are expected to manage user accounts effectively throughout their lifecycle. This includes creating accounts, configuring permissions, and deactivating accounts as needed. Candidates should also understand profile management, including local, roaming, and mandatory profiles. Proper user account management ensures secure access, maintains data integrity, and supports organizational workflows efficiently.
Security Baselines and Threat Protection
A key aspect of the MD-100 exam involves implementing security measures that protect devices and organizational data. Candidates must be adept at configuring security baselines, endpoint protection, and firewall rules. Familiarity with threat detection, malware response, and auditing mechanisms ensures that administrators can respond proactively to security incidents. This reduces vulnerabilities and maintains a secure operational environment.
Storage and File System Management
Administrators need to understand storage configuration and management thoroughly. This includes partitioning drives, managing volumes, and configuring file systems. Candidates should also know about storage spaces, deduplication, and redundancy strategies. Efficient storage management ensures data integrity, optimizes system performance, and supports effective backup and recovery procedures.
Network Connectivity and Access
Network configuration and troubleshooting are critical areas for exam readiness. Administrators must manage IP configuration, DNS, DHCP, and routing settings. Knowledge of VPN, remote access, and proxy configuration is required for secure connectivity. Administrators should be able to troubleshoot network issues, ensuring users have reliable access to applications and resources while maintaining security and compliance standards.
Maintaining Windows Client Systems
System maintenance is an essential part of the MD-100 exam. Candidates must be skilled in performing routine updates, monitoring system health, and conducting preventive maintenance. This includes managing Windows updates, disk optimization, and resource allocation. Regular maintenance ensures systems run efficiently, reduces downtime, and supports consistent user productivity.
Backup and Recovery Strategies
Administrators must implement backup solutions to protect critical data and ensure recoverability in case of failure. This includes configuring system restore points, full and incremental backups, and recovery testing. Understanding recovery scenarios such as file-level restoration and system image recovery is essential to minimize data loss and maintain business continuity.
Troubleshooting Hardware and Software Issues
The ability to troubleshoot effectively is a core skill for the MD-100 exam. Candidates should be familiar with diagnosing hardware issues, driver conflicts, application errors, and system crashes. Using built-in tools and command-line utilities, administrators must identify root causes and apply corrective actions efficiently. A structured troubleshooting methodology ensures quick resolution and minimal operational disruption.
Performance Optimization Techniques
Administrators must ensure Windows clients operate efficiently under varying workloads. This involves managing CPU, memory, and disk utilization, optimizing startup processes, and monitoring performance metrics. Tools like resource monitors and performance analyzers help identify bottlenecks. Implementing optimization strategies improves system responsiveness and enhances user experience.
Endpoint and Device Protection
Security at the endpoint level is vital. Administrators must configure antivirus software, manage firewall policies, and implement encryption solutions. Candidates should understand threat detection, response protocols, and device health monitoring. Consistent application of these protections ensures data security and reduces the risk of breaches.
Identity and Access Management
Managing identities and access rights is crucial for organizational security. Administrators should configure authentication methods, manage password policies, and enforce role-based access controls. Knowledge of multi-factor authentication and single sign-on provides a secure and efficient access experience for users, safeguarding sensitive information.
Automation of Administrative Tasks
Automation is key to maintaining consistency and efficiency. Candidates should use scripts, scheduled tasks, and deployment tools to automate software installations, system configurations, and routine maintenance. Automation reduces human error, ensures uniform application of policies, and frees up administrators to focus on higher-priority tasks.
Monitoring and Logging
Effective monitoring allows proactive management of system health. Administrators must configure logging and alerts, analyze event logs, and review system diagnostics. Continuous monitoring helps identify potential issues early, enabling timely interventions and maintaining reliable system performance.
Patch Management and Updates
Keeping devices updated is crucial for security and stability. Administrators must configure Windows Update settings, deploy patches, and handle update failures or rollbacks. Ensuring all devices are consistently updated protects systems from vulnerabilities and supports compliance with organizational security policies.
Remote Management Capabilities
Remote administration skills are increasingly important in modern IT environments. Administrators should configure remote desktop, remote assistance, and remote management tools. Supporting users remotely enables timely troubleshooting, software deployment, and policy enforcement without the need for physical presence, ensuring continuous operations.
Data Protection and Compliance
Data protection requires implementing encryption, access control, and monitoring policies. Administrators should ensure compliance with organizational and regulatory requirements through policy enforcement, auditing, and reporting. Understanding data classification and retention practices helps maintain both security and regulatory adherence.
Application Configuration and Updates
Managing applications includes installation, updates, and configuration management. Candidates must ensure applications operate correctly across devices, handle version conflicts, and apply updates systematically. Effective application management enhances productivity and reduces operational disruptions caused by software inconsistencies.
System Recovery and Disaster Preparedness
Administrators must be prepared for system failures through effective recovery strategies. This includes configuring recovery partitions, managing system restore points, and creating recovery media. Preparing for disaster scenarios ensures that critical systems and data can be restored efficiently, minimizing downtime and operational loss.
Performance Troubleshooting
Candidates must be capable of identifying and resolving performance-related issues on Windows clients. This involves analyzing resource utilization, reviewing event logs, and optimizing services and applications. Performance troubleshooting maintains smooth operations, ensuring devices function efficiently under varying workloads.
Identity and Security Integration
Integrating identity and security solutions ensures a consistent and secure environment. Administrators should configure directory services, authentication mechanisms, and security policies in tandem. A well-integrated system simplifies user management, enhances security, and reduces administrative complexity.
Device Enrollment and Management
Administrators must manage device enrollment in enterprise management systems. This includes configuring enrollment policies, registering devices, and enforcing compliance standards. Proper management ensures that devices are correctly configured, secure, and monitored throughout their lifecycle.
Endpoint Configuration Strategies
Configuring endpoints efficiently includes applying security policies, software settings, and device restrictions. Administrators should standardize configurations to reduce errors and streamline support. Consistency across endpoints supports operational stability and simplifies troubleshooting.
Network Optimization and Security
Managing network configurations and security is crucial for uninterrupted operations. Administrators should optimize routing, manage access points, and secure connections using firewalls and VPNs. Secure, optimized networks ensure reliable connectivity and protect organizational data from unauthorized access.
Continuous Learning and Skill Enhancement
Staying current with new tools, updates, and best practices is essential for professional growth. Continuous learning enables administrators to adapt to technological changes, improve efficiency, and enhance system security. Expanding expertise ensures readiness for advanced responsibilities and evolving enterprise requirements.
Exam Simulation and Practice
Simulating the exam environment through practice tests and labs helps candidates assess readiness. Practice exercises reinforce theoretical knowledge, highlight areas needing improvement, and build confidence. Regular practice prepares candidates to handle complex scenarios effectively and improves performance under timed conditions.
Hands-On Lab Exercises
Practical labs provide experiential learning opportunities. Activities include configuring devices, applying group policies, deploying software, and troubleshooting issues. Hands-on experience ensures that candidates can apply theoretical concepts to real-world situations effectively.
System Monitoring and Reporting
Administrators should monitor system health continuously and generate reports to inform decision-making. Tools for tracking performance, usage statistics, and error logs enable proactive maintenance. Regular reporting supports informed management decisions and enhances operational efficiency.
Advanced Troubleshooting Techniques
Developing advanced troubleshooting skills ensures administrators can resolve complex issues efficiently. Candidates should be adept at identifying root causes, analyzing logs, and applying solutions. Advanced techniques minimize system downtime and maintain user productivity.
Security Policy Enforcement
Consistent application of security policies safeguards enterprise systems. Administrators must enforce encryption, access controls, and endpoint protection. Policy enforcement ensures compliance, reduces vulnerabilities, and protects organizational assets.
Preparing for the MD-100 exam requires a comprehensive understanding of Windows client management, including configuration, security, maintenance, and troubleshooting. Hands-on practice, structured study plans, and focused preparation on key topics enable candidates to perform confidently and efficiently. Mastery of these skills ensures readiness to manage modern desktop environments effectively and excel in professional roles.
Deployment and Update Management Strategies
Understanding deployment and update management is crucial for administrators preparing for the MD-100 exam. Candidates need to master various deployment strategies, including imaging, provisioning, and using automated deployment tools to maintain consistency across all client systems. Familiarity with Windows update management, including feature and quality updates, ensures devices remain secure, functional, and compliant. The ability to coordinate updates across multiple systems minimizes downtime and enhances user productivity.
Device Configuration and Optimization
Administrators must know how to configure device settings to optimize performance and reliability. This includes managing system services, configuring hardware components, and adjusting settings to meet organizational needs. Candidates should understand techniques for improving boot times, optimizing resource allocation, and managing startup programs. Effective configuration ensures systems run efficiently while reducing the risk of performance-related issues.
Advanced Security and Threat Mitigation
Security is a core component of MD-100 exam objectives. Administrators must implement comprehensive security strategies, including endpoint protection, threat detection, and response mechanisms. Knowledge of BitLocker, Windows Defender, and other security tools ensures devices and data are protected against unauthorized access and cyber threats. Candidates should also understand auditing, monitoring, and compliance enforcement to maintain a secure operational environment.
Network Configuration and Connectivity Management
Network management skills are essential for ensuring seamless access to resources and services. Administrators need to configure IP settings, DNS, DHCP, and VPN connections efficiently. Candidates should be adept at troubleshooting connectivity issues, optimizing network performance, and securing communication channels. Proper network management guarantees reliable access to applications and reduces disruptions to workflow.
Storage and Data Management
Managing storage is a critical skill for the MD-100 exam. Administrators must handle disk partitioning, volume management, and file system configuration. Candidates should also be proficient in storage optimization, data deduplication, and redundancy strategies. Proper data management ensures integrity, availability, and scalability of organizational resources.
User and Identity Management
Effective user account management involves creating, modifying, and deactivating accounts while enforcing security policies. Candidates should be familiar with managing local, roaming, and mandatory profiles, as well as implementing group memberships and permissions. Understanding authentication methods, password policies, and multi-factor authentication ensures secure and controlled access to resources.
Monitoring and Performance Analysis
Administrators need to continuously monitor system performance to detect and resolve issues proactively. Skills include analyzing resource utilization, reviewing event logs, and interpreting diagnostic data. Tools such as Performance Monitor and Resource Monitor are essential for tracking system health. Performance analysis ensures devices operate efficiently and supports proactive problem resolution.
Application Management and Troubleshooting
Application deployment, configuration, and maintenance are core competencies. Administrators must ensure applications are installed correctly, updated consistently, and compatible with system configurations. Candidates should also know how to troubleshoot application errors, manage licenses, and apply updates effectively. Proper application management supports user productivity and prevents operational disruptions.
Backup, Recovery, and Business Continuity
Data protection through backups and recovery is vital. Administrators must configure backup policies, schedule system backups, and test recovery procedures regularly. Knowledge of system restore, image recovery, and file-level restoration ensures that critical data can be recovered quickly in case of hardware failure or data corruption. This supports business continuity and minimizes operational risks.
Group Policy Management
Group policies are a powerful tool for managing multiple devices. Candidates should know how to create, link, and enforce policies to control security settings, software deployment, and user behavior. Understanding inheritance, precedence, and filtering ensures policies are applied correctly without conflicts. Efficient group policy management maintains consistency and simplifies administration.
Endpoint Protection and Compliance
Securing endpoints involves configuring antivirus solutions, firewall settings, and encryption. Administrators must monitor device compliance, enforce security policies, and respond to threats promptly. Candidates should be familiar with auditing, reporting, and incident management practices. Strong endpoint protection enhances organizational security and mitigates potential risks.
Automation and Scripting
Automation reduces manual effort and ensures consistency. Candidates should be skilled in scripting for routine administrative tasks, software deployment, and system maintenance. Automation tools help streamline processes, reduce errors, and allow administrators to focus on strategic tasks. Understanding scripting languages and deployment automation is critical for efficient system management.
Remote Administration Techniques
Remote management allows administrators to support users and maintain systems without physical presence. Candidates should know how to configure remote desktop, remote assistance, and management tools effectively. Remote administration enhances operational flexibility, accelerates issue resolution, and maintains continuity in hybrid or distributed environments.
Performance Optimization Strategies
Optimizing device performance requires monitoring system resources, adjusting configurations, and troubleshooting bottlenecks. Administrators should manage CPU, memory, and storage utilization, as well as optimize network settings and startup processes. Continuous optimization ensures smooth operation and enhances the overall user experience.
Patch and Update Deployment
Consistent patch management is essential for security and stability. Administrators must schedule and deploy updates, handle failures or rollbacks, and monitor system compliance. Proper patch deployment prevents vulnerabilities, ensures regulatory compliance, and maintains system reliability.
Advanced Troubleshooting Techniques
Candidates must develop skills to identify and resolve complex system issues efficiently. This includes using diagnostic tools, analyzing logs, and implementing solutions that address root causes. Advanced troubleshooting ensures minimal disruption, maintains user productivity, and reinforces organizational IT resilience.
Identity and Access Management
Managing identity and access is critical for organizational security. Administrators should configure authentication protocols, manage permissions, and implement role-based access controls. Understanding single sign-on and multi-factor authentication ensures secure and seamless user access to resources.
Endpoint and Device Enrollment
Candidates must manage device enrollment in organizational systems, including policy enforcement, configuration, and compliance monitoring. Proper enrollment processes ensure devices are correctly integrated, secured, and managed throughout their lifecycle.
Data Protection and Encryption
Protecting data requires implementing encryption, access controls, and monitoring mechanisms. Administrators must ensure sensitive information is secured during storage and transmission. Knowledge of data classification, retention policies, and regulatory requirements ensures compliance and reduces risk exposure.
Exam Readiness and Practice
Preparation for the MD-100 exam involves structured study, practical experience, and practice assessments. Candidates should simulate exam scenarios, complete hands-on labs, and review key topics regularly. Practice assessments help identify knowledge gaps, reinforce learning, and build confidence for the actual exam.
Hands-On Experience
Engaging in practical exercises is crucial for skill mastery. Activities include deploying applications, configuring devices, applying security policies, and troubleshooting system issues. Hands-on experience ensures that theoretical knowledge is effectively applied to real-world scenarios.
System Health Monitoring
Continuous monitoring of device performance and system health supports proactive administration. Candidates should use built-in tools to track metrics, generate reports, and analyze trends. Monitoring allows administrators to anticipate potential issues and implement solutions before they escalate.
Policy Enforcement and Compliance
Administrators must enforce organizational policies consistently across all devices. This includes security configurations, application restrictions, and access controls. Effective policy enforcement maintains compliance, enhances security, and supports organizational standards.
Continuous Skill Development
Staying current with technological advancements, updates, and best practices is essential. Continuous learning allows administrators to adapt to changing environments, improve efficiency, and maintain expertise. Ongoing development prepares candidates for advanced responsibilities and evolving IT landscapes.
Preparing for the MD-100 exam requires a blend of theoretical knowledge, practical skills, and continuous practice. Mastery of Windows client management, security, deployment, troubleshooting, and optimization ensures readiness to manage modern desktop environments effectively. Structured preparation, hands-on experience, and focused study provide a strong foundation to excel in professional roles and achieve success on the MD-100 exam.
Application Lifecycle Management
Understanding the entire lifecycle of applications on Windows devices is essential for administrators preparing for the MD-100 exam. This includes installing, updating, and removing applications while ensuring compatibility with existing systems. Administrators should be proficient in deploying applications through various methods, including Microsoft Store, MSI packages, and scripts. Efficient application lifecycle management ensures that users have access to necessary tools while maintaining system stability and security.
Storage Optimization and Disk Management
Effective storage management requires knowledge of partitions, volumes, and file systems. Administrators must configure drives, manage storage spaces, and implement deduplication where appropriate. Monitoring storage usage and optimizing allocation prevents performance issues and ensures that critical data remains accessible. Understanding both local and networked storage solutions is important for maintaining organizational efficiency.
Group Policy Implementation
Group policies allow administrators to control user and computer environments centrally. Candidates need to create, link, and enforce policies that cover security settings, software deployment, and user restrictions. Proper policy implementation ensures consistency across multiple systems, reduces administrative overhead, and enhances security compliance. Administrators should also understand troubleshooting and conflict resolution within group policies.
Advanced Troubleshooting of Windows Clients
Administrators must be able to diagnose and resolve complex system issues quickly. This includes interpreting event logs, using diagnostic tools, and understanding error codes. Knowledge of advanced troubleshooting techniques allows for prompt issue resolution, reducing downtime and improving user satisfaction. Proficiency in troubleshooting also demonstrates the practical application of theoretical knowledge assessed in the MD-100 exam.
Networking and Connectivity Management
Network configuration is a critical aspect of desktop administration. Administrators need to manage IP addresses, DNS settings, and VPN connections while ensuring secure and reliable access to network resources. Understanding wireless and wired network setup, troubleshooting connectivity issues, and optimizing performance are necessary skills. Proper network management ensures seamless operation and accessibility for all users.
Security Configuration and Threat Response
Security management encompasses configuring firewalls, antivirus solutions, and encryption protocols. Administrators must monitor devices for vulnerabilities, respond to incidents, and enforce security policies. Knowledge of Windows Defender, BitLocker, and other security tools is crucial. Implementing security best practices ensures that sensitive information is protected and reduces the risk of breaches.
Identity and Access Control
Managing user identities involves configuring authentication, password policies, and permissions. Administrators should understand multi-factor authentication, single sign-on, and role-based access control. Proper identity management prevents unauthorized access, ensures compliance with organizational policies, and maintains a secure IT environment.
Backup Strategies and Data Recovery
Ensuring data availability requires knowledge of backup strategies, including full, incremental, and differential backups. Administrators must configure backup schedules, test recovery procedures, and verify integrity. Familiarity with Windows recovery tools and image-based recovery supports rapid restoration of systems in case of failures, minimizing operational disruptions.
Performance Monitoring and Optimization
Administrators need to monitor CPU, memory, disk, and network usage to maintain optimal performance. Using built-in tools such as Performance Monitor, Resource Monitor, and Task Manager helps identify bottlenecks and optimize system resources. Regular performance assessments ensure that systems operate efficiently and support user productivity.
Windows Update and Patch Management
Keeping systems up to date is essential for security and stability. Administrators must manage feature updates, quality updates, and patches through Windows Update, WSUS, or other deployment tools. Scheduling updates, handling failures, and ensuring compliance across multiple systems are key responsibilities. Proper patch management reduces vulnerabilities and ensures regulatory compliance.
Remote Management and Assistance
Remote administration allows IT staff to support users and manage devices without being physically present. Administrators should configure and use tools such as Remote Desktop, Remote Assistance, and management consoles. Effective remote management increases efficiency, reduces response times, and ensures continuity in distributed environments.
Device Enrollment and Compliance
Device enrollment involves integrating new devices into the organizational network and applying required policies. Administrators must monitor compliance, enforce security settings, and manage lifecycle events. Proper device enrollment ensures consistency, security, and alignment with organizational standards.
Endpoint Protection Strategies
Administrators must implement measures to protect endpoints from malware, ransomware, and other threats. This includes configuring antivirus software, firewalls, and endpoint detection systems. Regular monitoring, auditing, and incident response ensure that endpoints remain secure and operational.
Automation and Scripting
Automating repetitive tasks through scripting improves efficiency and reduces errors. Administrators should develop scripts for deployment, configuration, and maintenance tasks. Knowledge of PowerShell and automation tools allows for consistent and scalable administration across multiple devices.
Troubleshooting Hardware and Drivers
Managing hardware issues and driver conflicts is part of maintaining a stable environment. Administrators must identify failing components, update drivers, and configure devices properly. Effective hardware troubleshooting reduces downtime and prevents disruptions in business operations.
User Profile and Data Management
Administrators must manage user profiles, including local, roaming, and mandatory profiles. Ensuring proper configuration, migration, and data synchronization supports seamless user experiences. Managing folder redirection and user data protection enhances productivity and security.
Application Compatibility and Deployment
Administrators need to ensure that applications are compatible with different Windows versions and device configurations. Deploying applications effectively, handling conflicts, and testing updates minimizes disruptions and ensures business continuity. Knowledge of application compatibility tools is essential for preparing for the MD-100 exam.
Monitoring and Reporting
Administrators should monitor system health, security compliance, and user activity. Generating reports and analyzing metrics helps identify trends, potential issues, and areas for improvement. Effective monitoring supports proactive management and informed decision-making.
Disaster Recovery Planning
Disaster recovery planning involves preparing for unexpected events that may disrupt operations. Administrators must implement recovery strategies, backup critical data, and test recovery procedures. Well-prepared recovery plans minimize downtime and protect organizational assets.
Continuous Learning and Skills Enhancement
Staying updated with Windows features, tools, and best practices is crucial. Continuous learning allows administrators to adapt to new technologies, improve operational efficiency, and maintain expertise. Engaging in ongoing education and practical exercises ensures readiness for the MD-100 exam and real-world responsibilities.
Exam Readiness and Practice
Preparing effectively for the MD-100 exam involves structured study, hands-on practice, and self-assessment. Candidates should simulate exam scenarios, complete practical exercises, and review key concepts regularly. Practice assessments help identify gaps, reinforce learning, and build confidence for exam day.
Integration with Enterprise Systems
Administrators must understand how Windows clients integrate with enterprise systems such as cloud services, Active Directory, and enterprise applications. Managing these integrations ensures seamless access to resources, maintains security, and supports operational efficiency.
Application Troubleshooting and Maintenance
Administrators need to diagnose application errors, manage updates, and ensure compatibility. Effective application troubleshooting reduces downtime, supports user productivity, and ensures that business processes remain uninterrupted.
Mastering the MD-100 exam requires a combination of technical knowledge, hands-on experience, and disciplined preparation. Administrators must be proficient in deployment, configuration, security, troubleshooting, and optimization of Windows clients. Structured study, practical exercises, and focused review provide the foundation to succeed in professional roles and achieve excellence on the MD-100 exam.
Cloud Integration and Management
Understanding how Windows clients integrate with cloud services is crucial for administrators preparing for the MD-100 exam. This includes configuring OneDrive, SharePoint, and other cloud-based storage solutions to ensure seamless file access and collaboration. Administrators should also manage synchronization settings, enforce policies on data access, and troubleshoot common connectivity issues. Knowledge of cloud integration helps in maintaining continuity of operations while leveraging cloud efficiencies.
Advanced Security Policies
Administrators must develop and enforce advanced security policies beyond basic configurations. This includes managing device compliance, implementing conditional access, and monitoring threat detection alerts. Understanding how to respond to incidents, conduct security audits, and remediate vulnerabilities ensures a secure computing environment. Proficiency in these areas demonstrates practical knowledge required for MD-100 exam objectives.
Windows Autopilot Deployment
Deploying Windows devices using Autopilot simplifies setup and ensures consistency. Administrators should configure deployment profiles, assign policies, and automate application installation. Autopilot reduces manual setup effort, enhances user experience, and aligns with modern IT management practices. Knowledge of Autopilot deployment procedures is important for exam readiness and real-world administration.
Endpoint Analytics and Reporting
Monitoring device performance using endpoint analytics helps administrators identify potential issues proactively. This includes analyzing boot times, application usage, and resource consumption. Reporting tools provide insights into trends and anomalies, enabling data-driven decisions. Competence in endpoint analytics ensures efficient management and aligns with the practical aspects of MD-100 exam objectives.
Mobile Device Management
Managing mobile devices is an extension of desktop administration. Administrators should configure device policies, enforce encryption, manage applications, and monitor compliance. Integrating mobile device management ensures that organizational data remains secure across all endpoints and supports hybrid work environments. Understanding these processes prepares candidates for scenarios encountered during the MD-100 exam.
Patch Deployment and Update Strategies
Regular updates are critical for system security and performance. Administrators need to plan, test, and deploy updates effectively. This includes using update rings, managing feature updates, and handling deployment failures. Proper patch management reduces vulnerabilities and ensures systems remain compliant with organizational policies.
User Education and Support
Providing guidance and support to users enhances productivity and reduces support tickets. Administrators should develop user documentation, deliver training, and create support workflows. Educated users contribute to efficient operations and a secure computing environment. MD-100 candidates should understand the impact of effective user support on overall system management.
Virtualization and Hyper-V Management
Understanding virtualization technologies is important for modern administrators. Configuring Hyper-V, managing virtual machines, and integrating virtual networks allows for flexible testing and deployment environments. Proficiency in virtualization supports resource optimization, disaster recovery, and isolated testing, which are key practical skills evaluated in the MD-100 exam.
Remote Management and Monitoring Tools
Administrators must leverage remote management tools to monitor device health, deploy updates, and troubleshoot issues without physical access. This includes using management consoles, remote desktop tools, and monitoring dashboards. Mastery of remote administration improves efficiency and responsiveness while preparing candidates for real-world scenarios in the exam context.
Data Loss Prevention and Backup Strategies
Protecting organizational data involves implementing data loss prevention policies, configuring backup solutions, and testing recovery procedures. Administrators must understand different backup types, storage locations, and recovery workflows. Knowledge of DLP strategies ensures data integrity and availability while aligning with the security and maintenance objectives of the MD-100 exam.
Group Policy Objects and Administrative Templates
Managing and deploying group policies through GPOs and administrative templates ensures consistent configuration across devices. Administrators should be able to create, link, and troubleshoot policies effectively. This includes managing security settings, software deployments, and desktop configurations. Understanding GPO application and troubleshooting is essential for both exam preparation and practical administration.
Troubleshooting and Problem Resolution
Effective troubleshooting involves systematic analysis of system issues, including performance bottlenecks, application errors, and connectivity problems. Administrators should use diagnostic tools, logs, and monitoring data to identify root causes. Proficiency in problem resolution ensures operational continuity and prepares candidates to handle exam scenarios involving practical troubleshooting.
Automation and Scripting Proficiency
Administrators benefit from automating repetitive tasks to enhance efficiency and accuracy. Writing scripts using PowerShell or other tools for deployment, configuration, and reporting reduces errors and saves time. Candidates should understand scripting principles, common cmdlets, and automation workflows as part of the practical skills tested in the MD-100 exam.
Identity Management and Access Control
Managing identities involves configuring authentication methods, permissions, and role-based access control. Administrators should implement multi-factor authentication, single sign-on, and user account lifecycle management. Proper identity management ensures security compliance and aligns with modern IT best practices, forming a critical component of the exam objectives.
Performance Optimization
Maintaining system performance requires monitoring resource usage, identifying bottlenecks, and implementing optimizations. Administrators should adjust configurations for CPU, memory, disk, and network performance. Regular performance reviews, along with proactive adjustments, contribute to a stable and efficient computing environment, reflecting practical skills assessed in the MD-100 exam.
Incident Response and Security Monitoring
Administrators must respond to security incidents promptly. This involves monitoring alerts, analyzing threats, and taking corrective action. Knowledge of security tools, event logs, and threat mitigation techniques ensures that systems remain protected. Effective incident response is a practical skill emphasized in the MD-100 exam framework.
Integration with Enterprise Solutions
Windows clients often integrate with broader enterprise systems, including Active Directory, cloud services, and enterprise applications. Administrators must configure integration points, troubleshoot synchronization issues, and maintain secure access. Understanding these integrations ensures seamless operations and prepares candidates for scenarios in the MD-100 exam that test real-world capabilities.
Continuous Improvement and Learning
Staying current with new Windows features, tools, and best practices is critical for administrators. Continuous learning enhances skills, improves operational efficiency, and supports career advancement. Engaging with practical exercises, training materials, and peer collaboration fosters knowledge retention and aligns with the lifelong learning approach expected of MD-100 candidates.
Exam Readiness and Self-Assessment
Candidates should actively measure their preparedness through self-assessment and practice exercises. Simulating exam conditions, reviewing objectives, and completing practical tasks reinforce understanding. Consistent evaluation of strengths and weaknesses ensures targeted preparation and increases the likelihood of success on the MD-100 exam.
Conclusion
Excelling in the MD-100 exam requires a comprehensive understanding of Windows client administration, security, deployment, troubleshooting, and integration with enterprise environments. Administrators must develop hands-on experience, structured study routines, and continuous self-assessment to master the required skills. By focusing on practical applications, proactive management, and in-depth knowledge, candidates position themselves for success in both the exam and professional roles as modern desktop administrators.
Microsoft Windows 10 MD-100 practice test questions and answers, training course, study guide are uploaded in ETE Files format by real users. Study and Pass MD-100 Windows 10 certification exam dumps & practice test questions and answers are to help students.
Exam Comments * The most recent comment are on top
Why customers love us?
What do our customers say?
The resources provided for the Microsoft certification exam were exceptional. The exam dumps and video courses offered clear and concise explanations of each topic. I felt thoroughly prepared for the MD-100 test and passed with ease.
Studying for the Microsoft certification exam was a breeze with the comprehensive materials from this site. The detailed study guides and accurate exam dumps helped me understand every concept. I aced the MD-100 exam on my first try!
I was impressed with the quality of the MD-100 preparation materials for the Microsoft certification exam. The video courses were engaging, and the study guides covered all the essential topics. These resources made a significant difference in my study routine and overall performance. I went into the exam feeling confident and well-prepared.
The MD-100 materials for the Microsoft certification exam were invaluable. They provided detailed, concise explanations for each topic, helping me grasp the entire syllabus. After studying with these resources, I was able to tackle the final test questions confidently and successfully.
Thanks to the comprehensive study guides and video courses, I aced the MD-100 exam. The exam dumps were spot on and helped me understand the types of questions to expect. The certification exam was much less intimidating thanks to their excellent prep materials. So, I highly recommend their services for anyone preparing for this certification exam.
Achieving my Microsoft certification was a seamless experience. The detailed study guide and practice questions ensured I was fully prepared for MD-100. The customer support was responsive and helpful throughout my journey. Highly recommend their services for anyone preparing for their certification test.
I couldn't be happier with my certification results! The study materials were comprehensive and easy to understand, making my preparation for the MD-100 stress-free. Using these resources, I was able to pass my exam on the first attempt. They are a must-have for anyone serious about advancing their career.
The practice exams were incredibly helpful in familiarizing me with the actual test format. I felt confident and well-prepared going into my MD-100 certification exam. The support and guidance provided were top-notch. I couldn't have obtained my Microsoft certification without these amazing tools!
The materials provided for the MD-100 were comprehensive and very well-structured. The practice tests were particularly useful in building my confidence and understanding the exam format. After using these materials, I felt well-prepared and was able to solve all the questions on the final test with ease. Passing the certification exam was a huge relief! I feel much more competent in my role. Thank you!
The certification prep was excellent. The content was up-to-date and aligned perfectly with the exam requirements. I appreciated the clear explanations and real-world examples that made complex topics easier to grasp. I passed MD-100 successfully. It was a game-changer for my career in IT!