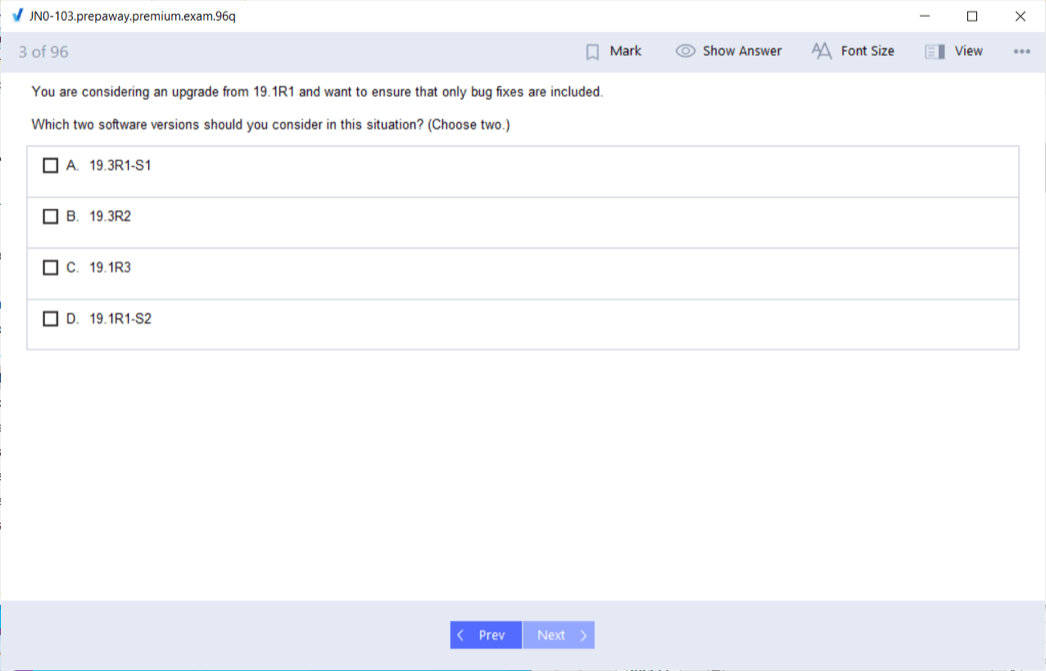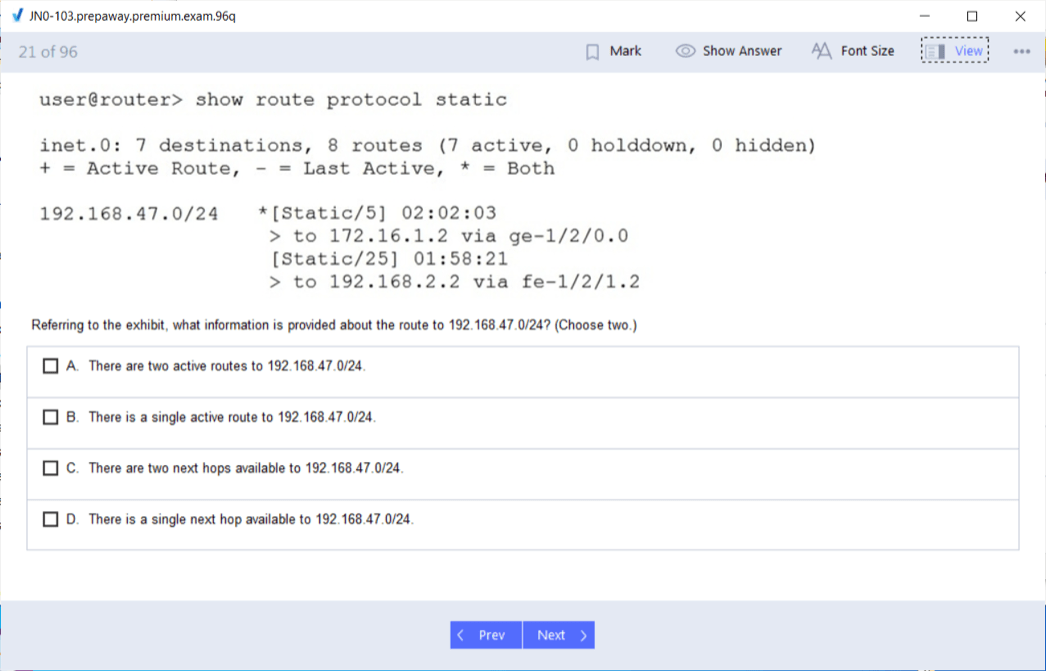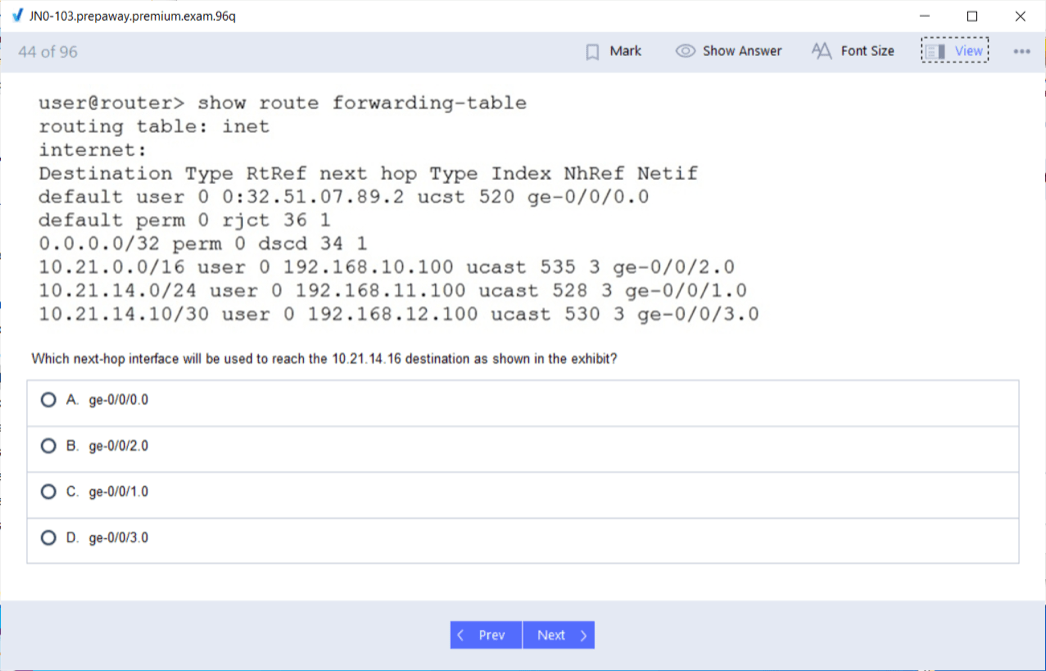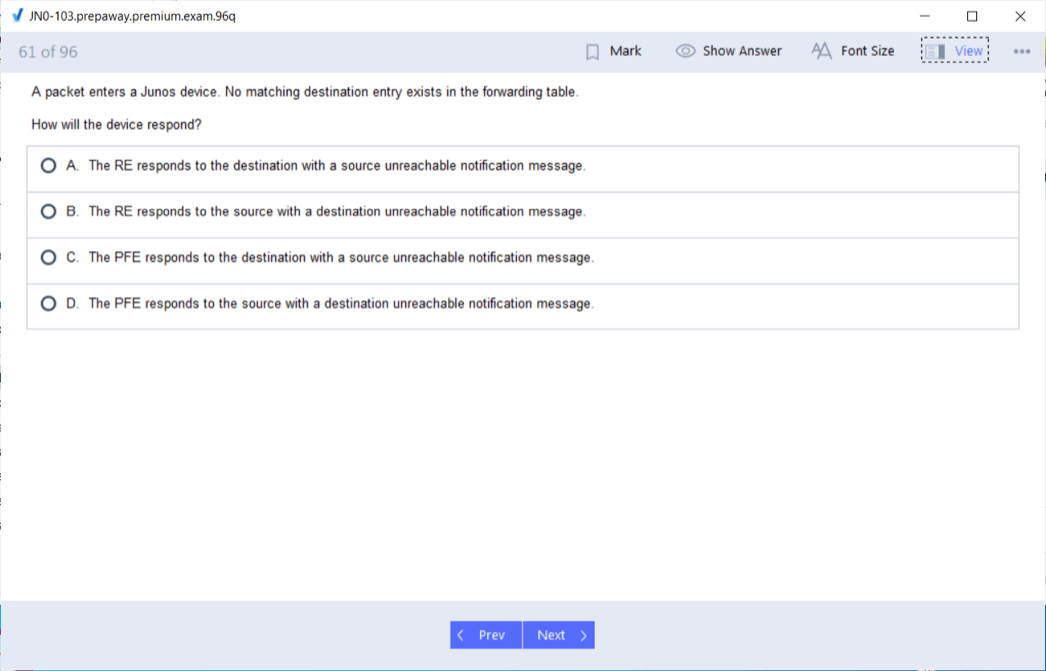- Home
- Juniper Certifications
- JN0-103 Junos, Associate (JNCIA-Junos) Dumps
Pass Juniper JN0-103 Exam in First Attempt Guaranteed!
Get 100% Latest Exam Questions, Accurate & Verified Answers to Pass the Actual Exam!
30 Days Free Updates, Instant Download!

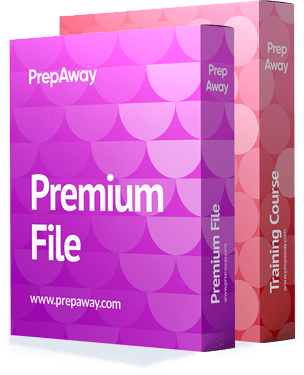
JN0-103 Premium Bundle
- Premium File 96 Questions & Answers. Last update: Oct 13, 2025
- Training Course 67 Video Lectures
Last Week Results!

Includes question types found on the actual exam such as drag and drop, simulation, type-in and fill-in-the-blank.

Based on real-life scenarios similar to those encountered in the exam, allowing you to learn by working with real equipment.
All Juniper JN0-103 certification exam dumps, study guide, training courses are Prepared by industry experts. PrepAway's ETE files povide the JN0-103 Junos, Associate (JNCIA-Junos) practice test questions and answers & exam dumps, study guide and training courses help you study and pass hassle-free!
Smart Preparation Tips for JN0-103 JNCIA-Junos Certification Success
The JN0-103 certification is recognized as the foundational level within the Juniper certification track. It validates the knowledge and skills of networking professionals who are beginning their journey with Juniper devices and technologies. The exam focuses on fundamental networking concepts, Junos operating system functionality, routing, switching, and the basics of device configuration and monitoring. For many professionals, achieving this certification is the first formal step toward developing an advanced networking career. The exam also introduces candidates to practical tasks such as managing interfaces, configuring routing policies, and applying firewall filters. Understanding these skills is essential because they mirror the real-world responsibilities that network engineers handle in enterprises.
Objectives of the JN0-103 Exam
The exam is designed to measure a candidate’s competence in handling fundamental networking tasks using the Junos operating system. It assesses knowledge across a range of essential topics including networking basics, IP addressing and subnetting, routing protocols, user interfaces, and system operations. One of the objectives of the exam is to ensure that candidates can configure and monitor Junos devices effectively. Another critical goal is to validate the ability to apply routing policies and use firewall filters to control traffic. Candidates must also demonstrate knowledge of system maintenance and troubleshooting. These objectives ensure that those who earn the certification are capable of applying practical solutions in dynamic networking environments.
Skills and Knowledge Areas
A major part of the exam evaluates networking fundamentals, including the principles of IP addressing, subnetting, and routing basics. Candidates must show proficiency in understanding packet forwarding and the role of protocols in establishing communication between devices. Knowledge of switching concepts such as VLANs and Ethernet operations is also included. Another significant portion involves the Junos operating system. Candidates must be familiar with Junos architecture, configuration hierarchy, and the command-line interface. This extends to performing initial configuration tasks such as setting hostnames, interfaces, and system services. Routing and policy configuration are central elements of the exam. Applicants must understand how to establish static routes, implement basic routing policies, and apply filters for traffic control. In addition, operational monitoring and maintenance are essential components. This includes viewing logs, interpreting output, and troubleshooting issues to maintain network stability.
Importance of JN0-103 Certification
Earning the JN0-103 certification is valuable because it establishes a verified foundation in networking and Junos operation. Organizations often look for professionals who can manage devices and maintain network performance with confidence. This credential communicates that the holder possesses the essential skills to work with Junos environments. For individuals, the certification opens doors to new opportunities in networking roles. It also provides a clear path for career growth by serving as a prerequisite for more advanced certifications. Many engineers use the JN0-103 as the stepping stone toward deeper specialization in security, enterprise routing, or data center operations. By building a strong foundation, candidates position themselves to progress confidently into higher-level responsibilities.
Preparation Approach
A structured approach to preparation is necessary for success in the JN0-103 exam. Candidates should begin by reviewing the exam objectives to understand the knowledge areas that will be assessed. Creating a study plan helps divide topics into manageable sections and ensures consistent progress. Practical experience plays a critical role in preparation. Candidates should spend time configuring Junos devices or using a lab environment to practice commands, routing setups, and monitoring activities. This hands-on exposure transforms theoretical knowledge into applied skills. Reviewing key networking concepts is equally important. Subnetting, routing principles, and Ethernet operations form the backbone of many exam questions, and mastery of these topics improves confidence.
Another important element of preparation is self-assessment. Candidates should evaluate their strengths and weaknesses across the syllabus and dedicate more time to areas where they lack confidence. Practice assessments are useful for simulating exam conditions, identifying knowledge gaps, and refining time management strategies. Group discussions and study forums can also contribute to effective learning. Explaining topics to peers and learning from others’ perspectives often strengthens understanding. Staying disciplined and consistent in preparation increases the likelihood of success.
Practical Relevance of the Exam
The JN0-103 exam is not only theoretical but also aligned with tasks professionals perform in real networking environments. The skills covered in the certification are directly applicable to enterprise operations. For example, configuring interfaces and monitoring traffic flows are routine responsibilities for network engineers. The ability to apply firewall filters and routing policies ensures network security and efficiency. Troubleshooting capabilities gained during preparation help professionals resolve issues promptly and maintain service availability. The exam also emphasizes structured device management through Junos, a skill highly valued in organizations that rely on Juniper technologies.
By validating these skills, the certification demonstrates that a candidate is ready to contribute effectively in workplace scenarios. It shows that they can apply structured methodologies to configuration and monitoring, reducing the risk of errors and ensuring operational reliability. This practical alignment between the exam objectives and industry demands explains why the certification remains highly regarded among networking professionals.
Connection Between JN0-103 and ISMP Exam
While the JN0-103 focuses on networking fundamentals and the Junos operating system, its value extends to professionals considering advanced certifications like the ISMP. The ISMP exam measures the ability to design and manage complex security programs at an organizational level. A professional with JN0-103 certification brings a strong foundation in routing, switching, and network operations, which complements the knowledge required for managing security frameworks. The transition from understanding device-level configurations to managing enterprise-level security strategies becomes smoother with this layered approach. The JN0-103 ensures that professionals understand how networks operate, while the ISMP addresses the strategic and managerial aspects of securing these networks. Together, these certifications represent a balanced skill set combining technical competence with leadership in security management.
Strategies for Long-Term Success
Success in the JN0-103 exam is the beginning of a professional journey rather than the final goal. To build on this achievement, individuals should adopt a mindset of continuous learning. Networking technologies evolve rapidly, and staying updated with emerging trends and practices ensures long-term relevance. Candidates should continue practicing their skills in lab environments and real-world settings to deepen their expertise. Exploring advanced topics such as dynamic routing protocols, network automation, and security features prepares professionals for more complex roles.
Another strategy is to document and reflect on learning experiences. Keeping notes of configurations, troubleshooting processes, and solutions provides a valuable reference for future tasks. Engaging with communities of professionals allows for knowledge sharing and exposure to diverse problem-solving approaches. By contributing to discussions and helping others, certified professionals reinforce their own knowledge and gain recognition among peers. Aligning career goals with certification pathways also enhances professional development. Pursuing advanced certifications after JN0-103 creates a structured roadmap for acquiring specialized skills and expanding career opportunities.
The JN0-103 certification stands as a vital credential for networking professionals who are at the start of their careers or looking to validate their knowledge in Junos operation. It ensures that candidates can apply foundational networking concepts, configure devices, and monitor systems effectively. Preparation for the exam involves a combination of theoretical study, practical experience, and self-assessment. Achieving the certification not only strengthens technical credibility but also lays the groundwork for career advancement and more specialized certifications. The knowledge gained through this certification is highly relevant to real-world networking environments and aligns with industry expectations. When combined with further growth into areas such as ISMP, the JN0-103 establishes a comprehensive foundation that supports both technical and strategic responsibilities in the networking and security domains.
Deeper Understanding of JN0-103 Exam
The JN0-103 exam is more than a simple assessment of basic networking knowledge. It serves as a structured introduction to Juniper Networks technologies and evaluates how well candidates can translate theoretical concepts into real-world application. The exam syllabus reflects the skills needed to begin working confidently with Junos devices, including knowledge of configuration hierarchies, command syntax, and operational monitoring. Candidates must not only memorize facts but also develop the ability to apply them in practical scenarios such as troubleshooting connectivity issues, configuring interfaces, and maintaining device stability. This focus on both knowledge and application makes the certification especially relevant to professionals seeking to demonstrate that they can handle the day-to-day challenges of network administration
Core Topics and Their Practical Importance
Networking fundamentals form a large portion of the JN0-103 exam. This includes the ability to interpret and design subnets, configure IP addresses, and ensure proper communication between devices. These concepts are critical for network engineers, as poor IP design or addressing mistakes can lead to widespread connectivity issues. The exam also emphasizes switching basics such as VLANs, which are essential for segmenting traffic and improving network efficiency. Understanding how to implement and troubleshoot VLANs equips candidates to manage complex enterprise environments where segmentation is vital for both performance and security
Another significant topic is the Junos operating system. Junos is known for its modularity and clean separation of functions, and candidates must be able to navigate its command-line interface efficiently. The exam requires familiarity with configuration hierarchy, rollback options, and operational commands that allow engineers to manage devices systematically. Mastery of these skills ensures that candidates can quickly implement changes, monitor system behavior, and recover from misconfigurations without jeopardizing network stability
Routing is also a key subject area. While the exam does not focus on advanced protocols, it tests the ability to configure static routes and understand packet forwarding principles. Candidates are also expected to demonstrate knowledge of basic routing policies, which control how traffic is directed within a network. The practical importance of this knowledge is significant, as routing misconfigurations can cause downtime or performance degradation. In addition, the exam introduces firewall filters as a means of traffic control, helping candidates build awareness of how access control and traffic shaping can secure and optimize networks
Effective Preparation Techniques
Preparing for the JN0-103 exam requires a combination of structured study and practical engagement. One effective method is to break down the exam objectives into categories and allocate sufficient study time for each. By organizing preparation into smaller tasks, candidates avoid being overwhelmed and ensure balanced coverage of all topics. Reviewing concepts such as subnetting and IP addressing repeatedly until they can be applied without hesitation is crucial. Many candidates underestimate the importance of mastering these fundamentals, yet they form the backbone of successful exam performance
Hands-on practice plays an equally important role. Theoretical study alone does not provide the confidence needed to answer scenario-based questions or solve practical problems. Setting up a lab environment, whether through physical devices or virtual simulations, allows candidates to experiment with Junos commands, routing configurations, and troubleshooting steps. The more time spent practicing in a lab, the easier it becomes to recall commands and apply concepts under exam pressure. Simulated environments also help candidates learn the cause-and-effect relationships between configuration changes and device behavior
Self-assessment is another cornerstone of preparation. Candidates should test themselves periodically on different sections of the syllabus to identify weak areas. Time management during practice sessions helps build the discipline required for the actual exam. Reviewing mistakes and clarifying misunderstood concepts transforms weaknesses into strengths. Engaging with peers through study groups can also enhance preparation. Discussing topics, exchanging practice questions, and teaching concepts to others are proven methods of reinforcing knowledge. By combining self-study, practical exercises, and group discussions, candidates create a comprehensive approach to exam readiness
Real-World Applications of JN0-103 Knowledge
The knowledge gained from preparing for the JN0-103 exam translates directly into real-world scenarios. For instance, understanding IP addressing and subnetting enables professionals to design efficient and scalable networks. Engineers frequently encounter situations where they must troubleshoot communication issues caused by addressing errors, and the ability to quickly diagnose these problems is invaluable. VLAN configuration skills help in segmenting networks, improving security, and optimizing bandwidth allocation. These are everyday tasks in enterprise environments, making the exam highly relevant to professional duties
Operational monitoring and maintenance are also central to professional responsibilities. Candidates who master Junos operational commands gain the ability to monitor logs, check system status, and identify issues before they escalate. This proactive approach to network management reduces downtime and increases reliability. Routing policies and firewall filters, though basic at the JN0-103 level, prepare candidates for implementing access control lists, optimizing traffic flows, and ensuring compliance with organizational policies. These skills extend beyond the exam, positioning certified professionals as valuable contributors to their organizations’ networking teams
Long-Term Value of Certification
Earning the JN0-103 certification is not merely a short-term accomplishment but an investment in long-term professional development. The certification provides a clear demonstration of competency in networking fundamentals and Junos operations, which are foundational to advanced certifications and professional roles. Employers recognize the credential as evidence of a candidate’s ability to adapt to technical environments and handle device management responsibly. For professionals at the beginning of their careers, this recognition often translates into greater opportunities for advancement and growth
The JN0-103 also serves as a gateway to more specialized knowledge areas. Once a candidate has demonstrated proficiency in the basics, they are better prepared to move into more advanced studies such as dynamic routing, network security, and automation. The progression from entry-level skills to advanced specializations builds a comprehensive skill set that is highly valued in the networking industry. This structured learning path allows professionals to move confidently from technical execution to strategic responsibilities over time
Relevance to ISMP Certification
While the JN0-103 focuses on networking fundamentals, it provides a strong base for certifications that cover broader responsibilities, such as the ISMP. The ISMP exam emphasizes managing information security programs at an organizational level, including governance, risk management, and security strategy. A candidate who has mastered JN0-103 concepts enters the ISMP preparation process with a strong technical foundation. Understanding how networks operate at a device level allows professionals to design more effective security frameworks and policies at the managerial level. This connection highlights how the JN0-103 is not only valuable on its own but also complements the pursuit of advanced certifications that expand responsibilities beyond technical execution to program management and leadership
Strategies for Sustaining Knowledge After Certification
Passing the JN0-103 exam should not mark the end of the learning process. Networking technologies are dynamic, and professionals must continually update their skills to remain effective. One strategy is to maintain a personal lab environment to continue experimenting with new configurations and technologies. Regular practice ensures that knowledge remains fresh and adaptable to different contexts. Another strategy is to stay engaged with professional communities where knowledge sharing takes place. These communities provide exposure to diverse challenges and solutions that broaden understanding and prepare professionals for evolving industry demands
Documentation is another valuable habit. Recording configurations, troubleshooting steps, and lessons learned from practical experiences creates a personal reference library. This not only reinforces knowledge but also provides a resource that can be consulted when facing similar challenges in the future. Exploring advanced networking topics gradually helps in building on the foundation established by the JN0-103. By expanding into areas like automation, virtualization, or advanced security, professionals ensure continuous growth and maintain their competitiveness in the field
The JN0-103 certification plays a crucial role in validating the essential skills required to begin a career in networking and Junos administration. It assesses the ability to apply networking fundamentals, configure devices, and maintain operational stability. Preparing for the exam requires a balanced approach of theoretical study, practical practice, and self-assessment. The knowledge gained during preparation directly benefits real-world responsibilities, making certified individuals valuable assets to organizations. The certification’s long-term value lies in its ability to open doors to advanced learning and career opportunities. By providing a strong foundation, it creates a pathway toward specialized certifications and managerial roles such as those covered by ISMP. Sustaining knowledge after achieving the certification through practice, community engagement, and continuous learning ensures ongoing professional success. The JN0-103 stands as a reliable milestone for networking professionals committed to building expertise and advancing their careers.
Importance of Building a Strong Foundation for JN0-103
The JN0-103 exam is designed to test an individual’s grasp of the essentials that underpin networking and Junos device administration. Unlike certifications that dive directly into advanced material, this exam establishes a base that is indispensable for understanding how networks function in practice. The purpose is not simply to validate knowledge but to ensure that candidates can apply what they learn when configuring, troubleshooting, and maintaining Juniper devices. This focus on application is what makes the certification valuable. It is not enough to memorize terminology; the ability to logically apply principles is what distinguishes those who succeed both in the exam and in real-world networking environments
By preparing for JN0-103, candidates become proficient in areas such as IP addressing, subnetting, routing basics, and user interface navigation within Junos. These are the pillars upon which more advanced certifications and career opportunities are built. A weak foundation in these areas often leads to challenges later, both in advanced studies and in professional responsibilities. Thus, mastering the exam content is about more than earning a credential; it is about equipping oneself with tools that will be applied throughout a career in networking
Key Competencies Tested in JN0-103
The exam content is broken into categories that represent real-world networking functions. One of the first and most fundamental areas is networking basics. This involves understanding how devices communicate, how addressing schemes work, and how data is transmitted across a network. A candidate must be able to determine appropriate subnet sizes, configure interfaces with correct IP addresses, and recognize the significance of routing tables. This knowledge directly supports tasks such as designing networks for scalability or troubleshooting misconfigured devices
Another central focus is the Junos operating system. Junos has a unique hierarchical configuration model that separates different functions and organizes commands in a logical structure. The exam requires familiarity with navigation, the distinction between configuration and operational modes, and the ability to use commands effectively. Candidates also need to understand rollback features that allow them to recover from misconfigurations, which is an essential skill in live environments where downtime can be costly. The exam’s emphasis on Junos operational commands ensures that candidates can monitor devices, review logs, and perform system checks without hesitation
Routing fundamentals form another critical component. The exam ensures that candidates know how to configure static routes, interpret routing tables, and understand forwarding principles. While dynamic routing protocols may not be explored in depth at this level, the concepts introduced here prepare candidates for more advanced routing studies. Additionally, routing policies and basic firewall filters are tested to confirm that candidates can manage how traffic is directed and controlled. These are practical skills that prevent network congestion, enhance security, and ensure compliance with organizational policies
Preparing for the JN0-103 Exam
Preparation for the JN0-103 exam should be systematic. Starting with the exam objectives is the most effective approach, as it provides a roadmap for what needs to be studied. Each domain should be covered thoroughly before moving on to the next to avoid knowledge gaps. Networking basics, for instance, should be reviewed until subnetting and addressing become second nature. Candidates often benefit from practicing subnet calculations repeatedly until they can perform them without hesitation, as speed and accuracy are critical both in the exam and in practice
Theoretical study should be paired with hands-on practice. A lab environment, whether created with physical devices or virtual simulations, allows candidates to engage with Junos commands directly. This experiential learning not only reinforces theory but also develops confidence in navigating the system. Commands such as configuring interfaces, applying policies, or monitoring traffic flows should be practiced until they become familiar. Experimentation in a lab also helps candidates understand the cause-and-effect relationships of their configurations, a perspective that cannot be gained from textbooks alone
Self-assessment is essential throughout preparation. Periodic reviews of progress allow candidates to identify strengths and weaknesses. Practice scenarios and mock tests can be used to gauge readiness, though they should not replace thorough study of each concept. Reviewing mistakes carefully is key, as it ensures that errors are understood and corrected before they appear in the actual exam. Group study can also be beneficial, as it provides opportunities to explain concepts to others, reinforcing personal understanding and exposing knowledge gaps that might otherwise go unnoticed
Practical Benefits of JN0-103 Knowledge
The knowledge acquired during JN0-103 preparation directly supports practical responsibilities in network administration. For example, being able to configure IP addresses correctly prevents communication issues and reduces the risk of downtime. Understanding VLANs enables administrators to segment networks effectively, which improves performance and enhances security by isolating sensitive traffic. Familiarity with routing fundamentals ensures that data is forwarded efficiently across networks, reducing bottlenecks and improving reliability
Junos-specific skills such as configuration management, rollback usage, and operational monitoring are equally valuable. In real-world environments, engineers frequently face situations where they must implement changes quickly while minimizing risk. The ability to use rollback features provides a safety net that reduces stress and increases efficiency. Monitoring tools within Junos help engineers proactively identify issues such as resource exhaustion or configuration errors before they escalate. These skills make certified professionals capable of maintaining stable and secure networks under demanding conditions
Long-Term Career Impact
Earning the JN0-103 certification is not merely about achieving an entry-level credential. It has long-term implications for career development. The certification validates that a professional has the foundational skills necessary for networking, which is often a prerequisite for advancing into more specialized areas. Employers view it as evidence that an individual can be trusted with core responsibilities, such as device configuration and network troubleshooting. This recognition can open doors to job opportunities, career advancement, and exposure to more complex projects
The certification also serves as a stepping stone toward advanced learning paths. Professionals who begin with JN0-103 are better prepared to pursue higher-level certifications that focus on dynamic routing, automation, or network security. This progression builds a layered skill set, where foundational knowledge supports mastery of specialized topics. The exam therefore represents not just an endpoint but a gateway to continuous professional growth. It lays the groundwork for moving into leadership roles and strategic responsibilities over time
Integration with ISMP Certification Path
While JN0-103 focuses primarily on technical and operational skills, it has relevance to certifications such as ISMP that cover managerial and strategic responsibilities. ISMP emphasizes designing and overseeing information security programs, ensuring compliance with policies, and managing organizational risk. Candidates with a JN0-103 background bring a strong technical foundation to this role. Understanding how networks operate at the device and protocol levels allows ISMP-certified professionals to design more effective security strategies that align with technical realities. This integration highlights the broader career trajectory that begins with JN0-103 and extends into managerial domains where both technical and strategic skills are essential
Maintaining and Expanding Knowledge Beyond Certification
The journey does not end once the JN0-103 exam is passed. Networking is a constantly evolving field, and professionals must continue to learn and adapt. One effective strategy is to maintain a personal lab where new features and configurations can be tested. This environment fosters continuous practice and ensures that knowledge remains current. Documenting configurations and lessons learned also builds a personal library of reference material that can be consulted when facing similar challenges in the future
Remaining engaged with professional communities is another way to expand knowledge. Discussions with peers expose professionals to diverse experiences and problem-solving approaches. This exchange of information enhances understanding and prepares individuals for challenges they might not have encountered independently. Gradually branching into advanced topics, such as automation or network security, ensures that growth continues beyond the initial certification. This continuous learning cycle ensures that professionals remain competitive and capable of meeting evolving industry demands
The JN0-103 exam is a critical milestone for anyone pursuing a career in networking. It validates essential skills in networking fundamentals, Junos operations, and basic routing, all of which are indispensable in professional practice. Preparation requires careful study, hands-on practice, and consistent self-assessment. The knowledge gained is directly applicable to real-world responsibilities, enhancing an individual’s ability to configure, monitor, and maintain stable networks. Beyond the immediate certification, JN0-103 provides long-term career benefits by laying the foundation for advanced learning and managerial certifications such as ISMP.
Broad Scope of the JN0-103 Exam
The JN0-103 exam is designed to cover a broad spectrum of networking and Junos concepts, ensuring that those who achieve certification possess a complete understanding of the core requirements of entry-level network administration. Its scope includes not only theoretical aspects but also practical tasks that mirror real-world responsibilities. The candidate is expected to demonstrate knowledge of networking fundamentals, the structure and functionality of the Junos operating system, and basic device configuration techniques. This mix of theory and practice makes the exam a true measure of readiness for professional networking roles
The exam goes beyond rote memorization by requiring candidates to understand concepts well enough to apply them to troubleshooting and network design. This means grasping subnetting calculations, being able to identify the role of routing tables, and recognizing how configuration changes affect network performance. In addition, there is significant focus on operational commands that allow for device monitoring and maintenance, ensuring that certified individuals are prepared to handle ongoing network operations after initial configuration is complete
Areas of Focus and Practical Applications
Networking fundamentals form one of the most significant components of the exam. Candidates are expected to have a clear understanding of IP addressing, subnetting, and communication processes between devices. This knowledge ensures that they can design networks that scale effectively, avoid address conflicts, and troubleshoot connectivity issues when they arise. These foundational skills are indispensable in any network environment, whether configuring small office networks or contributing to larger enterprise systems
The Junos operating system forms another major section of the exam. Candidates must understand its configuration hierarchy, command structure, and operational modes. Junos is unique in its design and efficiency, and learning its structure prepares candidates for effective device management. The ability to execute configuration changes confidently, use rollback options when needed, and monitor system performance through commands ensures that networks remain reliable and secure. This knowledge directly translates into practical proficiency in maintaining stable and efficient systems
Routing and traffic management are also central to the exam. Candidates must demonstrate the ability to configure static routes and interpret how packets move through a network. Routing policies and firewall filters, though basic in scope, allow for control over how traffic is managed. This prepares candidates to ensure that networks operate smoothly and securely, with policies that direct data effectively and filters that prevent unauthorized or harmful traffic from disrupting performance. These areas form a bridge between foundational networking and more advanced security or routing practices that may be studied later
Approaches to Comprehensive Preparation
Preparing effectively for the JN0-103 exam requires a balance between studying theory and practicing hands-on skills. A logical first step is to review the exam objectives carefully, as these outline the precise knowledge areas that will be tested. Dividing preparation into manageable sections allows candidates to focus on mastering each area before moving to the next. For example, dedicating time solely to subnetting and IP addressing ensures that these fundamentals are fully understood before transitioning into Junos configuration
Practical engagement through a lab environment is highly recommended. Whether using physical devices or virtual simulations, hands-on practice solidifies theoretical knowledge by demonstrating how commands and configurations impact devices in real time. For example, configuring VLANs, assigning IP addresses, and applying firewall filters in a lab scenario helps candidates gain familiarity with command syntax and operational troubleshooting. The more time spent practicing these tasks, the more confident candidates become during the actual exam
Self-testing is another crucial component of preparation. Setting aside time to attempt practice scenarios helps candidates identify weak points and measure their progress. By reviewing incorrect answers and misunderstood concepts, they can refine their study efforts and strengthen their knowledge. It is also valuable to time these practice sessions to build familiarity with managing the pressure of a timed environment. Group discussions with peers or colleagues preparing for the same exam can also add value, as teaching and explaining concepts to others reinforces personal understanding
Relevance of JN0-103 Knowledge to Professional Duties
One of the strengths of the JN0-103 certification is how directly its content maps to real-world job responsibilities. Professionals certified in JN0-103 are well-equipped to handle tasks such as configuring IP addresses, designing subnets, and maintaining device connectivity. These activities occur daily in networking roles and are critical to ensuring smooth operations. VLAN configuration, another skill covered in the exam, allows professionals to segment traffic efficiently, improving security and optimizing bandwidth allocation
The emphasis on Junos operational skills ensures that certified individuals can maintain networks with confidence. Monitoring commands provide insights into system health, resource usage, and logs that highlight potential issues. The ability to interpret and act on this information is invaluable in preventing downtime and maintaining performance. Routing configuration and policy management prepare candidates to guide traffic efficiently, supporting the stability and reliability of the entire network infrastructure. These skills position certified professionals as valuable assets capable of managing both proactive and reactive aspects of networking
Long-Term Benefits of Certification
The value of JN0-103 extends far beyond passing the exam. It acts as a career foundation that allows professionals to progress confidently into more advanced roles. Certification demonstrates to employers that an individual has both the theoretical understanding and practical skills necessary to take on networking responsibilities. For those at the start of their careers, this recognition can make a significant difference in employment opportunities and professional growth
Furthermore, JN0-103 lays the groundwork for pursuing advanced certifications. With a strong foundation in networking and Junos administration, certified individuals can progress into more specialized areas such as advanced routing, automation, and network security. Each step builds on the knowledge established in JN0-103, creating a comprehensive and layered skill set that is highly valued in the industry. This progression ensures that professionals are not only capable of handling technical tasks but are also prepared to assume leadership and strategic roles as their careers develop
Connection Between JN0-103 and ISMP Certification
Although the JN0-103 is focused on technical knowledge and operational skills, its relevance extends into certifications such as ISMP, which cover broader managerial responsibilities. ISMP emphasizes governance, policy creation, and security program management. Candidates with a strong foundation in JN0-103 enter ISMP preparation with a clear understanding of how networks function at a device level. This allows them to design policies and frameworks that align with technical realities, bridging the gap between management and engineering
The progression from technical certification to managerial certification reflects the career growth of many professionals. Starting with JN0-103, individuals demonstrate their technical capability. Later, with ISMP, they expand into program-level oversight and organizational strategy. This pathway highlights how entry-level certifications not only validate immediate skills but also serve as stepping stones toward broader roles with greater responsibility. The integration of JN0-103 and ISMP creates professionals who are equally capable of managing configurations and designing policies, making them versatile assets to their organizations
Sustaining Knowledge After Certification
Passing the JN0-103 exam should be viewed as the beginning of a continuous learning process rather than the end. Networking technologies are constantly evolving, and professionals must keep their skills updated to remain effective. One way to achieve this is through ongoing practice in a personal lab environment. Testing new features, exploring different configurations, and experimenting with operational commands ensures that knowledge remains current and adaptable
Documentation is another strategy that helps sustain knowledge. By recording configurations, troubleshooting methods, and lessons learned, professionals build a personal reference that can be consulted later. This practice not only reinforces learning but also creates a resource for future problem-solving. Engaging with professional communities adds further value, as sharing experiences and solutions with peers exposes individuals to diverse perspectives and keeps them connected to industry trends. Gradual exploration of advanced topics such as automation, cloud integration, and enhanced security ensures continued growth beyond the initial certification
The JN0-103 certification is a critical entry point for those seeking to build a career in networking and Junos administration. It measures proficiency in networking fundamentals, Junos operations, and essential configuration tasks, ensuring that certified individuals can perform real-world responsibilities with confidence. Preparation requires a balanced approach of studying, practicing, and self-assessment, leading to both exam success and practical capability. The certification’s value extends beyond the immediate achievement, serving as a foundation for advanced studies and managerial certifications like ISMP. Sustaining and expanding knowledge after certification ensures that professionals remain competitive and capable in a rapidly evolving industry. JN0-103 is not just an exam but a stepping stone toward continuous growth, professional recognition, and long-term career success.
Importance of the JN0-103 Exam in Networking Careers
The JN0-103 exam represents more than just a technical assessment; it is a structured way to validate the essential skills required for a career in networking. It confirms that a candidate understands how networks function at their foundation, how Junos devices operate, and how configurations translate into real-world results. These verified skills are crucial because employers often rely on certifications as trusted indicators of technical ability. When someone holds the JN0-103 credential, it shows they can handle the demands of setting up, maintaining, and troubleshooting network environments with competence
Networking as a field demands a combination of precision and adaptability. The JN0-103 certification introduces candidates to the level of accuracy required in tasks such as subnetting, IP address assignment, and route configuration. Missteps in these areas can result in serious connectivity issues, downtime, and even security vulnerabilities. The exam ensures that professionals are capable of executing these responsibilities correctly and consistently, which in turn builds trust within their organizations. This makes the certification a significant milestone for those aiming to establish themselves in technical roles
Structure and Content of the JN0-103 Exam
The exam is carefully structured to reflect the essential areas of networking and Junos administration. One primary area of focus is networking basics, where candidates are tested on IP addressing, subnetting, and understanding how data moves within and between networks. This knowledge ensures that they can design and troubleshoot networks efficiently. For example, being able to calculate subnets accurately prevents resource waste and reduces the risk of conflicts in address assignment
Another critical area is the Junos operating system, which is central to the certification. Candidates must learn its configuration hierarchy, command-line interface, and operational modes. Understanding the Junos system not only equips candidates to handle basic device setups but also teaches them how to monitor and maintain systems effectively. Commands that display routing tables, interfaces, and system logs provide crucial insights into network performance and health. The ability to interpret this data during the exam reflects readiness for real-world operational responsibilities
The exam also evaluates routing fundamentals, including how static routes function and how traffic policies shape the flow of data. These skills enable professionals to guide traffic logically through networks, ensure stability, and enforce organizational requirements for performance and security. By addressing policies and firewall filters, the certification prepares candidates to handle not just connectivity but also protection against unwanted or harmful traffic. This combination of routing and filtering knowledge creates a balanced skill set that meets the demands of modern enterprise networks
Effective Preparation Approaches
Success in the JN0-103 exam requires deliberate preparation, combining study of theoretical concepts with hands-on practice. A methodical plan should begin with reviewing the exam objectives, which outline the specific areas of knowledge candidates must master. This ensures that study time is spent on the right topics and not diverted into unrelated areas. Breaking down preparation into sections, such as dedicating time exclusively to Junos operations before moving into routing policies, helps create focus and depth of understanding
Hands-on practice is indispensable for this exam. Configuring devices, even in simulated environments, builds confidence with the command-line interface and reinforces theoretical knowledge. For example, performing configuration tasks like assigning IP addresses, creating VLANs, or applying firewall filters demonstrates the direct impact of commands on device behavior. Practicing rollback features in Junos helps candidates learn how to manage mistakes, a critical skill both in exams and in professional environments. The more exposure candidates have to real or virtual devices, the smoother their performance during the exam
Regular self-assessment also plays a vital role. Taking practice scenarios under timed conditions familiarizes candidates with the pressure of the exam environment. Beyond identifying weak areas, these self-tests also teach the discipline of pacing, ensuring that candidates allocate enough time to every question. Reviewing errors after practice sessions allows candidates to address gaps and refine their preparation further. Group discussions or collaborative learning can also accelerate understanding, as explaining concepts to others reinforces personal comprehension
Practical Relevance of JN0-103 Skills
The knowledge tested in the JN0-103 exam directly mirrors responsibilities that network professionals face daily. Configuring IP addressing schemes, monitoring device health, and establishing secure routing practices are integral to keeping networks reliable. VLAN configuration and traffic segmentation, topics addressed within the exam scope, provide real-world value by allowing network administrators to isolate and prioritize traffic, ensuring optimal resource allocation and reducing security risks
Operational monitoring is another area where JN0-103 knowledge proves invaluable. Professionals must constantly review system status, analyze logs, and monitor interface behavior to anticipate issues before they escalate. The ability to run and interpret diagnostic commands is crucial in maintaining uptime and ensuring user satisfaction. The exam’s focus on these operational details reflects the reality that network administration is not only about initial setup but also about long-term performance and resilience
The inclusion of routing policies and firewall filters in the exam reinforces its real-world applicability. These tools allow administrators to control the movement of traffic and enforce organizational policies at the network level. By mastering these concepts during preparation, candidates are better equipped to handle both the technical and security demands of enterprise networks. The ability to design and implement these controls enhances the overall robustness of infrastructure, positioning certified professionals as trusted custodians of network health
Long-Term Significance of Certification
Earning the JN0-103 certification has long-term implications that extend far beyond the immediate achievement of passing the exam. It represents a foundation upon which professionals can build more advanced knowledge and skills. With this certification, individuals can confidently pursue higher-level areas of networking, such as automation, advanced routing, and enhanced security measures. Each of these areas requires the fundamental knowledge verified by JN0-103, making it a gateway to continuous professional development
From a career standpoint, certification enhances credibility. It demonstrates to employers and colleagues that an individual has undergone rigorous assessment and proven their capability in networking essentials. This credibility often translates into better opportunities, whether in securing initial employment, advancing within an organization, or transitioning into more specialized roles. For many, JN0-103 acts as the first official recognition of their technical ability, setting them apart in competitive professional environments
The certification also establishes habits that remain valuable throughout a professional career. The structured approach to learning, the discipline of practice, and the methods of troubleshooting learned during preparation are skills that transfer seamlessly into workplace scenarios. These habits ensure that professionals not only achieve certification but also maintain long-term effectiveness in their roles, adapting to new challenges as technologies and responsibilities evolve
Relationship Between JN0-103 and ISMP
While JN0-103 validates technical knowledge, ISMP certification addresses broader aspects of security management, governance, and policy design. The connection between the two lies in their complementary focus: JN0-103 ensures professionals understand how networks operate and how devices are configured, while ISMP ensures they can align technical realities with organizational strategies. Having JN0-103 as a foundation strengthens preparation for ISMP because it allows candidates to create realistic and technically sound policies informed by actual device and network behavior
This progression from technical certification to managerial certification reflects the natural career growth of many professionals. Starting with the detailed knowledge of JN0-103, individuals can eventually expand into leadership roles where they influence not just configurations but also security programs and organizational strategies. The balance between technical depth and managerial breadth ensures that professionals remain versatile, capable of bridging gaps between engineering teams and executive decision-makers. This alignment creates strong, adaptable professionals who can contribute meaningfully at multiple levels within an organization
Sustaining Knowledge and Growth After Certification
Achieving JN0-103 certification should be seen as the beginning of an ongoing journey. Networking technologies continually advance, and professionals must remain proactive in updating their skills. One effective way to sustain knowledge is through continuous practice in a lab environment. Experimenting with new features, revisiting configurations, and exploring advanced commands keeps knowledge sharp and prepares professionals for future challenges. This habit of exploration fosters adaptability, a quality increasingly valued in dynamic technical environments
Documenting experiences is another valuable practice. By recording configurations, troubleshooting processes, and lessons learned, professionals create a personal knowledge base that supports future problem-solving. This not only reinforces learning but also provides a reference during challenging tasks. Engaging with professional communities further extends growth opportunities. Discussing scenarios, sharing solutions, and staying connected with peers ensures exposure to a wide range of perspectives and practices, enriching personal expertise
Exploring advanced topics such as automation, network orchestration, or cloud integration also contributes to sustained growth. These areas build on the foundation established by JN0-103 and align with industry trends. By gradually extending knowledge into these domains, professionals ensure they remain competitive and prepared for evolving organizational needs. This commitment to continuous learning transforms certification from a single achievement into a lifelong pathway of growth and professional excellence
Conclusion
The JN0-103 exam stands as a crucial entry point for networking professionals, validating the core skills required to manage, configure, and monitor networks effectively. It covers a range of topics from fundamentals to practical Junos operations, ensuring that certified individuals are prepared for real-world responsibilities. Preparing for this exam requires a structured blend of theory, hands-on practice, and self-assessment, leading not only to success in the exam but also to competence in professional roles. Its value extends into long-term career development, opening doors to advanced studies and connecting naturally to certifications such as ISMP. By sustaining knowledge and embracing continuous learning, professionals ensure that the certification remains relevant throughout their careers. JN0-103 is more than an exam; it is a foundation for continuous growth, technical excellence, and future leadership in the field of networking.
Juniper JN0-103 practice test questions and answers, training course, study guide are uploaded in ETE Files format by real users. Study and Pass JN0-103 Junos, Associate (JNCIA-Junos) certification exam dumps & practice test questions and answers are to help students.
Purchase JN0-103 Exam Training Products Individually


Why customers love us?
What do our customers say?
The resources provided for the Juniper certification exam were exceptional. The exam dumps and video courses offered clear and concise explanations of each topic. I felt thoroughly prepared for the JN0-103 test and passed with ease.
Studying for the Juniper certification exam was a breeze with the comprehensive materials from this site. The detailed study guides and accurate exam dumps helped me understand every concept. I aced the JN0-103 exam on my first try!
I was impressed with the quality of the JN0-103 preparation materials for the Juniper certification exam. The video courses were engaging, and the study guides covered all the essential topics. These resources made a significant difference in my study routine and overall performance. I went into the exam feeling confident and well-prepared.
The JN0-103 materials for the Juniper certification exam were invaluable. They provided detailed, concise explanations for each topic, helping me grasp the entire syllabus. After studying with these resources, I was able to tackle the final test questions confidently and successfully.
Thanks to the comprehensive study guides and video courses, I aced the JN0-103 exam. The exam dumps were spot on and helped me understand the types of questions to expect. The certification exam was much less intimidating thanks to their excellent prep materials. So, I highly recommend their services for anyone preparing for this certification exam.
Achieving my Juniper certification was a seamless experience. The detailed study guide and practice questions ensured I was fully prepared for JN0-103. The customer support was responsive and helpful throughout my journey. Highly recommend their services for anyone preparing for their certification test.
I couldn't be happier with my certification results! The study materials were comprehensive and easy to understand, making my preparation for the JN0-103 stress-free. Using these resources, I was able to pass my exam on the first attempt. They are a must-have for anyone serious about advancing their career.
The practice exams were incredibly helpful in familiarizing me with the actual test format. I felt confident and well-prepared going into my JN0-103 certification exam. The support and guidance provided were top-notch. I couldn't have obtained my Juniper certification without these amazing tools!
The materials provided for the JN0-103 were comprehensive and very well-structured. The practice tests were particularly useful in building my confidence and understanding the exam format. After using these materials, I felt well-prepared and was able to solve all the questions on the final test with ease. Passing the certification exam was a huge relief! I feel much more competent in my role. Thank you!
The certification prep was excellent. The content was up-to-date and aligned perfectly with the exam requirements. I appreciated the clear explanations and real-world examples that made complex topics easier to grasp. I passed JN0-103 successfully. It was a game-changer for my career in IT!