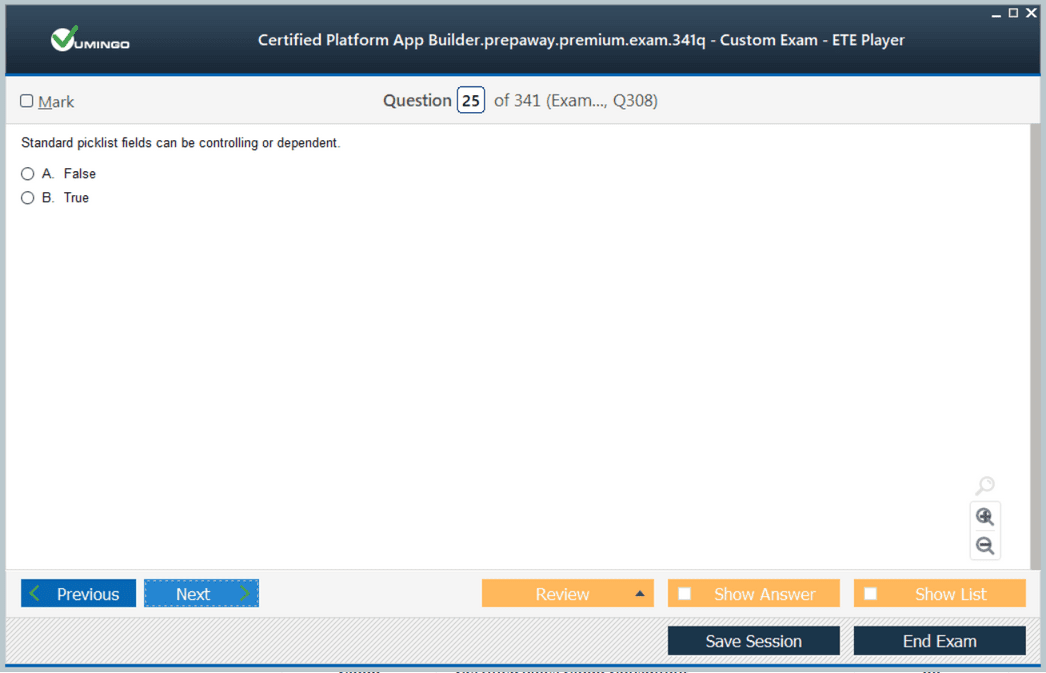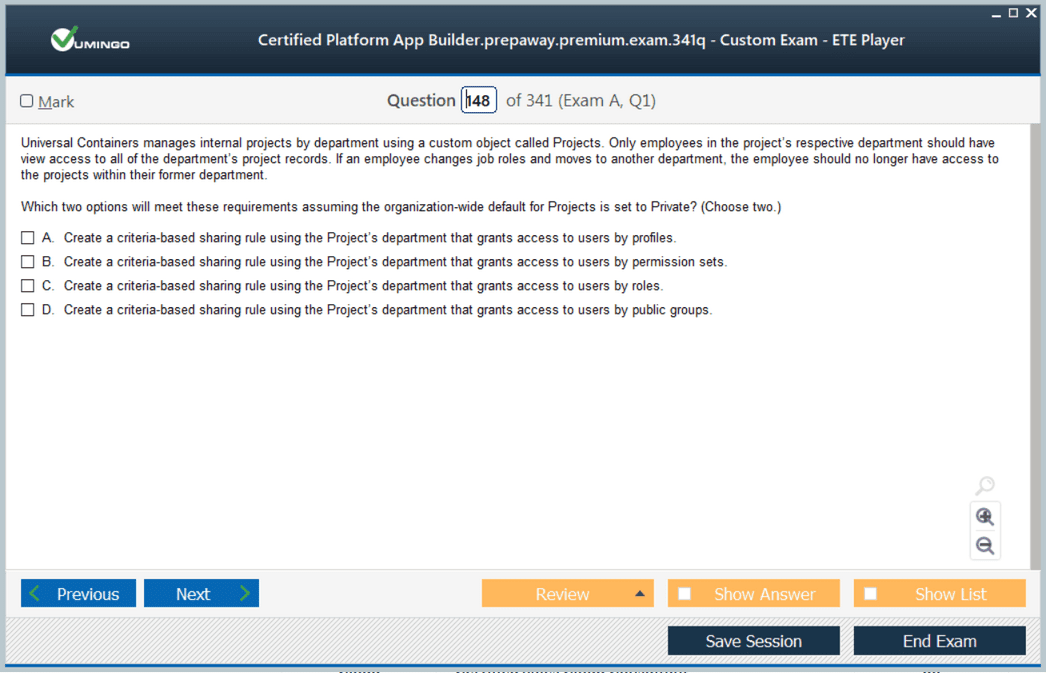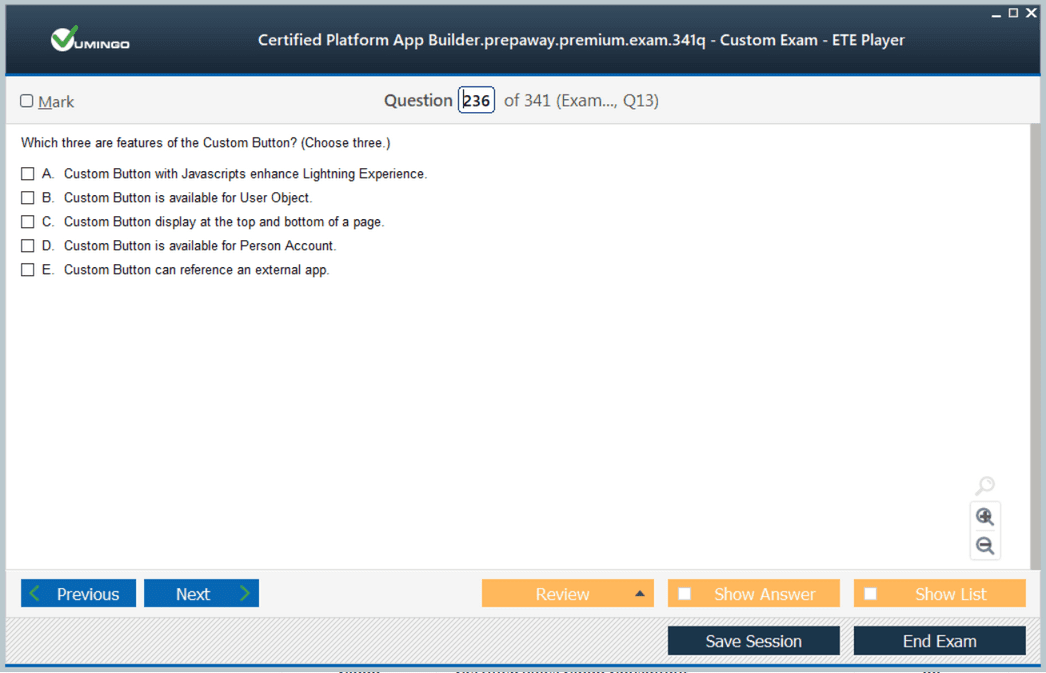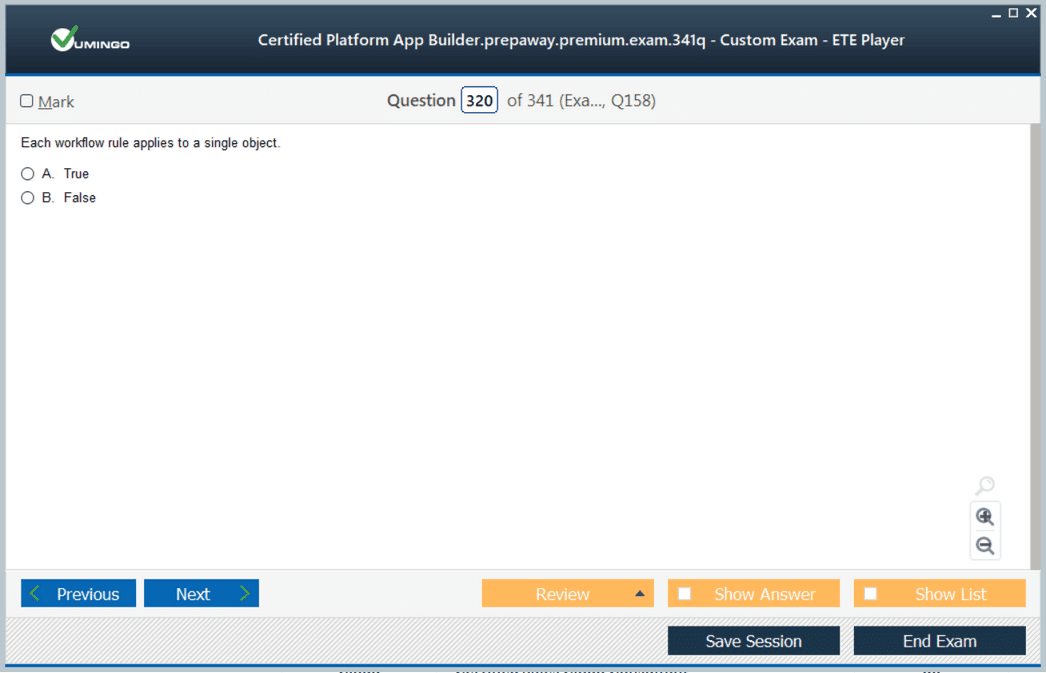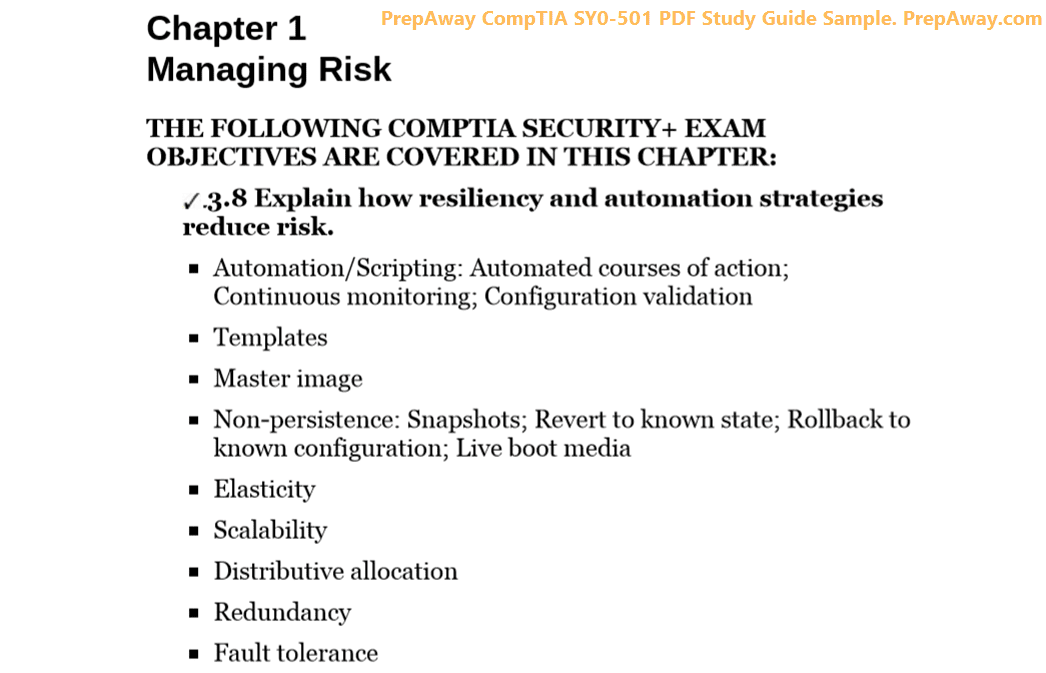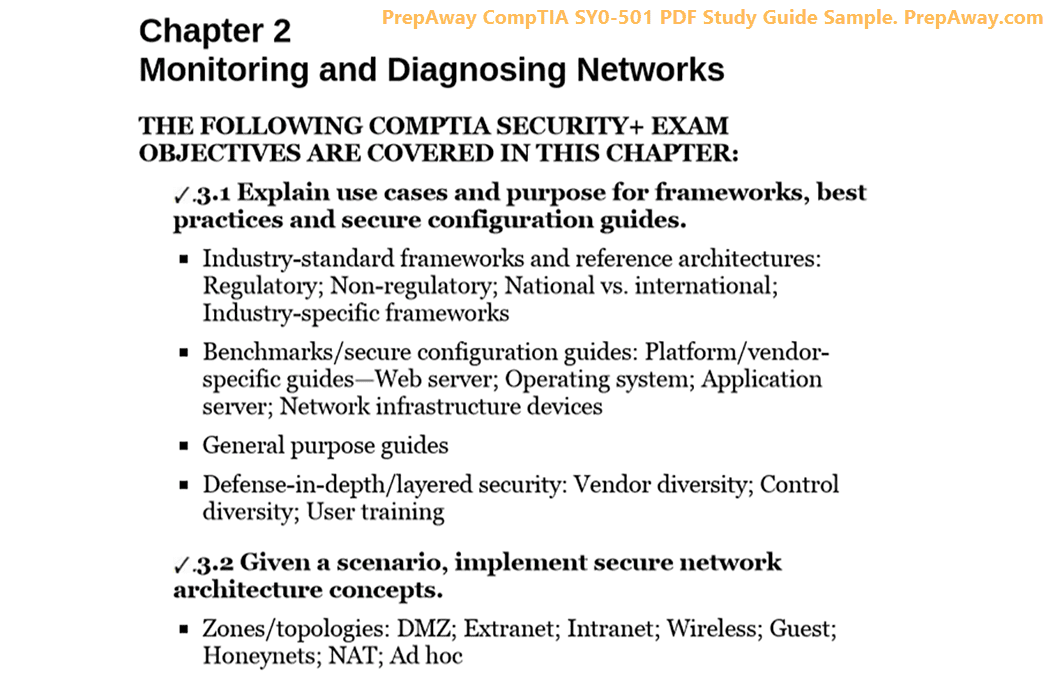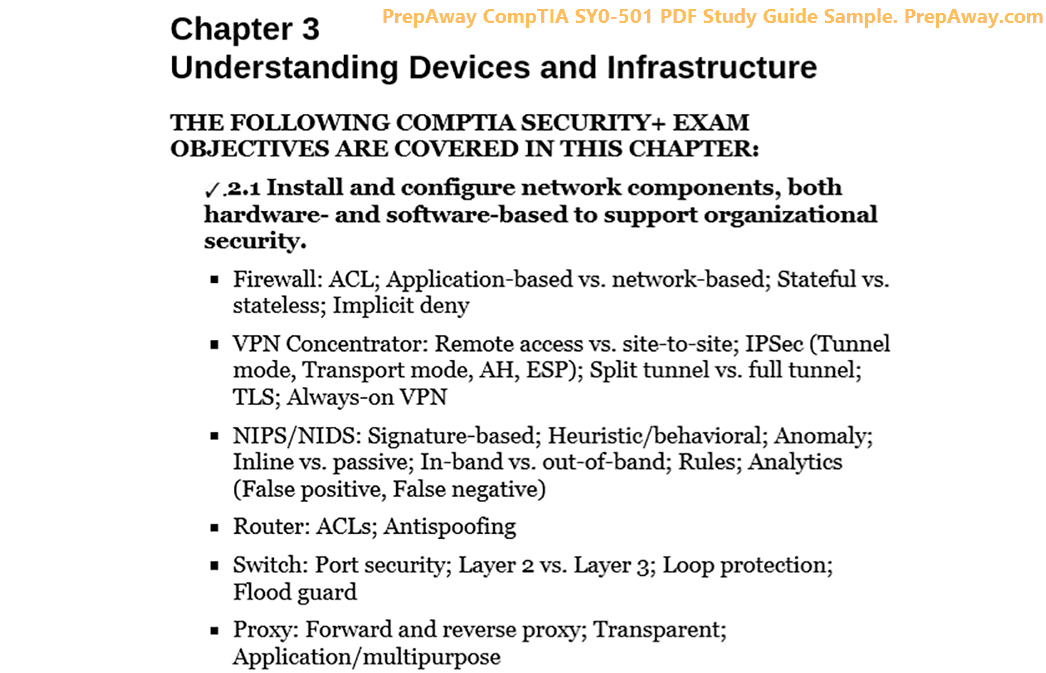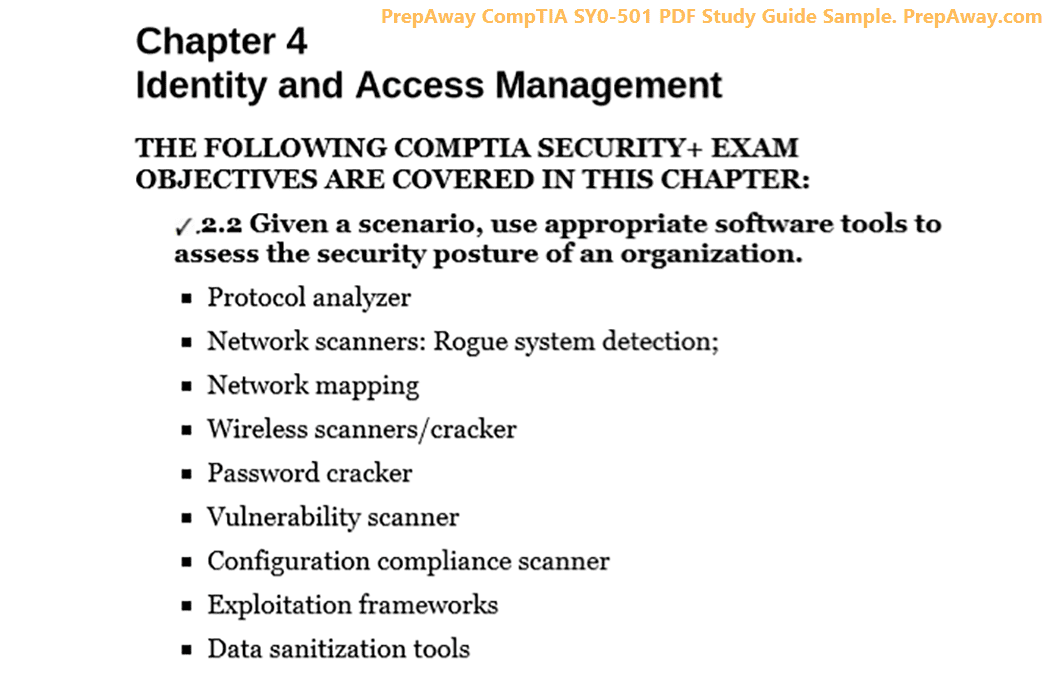- Home
- Salesforce Certifications
- Certified Platform App Builder Certified Platform App Builder Dumps
Pass Salesforce Certified Platform App Builder Exam in First Attempt Guaranteed!
Get 100% Latest Exam Questions, Accurate & Verified Answers to Pass the Actual Exam!
30 Days Free Updates, Instant Download!


Certified Platform App Builder Premium Bundle
- Premium File 658 Questions & Answers. Last update: Nov 08, 2025
- Training Course 169 Video Lectures
- Study Guide 306 Pages
Last Week Results!

Includes question types found on the actual exam such as drag and drop, simulation, type-in and fill-in-the-blank.

Based on real-life scenarios similar to those encountered in the exam, allowing you to learn by working with real equipment.

Developed by IT experts who have passed the exam in the past. Covers in-depth knowledge required for exam preparation.
All Salesforce Certified Platform App Builder certification exam dumps, study guide, training courses are Prepared by industry experts. PrepAway's ETE files povide the Certified Platform App Builder Certified Platform App Builder practice test questions and answers & exam dumps, study guide and training courses help you study and pass hassle-free!
Your Roadmap to Salesforce Platform App Builder Exam Success
Certified Platform App Builders are professionals who possess in-depth knowledge and hands-on expertise in designing, building, and deploying custom applications on the Salesforce platform using declarative tools. Unlike developers who primarily rely on code, Platform App Builders leverage the Lightning Platform’s declarative capabilities to create scalable and secure business applications. Their work involves understanding data models, implementing business logic, automating processes, configuring user interfaces, and managing application deployment while ensuring best practices in performance and security.
The role of a Certified Platform App Builder requires both conceptual knowledge and practical experience. Candidates must be able to analyze business requirements and translate them into functional Salesforce solutions. This includes designing objects, fields, and relationships to represent complex business processes, creating automation rules that reduce manual effort, and optimizing user experience through effective interface design. The certification validates a professional’s ability to implement these solutions while following structured methodologies and maintaining data integrity.
Professionals pursuing this certification typically have hands-on experience working in Salesforce environments. They understand the platform’s capabilities, including standard and custom objects, reports, dashboards, Lightning components, and automation tools such as Process Builder, Flow, and Workflow Rules. Mastery of these tools allows a Certified Platform App Builder to deliver solutions that improve efficiency, enhance productivity, and provide actionable insights for decision-makers.
Core Competencies for a Certified Platform App Builder
A Certified Platform App Builder must demonstrate proficiency in several critical areas. One primary competency is data modeling and management. This includes designing custom objects, fields, and relationships that accurately reflect organizational processes. Developers must understand the implications of lookup and master-detail relationships, the use of junction objects for many-to-many relationships, and how schema design affects automation and reporting. Proper data modeling ensures consistency, scalability, and maintainability of the application.
Business logic and process automation form another essential competency. Certified Platform App Builders are expected to create workflow rules, approval processes, formula fields, validation rules, and Flow automations that align with business requirements. This requires understanding how each tool functions, its limitations, and how to combine multiple tools to achieve complex automation scenarios. For example, automating a multi-step approval process might involve a combination of Flow automation, email alerts, and conditional logic to ensure accurate processing and minimal errors.
User interface design is also a crucial skill. Certified Platform App Builders must know how to configure page layouts, record types, Lightning pages, and components to provide an intuitive and efficient user experience. Designing a user-friendly interface involves more than placing fields on a page; it requires understanding the user journey, anticipating common actions, and ensuring accessibility and responsiveness across desktop and mobile platforms. Professionals must also be able to incorporate conditional visibility, dynamic field updates, and Lightning Web Components where necessary to enhance functionality.
Strategic Planning for Application Development
One of the distinguishing skills of a Certified Platform App Builder is the ability to plan and execute complex application development projects strategically. This begins with gathering and analyzing business requirements to identify the key objects, processes, and interfaces required. Effective planning also includes prioritizing tasks, defining dependencies, and anticipating potential challenges related to data integrity, automation conflicts, or user adoption.
During the design phase, professionals determine the optimal data model, select the appropriate automation tools, and plan user interface layouts. Considerations such as field-level security, record visibility, and mobile accessibility must be incorporated early to avoid issues during deployment. Certified Platform App Builders use sandbox environments to build and test functionality incrementally, ensuring that solutions meet both functional and performance expectations.
Deployment planning is equally important. Developers must understand change sets, sandbox types, and deployment best practices to migrate applications from development to production efficiently. This includes testing in full and partial sandboxes, coordinating user acceptance testing, and ensuring rollback plans are in place in case of issues. Strategic deployment minimizes business disruption, ensures data integrity, and provides a smooth transition for end-users.
Data Management and Reporting Proficiency
Certified Platform App Builders are responsible for designing and managing data structures that enable accurate reporting and analytics. This involves creating custom objects, fields, and relationships that align with business processes. Properly designed data structures ensure that reports, dashboards, and metrics are meaningful and actionable. Developers must also understand data import/export procedures, duplicate management, and validation rules to maintain data quality.
Advanced reporting skills are critical. Professionals must know how to create report types, summary reports, matrix reports, and dashboards that provide insights at both operational and executive levels. Conditional formatting, bucket fields, and cross-filters allow for more nuanced analysis of data. Certified Platform App Builders also leverage reporting snapshots and scheduled reports to track historical trends and support strategic decision-making.
Data management extends to security and compliance. Developers configure profiles, permission sets, sharing rules, and field-level security to ensure that only authorized users can access sensitive information. Certified Platform App Builders must also understand compliance considerations for industries such as healthcare, finance, and government, applying best practices to protect data while supporting operational needs.
Automation and Process Optimization
Automation is a core function of the Certified Platform App Builder. Professionals use tools like Flow, Process Builder, and workflow rules to streamline business processes, reduce manual effort, and minimize errors. Advanced automation involves combining multiple declarative tools to achieve complex outcomes while maintaining system performance and scalability.
Flow automation is particularly powerful, allowing developers to create multi-step, condition-based processes that can handle record updates, approvals, notifications, and external system interactions. Certified Platform App Builders must design flows that are efficient, maintainable, and error-resistant. This includes minimizing unnecessary queries, handling exceptions gracefully, and documenting process logic for future maintenance.
Process optimization also includes evaluating existing workflows and identifying opportunities for improvement. By analyzing bottlenecks, redundancies, and failure points, professionals can redesign processes to improve efficiency and accuracy. Continuous monitoring and iterative refinement of automation ensure that business processes evolve alongside organizational needs.
User Experience and Interface Design
User experience is a significant focus for Certified Platform App Builders. Professionals must design interfaces that are intuitive, responsive, and aligned with user roles and responsibilities. Lightning App Builder, page layouts, dynamic actions, and components are leveraged to provide a seamless experience across desktop and mobile devices.
Designing effective interfaces requires understanding user behavior, anticipating common tasks, and reducing cognitive load. Conditional visibility, dynamic field updates, and customized navigation enhance usability, while embedded guidance and tooltips support onboarding and training. Certified Platform App Builders must balance functionality with simplicity, ensuring that the interface supports productivity without overwhelming users.
Integration of Lightning Web Components provides additional flexibility and interactivity. Professionals may create reusable components that extend native capabilities, integrate with external data sources, or provide advanced visualization and functionality. These components support modular design, making interfaces easier to maintain and adapt to changing business requirements.
Security, Compliance, and Governance
Certified Platform App Builders are accountable for implementing robust security and compliance measures. This includes configuring profiles, roles, permission sets, and sharing rules to control access to objects, fields, and records. Professionals must understand data privacy regulations and apply best practices to protect sensitive information.
Governance practices include documenting design decisions, maintaining version control, and adhering to change management protocols. Certified Platform App Builders implement monitoring and auditing mechanisms to track data access, process execution, and system changes. These practices ensure accountability, maintain system integrity, and support compliance with internal and external regulations.
Security also extends to process automation. Professionals must design flows, approval processes, and integrations that prevent unauthorized actions, enforce validation, and maintain data integrity. Exception handling, error logging, and monitoring are critical to prevent unauthorized or unintended changes.
Real-World Applications and Industry Use Cases
Certified Platform App Builders apply their skills across diverse industries. In telecommunications, they manage customer accounts, service activations, billing, and usage tracking. In financial services, they handle approvals, compliance checks, transaction management, and reporting. In healthcare, they manage patient records, treatment plans, and insurance claims while ensuring privacy and regulatory compliance.
Real-world applications require balancing functional requirements with system performance, security, and scalability. Certified Platform App Builders design solutions that integrate multiple Salesforce objects, automate complex workflows, and provide actionable insights. Their work ensures that business operations are efficient, reliable, and aligned with organizational objectives.
Continuous Learning and Skill Advancement
Mastery as a Certified Platform App Builder involves continuous learning and professional development. Salesforce releases new features, updates, and tools regularly, and professionals must stay current to maintain their expertise. Hands-on practice, reviewing release notes, and experimenting in developer environments support skill advancement.
Certified Platform App Builders also refine their abilities through practical experience with complex scenarios, advanced automation, high-volume data processing, and integration challenges. Collaboration with peers, participation in user communities, and iterative process improvement contribute to professional growth and enhance problem-solving capabilities.
Advanced Automation Techniques
Certified Platform App Builders must master advanced automation techniques to streamline complex business processes and reduce manual effort. Automation involves orchestrating multiple declarative tools, including Flow, Process Builder, workflow rules, and approval processes, to deliver robust solutions that respond dynamically to business requirements. Professionals must understand how to select the right automation tool for each scenario, balancing ease of use, maintainability, and performance.
Flow is one of the most versatile tools for automation. A Certified Platform App Builder designs flows that handle multi-step logic, branching conditions, and record manipulation across multiple objects. This includes triggering automated notifications, updating related records, handling exceptions, and interacting with external systems. Flows must be optimized for efficiency, ensuring that unnecessary queries and steps are minimized while maintaining accuracy and reliability.
Process Builder complements Flow by enabling simpler automation tasks, such as field updates, email alerts, and task creation. Certified Platform App Builders understand when to combine flows with Process Builder to manage complex business rules, ensuring that automations do not conflict or introduce errors. Approval processes are designed to enforce business governance, providing structured workflows for requests, validations, and escalations.
Integration and Data Synchronization
Integration is a critical skill for Certified Platform App Builders, allowing Salesforce applications to communicate with external systems and databases. Professionals design solutions that retrieve, update, and synchronize data between Salesforce and other platforms, ensuring consistency and accuracy. Integration techniques include using REST and SOAP APIs, platform events, and outbound messaging, all while adhering to security and performance best practices.
Certified Platform App Builders must also handle complex data synchronization challenges, such as preventing duplicates, managing data latency, and implementing error handling for failed transactions. For example, synchronizing account or contact data from an ERP system requires mapping fields accurately, validating data types, and establishing triggers for updates in Salesforce. Professionals also monitor integration performance and utilize logging mechanisms to detect and resolve issues promptly.
High-volume integration scenarios require careful planning. Professionals may implement asynchronous processing, batch updates, or scheduled jobs to manage large datasets efficiently. Understanding governor limits, API call constraints, and transaction boundaries is essential to prevent performance degradation and maintain system stability.
Designing Scalable Data Models
A core responsibility of Certified Platform App Builders is designing data models that support both current and future business needs. Effective data modeling involves selecting appropriate objects, defining fields with proper data types, establishing relationships, and implementing validation rules. Professionals consider the implications of master-detail versus lookup relationships, junction objects for many-to-many relationships, and the impact of schema changes on automation, reporting, and security.
Scalable data models facilitate reporting and analytics, enable efficient automation, and support seamless integrations. Certified Platform App Builders ensure that objects are normalized, avoid redundant fields, and use consistent naming conventions. They also consider data storage implications and maintain optimal performance by leveraging indexes, selective queries, and appropriate field-level configurations.
Advanced data modeling includes implementing hierarchical relationships, roll-up summary fields, and formula fields to provide calculated metrics without overloading system resources. Professionals also plan for data migration, ensuring that historical data is accurately mapped, validated, and imported into the new data model without errors.
User Interface Optimization
Certified Platform App Builders focus on creating intuitive and efficient user interfaces that enhance productivity and adoption. User interface design involves configuring page layouts, Lightning pages, dynamic actions, and embedded components to guide users through business processes effectively. Professionals evaluate the user journey, anticipate common actions, and minimize cognitive load by displaying only relevant fields and information.
Dynamic forms and conditional visibility rules enable interfaces to adapt to user profiles, roles, and specific conditions. Certified Platform App Builders incorporate Lightning Web Components to provide advanced functionality, interactive visuals, and reusable modules. Optimized interfaces ensure that users can complete tasks efficiently, access critical data quickly, and experience a responsive layout across desktop and mobile devices.
Interface optimization also includes accessibility considerations, ensuring that applications are usable for all users, including those with disabilities. This involves applying consistent labeling, keyboard navigation support, color contrast, and responsive design principles. User feedback and iterative testing help refine interfaces to meet both operational and experiential expectations.
Security and Compliance Implementation
Security and compliance are fundamental areas for Certified Platform App Builders. Professionals configure profiles, permission sets, roles, and sharing rules to control access to data at object, field, and record levels. They enforce principle-of-least-privilege practices to ensure users access only the information necessary for their roles.
Certified Platform App Builders also implement security measures in automation and integrations, preventing unauthorized modifications and enforcing validation rules. Logging and monitoring are used to track access, changes, and errors, supporting audits and regulatory compliance. Professionals in industries such as healthcare, finance, and government must ensure their solutions comply with legal frameworks, data protection standards, and internal governance policies.
Advanced security practices involve input validation, encryption, masking sensitive fields, and implementing approval-based controls for critical actions. Professionals also design systems to recover from errors or unauthorized attempts without compromising data integrity or system functionality.
Performance Monitoring and Optimization
Certified Platform App Builders are responsible for monitoring and optimizing performance to ensure scalable and reliable applications. Performance considerations include minimizing unnecessary queries, reducing payload sizes, optimizing loops in automation, and ensuring efficient data retrieval and processing. Professionals use debugging tools, logs, and execution metrics to identify bottlenecks and refine workflows.
Optimization strategies include consolidating multiple automation rules into single flows, using selective queries, and reducing redundant calculations or updates. Certified Platform App Builders also evaluate object relationships, indexing, and field configurations to improve system response times. Asynchronous execution, batch processing, and efficient scheduling are employed to manage high-volume operations without impacting user experience.
Continuous performance monitoring is essential. Professionals analyze execution times, CPU usage, and error rates to proactively identify and resolve issues. Iterative improvements ensure that applications remain efficient, responsive, and capable of supporting evolving business requirements.
Real-World Application Scenarios
Certified Platform App Builders apply their expertise in diverse industries. In telecommunications, they manage customer accounts, service activations, and billing processes through automated workflows and integrated systems. In financial services, they handle approvals, compliance verification, and transaction monitoring while ensuring data security and accuracy. In healthcare, they manage patient records, treatment plans, and insurance claims with strict adherence to privacy regulations.
Professionals design solutions that integrate multiple Salesforce objects, automate complex workflows, and provide actionable insights. Their work balances functional requirements, security, and performance considerations, enabling organizations to operate efficiently while maintaining data integrity. Certified Platform App Builders also anticipate future business needs, ensuring that applications are scalable and adaptable.
Continuous Skill Development
Mastery as a Certified Platform App Builder requires ongoing learning. Salesforce regularly releases updates, new features, and enhancements, and professionals must stay current to maintain their expertise. Hands-on experimentation, sandbox testing, and reviewing platform documentation support continuous skill development.
Engagement with professional communities, collaborative learning, and reviewing real-world use cases strengthen problem-solving capabilities. Certified Platform App Builders refine their knowledge in advanced automation, integration, high-volume data processing, and user experience optimization. This continuous development ensures that they can design, implement, and maintain applications that meet complex organizational needs.
Exam Preparation Strategy for Certified Platform App Builder
Preparing for the Certified Platform App Builder exam requires a strategic approach that balances conceptual understanding, hands-on practice, and familiarity with real-world scenarios. Candidates must be able to demonstrate their knowledge of Salesforce fundamentals, data modeling, business logic, automation, user interface design, and deployment strategies. A thorough understanding of exam objectives and weighting is essential to focus preparation efforts effectively.
The first step is to study the exam guide in detail. It outlines the key domains, the percentage of questions allocated to each domain, and the critical skills required. Understanding these sections allows candidates to prioritize areas such as business logic and process automation, which typically carry a higher weight. Professionals should break down each domain into subtopics, identifying areas where they need further practice or deeper understanding.
Hands-on practice is vital for Certified Platform App Builder preparation. Creating and customizing objects, fields, and relationships in a Salesforce Developer Edition or sandbox environment allows candidates to apply declarative tools in real scenarios. Practicing workflow automation, approval processes, and flows helps reinforce understanding of how to implement business logic efficiently. Testing scenarios, handling exceptions, and validating results enhance practical skills and prepare candidates for scenario-based exam questions.
Building a Hands-On Practice Plan
A structured practice plan ensures that all key areas are covered systematically. Begin with Salesforce fundamentals, understanding standard and custom objects, relationships, and declarative customization tools. Progress to data modeling exercises, focusing on designing scalable and maintainable schemas, implementing validation rules, and managing data quality. Practice importing and exporting data, handling duplicates, and using Schema Builder to visualize object relationships.
Business logic and process automation exercises should include creating complex flows with multiple decision elements, record updates, and notifications. Candidates should experiment with combining automation tools, such as using flows to trigger approval processes or update related records. Simulating real-world scenarios ensures that automation is efficient, error-free, and aligns with best practices. Professionals should also practice handling asynchronous execution, error handling, and debugging flows to ensure smooth operations.
User interface design practice involves configuring page layouts, dynamic forms, Lightning pages, and components. Candidates should focus on optimizing user experience by applying conditional visibility, customizing navigation, and integrating Lightning Web Components where appropriate. Testing mobile layouts, accessibility, and usability ensures interfaces are user-friendly and responsive. Practicing these design exercises prepares candidates to answer scenario-based exam questions effectively.
Mastering Automation and Business Logic
Certified Platform App Builders must be adept at designing automation that enhances efficiency and reduces manual effort. Practice exercises should include using formula fields for calculations, roll-up summary fields for aggregating data, and validation rules to enforce business requirements. Candidates should simulate approval processes, conditional actions, and multi-step flows to automate complex operations while ensuring accuracy and compliance.
Understanding the implications of different automation tools is critical. Professionals should practice scenarios where a flow might replace multiple workflow rules or where process builder is better suited for simple tasks. Testing combinations of automation tools, identifying conflicts, and optimizing for performance are essential skills for the exam and real-world application.
Scenario-based problem-solving helps candidates apply their knowledge effectively. For instance, a scenario may involve automating a multi-department approval process while updating related records and sending notifications. Practicing such scenarios reinforces conceptual understanding, highlights tool capabilities, and develops the ability to troubleshoot errors efficiently.
Integration and Data Handling Exercises
Certified Platform App Builders must demonstrate competence in managing data and integrating with external systems. Practical exercises should include importing and exporting large datasets, synchronizing data between objects, and managing duplicates. Candidates should simulate data migration, ensuring accurate mapping, validation, and testing for errors.
Integration exercises involve working with APIs, external data sources, and platform events. Professionals should practice designing solutions that retrieve, update, and synchronize data while handling errors, maintaining security, and optimizing performance. Scenarios involving high-volume integration tests a candidate’s ability to manage limits, batch processing, and asynchronous execution while maintaining data integrity.
Data handling also includes designing reporting solutions. Candidates should practice creating reports, dashboards, and summary metrics that provide actionable insights. Using cross-filters, bucket fields, and conditional formatting prepares candidates to answer exam questions that test reporting and analytics skills.
Deployment Planning and Lifecycle Management
Deployment is an important aspect of the Certified Platform App Builder role. Candidates should practice creating and executing change sets, managing sandbox environments, and coordinating user acceptance testing. Understanding sandbox types, deployment strategies, and rollback procedures ensures applications are deployed successfully with minimal disruption.
Candidates should simulate deployment of custom objects, flows, and page layouts from development to production. Practicing version control, testing in partial and full sandboxes, and documenting changes prepares candidates for both exam scenarios and real-world deployment challenges. Evaluating dependencies, resolving conflicts, and planning for error recovery are essential skills for maintaining application integrity during deployment.
Exam Readiness Techniques
Certified Platform App Builder exam readiness requires regular review, practice, and assessment. Candidates should use mock exams to simulate the testing environment, helping them manage time effectively and identify areas for improvement. Practice questions should cover scenario-based problems, multiple-choice questions, and configuration scenarios to reflect the exam format.
Engaging in study groups or online communities helps candidates discuss challenging topics, share strategies, and clarify doubts. Collaborative learning reinforces knowledge, introduces alternative approaches to problem-solving, and maintains motivation throughout preparation. Candidates should track their progress, revisiting weaker areas, and refining skills to ensure comprehensive readiness for the exam.
Active learning involves testing solutions in sandbox environments, documenting outcomes, and reflecting on alternative approaches. For instance, practicing multiple ways to achieve the same business requirement using different automation tools helps build adaptability and a deeper understanding of platform capabilities. These exercises ensure candidates can confidently handle exam scenarios requiring critical thinking and practical application.
Performance Optimization and Best Practices
Certified Platform App Builders must also focus on performance optimization in preparation for the exam and real-world projects. Candidates should practice creating efficient flows, optimizing queries, reducing unnecessary automation, and minimizing processing time. Exercises should include evaluating object relationships, field indexing, and loop optimization to enhance system performance.
Best practices involve documenting design decisions, applying governance standards, and using consistent naming conventions for objects, fields, and automation components. Professionals should practice reviewing automation rules for conflicts, redundant operations, and potential performance issues. Emphasis on maintainability and scalability ensures that solutions can adapt to evolving business requirements without compromising efficiency or security.
Scenario-based exercises help candidates apply best practices effectively. For example, optimizing a high-volume automation process may involve using scheduled flows, asynchronous processing, or bulkification techniques. Practicing these scenarios ensures that candidates are prepared to answer exam questions that assess efficiency, maintainability, and problem-solving skills.
Real-World Application and Scenario Preparation
To excel as a Certified Platform App Builder, candidates must connect exam preparation to real-world application scenarios. Professionals should practice designing solutions for industries such as telecommunications, financial services, healthcare, and retail. Each scenario involves creating objects, workflows, automation, integrations, and user interfaces that align with business processes.
For example, managing a customer onboarding process in telecommunications may involve capturing account details, automating approval workflows, sending notifications, and synchronizing with external billing systems. Practicing such comprehensive scenarios enhances conceptual understanding, reinforces hands-on skills, and prepares candidates for the complex scenario-based questions found in the exam.
Continuous review and simulation of business cases also build confidence. Candidates practice evaluating requirements, selecting appropriate tools, designing solutions, and troubleshooting errors. This holistic approach ensures that exam preparation is grounded in practical application and develops the critical thinking skills necessary for a Certified Platform App Builder.
Continuous Learning and Knowledge Reinforcement
Maintaining knowledge and staying current with platform updates is essential for a Certified Platform App Builder. Salesforce releases new features, enhancements, and best practices regularly. Candidates should practice experimenting in sandbox environments, testing new capabilities, and integrating updates into existing solutions.
Reviewing release notes, exploring new declarative tools, and applying them in practice scenarios reinforces learning and ensures preparedness for both the exam and real-world projects. Continuous skill development also includes engaging with peers, studying advanced use cases, and reflecting on lessons learned from past implementations.
Advanced Integration Strategies
Certified Platform App Builders are often required to design solutions that integrate Salesforce with external systems and platforms. Integration strategies involve ensuring that data is accurately exchanged, processes are synchronized, and workflows remain consistent across systems. Professionals must understand the available integration options, including REST and SOAP APIs, platform events, outbound messaging, and custom connectors, and determine the most efficient method based on business requirements.
Designing integrations requires careful planning to manage data volume, prevent duplication, and maintain system performance. Asynchronous processing is often employed for high-volume operations to reduce system load and ensure smooth execution. Error handling and logging are essential components of integration design, allowing developers to capture failures, identify causes, and trigger corrective actions automatically. Certified Platform App Builders also consider transactional integrity, ensuring that partially processed records do not compromise data consistency.
Integration exercises include creating scenarios where Salesforce communicates with ERP systems, payment gateways, or external CRMs. Professionals practice mapping data fields accurately, handling format transformations, and validating incoming and outgoing data. Advanced integration designs also involve creating reusable templates and components, which reduce development time and ensure consistency across projects.
Troubleshooting and Debugging Skills
Certified Platform App Builders must demonstrate the ability to troubleshoot and debug complex Salesforce applications. Effective debugging ensures that automation, data processes, and user interfaces function as intended under a variety of conditions. Professionals practice identifying root causes of issues, whether they stem from automation logic, validation rules, data inconsistencies, or integration failures.
Debugging tools within Salesforce, such as debug logs, execution monitoring, and Flow error handling, are essential for isolating issues and evaluating system behavior. Professionals practice reviewing logs for CPU time, SOQL queries, DML operations, and error messages to pinpoint inefficiencies or errors. Handling exceptions, implementing fallback logic, and designing notifications for failed operations are all critical skills for ensuring system reliability.
Scenario-based troubleshooting exercises reinforce problem-solving skills. For instance, a candidate might simulate an automation failure where a Flow does not update related records correctly due to a validation rule conflict. Resolving the issue involves understanding the sequence of operations, identifying the conflict, and redesigning the process to maintain both business rules and functional requirements.
Performance Optimization in High-Volume Environments
Performance optimization is a critical focus area for Certified Platform App Builders. Professionals are expected to design applications that perform efficiently under high-volume conditions. Optimization techniques include reducing unnecessary automation, consolidating queries, and minimizing DML operations to prevent exceeding governor limits.
Certified Platform App Builders also optimize data models to ensure scalability. This includes proper indexing of fields, using selective filters in queries, and designing relationships that reduce processing overhead. Efficient loop management in Flows and Apex-triggered automation ensures that performance remains stable as data volumes grow. Professionals practice simulating high-volume scenarios, analyzing execution times, and refining processes to maintain responsiveness.
Best practices in performance optimization involve reviewing automation sequences for redundancy, eliminating unnecessary calculations, and consolidating multiple automation tools into cohesive flows. Scenario-based exercises help candidates anticipate bottlenecks, implement bulkification techniques, and design solutions that remain maintainable while supporting large-scale operations.
Advanced Data Modeling and Reporting
Certified Platform App Builders are responsible for creating data models that are both robust and adaptable to evolving business needs. Advanced data modeling includes designing objects, fields, and relationships that accurately represent complex business processes. Professionals practice using junction objects, hierarchical relationships, roll-up summary fields, and formula fields to deliver accurate and actionable data.
Reporting and analytics are also a core responsibility. Professionals create custom report types, summary and matrix reports, and dashboards that provide insights to support decision-making. Advanced reporting techniques involve using cross-filters, bucket fields, conditional formatting, and joined reports to analyze data from multiple perspectives. Certified Platform App Builders also design scheduled reports and dashboards for monitoring key performance indicators and tracking historical trends.
Exercises in reporting and data modeling include scenarios such as tracking customer lifecycle stages, analyzing sales performance across regions, or monitoring service delivery metrics. These exercises reinforce the practical application of declarative tools, ensuring that candidates can translate business requirements into actionable insights.
Scenario-Based Solution Design
Scenario-based exercises are essential for preparing for real-world application development and the Certified Platform App Builder exam. Professionals practice designing solutions based on detailed business requirements, incorporating multiple objects, automation rules, integrations, and reporting. These exercises simulate the challenges faced by app builders in organizations, requiring candidates to balance functionality, usability, performance, and security.
For example, a candidate may be asked to automate a lead-to-opportunity process, integrating external marketing data, sending notifications, and updating related records across multiple objects. Designing such a solution involves selecting appropriate automation tools, defining flows, configuring approval processes, and testing for edge cases. Scenario-based practice helps candidates develop critical thinking, problem-solving, and decision-making skills.
Scenario exercises also include deployment planning, security configuration, and performance considerations. Candidates practice designing rollback plans, testing in sandbox environments, and documenting solution logic to support maintainability and compliance. These exercises ensure that professionals are well-prepared for both certification evaluation and practical application.
Security and Governance Implementation
Certified Platform App Builders must ensure that solutions comply with security and governance standards. Professionals practice configuring object-level, field-level, and record-level security, applying principle-of-least-privilege policies, and creating permission sets and roles that align with business requirements. Security measures extend to automation, where flows, process builders, and approval processes are designed to prevent unauthorized actions and maintain data integrity.
Governance practices involve documenting design decisions, maintaining version control, and establishing review protocols for changes. Professionals also practice auditing configurations, monitoring user activity, and ensuring compliance with internal and external regulations. Advanced exercises include designing approval processes with hierarchical visibility and integrating security considerations into deployment planning.
Exam-Focused Practice and Mock Assessments
Preparation for the Certified Platform App Builder exam is enhanced by consistent practice and simulated assessments. Mock exams and sample scenarios allow candidates to familiarize themselves with the format, timing, and complexity of exam questions. Professionals practice answering scenario-based questions that require application of knowledge across multiple domains, including automation, data modeling, reporting, integration, and security.
Active review of incorrect responses during mock assessments helps candidates identify gaps, reinforce learning, and adjust study strategies. Professionals also practice prioritizing questions, managing time, and navigating complex multi-step problems efficiently. Incorporating mock exams into preparation builds confidence, enhances problem-solving skills, and ensures readiness for the actual exam.
Continuous Professional Development
Maintaining expertise as a Certified Platform App Builder requires ongoing learning and adaptation to platform updates. Salesforce frequently introduces new features, enhancements, and best practices that professionals must integrate into their skill set. Continuous practice in sandbox environments, testing new tools, and applying updates in realistic scenarios ensures that knowledge remains current and applicable.
Professional development also includes reviewing release notes, participating in user communities, and experimenting with advanced declarative tools. Practicing real-world scenarios, analyzing past implementations, and iterating solutions strengthen practical skills and adaptability. This ongoing development prepares candidates to not only pass the certification exam but also excel in professional roles requiring Salesforce application design and management.
Advanced Best Practices for Solution Design
Certified Platform App Builders must adhere to advanced best practices to create efficient, maintainable, and scalable solutions. Best practices start with planning a solution architecture that aligns with organizational goals and ensures future adaptability. Professionals design object relationships, fields, automation, and integrations with a clear understanding of how changes may affect downstream processes. They prioritize simplicity, modularity, and reuse of components to reduce technical debt and enhance maintainability.
Automation should be structured to avoid conflicts, excessive processing, and redundant steps. Certified Platform App Builders practice designing flows that are optimized for performance and bulk processing. They ensure that formula fields, roll-up summaries, and validation rules do not overlap or introduce unintended consequences. Advanced practices include grouping related automation tasks, using error handling strategies, and creating monitoring mechanisms to detect failures.
Security best practices are integrated into solution design from the outset. Professionals configure roles, profiles, permission sets, and sharing rules to enforce principle-of-least-privilege access. They consider field-level and record-level access in combination with automation, approval processes, and integrations to ensure data integrity. Periodic audits and monitoring maintain compliance and detect potential security risks.
Performance Optimization Techniques
Performance optimization is critical for Certified Platform App Builders, particularly when managing high-volume operations. Professionals focus on efficient query design, minimizing DML operations, and reducing complex loops in automation. They analyze execution logs to detect bottlenecks, optimize data retrieval, and consolidate redundant processes to improve responsiveness.
Advanced performance strategies include using asynchronous execution for processes that do not require immediate results. Scheduled flows and batch processing are employed to handle large datasets without impacting system performance. Professionals practice designing solutions that consider governor limits, CPU time, and data storage constraints while maintaining seamless user experience.
Optimizing reporting and dashboards is also essential. Certified Platform App Builders focus on efficient report design, minimizing data aggregation during runtime, and using filters and selective queries to improve performance. They create dashboards that deliver real-time insights without excessive data load, balancing accuracy with system responsiveness.
Deployment Planning and Lifecycle Management
Certified Platform App Builders understand that deployment is a critical phase in the application lifecycle. Professionals plan deployments to ensure minimal disruption, effective version control, and rollback strategies. They practice using sandboxes for development and testing, coordinating with stakeholders for validation, and managing change sets or deployment pipelines effectively.
Deployment exercises include moving custom objects, fields, automation, and page layouts between environments while considering dependencies and data integrity. Professionals practice staging changes, testing in partial and full sandboxes, and documenting deployment plans. Rollback strategies are developed to recover from errors or unexpected outcomes, maintaining operational continuity.
Advanced deployment planning also incorporates automation monitoring and reporting. Professionals design notifications for failed deployments, create rollback scripts, and establish quality control measures to maintain compliance with governance standards. Practicing these deployment scenarios ensures that candidates are prepared for real-world implementation challenges and exam-based deployment questions.
Scenario Mastery and Problem Solving
Certified Platform App Builders excel by applying scenario-based problem-solving skills. Candidates practice translating business requirements into functional solutions that leverage declarative tools, automation, data modeling, and integration. Scenario exercises include complex workflows, multi-step automation, cross-object updates, and integration with external systems.
For example, managing a customer lifecycle scenario may involve capturing initial inquiries, updating account details, triggering approval processes, sending notifications, and integrating with billing systems. Candidates practice designing these solutions end-to-end, testing each step, and troubleshooting errors. Scenario mastery ensures that candidates can apply theoretical knowledge to practical challenges efficiently.
Problem-solving exercises also focus on error handling, recovery, and optimization. Professionals practice designing flows and processes that anticipate exceptions, provide fallback mechanisms, and maintain data consistency. They simulate high-volume scenarios, test for edge cases, and implement monitoring to ensure system reliability under varying conditions.
Continuous Improvement and Feedback Loops
Certified Platform App Builders implement continuous improvement strategies to refine applications over time. Professionals collect user feedback, monitor system performance, and identify areas for optimization or enhancement. Feedback loops involve evaluating the effectiveness of automation, usability of interfaces, and accuracy of reports.
Practicing continuous improvement includes redesigning inefficient flows, optimizing queries, refining automation logic, and enhancing user interfaces. Professionals simulate iterative changes, monitor the impact, and document improvements. This practice ensures that applications evolve with business requirements while maintaining stability, performance, and security.
Integration Mastery and Advanced Connectivity
Advanced integration knowledge is essential for Certified Platform App Builders. Professionals practice connecting Salesforce with multiple external systems, including ERPs, CRMs, and cloud platforms. They design data exchange processes that handle transformations, validation, and error recovery.
Advanced exercises include using REST and SOAP APIs, platform events, outbound messaging, and custom connectors. Candidates simulate high-volume integration scenarios, applying asynchronous processing, batch updates, and transactional integrity measures. They also monitor performance, log errors, and implement alerting mechanisms to ensure reliable operation. Integration mastery allows Certified Platform App Builders to design systems that are robust, scalable, and aligned with organizational objectives.
Advanced Reporting and Analytics
Certified Platform App Builders design reporting solutions that provide actionable insights for business decision-making. Professionals practice creating custom report types, dashboards, and summary reports. Advanced techniques involve using joined reports, cross-filters, conditional formatting, and bucket fields to analyze data across multiple objects.
Reporting exercises include simulating business scenarios such as sales performance tracking, customer segmentation, or operational KPIs. Professionals practice creating dashboards that provide real-time insights while minimizing system load. Data visualization best practices ensure clarity, usability, and actionable reporting outcomes.
Exam Simulation and Practice Techniques
Preparing for the Certified Platform App Builder exam requires consistent practice and simulation. Candidates use mock exams to familiarize themselves with the format, timing, and complexity of questions. Scenario-based practice questions mirror real-world challenges, requiring the integration of multiple skills across declarative tools, automation, data modeling, security, and deployment.
Active review of performance in mock exams helps candidates identify gaps, reinforce understanding, and refine strategies. Professionals practice prioritizing questions, managing time, and applying problem-solving techniques to complex scenarios. Exam simulation ensures confidence, familiarity with question types, and readiness for the practical application of knowledge.
Continuous Learning and Platform Adaptation
Certified Platform App Builders maintain their expertise by continuously learning and adapting to platform updates. Salesforce regularly introduces new features, enhancements, and declarative tools that professionals must incorporate into their skill set. Continuous practice, sandbox experimentation, and real-world application scenarios ensure that knowledge remains current and actionable.
Engagement in professional communities, collaboration with peers, and reviewing advanced use cases reinforce understanding and encourage innovative solutions. Practicing emerging declarative tools and understanding release notes allow Certified Platform App Builders to apply new features efficiently while maintaining system stability and performance.
Real-World Application Scenarios
Certified Platform App Builders excel by applying theoretical knowledge to practical business challenges. Professionals practice designing end-to-end solutions for various industries such as telecommunications, healthcare, finance, and retail. Each scenario involves automation, data modeling, user interface design, integration, and reporting.
For instance, a scenario may involve automating a multi-step approval process for a financial transaction, integrating external data sources, sending notifications, and ensuring compliance with regulatory standards. Practicing such scenarios helps professionals anticipate potential challenges, apply optimal solutions, and validate outcomes. Scenario-based practice ensures readiness for real-world projects and the certification exam.
Exam Preparation Strategies
Certified Platform App Builder candidates benefit from a structured approach to final exam preparation. Professionals review exam objectives, allocate time to weaker areas, and reinforce hands-on skills through sandbox exercises. They focus on understanding the underlying principles of declarative tools, data modeling, automation, integration, and reporting.
Mock exams and scenario-based practice consolidate learning, helping candidates apply theoretical knowledge in practical contexts. Time management, question prioritization, and analytical thinking are essential for efficiently navigating the exam. Continuous review of concepts, practical exercises, and scenario simulations ensures comprehensive readiness.
Conclusion
Achieving the Certified Platform App Builder credential represents a significant milestone for professionals seeking to demonstrate expertise in designing, developing, and deploying applications on the Salesforce platform. The certification validates a comprehensive understanding of declarative tools, data modeling, automation, integration, user interface customization, reporting, and deployment strategies. Certified Platform App Builders are equipped to deliver efficient, scalable, and secure solutions that meet complex business requirements and enhance organizational operations.
Preparation for this certification involves a combination of conceptual knowledge, practical application, and scenario-based problem-solving. Understanding the exam domains, their weightage, and key objectives is the foundation of effective preparation. Candidates benefit from systematic study plans that address Salesforce fundamentals, data modeling, business logic, process automation, user interface design, deployment strategies, and security implementation. Hands-on practice in Salesforce Developer Edition or sandbox environments reinforces learning, develops confidence, and ensures the ability to translate theoretical concepts into practical solutions.
Advanced preparation emphasizes scenario-based exercises, which simulate real-world business challenges. Professionals practice designing end-to-end solutions involving multiple objects, automation tools, integrations with external systems, reporting, and dashboards. Scenario mastery allows candidates to apply critical thinking, troubleshoot errors, optimize performance, and ensure compliance with security and governance standards. By tackling these exercises, candidates enhance their problem-solving skills and gain experience in balancing functionality, efficiency, and maintainability.
Performance optimization, integration mastery, and continuous improvement are essential aspects of the Certified Platform App Builder role. Professionals learn to design scalable automation, reduce processing overhead, manage high-volume operations, and integrate Salesforce with external platforms reliably. Continuous learning and adaptation to platform updates ensure that knowledge remains current and that applications leverage the latest Salesforce capabilities effectively. Best practices in solution design, deployment planning, and lifecycle management further contribute to creating robust, maintainable, and future-ready applications.
Finally, exam readiness is reinforced through mock exams, time management practice, and review of scenario-based challenges. Consistent assessment identifies areas for improvement, strengthens understanding, and builds confidence for the certification exam. Achieving the Certified Platform App Builder credential not only validates technical skills but also enhances career opportunities, demonstrating the ability to deliver sophisticated, user-centric, and high-performing Salesforce applications across industries.
By integrating theory, practical application, scenario mastery, and continuous learning, candidates position themselves as proficient Salesforce professionals capable of meeting evolving business needs while maintaining best practices, performance, and security standards. Certified Platform App Builders are well-prepared to contribute strategically to organizational success and drive value through expertly designed Salesforce solutions.
Salesforce Certified Platform App Builder practice test questions and answers, training course, study guide are uploaded in ETE Files format by real users. Study and Pass Certified Platform App Builder Certified Platform App Builder certification exam dumps & practice test questions and answers are to help students.
Purchase Certified Platform App Builder Exam Training Products Individually



Why customers love us?
What do our customers say?
The resources provided for the Salesforce certification exam were exceptional. The exam dumps and video courses offered clear and concise explanations of each topic. I felt thoroughly prepared for the Certified Platform App Builder test and passed with ease.
Studying for the Salesforce certification exam was a breeze with the comprehensive materials from this site. The detailed study guides and accurate exam dumps helped me understand every concept. I aced the Certified Platform App Builder exam on my first try!
I was impressed with the quality of the Certified Platform App Builder preparation materials for the Salesforce certification exam. The video courses were engaging, and the study guides covered all the essential topics. These resources made a significant difference in my study routine and overall performance. I went into the exam feeling confident and well-prepared.
The Certified Platform App Builder materials for the Salesforce certification exam were invaluable. They provided detailed, concise explanations for each topic, helping me grasp the entire syllabus. After studying with these resources, I was able to tackle the final test questions confidently and successfully.
Thanks to the comprehensive study guides and video courses, I aced the Certified Platform App Builder exam. The exam dumps were spot on and helped me understand the types of questions to expect. The certification exam was much less intimidating thanks to their excellent prep materials. So, I highly recommend their services for anyone preparing for this certification exam.
Achieving my Salesforce certification was a seamless experience. The detailed study guide and practice questions ensured I was fully prepared for Certified Platform App Builder. The customer support was responsive and helpful throughout my journey. Highly recommend their services for anyone preparing for their certification test.
I couldn't be happier with my certification results! The study materials were comprehensive and easy to understand, making my preparation for the Certified Platform App Builder stress-free. Using these resources, I was able to pass my exam on the first attempt. They are a must-have for anyone serious about advancing their career.
The practice exams were incredibly helpful in familiarizing me with the actual test format. I felt confident and well-prepared going into my Certified Platform App Builder certification exam. The support and guidance provided were top-notch. I couldn't have obtained my Salesforce certification without these amazing tools!
The materials provided for the Certified Platform App Builder were comprehensive and very well-structured. The practice tests were particularly useful in building my confidence and understanding the exam format. After using these materials, I felt well-prepared and was able to solve all the questions on the final test with ease. Passing the certification exam was a huge relief! I feel much more competent in my role. Thank you!
The certification prep was excellent. The content was up-to-date and aligned perfectly with the exam requirements. I appreciated the clear explanations and real-world examples that made complex topics easier to grasp. I passed Certified Platform App Builder successfully. It was a game-changer for my career in IT!