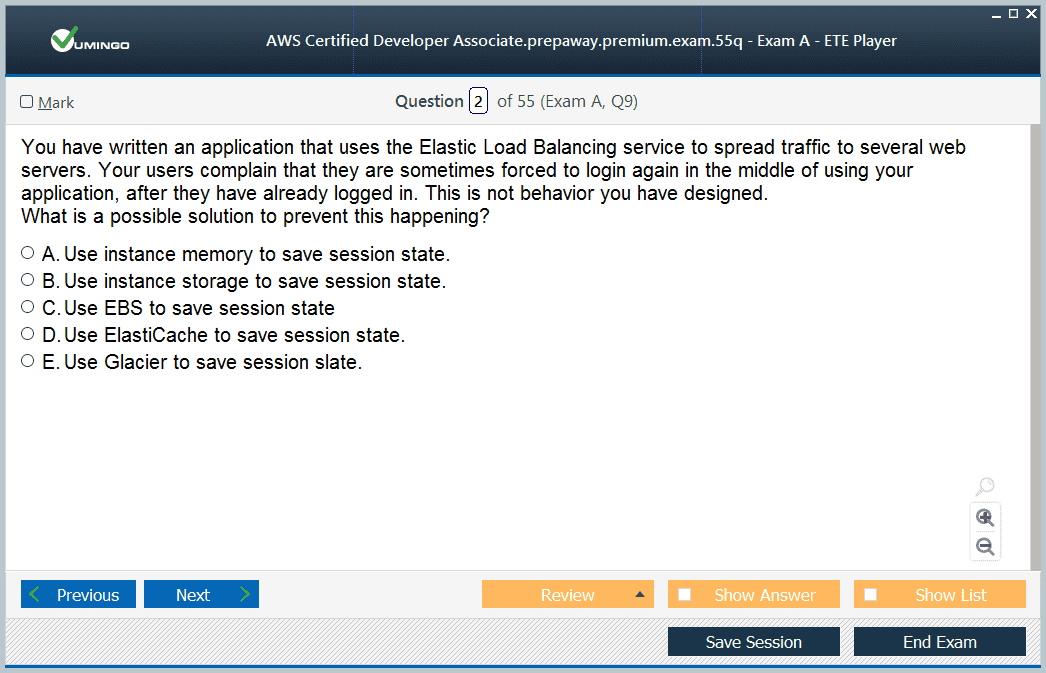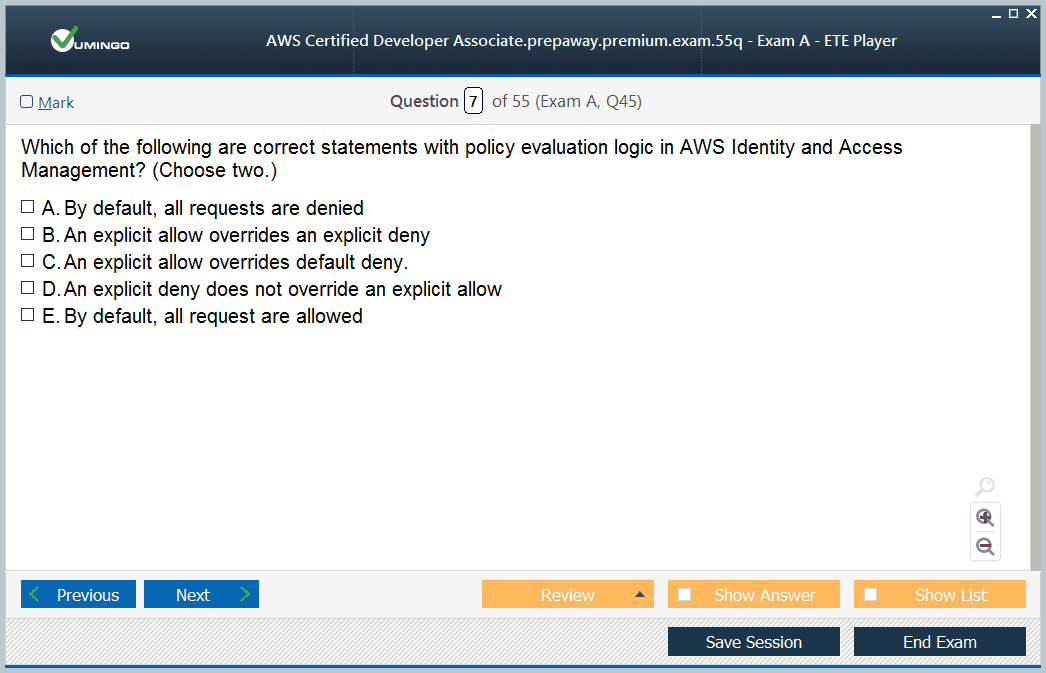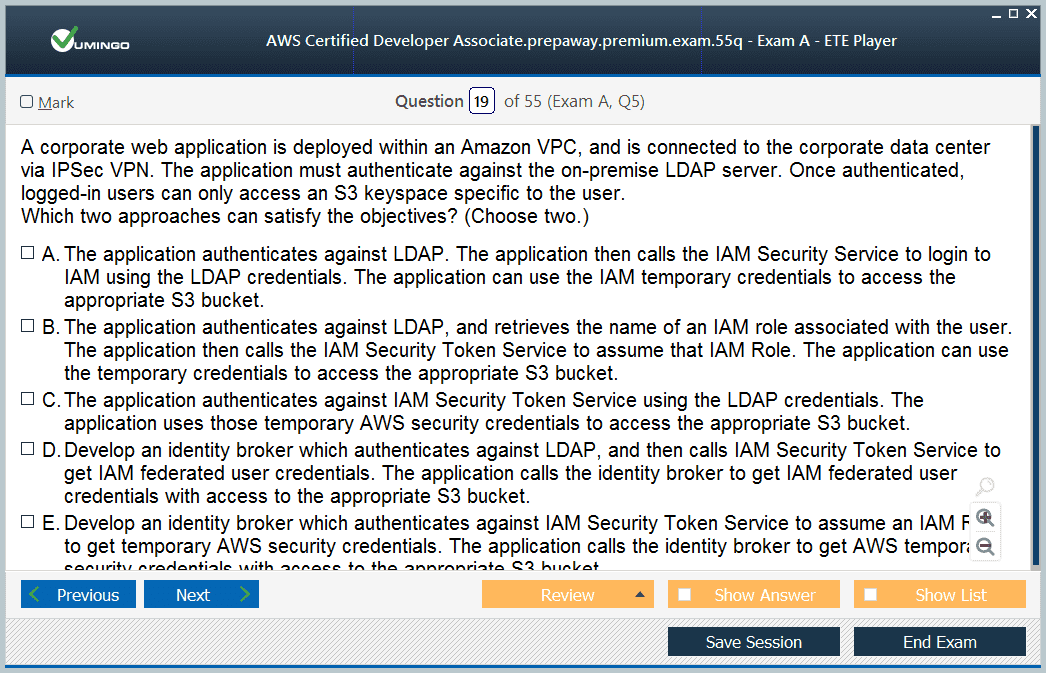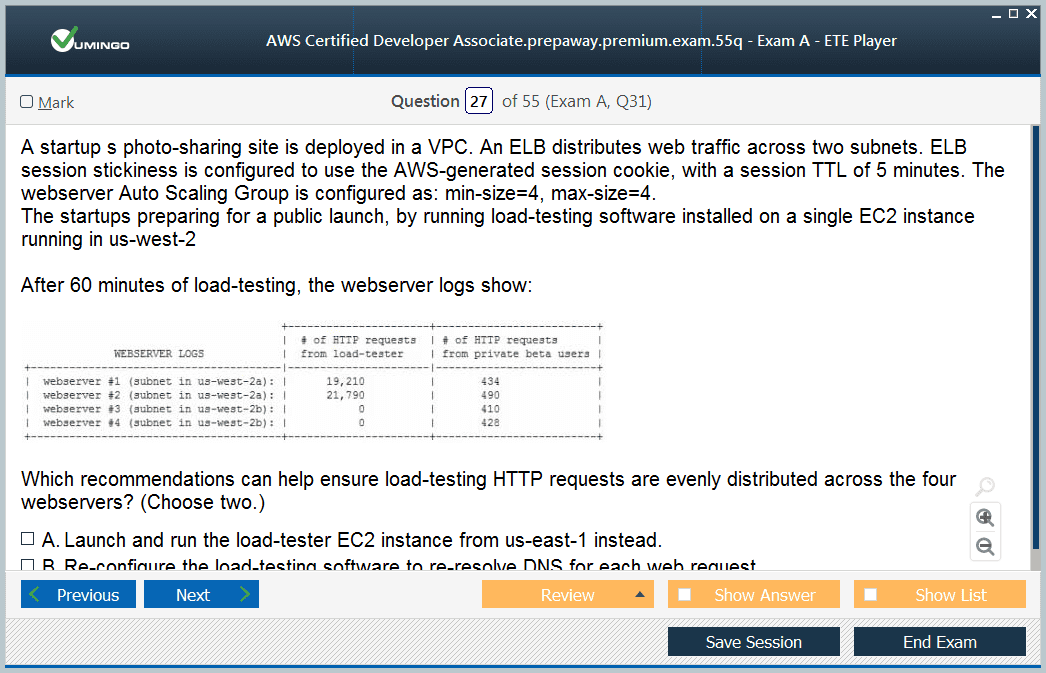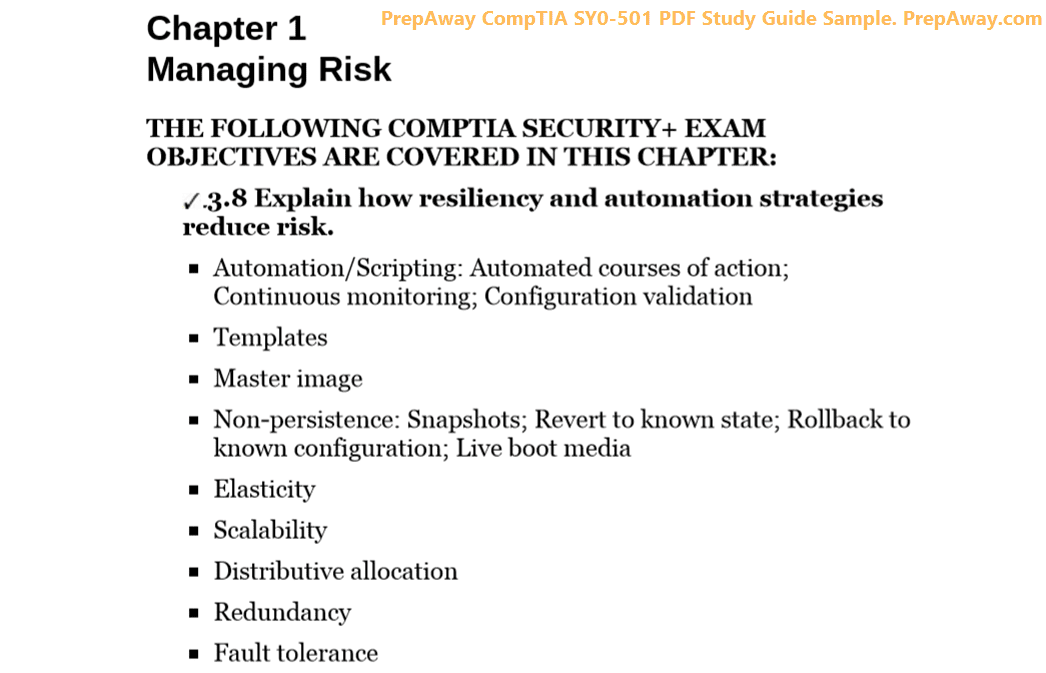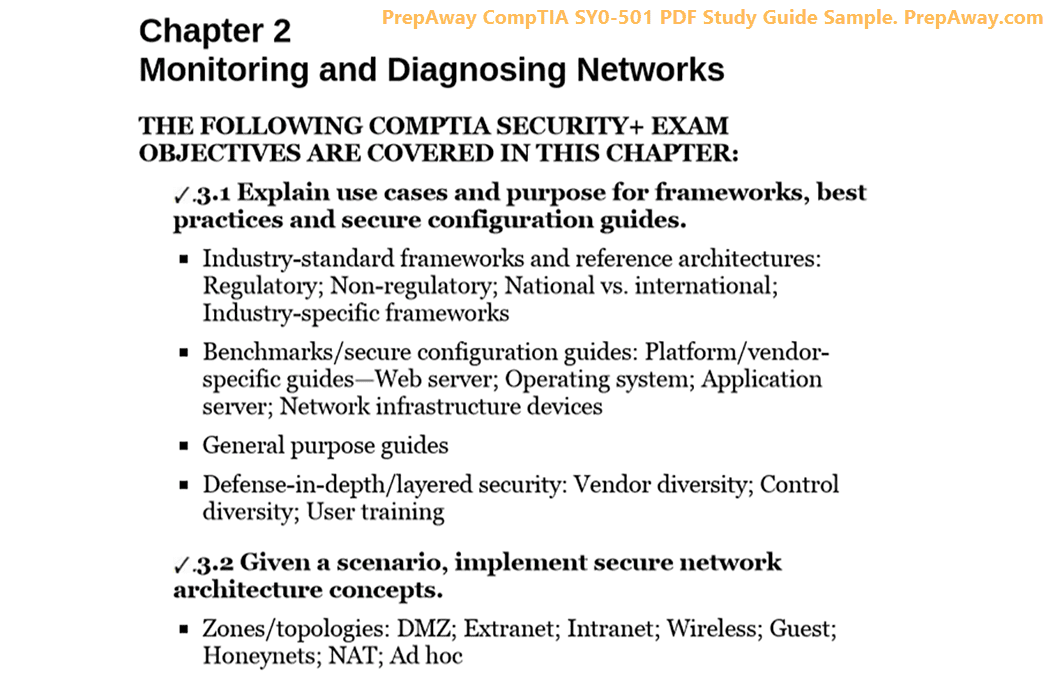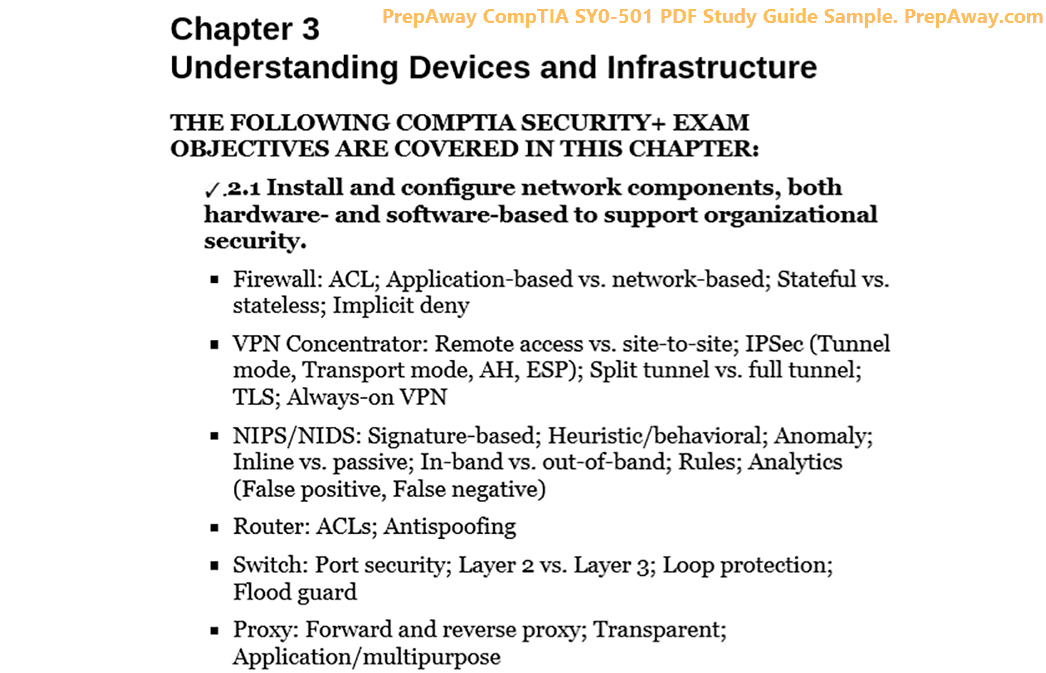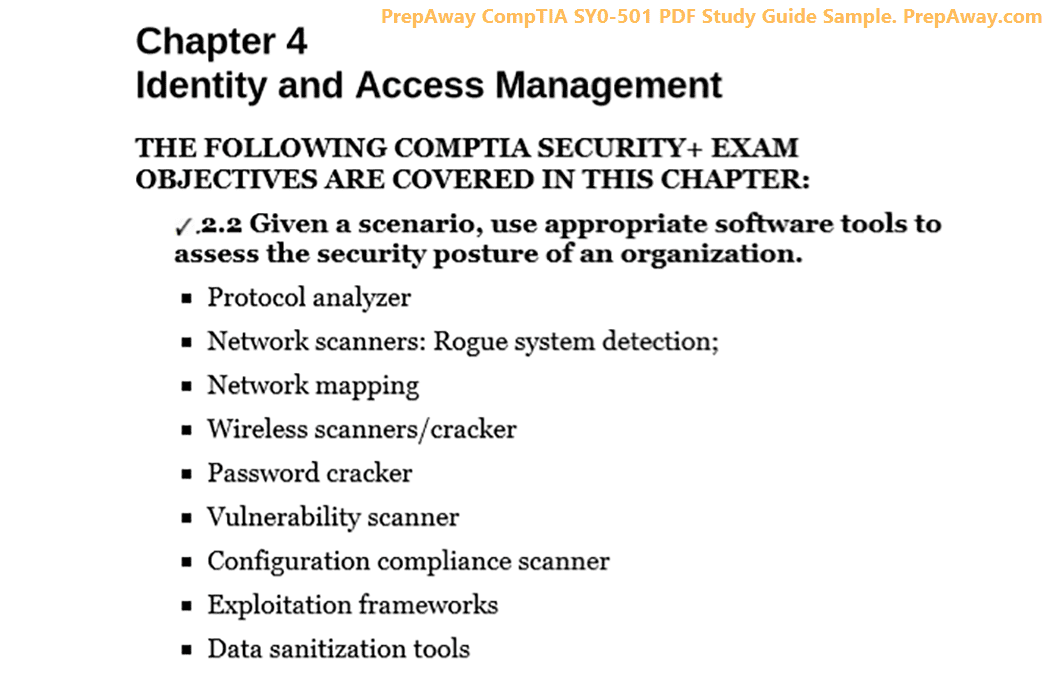Pass Amazon AWS Certified Developer Associate Exam in First Attempt Guaranteed!

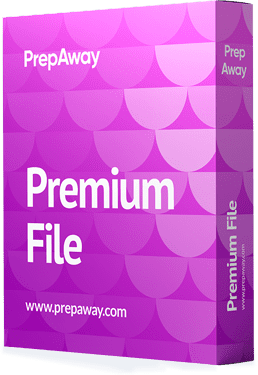
AWS Certified Developer Associate Premium File
$59.99
$65.99
- Premium File 443 Questions & Answers. Last Update: Sep 25, 2025
Whats Included:
- Latest Questions
- 100% Accurate Answers
- Fast Exam Updates
$65.99
$59.99
Last Week Results!
10
Customers Passed Amazon AWS Certified Developer Associate Exam
Average Score In Actual Exam At Testing Centre
Questions came word for word from this dump
Get Unlimited Access to All Premium Files
Details
Why customers love us?
93%
Career Advancement Reports
92%
experienced career promotions, with an average salary increase of 53%
93%
mentioned that the mock exams were as beneficial as the real tests
97%
would recommend PrepAway to their colleagues