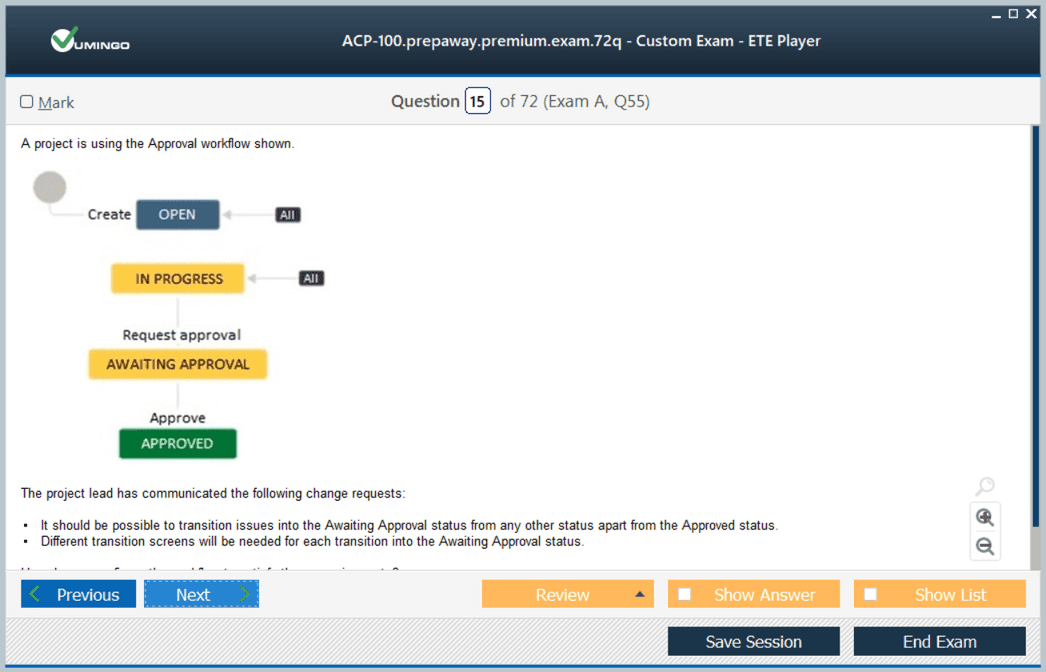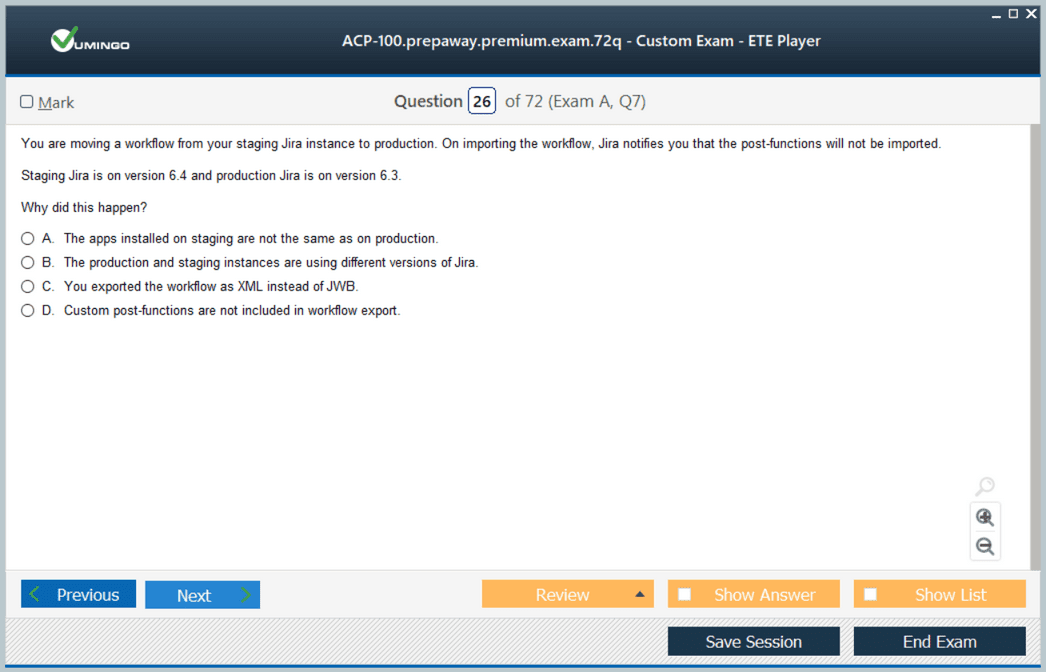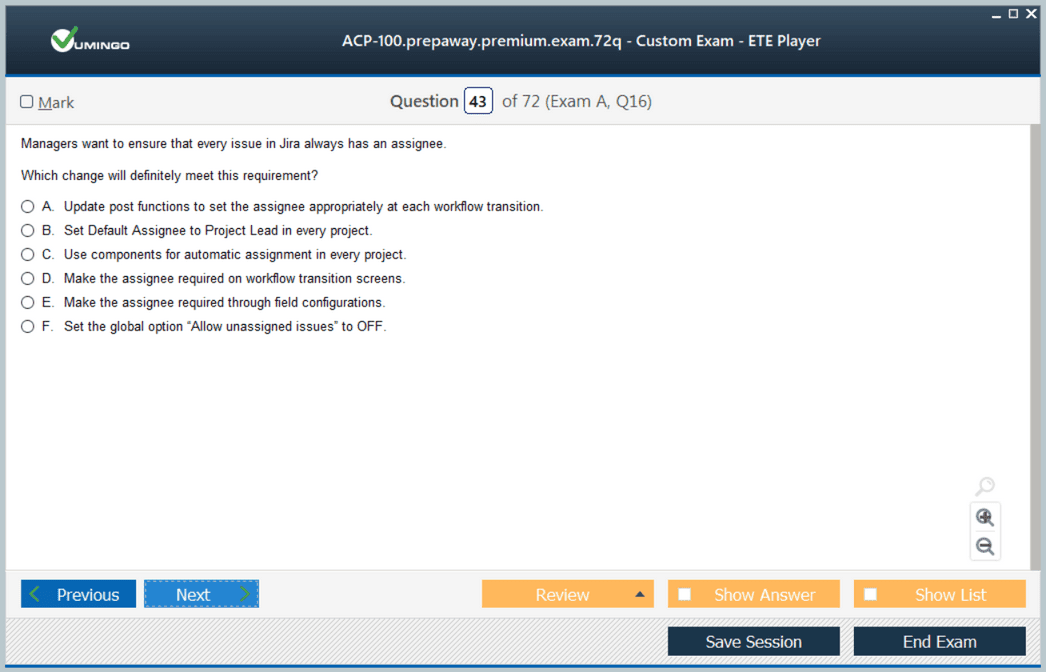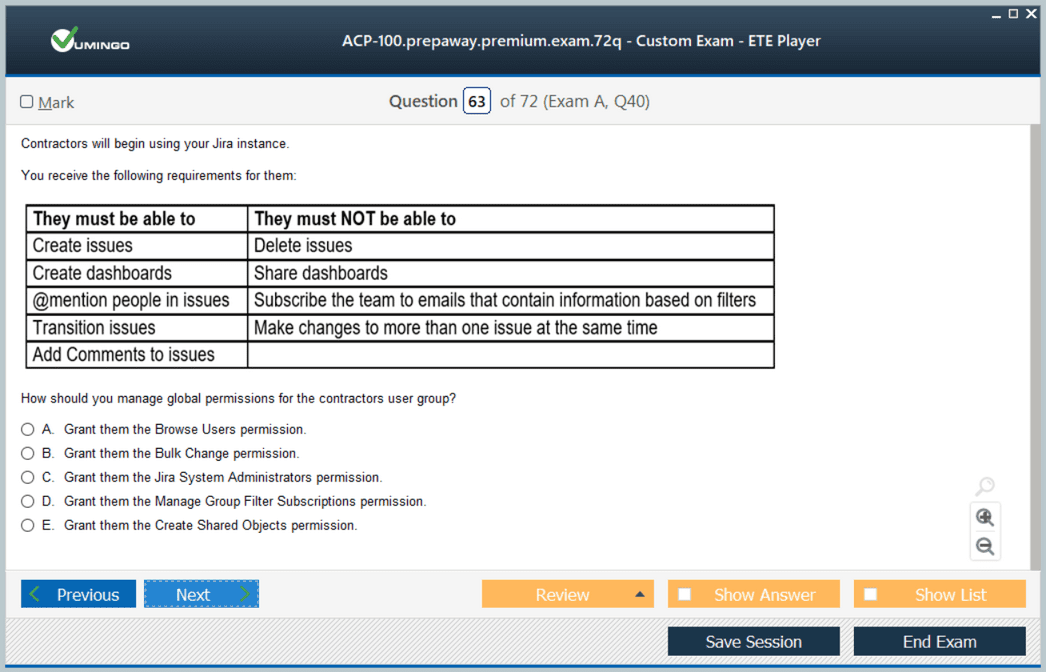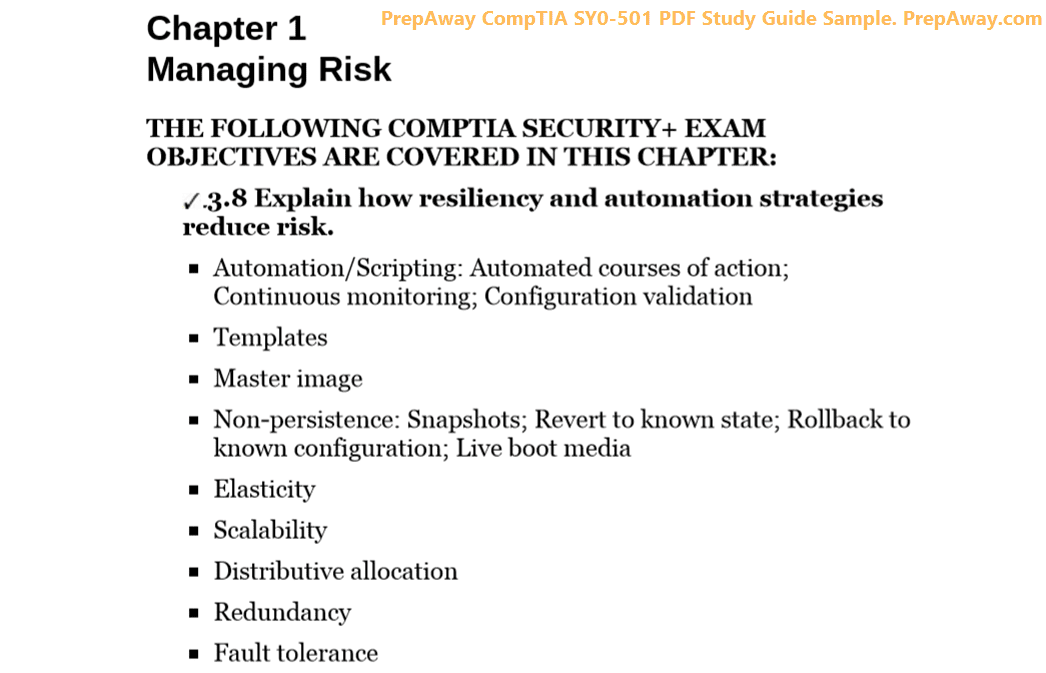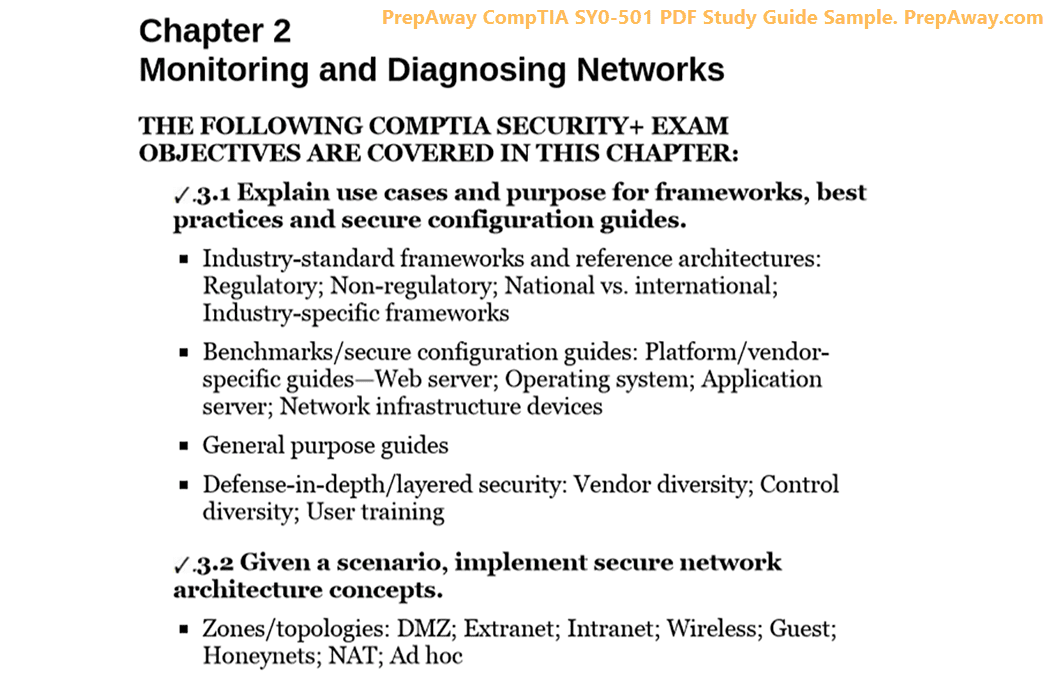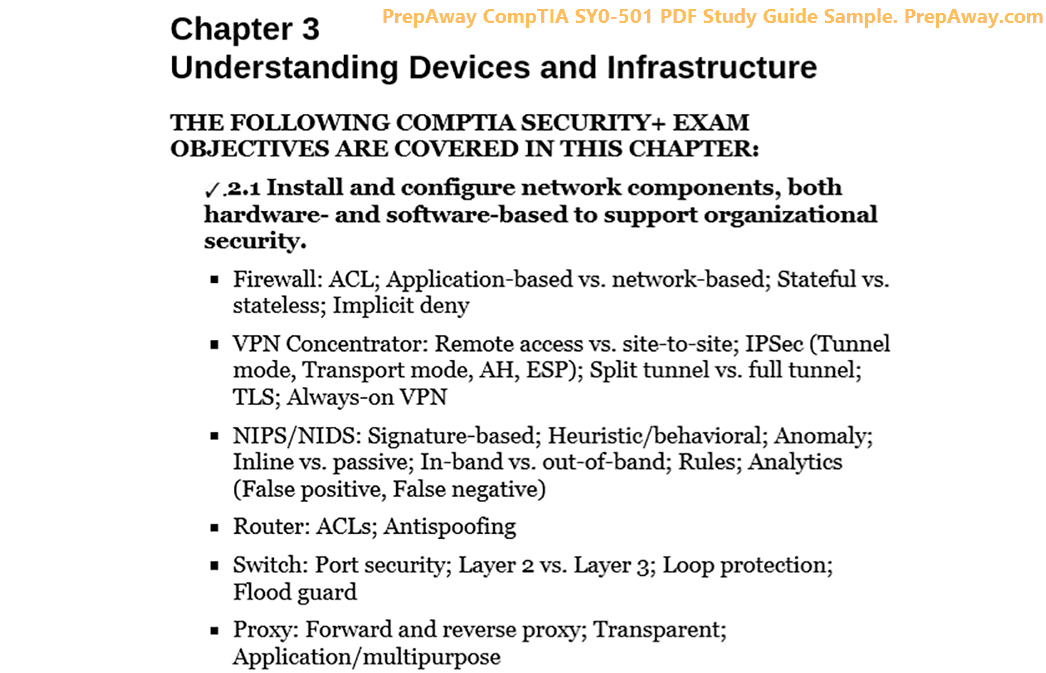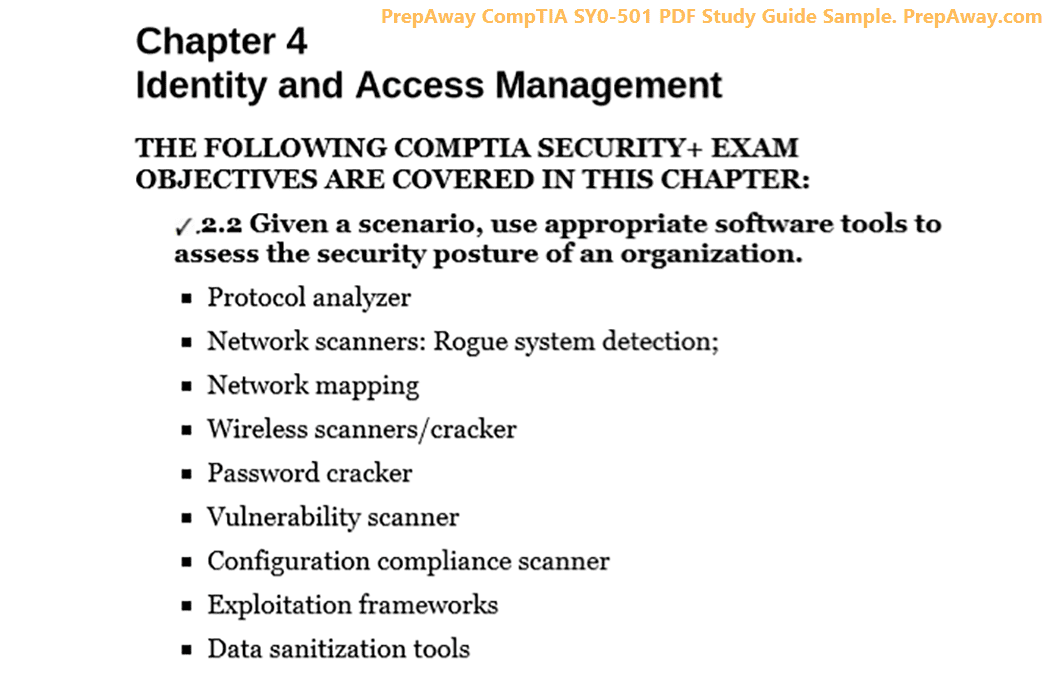- Home
- Atlassian Certifications
- ACP-100 Jira Administrator Dumps
Pass Atlassian ACP-100 Exam in First Attempt Guaranteed!
Get 100% Latest Exam Questions, Accurate & Verified Answers to Pass the Actual Exam!
30 Days Free Updates, Instant Download!


ACP-100 Premium Bundle
- Premium File 139 Questions & Answers. Last update: Oct 28, 2025
- Training Course 45 Video Lectures
- Study Guide 479 Pages
Last Week Results!

Includes question types found on the actual exam such as drag and drop, simulation, type-in and fill-in-the-blank.

Based on real-life scenarios similar to those encountered in the exam, allowing you to learn by working with real equipment.

Developed by IT experts who have passed the exam in the past. Covers in-depth knowledge required for exam preparation.
All Atlassian ACP-100 certification exam dumps, study guide, training courses are Prepared by industry experts. PrepAway's ETE files povide the ACP-100 Jira Administrator practice test questions and answers & exam dumps, study guide and training courses help you study and pass hassle-free!
Complete ACP-100 Exam Preparation Guide - Transfer Valid Atlassian ACP-100 Exam Dumps
The Atlassian ACP‑100 certification epitomizes a crucial nexus between technological literacy and strategic agility in enterprise ecosystems. For aspiring professionals, this credential signifies more than mere technical aptitude—it projects a deep appreciation for collaborative tools, systemic administration, and adaptive governance within complex organizational contexts. Emerging as a linchpin for roles spanning Agile project orchestration, collaborative documentation stewardship, and DevOps-friendly workflows, the ACP‑100 distinction affirms that holders are not just proficient but also poised to elevate operational coherence in rapidly evolving environments.
Amid digital metamorphosis sweeping across sectors, organizations now prize professionals who intuitively integrate Atlassian tools such as Jira for orchestrating agile cycles, Confluence for documenting institutional knowledge, and Bitbucket for enabling code-centric collaboration. The ACP‑100 certification becomes inextricably linked with project velocity, cross‑team synchroneity, and overall enterprise adaptability. As a result, certified individuals frequently emerge as pivotal contributors to organizational synergy, workflow optimization, and strategic resilience.
Preparing with Transfer Valid Atlassian ACP‑100 Exam Dumps PDF: Method and Mastery
Navigating the ACP‑100 exam demands precision, strategic cognition, and methodical reinforcement of complex subject matter. The Transfer Valid Atlassian ACP‑100 Exam Dumps PDF preparation methodology provides a structured scaffold that empowers candidates to internalize the exam’s architecture, scenario patterns, and reasoning modalities. Far from promoting superficial rote memorization, these resources embed holistic interpretive frameworks—helping aspirants discern underlying principles, anticipate question architecture, and cultivate analytical heuristics essential for high‑stakes evaluation.
These meticulously curated PDFs simulate real exam conditions, presenting scenario-driven vignettes that require nuanced judgment across configuration, troubleshooting, permission architecture, system scaling, and integration fidelity. By engaging repeatedly with such multimodal queries, learners hone not only content recall but also fluid cognitive agility—fostering flexible application skills vital for modern Atlassian administration contexts.
Depth of Exam Domains: Configuration Optimization, User Management, Performance Vigilance
The ACP‑100 examination traverses multifaceted domains, demanding deep literacy in ecosystem configuration, user administration, security orchestration, and performance tuning. Authentic mastery goes beyond rudimentary menu navigation; it encompasses implementing effective permission schemes in Confluence spaces, optimizing Jira workflows for varied agile cadres, and refining Bitbucket pipeline configurations for CI/CD efficiency. Candidates must also engineer advanced troubleshooting techniques—for example, diagnosing permission anomalies, resolving indexing bottlenecks, and remediating service‑level constraints through adaptive configuration.
Performance optimization under Atlassian’s ecosystem mandates attentiveness to JVM tuning, cache layer management, search index defragmentation, and database connection pooling. Certified professionals demonstrate strategic planning to maintain responsiveness and system uptime, especially under influxes of concurrent usage—or during large‑scale data imports. This requires a sophisticated interplay between preventive monitoring, reactive tuning, and proactive resource calibration.
Career Value, Market Demand, and Industry Recognition of ACP‑100 Certification
The contemporary job market venerates ACP‑100 credentialed professionals as rare specialists capable of bridging operational efficiency with collaborative innovation. Enterprises in sectors like finance, healthcare, government, and technology increasingly offer premium compensation to individuals who carry validated Atlassian proficiency, often surpassing industry‑norm remuneration due to the shortage of skilled administrators.
Organizations undergoing digital transformation initiatives—especially those transitioning to hybrid or remote modalities—actively seek certified personnel to steer Atlassian tool deployment, secure access governance, and sustain high‑availability environments. The ACP‑100 certification therefore functions not just as a signal of technical competence but also as a valuable asset in negotiating roles such as Atlassian cloud migration specialist, collaboration evangelist, or workflow architect.
Global recognition further enhances this value proposition. Since many multinational entities adhere to standardized certification frameworks to ensure interoperability across diverse operational theaters, ACP‑100 certification becomes a transcontinental currency—facilitating mobility, collaboration, and competency validation across geographic and cultural boundaries.
Pedagogical Frameworks: Structured Curricula and Self‑Directed Learning Dynamics
Academic institutions and certified training organizations have responded to the rise of ACP‑100’s importance by developing syllabi and immersive learning programs that address real‑world usage, integration complexities, and administration best practices. These structured curricula often include hands‑on labs, interactive sandbox environments, and collaborative troubleshooting sessions to simulate production‑grade challenges.
Yet, for many practitioners entrenched in real‑time operational responsibilities, self‑directed learning remains the most effective conduit to certification. Drawing on lived experience in managing Atlassian instances, infusing that experience with Transfer Valid Atlassian ACP‑100 Exam Dumps PDF exercises, scenario analytics, and reflection on problem resolution strategies yields deeper understanding and retention. Such autodidactic pathways cultivate tacit knowledge—allowing candidates to not only recall procedures but to creatively adapt them within evolving enterprise contexts.
Assessment Methodology: Multi‑Modal Evaluation Ensuring Practical Competence
The ACP‑100 assessment deploys a mix of multiple‑choice inquiries, realistic scenario‑based dilemmas, and problem‑solving questions designed to challenge conceptual clarity, situational analysis, and decision rationale. Test‑takers must demonstrate dexterity in reading complex situational narratives—ranging from multi‑project Jira administration issues to granular Confluence space permission conflicts or Bitbucket repository branching policy optimization.
Outcome‑driven evaluation ensures that certified professionals are adept not merely at ticking conceptual boxes but at articulating solution paths, justifying administrative choices, and anticipating downstream implications. This rigorous approach solidifies the ACP‑100 as a certification of genuine operational readiness—endowing certified professionals with both credibility and capability.
Long‑Term Expertise, Adaptive Learning, and Professional Evolution
Beyond immediate job prospects, ACP‑100 certification imparts lasting value in several intangible forms. Certified administrators often exhibit sharpened critical thinking, enhanced systems perspective, and greater confidence when navigating organizational complexities. These competencies yield ongoing performance dividends—from improved cross‑team collaboration to more resilient environment configurations.
Furthermore, as Atlassian evolves its offerings—introducing new deployment models, automation paradigms, or security enhancements—ACP‑100 certification serves as an intellectual foundation for continuous upskilling. It primes professionals to assimilate innovations like cloud‑native deployment templates, advanced analytics, and enterprise‑grade integration modules with narrative insight and technical fluency.
In essence, the Atlassian ACP‑100 certification transcends a one‑time achievement; it becomes a platform for lifelong growth. Professionals who engage with this credential emerge not only with reputable standing but also with the cognitive scaffolding to evolve alongside Atlassian’s product ecosystem—and to architect the collaboration foundations of tomorrow’s enterprises.
Building a Strategic Foundation for ACP‑100 Mastery
Successful certification preparation hinges on a meticulously engineered framework that interlaces aspirational clarity, structured scheduling, and adaptive progress metrics. Embedding the Transfer Valid Atlassian ACP‑100 Exam Dumps PDF resources within this design elevates retention fidelity and accelerates cognitive assimilation while preserving preparation efficiency. Begin by articulating precise ambitions: envision acing the ACP‑100 exam with confidence, mastering user authentication, permission administration, workflow optimization, integration orchestration, performance monitoring and enterprise‑scale Atlassian deployment. Such aspirational clarity galvanizes motivation and primes your mind for concentrated engagement.
Lay out a granular study itinerary spanning three to six months—duration calibrated to your background, lifestyle, and time availability. Partition study weeks with themed clusters: for instance, dedicate initial weeks to diagnostic evaluation and gap analysis in Atlassian tools, followed by focused modules on administrative functions, enterprise implementation motifs, integration configurations, monitoring paradigms, and troubleshooting stratagems. Enrich this scaffolding with embedded checkpoints: weekly self‑evaluations, mid‑month checkpoint quizzes drawn from Transfer Valid Atlassian ACP‑100 Exam Dumps PDF practice questions, and end‑month simulated exams. Leverage systematic tracking—whether via journal logs, progress dashboards, or digital planners—to sustain momentum and spotlight areas demanding intensified attention.
Effective deployment of Transfer Valid Atlassian ACP‑100 Exam Dumps PDF in this setting entails not merely rote repetition but active interrogation of each question’s underlying logic. When practicing, pause to internalize why each correct answer triumphs and why each distractor fails. Cultivate a habit of pausing after each sample question to recite your reasoning: this deepens neural linkage and establishes durable mental scaffolding.
Diagnosing Knowledge Gaps with Intentional Assessment
A candid, methodical evaluation of your starting point primes your preparation journey with surgical precision. Use preliminary assessments to audit your familiarity across Atlassian domains—do you understand Jira’s permission schemes? Are you confident configuring Bitbucket pipelines? Can you reason through integration APIs or performance monitoring thresholds? Let these queries catalyze your gap analysis.
Administering a self‑built test derived from a curated set of Transfer Valid Atlassian ACP‑100 Exam Dumps PDF questions helps you calibrate baseline proficiency. Record which thematic areas—authentication, workflow design, enterprise‑scale workflows, integration, performance—generate uncertainty or repeated mistakes. Such pinpointed diagnosis empowers you to allocate study time asymmetrically: invest disproportionately more time on weak zones while periodically revisiting familiar domains to reinforce retention.
As you refine your diagnostic tools, expand beyond question‑based probes. Simulate real‑world implementation scenarios: envision a fictional enterprise with a thousand‑user base, multi‑project structure, SSO integration needs, rigorous permission segmentation and performance expectations. Draft an architectural sketch, list configuration steps, and anticipate potential pitfalls. Then cross‑reference your plan with Transfer Valid Atlassian ACP‑100 Exam Dumps PDF scenario questions to validate and refine your thinking.
Immersive Hands‑On Engagement: Practical Enactment
Abstraction by itself yields limited retention. Embody the mnemonic rule: tangible interaction cements theoretical insight. Set up personal or virtual laboratories: create Atlassian sandboxes with multiple projects, user groups, permission schemes, custom workflows, OAuth integrations, automation rules, performance logs and monitoring dashboards. Replicate complex workflows from sample dumps, tweak parameters, observe outcomes, debug unexpected behaviors.
Such experiential immersion yields multifold benefits: you internalize low‑level behavior, anticipate oddities, and cultivate troubleshooting finesse. For example, modify permission schemes across projects and test user capabilities. Introduce misconfigurations or conflict scenarios drawn from Transfer Valid Atlassian ACP‑100 Exam Dumps PDF to sharpen your diagnostic agility. After each lab exercise, document what you learned, what surprised you, and how you resolved issues—these notes become invaluable micro‑reference guides and increase cognitive stickiness.
Collaborative Intelligence: Learning Through Communal Exchange
Knowledge reinforced communally often blossoms more richly. Facilitate or join study circles, peer forums, or digital cohorts dedicated to ACP‑100 preparation. Engage in dialogic exploration: pose thorny scenario questions, dissect sample exam questions from Transfer Valid Atlassian ACP‑100 Exam Dumps PDF, compare reasoning pathways, debate best practices. The collision of perspectives often surfaces innovative insights and reveals blind spots.
To maximize value, cultivate structured collaboration: assign rotating roles such as “scenario presenter,” “solution challenger,” “reasoning explainer,” or “summarizer.” Use these sessions to simulate viva‑style probing—one peer delivers a scenario; others probe with “why” and “how” questions until the presenter defends their configuration design. Record key discussions for later review.
Moreover, mentorship or consultation with seasoned Atlassian administrators introduces advanced intel: they may share nuances in permission intricacies, scaling patterns, or performance tuning that typical dumps omit. Grep such wisdom into your knowledge base—indexed alongside Transfer Valid Atlassian ACP‑100 Exam Dumps PDF content.
Scenario‑Based Synthesis: Applied Strategic Thinking
Exam questions increasingly reward integrative reasoning. To prepare, scaffold complex, narrative‑driven case studies where you analyze business needs, design Atlassian‑aligned solutions, configure permissions, integrate external tools, optimize workflows and monitor performance. Immerse yourself in such caselets and articulate your architecture: choice rationale, configuration steps, risk mitigations, fallback strategies.
For instance, imagine an organization with multi‑departmental divisions needing cross‑project collaboration, separate permission schemes, audited deployment pipelines, and real‑time performance analytics. Walk through SSO setup, project‑level permission matrices, automation for ticket workflows, integration with external CI/CD tools, and performance threshold alerts. Then consult Transfer Valid Atlassian ACP‑100 Exam Dumps PDF scenario questions—compare approaches, refine your own, and update your solution documents.
Document each scenario succinctly: objective, constraints, proposed design, configuration sequence, verification steps and reflections. Over time, these scenario notebooks evolve into a personalized compendium of applied strategic intelligence.
Cognitive Retention: Memory Techniques and Review Discipline
Retention blossoms with spaced reinforcement, multimodal encoding and mnemonic creativity. Craft schematic diagrams linking core concepts: draw network architectures, permission overlays, workflow state transitions, integration pipelines. Use rare vocabulary—call your diagrams “cognitive laceworks,” refer to integration adapters as “nexus conduits,” transformation of input triggers as “elicitation nodes.” These unique lexical choices enhance novelty, increasing memorability.
Develop mnemonics for procedural sequences—e.g., “AP INP” (Authentication, Permission, Integration, Notification, Performance) to recall major ACP‑100 domains. Frame mental stories where you imagine Atlassian tools as characters interacting in an ecosystem—Jira negotiates permissions with Bitbucket, Confluence monitors performance, etc. Then interleave flash review sessions every few days: revisit diagrams, recite mnemonics, self‑quiz using Transfer Valid Atlassian ACP‑100 Exam Dumps PDF items, re‑test scenarios.
Maintain a compendium of compressed reference sheets: bulletized outcome‑action mapping, frequently misconfigured options, common pitfalls and best‑practice maxims. These portable guides streamline last‑minute reviews and embed into your rehearsal cycles.
Holistic Well‑Being and Adaptive Feedback Mechanisms
As the exam approaches, maintaining psychological equanimity amplifies performance. Cultivate a balanced rhythm: regular physical activity—think brisk walks, yoga, or short runs—to alleviate cognitive fatigue; prioritize restful slumber and nutritionally rich meals to keep energy optimized; incorporate breathing exercises or short meditative pauses to quell anxiety spikes. These embody your resilience architecture and nurture peak readiness.
Pair wellness with adaptive feedback loops. After each practice test—especially those drawn from Transfer Valid Atlassian ACP‑100 Exam Dumps PDF—debrief with disciplined introspection: which question stumped you; why did you choose that incorrect option; where did assumption errors arise; what conceptual misalignment caused cognitive friction? Log these reflections, update your diagnostic map of knowledge, recalibrate your study schedule, and loop back into targeted exercises that address these weak nodes.
Track your performance trajectory quantitatively and qualitatively. Chart practice exam scores, response time per question, recurring error types. Review whether your time‑management is slipping—are you spending too long on integration questions? Too little on performance monitoring? Then adjust your study segmentation. Reach out for expert clarifications when encountering persistently confusing topics. Continually refine the balance of interactivity, passive review, collaborative dialogue and rest, iterating your preparation model as you learn more about your own cognitive rhythms.
Comprehensive System Administration and Deployment Expertise
Mastering system administration is the backbone of Atlassian ACP-100 certification success. Candidates must acquire extensive knowledge encompassing installation protocols, configuration management, and nuanced performance optimization techniques. Proficiency extends across various deployment paradigms including cloud-native infrastructures, on-premises environments, and hybrid architectures that blend both models. This multifaceted understanding empowers administrators to tailor deployment strategies that align impeccably with organizational constraints such as budget limitations, regulatory compliance, and scalability needs.
Installation procedures cover foundational elements such as hardware and software prerequisites, environment preparation, and automated deployment scripting. Advanced administration entails managing configuration as code, enabling repeatable, consistent setups using tools like Ansible or Terraform adapted for Atlassian stacks. Performance tuning includes optimizing JVM parameters, managing thread pools, caching strategies, and database connection pooling to ensure system responsiveness under heavy user loads.
Candidates must also be versed in monitoring infrastructure health using advanced telemetry tools and interpreting logs for proactive maintenance. They should be capable of diagnosing resource bottlenecks, memory leaks, and garbage collection inefficiencies. The Transfer Valid Atlassian ACP-100 Exam Dumps PDF materials underscore these concepts by providing real-world scenarios that replicate typical challenges faced in enterprise environments, thereby reinforcing applied expertise.
Advanced User Management and Identity Integration
In contemporary enterprise landscapes, identity and access management transcend basic user account administration. The ACP-100 examination rigorously tests candidates on their grasp of integrating Atlassian platforms with enterprise-grade identity providers, ensuring robust security postures without compromising user convenience. LDAP directory integration is fundamental, requiring knowledge of schema mapping, group synchronization, and custom attribute configurations.
Single sign-on (SSO) implementations leveraging SAML or OAuth protocols form the cornerstone of seamless authentication experiences. Candidates must understand token lifecycles, assertion validation, and multi-factor authentication mechanisms. Furthermore, sophisticated permission strategies must balance the principle of least privilege with operational efficiency, involving granular permission schemes, project role configurations, and delegated administration frameworks.
The examination evaluates the ability to architect federated identity models that facilitate cross-platform consistency and compliance adherence. Transfer Valid Atlassian ACP-100 Exam Dumps PDF content highlights complex scenarios such as integrating multiple identity providers and resolving conflicts in permission inheritance, equipping candidates to address advanced enterprise requirements.
Workflow Engineering and Business Process Optimization
Atlassian's workflow engine is an intricate, flexible system capable of modeling diverse business processes. ACP-100 aspirants must demonstrate mastery over designing workflows that not only mirror organizational needs but also enhance operational throughput and governance. This requires a dual fluency in conceptual business process analysis and technical workflow configuration.
Candidates should be able to architect state machines with conditional transitions, validators, triggers, and post-functions that automate routine tasks while enforcing compliance. The ability to embed scripted logic using tools like ScriptRunner or Jira Automation adds layers of sophistication, allowing for dynamic routing, escalation protocols, and integration triggers.
Effective workflow optimization entails continuous refinement informed by performance metrics and user feedback loops. Candidates must understand how to measure throughput, bottlenecks, and exception rates to iteratively enhance process efficiency. The Transfer Valid Atlassian ACP-100 Exam Dumps PDF suite provides rich examples of complex workflow scenarios including cross-project dependencies and multi-tier approval chains, preparing candidates to tackle real-world challenges with aplomb.
Project Management Frameworks and Agile Methodologies
A critical dimension of the ACP-100 examination revolves around the agile and project management capabilities embedded within Atlassian tools. Candidates are expected to possess an encyclopedic knowledge of Scrum, Kanban, and hybrid methodologies as implemented through Jira Software. This includes sprint planning, backlog grooming, velocity tracking, and release management.
Understanding how to configure boards, filters, and dashboards to reflect team workflows and reporting needs is paramount. Candidates should be proficient in generating burndown charts, cumulative flow diagrams, and other analytic artifacts that enable data-driven project oversight. The examination further explores configuring custom fields, issue types, and workflow schemes tailored to specific project methodologies.
Advanced topics include scaling agile frameworks such as SAFe or LeSS within Atlassian environments, managing dependencies across multiple teams, and leveraging portfolio management tools for strategic alignment. The Transfer Valid Atlassian ACP-100 Exam Dumps PDF extensively cover these facets, ensuring candidates can proficiently support both tactical and strategic project execution.
Robust Integration and API Utilization
In the era of interconnected systems, the ability to integrate Atlassian platforms with diverse software ecosystems is indispensable. The ACP-100 exam probes candidates’ comprehension of RESTful APIs, webhook setups, and third-party plugin integrations that extend Atlassian functionalities and automate workflows.
Candidates must understand API authentication mechanisms such as OAuth 2.0, token management, and rate limiting. Practical knowledge includes constructing API calls for issue creation, modification, querying user data, and orchestrating multi-step automation sequences. Webhook configurations provide reactive triggers that synchronize events between systems in real time, crucial for continuous integration and deployment pipelines.
Understanding marketplace apps and custom add-ons further enhances system extensibility, requiring familiarity with Atlassian SDKs and scripting environments. The Transfer Valid Atlassian ACP-100 Exam Dumps PDF resources simulate complex integration challenges, fostering a problem-solving mindset essential for maintaining cohesive, scalable technology ecosystems.
Comprehensive Security and Compliance Strategies
Security remains a pervasive concern throughout Atlassian environments, and the ACP-100 examination demands deep expertise in implementing multi-layered defenses. Candidates must be proficient in network segmentation, SSL/TLS configurations, and firewall rule management to protect infrastructure from external threats.
Application-level security includes encryption at rest and in transit, secure credential storage, and vulnerability mitigation techniques such as regular patching and configuration hardening. Candidates are also tested on their ability to conduct security audits, analyze logs for anomalous behavior, and execute incident response protocols swiftly and effectively.
Compliance adherence covers regulatory frameworks such as GDPR, HIPAA, or industry-specific mandates, requiring candidates to understand data privacy principles, audit trails, and retention policies. The Transfer Valid Atlassian ACP-100 Exam Dumps PDF include scenarios that challenge candidates to architect secure, compliant Atlassian deployments while balancing usability and performance.
Performance Monitoring, Scalability Planning, and Troubleshooting
Optimal Atlassian platform management hinges on vigilant performance oversight and the foresight to plan for growth. Candidates must master system metrics analysis, including throughput rates, CPU/memory utilization, and database query efficiency. Tools such as JMX monitoring, Atlassian-specific analytics, and third-party observability suites are pivotal in this domain.
Scalability planning requires candidates to extrapolate current usage trends, anticipate peak loads, and design infrastructure modifications that uphold performance SLAs. This might involve clustering strategies, load balancing, database sharding, or cloud resource auto-scaling configurations.
Troubleshooting capabilities are a defining trait of expert administrators. Candidates must exhibit structured problem-solving techniques, employing root cause analysis, log parsing, and diagnostic utilities to swiftly identify and remediate issues. The Transfer Valid Atlassian ACP-100 Exam Dumps PDF emphasize these skills through realistic problem scenarios, equipping candidates to respond adeptly to unexpected challenges in production environments.
Strategic Change Management for Atlassian Ecosystem Success
In professional Atlassian implementations, mastering change management is paramount to bridging theoretical knowledge with practical execution. Technology alone rarely dictates success; human elements such as user adoption, stakeholder alignment, and cultural readiness often determine project outcomes. Effective change management involves crafting meticulous strategies that address resistance, foster enthusiasm, and ensure seamless transitions.
Stakeholder engagement forms the bedrock of this approach. Professionals deploy multi-tiered communication plans that transparently convey objectives, benefits, and timelines. Tailored training programs—ranging from instructor-led workshops to interactive e-learning modules—equip users with the skills and confidence to leverage Atlassian platforms effectively. Gradual transition methodologies such as pilot deployments and phased rollouts minimize operational disruptions and enable feedback-driven refinements.
Incorporating behavioral insights and organizational psychology into change initiatives further elevates adoption rates. Recognizing influencers within teams and empowering change champions create organic momentum. The Transfer Valid Atlassian ACP-100 Exam Dumps PDF highlights authentic scenarios where proactive change management decisively mitigates risks and accelerates technology assimilation, underlining its criticality in real-world environments.
Robust Documentation and Knowledge Management Practices
Meticulous documentation transcends routine record-keeping; it is a cornerstone of sustainable Atlassian administration. Comprehensive configuration records, procedural manuals, and troubleshooting guides empower organizations to maintain continuity amid personnel changes and evolving requirements. Professional administrators cultivate dynamic knowledge bases that facilitate rapid information retrieval and foster collaborative problem solving.
Best practices advocate for maintaining living documents that evolve with system modifications and organizational shifts. Employing version control for configuration files ensures traceability, while leveraging wiki platforms for user guides enhances accessibility. Detailed documentation reduces mean time to resolution (MTTR) for incidents and supports compliance with audit requirements, especially in regulated industries.
Knowledge management extends beyond static documentation to include cross-training initiatives, peer mentoring, and structured knowledge-sharing sessions. These practices minimize knowledge silos and distribute critical expertise across teams. The Transfer Valid Atlassian ACP-100 Exam Dumps PDF resources underscore the long-term operational advantages derived from disciplined documentation and knowledge governance frameworks.
Proactive Performance Monitoring and System Optimization
Sustaining high-performing Atlassian environments demands vigilant performance monitoring paired with continuous optimization. Professional practitioners implement comprehensive monitoring ecosystems that integrate telemetry, log analytics, and user behavior tracking to glean actionable insights.
System metrics such as CPU utilization, memory consumption, database query latency, and network throughput provide early indicators of potential degradation. Behavioral analytics reveal usage patterns, highlighting opportunities to streamline workflows or reallocate resources. Data-driven decision-making empowers administrators to preemptively address capacity constraints, optimize caching strategies, and fine-tune JVM parameters for maximal throughput.
Regular capacity planning sessions align monitoring insights with projected organizational growth, ensuring infrastructure scalability without compromising service levels. The Transfer Valid Atlassian ACP-100 Exam Dumps PDF integrates these advanced performance management concepts through intricate case studies, equipping candidates to foster resilient, high-availability Atlassian deployments.
Comprehensive Security Posture and Compliance Management
In an era marked by escalating cyber threats and stringent regulatory mandates, establishing a multi-layered security architecture is indispensable. Professional Atlassian administrators deploy defense-in-depth frameworks encompassing network hardening, application security, and data protection mechanisms.
Network segmentation isolates critical components, reducing attack surfaces, while SSL/TLS encryption safeguards data in transit. Application-level controls enforce granular permission schemes, protect sensitive configurations, and prevent privilege escalation. Continuous user behavior monitoring coupled with anomaly detection identifies potential insider threats and unusual activity.
Regular security assessments, including vulnerability scanning and penetration testing, expose weaknesses before exploitation. Compliance adherence requires meticulous documentation of security policies, audit trails, and data retention practices aligned with standards such as GDPR, HIPAA, or ISO 27001. Incident response plans enable swift containment and recovery from security events.
The Transfer Valid Atlassian ACP-100 Exam Dumps PDF emphasizes integrating these security imperatives into everyday administrative workflows, illustrating how holistic security postures underpin organizational trust and operational integrity.
Governance Frameworks and Regulatory Compliance
Governance establishes the scaffolding upon which Atlassian implementations operate reliably and compliantly. Professional administrators design and enforce governance structures that codify policies, standardize procedures, and delineate responsibilities across the organizational hierarchy.
Key governance components include role-based access controls that regulate user permissions consistent with least privilege principles. Data retention policies specify archival durations and secure disposal methods, supporting compliance with legal mandates. Audit trail mechanisms ensure transparency by logging critical actions and enabling forensic investigations.
Project governance frameworks define workflows, approval processes, and documentation standards, fostering accountability and quality assurance. Governance maturity scales alongside organizational complexity, with multinational enterprises adopting sophisticated policy engines and automated compliance checks.
The Transfer Valid Atlassian ACP-100 Exam Dumps PDF provides extensive scenarios emphasizing governance challenges and resolutions, preparing candidates to architect robust frameworks that balance operational flexibility with stringent control requirements.
Disaster Recovery, Business Continuity, and Risk Mitigation
Maintaining service availability during unforeseen disruptions is a defining responsibility of seasoned Atlassian administrators. Disaster recovery and business continuity planning encompass strategic, operational, and technical measures to ensure rapid restoration of services with minimal data loss.
Comprehensive backup strategies include full and incremental backups, stored in geographically dispersed locations to mitigate localized failures. Regular recovery testing validates backup integrity and procedural effectiveness. Failover mechanisms such as clustering and load balancing enable automated rerouting during system outages.
Clear communication protocols coordinate internal teams and external stakeholders during incidents, reducing confusion and facilitating swift decision-making. Risk assessments identify vulnerabilities and prioritize mitigation efforts based on potential impact and likelihood.
The Transfer Valid Atlassian ACP-100 Exam Dumps PDF content integrates disaster recovery exercises and risk scenarios, instilling in candidates the foresight and preparedness essential for managing mission-critical Atlassian platforms.
User Training, Support Frameworks, and Continuous Improvement
Empowering users with knowledge and support significantly enhances Atlassian platform adoption and effectiveness. Professional implementations feature comprehensive training regimens tailored to distinct user groups including administrators, project managers, and end-users.
Training modalities encompass workshops, webinars, interactive tutorials, and on-demand resources. Regular refresher courses and update briefings maintain proficiency as platforms evolve. Support frameworks range from tiered helpdesks to dedicated champions embedded within teams who provide immediate assistance and facilitate issue escalation.
Continuous improvement processes capture user feedback, analyze support tickets, and monitor system usage metrics to identify enhancement opportunities. This iterative approach aligns Atlassian capabilities with dynamic business needs, fostering a culture of learning and innovation.
The Transfer Valid Atlassian ACP-100 Exam Dumps PDF material includes practical examples of training program design and support strategy optimization, illustrating how investing in human capital translates into tangible organizational gains.
Comprehensive Career Advancement through ACP-100 Certification
Achieving the ACP-100 certification represents a pivotal moment in an IT professional’s career, marking a transition from foundational knowledge to expert-level mastery of the Atlassian ecosystem. This certification is a beacon that signals not only technical proficiency but also a strategic understanding of enterprise-scale Atlassian implementation, administration, and optimization. The preparation process, often guided by comprehensive exam dumps and intensive study resources, equips candidates with a holistic skill set essential for navigating the complexities of modern digital workplaces.
Holding the ACP-100 credential enables professionals to access advanced roles such as senior system administrators, Atlassian solution architects, and project managers specializing in agile transformations. These positions demand a blend of deep technical knowledge and the ability to align Atlassian tools with organizational goals, driving efficiency, collaboration, and innovation. Moreover, the certification enhances professional credibility, often leading to greater responsibilities, influence within corporate hierarchies, and substantially improved remuneration packages.
Organizations across sectors — from nimble startups to global enterprises — value ACP-100 certified professionals for their ability to tailor Atlassian solutions to intricate workflows, manage scalable deployments, and address integration challenges. The career progression opportunities unlocked by this certification are broad and multifaceted, encompassing technical leadership, consultancy, and strategic project delivery, all of which contribute to sustained career elevation and job security in a competitive IT marketplace.
Specialization Pathways and Niche Expertise Development
One of the defining advantages of ACP-100 certification is the ability it confers to cultivate specialization in highly sought-after Atlassian competencies. As the Atlassian ecosystem expands, organizations increasingly require professionals with expertise in targeted domains that solve complex business challenges. Specializations such as enterprise migration strategy, advanced integration architecture, security framework implementation, and performance optimization represent critical growth areas within the Atlassian professional landscape.
Enterprise migration expertise is particularly valuable as organizations upgrade legacy systems or consolidate disparate Atlassian instances. Professionals skilled in meticulous migration planning, data integrity preservation, and downtime minimization become indispensable. Similarly, mastery of integration architectures involving REST APIs, webhooks, and third-party plugins enables seamless interoperability between Atlassian tools and broader enterprise applications, enhancing workflow automation and information flow.
Security remains paramount, with certified specialists who can architect multi-layered security solutions—including encryption, permission hierarchies, and compliance adherence—playing essential roles in safeguarding organizational assets. Performance optimization experts focus on system tuning, database indexing, and capacity planning to ensure that Atlassian deployments meet growing user demands without compromising responsiveness or reliability.
By focusing on these niche competencies, ACP-100 certified professionals can position themselves as high-value consultants or internal experts. These specializations not only yield lucrative consulting contracts but also pave the way for leadership roles within systems integration firms and enterprise IT departments that prioritize Atlassian tool sophistication.
Thought Leadership and Industry Influence
Beyond technical mastery, ACP-100 certification lays the groundwork for professionals to ascend into industry thought leadership roles. These individuals influence Atlassian adoption trends, best practices, and community evolution through active knowledge dissemination and advocacy. Thought leadership encompasses authoring authoritative content, delivering presentations at key industry events, leading user groups, and engaging with global Atlassian communities.
The value of thought leadership extends beyond personal branding. It enhances organizational visibility, attracts collaborative opportunities, and fosters a culture of continuous improvement. Professionals who establish themselves as thought leaders often become sought-after advisors, bridging the gap between technology innovation and business strategy.
Developing a voice within the Atlassian ecosystem requires ongoing dedication to learning and community engagement. This includes staying abreast of emerging product features, exploring innovative use cases, and contributing original insights that address common challenges or unlock new potentials. The resulting recognition provides career enrichment through invitations to premium consulting projects, influential advisory panels, and keynote speaker roles, reinforcing both expertise and market stature.
Continuous Learning and Professional Development
In the ever-evolving Atlassian landscape, continuous learning is not optional but essential. ACP-100 certification is a foundational milestone that propels professionals onto a path of ongoing skill enhancement. This commitment to professional development ensures that certified individuals remain at the forefront of Atlassian advancements, industry best practices, and technology integration strategies.
Effective continuous learning strategies include enrolling in advanced Atlassian certifications, attending specialized workshops, and participating in community-driven forums where knowledge exchange is dynamic and practical. Hands-on experimentation with beta releases, marketplace apps, and custom automation scripts helps professionals stay technically agile and responsive to shifting organizational needs.
Furthermore, professional development fosters adaptability, empowering certified individuals to anticipate and manage digital transformation initiatives. In dynamic business environments, this agility translates into enhanced problem-solving capabilities, innovative workflow designs, and strategic contributions that elevate organizational outcomes. A robust learning ethos supported by peer collaboration and mentoring accelerates skill acquisition and embeds certified professionals as indispensable contributors to enterprise success.
Mentorship, Coaching, and Leadership Cultivation
ACP-100 certification often marks the beginning of a broader leadership journey for technical professionals. Organizations increasingly recognize that sustained Atlassian success requires knowledgeable leaders capable of mentoring junior team members, fostering collaboration, and guiding project teams through complex deployments.
Mentorship roles provide certified professionals with platforms to transfer their expertise, cultivate organizational knowledge, and shape the career trajectories of emerging talent. Coaching fosters not only technical acumen among protégés but also soft skills such as communication, critical thinking, and problem-solving, essential for effective teamwork and leadership.
The mentorship process cultivates reciprocal benefits; mentors refine their leadership competencies while mentees accelerate their professional growth under expert guidance. These experiences frequently lead to formal leadership roles such as team leads, technical project managers, or Atlassian program coordinators who combine technology stewardship with people management.
Leadership cultivation through mentorship also instills strategic thinking abilities and accountability frameworks. Certified professionals learn to navigate organizational complexities, advocate for technological investments, and champion continuous improvement initiatives. These competencies complement technical skills and pave the way for senior management positions that integrate business strategy with technology leadership.
Strategic Networking and Entrepreneurial Ventures
Robust professional networks constitute a cornerstone of long-term career development for ACP-100 certified professionals. Active participation in Atlassian user conferences, regional meetups, online forums, and professional associations cultivates relationships that yield new job opportunities, collaborative projects, and knowledge-sharing initiatives.
Networking enhances visibility within the Atlassian ecosystem and fosters connections with product experts, partners, and industry influencers. These connections provide valuable insights into market trends, emerging technologies, and vendor roadmaps, empowering professionals to anticipate industry shifts and align their career strategies accordingly.
Entrepreneurial ventures often emerge from these networks as certified professionals identify market gaps or develop innovative solutions tailored to Atlassian users. Whether it is creating bespoke marketplace applications, offering specialized consulting, or developing targeted training programs, entrepreneurship affords professionals greater autonomy, creativity, and financial upside.
Entrepreneurship within the Atlassian ecosystem is characterized by its dynamism and potential for rapid growth. Professionals who successfully launch ventures benefit from the synergy between technical expertise and market understanding, enabling them to deliver high-impact solutions that address real-world challenges and generate sustainable revenue streams.
Global Career Mobility and Compensation Optimization Through ACP-100 Certification
The global recognition and portability of the ACP-100 certification fundamentally transform the professional trajectories of Atlassian experts, enabling unparalleled career mobility and significant compensation optimization. In an era where digital transformation transcends borders and remote work becomes the norm, possessing a globally acknowledged credential like ACP-100 distinguishes professionals as elite candidates ready to operate across diverse geographic and organizational landscapes.
Multinational corporations, global enterprises, and rapidly scaling startups alike increasingly rely on standardized certifications to validate expertise in managing complex Atlassian environments. As businesses decentralize operations and adopt hybrid workforce models, they demand skilled professionals who not only understand the technical intricacies of Atlassian tools but also demonstrate adaptability across cultural and regulatory domains. The ACP-100 credential thus acts as a passport, facilitating access to a broader range of roles worldwide, opening doors to exciting international career opportunities.
Enhancing Global Career Opportunities with ACP-100 Certification
The portability of the ACP-100 certification empowers professionals to explore roles far beyond their native regions, engaging with diverse technological infrastructures and organizational cultures. Exposure to multinational environments enriches technical skills and cultivates cross-cultural communication and collaboration capabilities, which are increasingly prized in global project teams.
Professionals with ACP-100 credentials often find themselves eligible for coveted positions in technology hubs across continents—whether in North America, Europe, Asia-Pacific, or emerging markets. These roles may range from senior Atlassian administrators managing enterprise-wide deployments to solution architects designing complex integration strategies for global teams. The credential signals a standardized level of proficiency, assuring hiring managers of the candidate’s readiness to tackle Atlassian implementations that scale internationally.
Moreover, working in global settings provides invaluable insights into regional compliance nuances, data governance laws, and security protocols, enriching professionals’ strategic acumen. This multidimensional experience broadens career horizons, preparing certified individuals for leadership roles that require a nuanced understanding of global business imperatives alongside technical prowess.
Navigating Cultural and Organizational Complexities
Beyond technical mastery, ACP-100 certified professionals develop critical soft skills necessary for success in global roles. Navigating diverse organizational frameworks requires emotional intelligence, cultural sensitivity, and flexible communication styles. Such skills enable professionals to build trust across multicultural teams, align stakeholder expectations, and drive Atlassian adoption in environments where collaboration patterns and work customs differ markedly.
Successfully managing Atlassian toolsets across various geographic contexts demands an appreciation of unique operational workflows and enterprise governance models. ACP-100 certification prepares professionals to design adaptable solutions, customize workflows, and implement governance frameworks that honor local requirements while maintaining global consistency.
This blend of technical and interpersonal competencies enhances a professional’s value proposition in international markets, creating a compelling profile for employers seeking talent capable of orchestrating Atlassian deployments that span time zones and regulatory environments.
Maximizing Compensation through Strategic Career Planning
Compensation optimization remains a pivotal benefit of ACP-100 certification, as credentialed professionals routinely command salaries and benefits well above industry averages. The ability to demonstrate validated expertise in Atlassian administration and deployment acts as a powerful lever during salary negotiations and career advancement discussions.
To maximize earning potential, professionals must adopt strategic career planning practices. This includes maintaining an updated portfolio showcasing impactful projects, quantifying business value derived from Atlassian implementations, and cultivating strong personal brands through thought leadership and networking.
Understanding current market salary benchmarks—both locally and globally—is essential. ACP-100 certified individuals who proactively research compensation trends, tailor their skill sets to high-demand niches, and position themselves as indispensable assets often negotiate significantly improved compensation packages. These packages frequently include performance bonuses, stock options, profit-sharing schemes, and other financial incentives.
Leveraging Certification for Hybrid Technical-Managerial Roles
ACP-100 certification facilitates transitions into hybrid roles blending technical expertise with managerial responsibilities. Organizations increasingly seek professionals who can bridge the gap between technology teams and business units, driving digital transformation while aligning IT initiatives with corporate objectives.
Certified professionals often progress into roles such as Atlassian program managers, technical project leads, or solution architects with budgetary oversight. These positions require not only hands-on proficiency with Atlassian products but also capabilities in stakeholder management, resource planning, and strategic decision-making.
Such hybrid roles typically offer elevated compensation packages due to their dual-impact nature. By effectively communicating their combined technical and leadership contributions, ACP-100 certified professionals enhance their negotiating power and career trajectories, gaining access to executive tracks within technology organizations.
Strategic Networking for Career and Compensation Growth
Robust professional networking is a cornerstone for accelerating both career mobility and compensation growth. ACP-100 certified professionals who engage actively in Atlassian user groups, industry conferences, and online forums cultivate valuable connections that translate into new job opportunities, consulting engagements, and knowledge exchange.
Networking broadens awareness of emerging trends, market demands, and innovative solutions, enabling professionals to anticipate skill requirements and position themselves advantageously. Collaborations fostered through networking often lead to referrals, joint ventures, or freelance projects, all contributing to diversified income streams and career enrichment.
Furthermore, a well-nurtured professional network acts as a support system during job searches or contract negotiations, providing insights and advocacy that can significantly influence compensation outcomes. Strategic networking thus becomes an integral part of career management for ACP-100 holders aiming to optimize their professional value.
Entrepreneurial Pathways and Market Differentiation
ACP-100 certification also empowers professionals to explore entrepreneurial avenues within the Atlassian ecosystem. Recognizing gaps in the marketplace or emerging user needs, certified individuals can develop specialized consulting practices, build innovative marketplace apps, or offer tailored training programs.
Entrepreneurship allows professionals to leverage their technical skills and industry knowledge independently, often generating higher financial rewards and greater professional autonomy compared to traditional employment. Market differentiation arises from the combination of certified expertise and entrepreneurial agility, enabling these individuals to carve unique niches and command premium pricing.
Successful entrepreneurs within the Atlassian ecosystem frequently harness their certification to gain client trust and demonstrate commitment to quality, facilitating rapid business growth and establishing enduring reputations as domain experts and solution innovators.
Sustaining Career Longevity with Lifelong Learning
Finally, the pursuit of global career mobility and compensation optimization is intrinsically tied to lifelong learning. The Atlassian landscape is dynamic, with continuous product evolution, new feature rollouts, and shifting industry best practices.
ACP-100 certified professionals must commit to ongoing education, whether through advanced Atlassian certifications, participation in community-led workshops, or independent study of emerging technologies such as DevOps integrations and cloud migrations. Staying current ensures sustained relevance and competitiveness in a global talent pool.
By aligning lifelong learning with strategic career moves, professionals maintain their marketability, adapt to new challenges, and continue commanding attractive compensation packages throughout their careers. Lifelong learning also reinforces their roles as trusted advisors and leaders in the Atlassian ecosystem, further enhancing career fulfillment and professional distinction.
Final Thoughts
Preparing for the ACP-100 certification exam is a significant milestone for any professional seeking to establish or advance their expertise within the Atlassian ecosystem. The comprehensive nature of the exam demands a deep understanding of system administration, workflow optimization, integration strategies, security implementation, and more. The Transfer Valid Atlassian ACP-100 Exam Dumps PDF stands as an invaluable resource, offering a structured, focused, and efficient preparation pathway that significantly enhances candidates’ chances of success.
One of the core advantages of utilizing the Transfer Valid exam dumps is the concentrated exposure to real-world scenarios and technical challenges that mirror the exam’s rigor. This method not only reinforces theoretical knowledge but also cultivates practical skills essential for tackling complex Atlassian environments. The meticulously curated questions and explanations help candidates identify knowledge gaps early, enabling targeted study and efficient use of preparation time. Such focused preparation is particularly crucial given the exam’s emphasis on both breadth and depth across various Atlassian products and deployment models.
Furthermore, the exam dumps provide exposure to advanced concepts like LDAP integration, SAML authentication, REST API configurations, and large-scale migration techniques that are often challenging for candidates without hands-on experience. Through repeated practice with these materials, learners develop confidence and familiarity with critical topics, reducing exam anxiety and boosting performance. This confidence extends beyond the exam itself, empowering professionals to apply these competencies effectively in real-world settings.
It is also important to recognize that ACP-100 certification is not merely a credential but a gateway to broader career opportunities. Mastering the skills validated by this certification positions professionals as trusted Atlassian administrators, capable of managing complex environments, ensuring security compliance, optimizing workflows, and driving organizational productivity. The Transfer Valid exam dumps PDF helps unlock this potential by fostering a well-rounded understanding, combining both conceptual clarity and practical application.
Moreover, the evolving nature of Atlassian products and enterprise requirements means that candidates must cultivate a mindset of continuous learning. While the exam dumps offer an excellent foundation, ongoing engagement with product updates, community forums, and advanced training modules is essential for long-term success. This preparation guide, therefore, should be viewed as the beginning of a professional journey rather than a one-time study tool.
Candidates are encouraged to complement their study with hands-on practice in sandbox environments or real deployments whenever possible. Practical experience solidifies theoretical knowledge and provides insights into troubleshooting, customization, and scalability challenges. The synergy between Transfer Valid exam dumps and practical exposure forms the optimal strategy for mastering the ACP-100 exam content domains.
Additionally, effective time management during preparation is critical. Candidates should design a study plan that balances exam dumps practice, theory review, and hands-on labs. Consistent daily engagement, coupled with periodic self-assessments using the exam dumps, ensures steady progress and readiness for exam day.
In conclusion, the Complete ACP-100 Exam Preparation Guide, enhanced by the Transfer Valid Atlassian ACP-100 Exam Dumps PDF, delivers a comprehensive and strategic approach to certification readiness. It equips candidates not only to pass the exam but to become proficient Atlassian administrators ready to meet the evolving demands of modern enterprises. Investing in this preparation resource signifies a commitment to excellence, professional growth, and a thriving career within the dynamic and expansive Atlassian ecosystem.
Aspiring candidates should embrace this preparation journey with dedication, curiosity, and confidence, knowing that the ACP-100 certification will open doors to advanced roles, international career mobility, and enhanced earning potential. With the right tools, mindset, and effort, success on the ACP-100 exam is not just achievable—it is the first step toward becoming a recognized leader in Atlassian technology management.
Atlassian ACP-100 practice test questions and answers, training course, study guide are uploaded in ETE Files format by real users. Study and Pass ACP-100 Jira Administrator certification exam dumps & practice test questions and answers are to help students.
Purchase ACP-100 Exam Training Products Individually



Why customers love us?
What do our customers say?
The resources provided for the Atlassian certification exam were exceptional. The exam dumps and video courses offered clear and concise explanations of each topic. I felt thoroughly prepared for the ACP-100 test and passed with ease.
Studying for the Atlassian certification exam was a breeze with the comprehensive materials from this site. The detailed study guides and accurate exam dumps helped me understand every concept. I aced the ACP-100 exam on my first try!
I was impressed with the quality of the ACP-100 preparation materials for the Atlassian certification exam. The video courses were engaging, and the study guides covered all the essential topics. These resources made a significant difference in my study routine and overall performance. I went into the exam feeling confident and well-prepared.
The ACP-100 materials for the Atlassian certification exam were invaluable. They provided detailed, concise explanations for each topic, helping me grasp the entire syllabus. After studying with these resources, I was able to tackle the final test questions confidently and successfully.
Thanks to the comprehensive study guides and video courses, I aced the ACP-100 exam. The exam dumps were spot on and helped me understand the types of questions to expect. The certification exam was much less intimidating thanks to their excellent prep materials. So, I highly recommend their services for anyone preparing for this certification exam.
Achieving my Atlassian certification was a seamless experience. The detailed study guide and practice questions ensured I was fully prepared for ACP-100. The customer support was responsive and helpful throughout my journey. Highly recommend their services for anyone preparing for their certification test.
I couldn't be happier with my certification results! The study materials were comprehensive and easy to understand, making my preparation for the ACP-100 stress-free. Using these resources, I was able to pass my exam on the first attempt. They are a must-have for anyone serious about advancing their career.
The practice exams were incredibly helpful in familiarizing me with the actual test format. I felt confident and well-prepared going into my ACP-100 certification exam. The support and guidance provided were top-notch. I couldn't have obtained my Atlassian certification without these amazing tools!
The materials provided for the ACP-100 were comprehensive and very well-structured. The practice tests were particularly useful in building my confidence and understanding the exam format. After using these materials, I felt well-prepared and was able to solve all the questions on the final test with ease. Passing the certification exam was a huge relief! I feel much more competent in my role. Thank you!
The certification prep was excellent. The content was up-to-date and aligned perfectly with the exam requirements. I appreciated the clear explanations and real-world examples that made complex topics easier to grasp. I passed ACP-100 successfully. It was a game-changer for my career in IT!