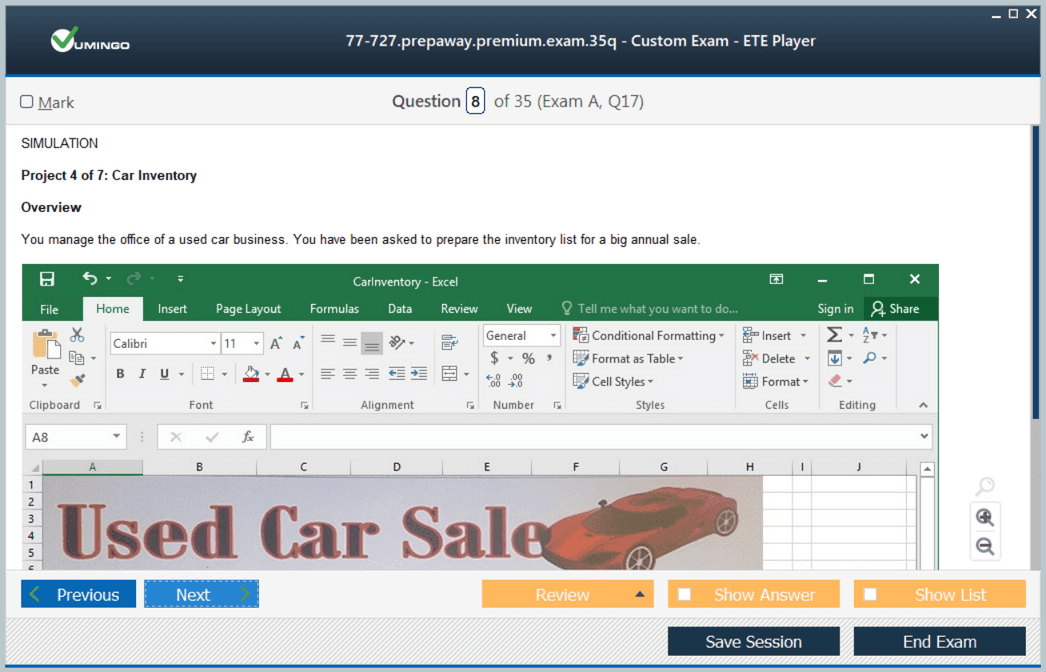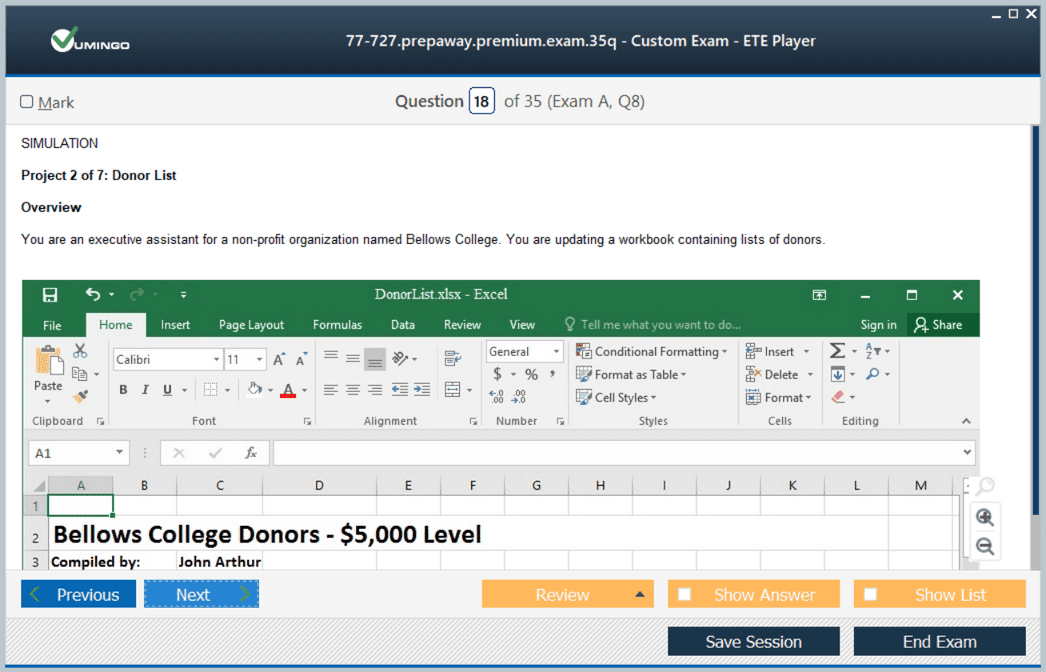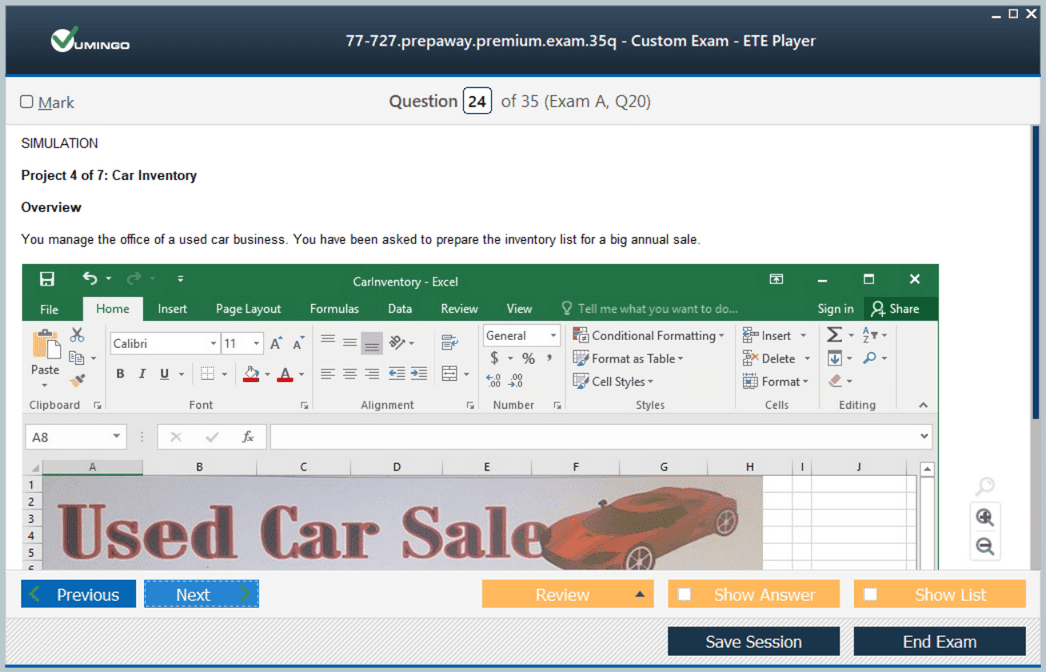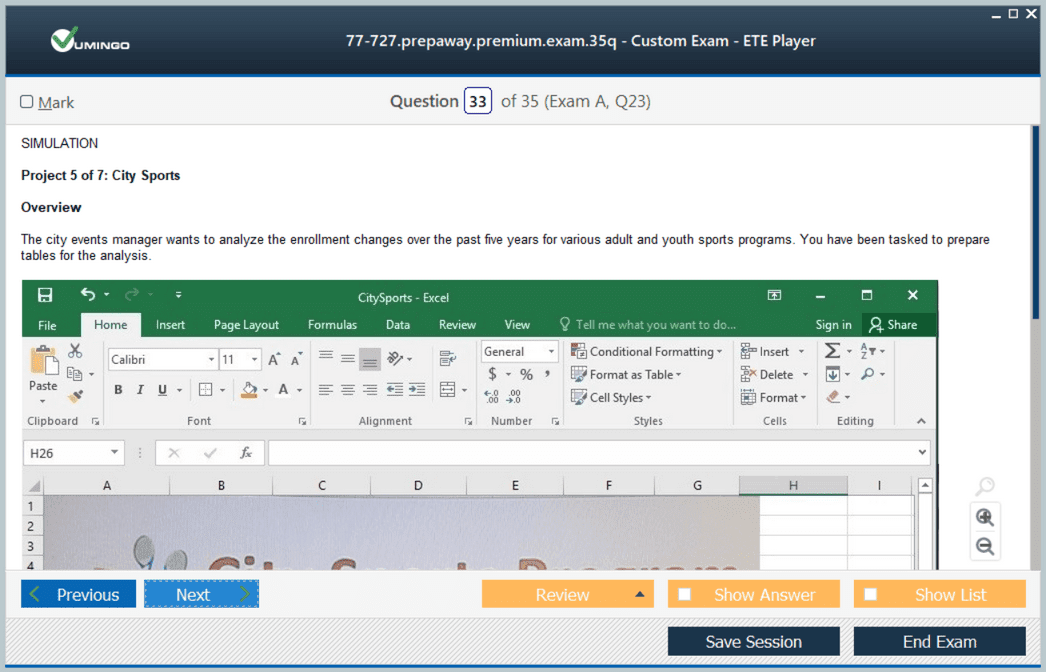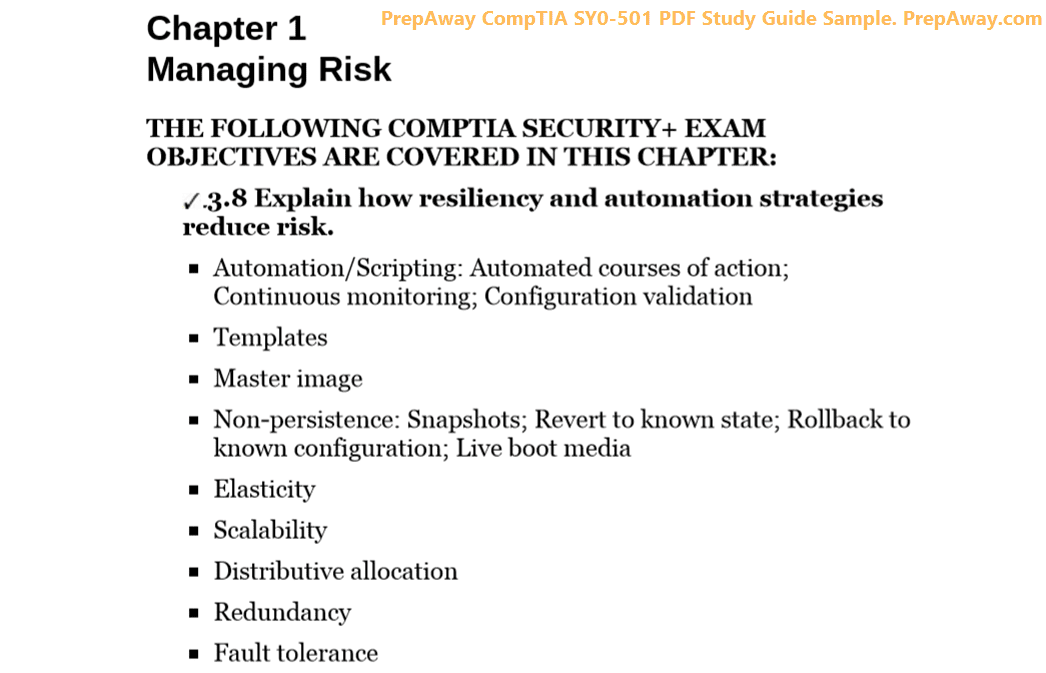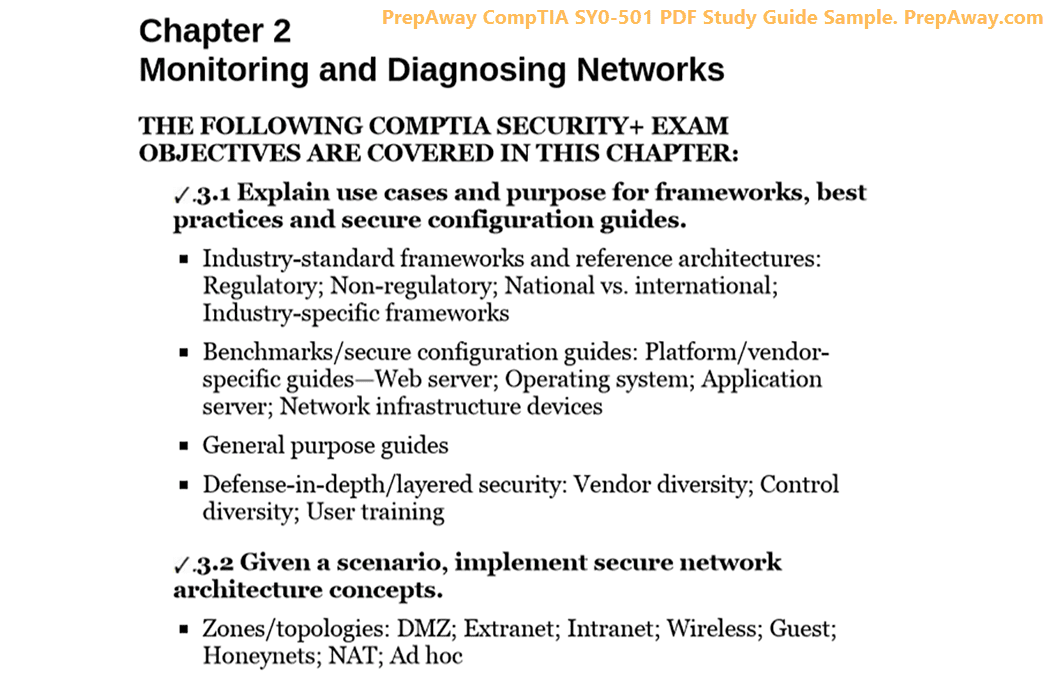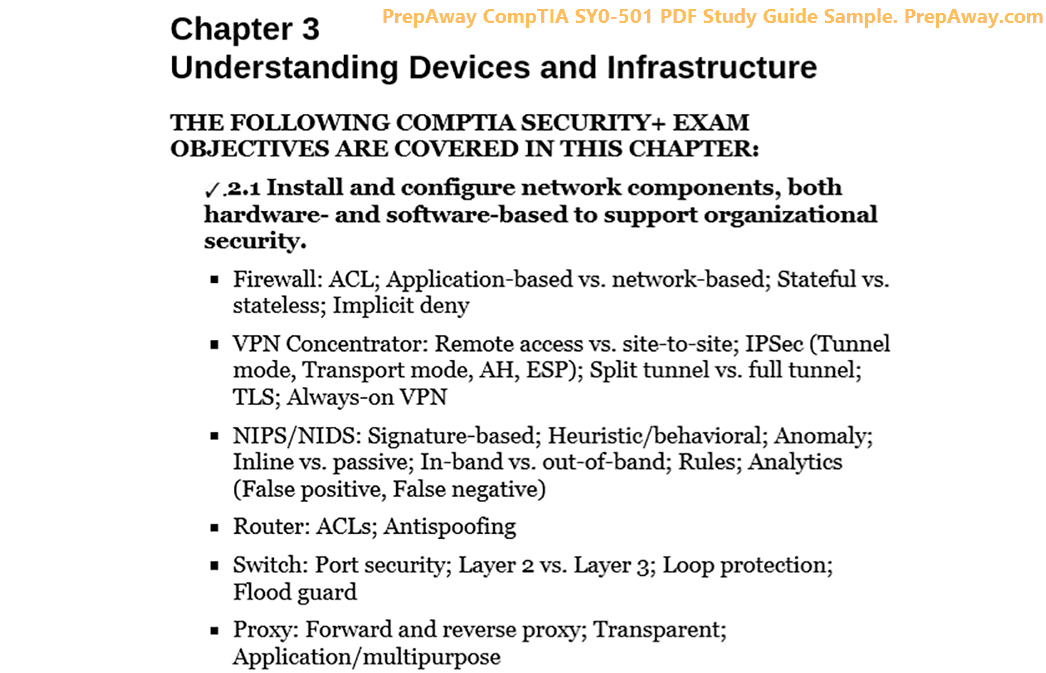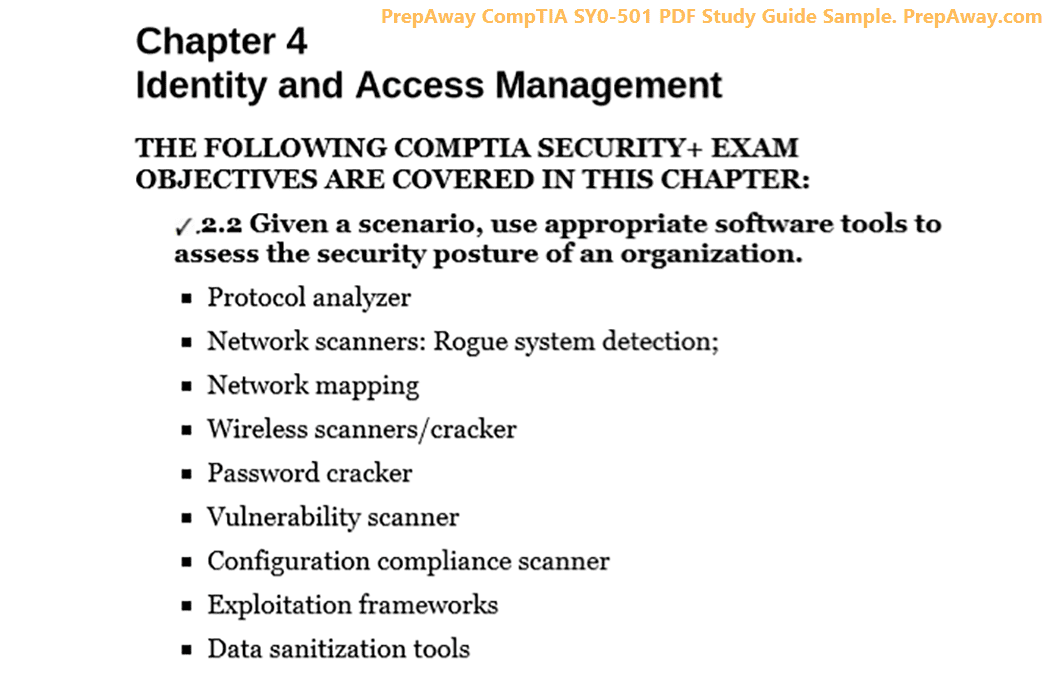- Home
- Microsoft Certifications
- 77-727 Excel 2016: Core Data Analysis, Manipulation, and Presentation Dumps
Pass Microsoft Excel 77-727 Exam in First Attempt Guaranteed!
Get 100% Latest Exam Questions, Accurate & Verified Answers to Pass the Actual Exam!
30 Days Free Updates, Instant Download!


77-727 Premium Bundle
- Premium File 35 Questions & Answers. Last update: Nov 04, 2025
- Training Course 85 Video Lectures
- Study Guide 200 Pages
Last Week Results!

Includes question types found on the actual exam such as drag and drop, simulation, type-in and fill-in-the-blank.

Based on real-life scenarios similar to those encountered in the exam, allowing you to learn by working with real equipment.

Developed by IT experts who have passed the exam in the past. Covers in-depth knowledge required for exam preparation.
All Microsoft Excel 77-727 certification exam dumps, study guide, training courses are Prepared by industry experts. PrepAway's ETE files povide the 77-727 Excel 2016: Core Data Analysis, Manipulation, and Presentation practice test questions and answers & exam dumps, study guide and training courses help you study and pass hassle-free!
Complete Guide to Excel 2016 Certification 77-727: Data Analysis and Presentation Mastery with Microsoft Excel Integration
Obtaining expertise in Microsoft Excel 2016 via the 77-727 certification marks a pivotal achievement for professionals aiming to showcase their data analysis skills and spreadsheet manipulation competencies. This thorough assessment tests participants on their capacity to execute critical worksheet operations, develop impactful visual representations, and deliver information efficiently within Excel's framework. The credential confirms abilities that have become increasingly vital in modern data-centric business environments, establishing it as an extremely beneficial qualification for professional growth.
The 77-727 Microsoft Excel 2016: Core Data Analysis, Manipulation, and Presentation certification covers an extensive range of features that working professionals use regularly in their occupational settings. From basic spreadsheet navigation to complex formula development, this qualification showcases proficiency across various aspects of Excel implementation. Individuals who successfully pass this assessment demonstrate their capacity to convert unprocessed data into practical intelligence through advanced analytical methods.
Recognizing the importance of this certification goes beyond simple technical validation. Organizations progressively value certified Excel specialists who can effectively handle extensive databases, develop persuasive presentations, and optimize business operations through automated solutions. The 77-727 assessment functions as a standard for evaluating these critical competencies, offering companies assurance in their staff's analytical capabilities.
Core Requirements and Prerequisites for Excel 2016 Certification Achievement
The 77-727 Microsoft Excel 2016: Core Data Analysis, Manipulation, and Presentation assessment utilizes a systematic methodology that tests candidates across various skill domains. This certification examination demands thorough comprehension of Excel's primary features, spanning from elementary data input and styling to advanced analytical processes. The testing structure prioritizes hands-on implementation over conceptual understanding, guaranteeing that certified individuals have practical experience with authentic workplace situations.
Participants preparing for this qualification must exhibit competency in spreadsheet and workbook administration, which establishes the groundwork for Excel mastery. This encompasses understanding file types, navigation methods, and organizational approaches that facilitate effective data management. The examination assesses the ability to develop, adjust, and oversee worksheets successfully, ensuring candidates can accommodate diverse business needs and data frameworks.
The evaluation approach includes performance-oriented tasks that reflect genuine workplace obstacles. Instead of depending exclusively on multiple-choice items, the examination requires participants to accomplish practical exercises within Excel's environment. This method ensures certified professionals have authentic capability rather than memorized theoretical information, making the certification more beneficial to employers and significant for career advancement.
Critical Prerequisites and Foundation Knowledge
Achievement in the 77-727 Microsoft Excel 2016: Core Data Analysis, Manipulation, and Presentation assessment demands considerable foundational understanding across multiple spreadsheet functionality areas. Participants should have familiarity with fundamental computer functions, file organization principles, and basic mathematical concepts that support Excel's analytical features. This background information serves as the foundation for more sophisticated techniques evaluated throughout the examination.
Previous experience with spreadsheet programs offers substantial benefits for examination preparation. Participants who have worked extensively with data input, fundamental formula creation, and worksheet styling typically find the progression to advanced Excel features more achievable. Nevertheless, individuals without comprehensive spreadsheet experience can still succeed through committed preparation and methodical skill building.
The examination presumes competency in standard office productivity processes, including understanding of typical business language and data presentation concepts. Participants should feel comfortable with ideas such as data validation, conditional styling, and elementary statistical analysis. These requirements ensure examination participants can concentrate on demonstrating advanced Excel abilities rather than struggling with basic concepts.
Thorough Skill Evaluation Categories
The 77-727 certification assessment includes six main competency areas that collectively represent the scope of Excel 2016 functionality. These areas encompass worksheet and workbook creation, data cell and range management, table development, formula and function operations, and chart and object creation. Each area carries specific weights within the overall examination scoring system, requiring balanced preparation across all sections.
Worksheet and workbook development represents roughly fifteen to twenty percent of examination content, emphasizing fundamental organizational and navigation abilities. This area evaluates the capacity to create new workbooks, import information from external sources, and establish effective worksheet structures that support analytical goals. Participants must demonstrate skill in managing multiple worksheets within individual workbooks and implementing suitable naming standards.
Data cell and range administration comprises a significant examination portion, typically accounting for twenty to twenty-five percent of total scoring. This area assesses abilities in data manipulation, formatting, and organization techniques that enable effective analysis. Participants must show competency in sorting, filtering, and arranging information to support various analytical requirements while maintaining data accuracy throughout the process.
Table development and administration represents another essential examination element, usually constituting fifteen to twenty percent of overall scoring. This section evaluates the ability to transform data ranges into structured tables, apply suitable formatting, and utilize table-specific features for enhanced data analysis. Participants must demonstrate understanding of table design principles and their implementation in professional contexts.
Strategic Study Approaches
Effective preparation for the 77-727 Microsoft Excel 2016: Core Data Analysis, Manipulation, and Presentation assessment requires a systematic approach that combines theoretical understanding with practical implementation. Successful participants typically dedicate significant time to hands-on practice within Excel's environment, working with varied datasets that mirror examination scenarios. This experiential learning method ensures familiarity with software interface details and develops automatic responses for common operations.
Establishing a structured study timeline that distributes appropriate time for each competency area proves essential for comprehensive preparation. Participants should evaluate their current skill levels across all examination sections and prioritize study time accordingly. Weaker areas require additional focus, while stronger skills need periodic review to maintain proficiency throughout the preparation period.
Practice assessments and simulation exercises provide invaluable preparation experiences that familiarize participants with examination format and time limitations. These resources help identify knowledge gaps and areas requiring additional study while building confidence in examination performance. Regular practice sessions should incorporate progressively challenging scenarios that extend beyond basic competency levels.
Utilizing varied learning resources enhances preparation effectiveness by accommodating different learning styles and reinforcing concepts through multiple approaches. Combining textbooks, video tutorials, online courses, and practice laboratories provides comprehensive coverage of examination topics while maintaining engagement throughout the study process. This multi-dimensional approach reduces the likelihood of knowledge gaps and improves retention of complex concepts.
Advanced Data Management and Manipulation Methods
Mastering data entry methods represents a fundamental requirement for success in the 77-727 Microsoft Excel 2016: Core Data Analysis, Manipulation, and Presentation assessment. Advanced data entry encompasses more than basic typing abilities, requiring understanding of data types, validation rules, and entry efficiency methods that streamline workflow processes. Participants must demonstrate the ability to implement data validation controls that ensure accuracy and consistency across large datasets.
Data validation systems within Excel 2016 provide powerful tools for maintaining data quality and preventing errors during entry processes. These features enable creation of dropdown lists, numeric range restrictions, and custom validation rules that guide users toward appropriate data entry practices. Understanding how to configure and implement these validation controls represents essential knowledge for examination success and professional Excel usage.
Efficient data entry methods include understanding of Excel's auto-complete features, flash fill capabilities, and custom formatting options that accelerate data input while maintaining accuracy. These productivity enhancements become particularly valuable when working with large datasets or repetitive entry tasks. Participants must demonstrate proficiency in leveraging these features to optimize workflow efficiency without compromising data integrity.
Custom data formats enable specialized presentation of numeric, date, and text information according to specific business requirements or regional conventions. Understanding how to create and apply custom formats allows for enhanced data presentation while preserving underlying data values for analytical purposes. This skill proves particularly valuable in professional environments where data presentation standards must align with organizational requirements.
Advanced Sorting and Filtering Operations
Data sorting represents a fundamental analytical technique that enables meaningful organization of information for improved comprehension and analysis. The 77-727 examination evaluates the ability to perform multi-level sorting operations that consider multiple criteria simultaneously while maintaining data relationships. Participants must demonstrate understanding of ascending and descending sort orders, custom sort sequences, and handling of blank cells during sorting operations.
Advanced filtering capabilities within Excel 2016 extend far beyond basic AutoFilter functionality, encompassing custom criteria, advanced filter conditions, and dynamic filtering techniques. These tools enable isolation of specific data subsets based on complex criteria combinations, facilitating targeted analysis and reporting activities. Understanding how to construct effective filter criteria proves essential for efficient data exploration and analysis.
Custom AutoFilter configurations allow for sophisticated data subset creation using multiple criteria across different columns. This functionality proves particularly valuable when working with large datasets where manual data review becomes impractical. Participants must demonstrate the ability to create and modify custom filters that isolate relevant information while maintaining clear understanding of filter logic and interactions.
Table filtering introduces additional functionality through structured references and enhanced filter interfaces that streamline common filtering operations. Understanding how table filters interact with other Excel features, such as formulas and charts, represents advanced knowledge that extends beyond basic filtering competency. This integration capability proves essential for creating dynamic analytical solutions that respond to changing data conditions.
Data Transformation and Cleaning Methods
Data transformation techniques enable conversion of raw information into formats suitable for analysis and presentation. The 77-727 Microsoft Excel 2016: Core Data Analysis, Manipulation, and Presentation assessment evaluates understanding of text functions, data conversion procedures, and cleaning techniques that prepare data for analytical processes. These skills prove essential in professional environments where data rarely arrives in perfect condition.
Text manipulation functions provide powerful tools for standardizing data formats, extracting specific information components, and combining text elements according to analytical requirements. Functions such as CONCATENATE, LEFT, RIGHT, MID, and SUBSTITUTE enable sophisticated text processing that transforms disparate data sources into consistent formats. Understanding these functions and their appropriate applications represents crucial knowledge for examination success.
Data cleaning procedures involve identification and correction of common data quality issues, including duplicate entries, inconsistent formatting, and missing information. Excel 2016 provides various tools for detecting and resolving these issues, from simple duplicate removal features to complex conditional logic that addresses nuanced data quality challenges. Participants must demonstrate proficiency in applying appropriate cleaning techniques based on specific data characteristics and analytical objectives.
Date and time data manipulation requires understanding of Excel's internal date representation and available functions for date arithmetic, formatting, and extraction operations. Working with dates presents unique challenges due to regional formatting differences and calculation complexities that require specialized knowledge. The examination evaluates the ability to handle various date formats and perform calculations that support time-based analysis requirements.
Range Administration and Named References
Effective range administration represents a cornerstone skill for Excel proficiency that extends across multiple examination domains. Understanding how to select, define, and manipulate data ranges efficiently enables more sophisticated analytical operations while reducing errors and improving workflow efficiency. The 77-727 examination evaluates various range selection techniques and their appropriate applications in different scenarios.
Named ranges provide powerful functionality for creating more readable and maintainable spreadsheet solutions. By assigning meaningful names to specific cell ranges, users can create formulas that are easier to understand and modify over time. This capability proves particularly valuable in complex analytical models where formula relationships might otherwise become obscure or difficult to maintain.
Dynamic named ranges represent advanced functionality that automatically adjusts range boundaries based on data changes or specific criteria. These ranges enable creation of flexible analytical solutions that adapt to changing data volumes without requiring manual intervention. Understanding how to create and implement dynamic ranges demonstrates sophisticated Excel knowledge that extends beyond basic competency levels.
Range validation and error checking techniques help ensure data integrity and formula accuracy across complex spreadsheet models. Excel 2016 provides various tools for identifying potential issues with range references, circular dependencies, and calculation errors. Participants must demonstrate understanding of these validation techniques and their application in maintaining accurate analytical results.
Formula Development and Function Expertise
Formula development represents the analytical core of Excel functionality, transforming static data into dynamic calculations that respond to changing inputs and conditions. The 77-727 Microsoft Excel 2016: Core Data Analysis, Manipulation, and Presentation assessment places significant emphasis on formula competency across multiple complexity levels, from basic arithmetic operations to sophisticated nested functions that perform complex logical evaluations.
Understanding proper formula syntax and construction principles provides the foundation for all Excel analytical capabilities. This includes mastery of operator precedence, parentheses usage, and cell reference techniques that ensure accurate calculations. Participants must demonstrate the ability to construct formulas that maintain accuracy across different data scenarios while remaining readable and maintainable for future modifications.
Relative and absolute cell referencing represents a critical concept that determines how formulas behave when copied or moved to different worksheet locations. Understanding when to use relative references (A1), absolute references (A$1), or mixed references ( A1 or A$1) enables creation of flexible formula solutions that adapt appropriately to different contexts. This knowledge proves essential for building scalable analytical models.
Formula error handling and debugging techniques help identify and resolve common calculation issues that can compromise analytical accuracy. Excel provides various error checking tools and techniques for diagnosing formula problems, from simple error indicators to sophisticated auditing features that trace formula dependencies. Proficiency in these debugging approaches proves essential for maintaining reliable analytical results.
Mathematical and Statistical Function Implementation
Mathematical functions within Excel 2016 provide comprehensive computational capabilities that support diverse analytical requirements across multiple disciplines. The examination evaluates understanding of basic arithmetic functions, statistical calculations, and mathematical operations that enable quantitative analysis of business data. These functions form the computational foundation for more advanced analytical techniques.
Statistical functions enable calculation of descriptive statistics, probability distributions, and analytical measures that provide insights into data characteristics and relationships. Understanding functions such as AVERAGE, MEDIAN, MODE, STDEV, and VAR allows for comprehensive data analysis that reveals patterns and trends within datasets. These capabilities prove essential for evidence-based decision making in professional contexts.
Financial functions support business analysis through calculations related to loans, investments, depreciation, and other financial scenarios. Functions such as PMT, FV, PV, and NPV enable sophisticated financial modeling that assists with planning and decision-making processes. Understanding these functions and their appropriate applications represents valuable knowledge for business professionals.
Advanced mathematical functions provide specialized computational capabilities for engineering, scientific, and statistical applications. These functions extend Excel's analytical capabilities beyond basic business calculations to support specialized analytical requirements. While not heavily emphasized in the examination, understanding of these functions demonstrates comprehensive Excel knowledge.
Logical Functions and Conditional Operations
Logical functions provide decision-making capabilities within formulas that enable conditional calculations based on specific criteria or data conditions. The IF function represents the foundation of conditional logic in Excel, allowing formulas to return different values based on logical tests. Mastery of IF statements and their variations proves essential for creating responsive analytical solutions.
Nested IF statements enable complex decision trees that evaluate multiple conditions in sequence to determine appropriate formula outcomes. While powerful, nested IF statements can become difficult to read and maintain as complexity increases. Understanding best practices for constructing and organizing nested logical statements helps create more maintainable formula solutions.
Logical functions such as AND, OR, and NOT provide tools for combining multiple logical conditions into single logical tests. These functions enable more sophisticated conditional logic that can evaluate complex business rules and requirements. Understanding how to combine these functions effectively expands the range of analytical scenarios that can be addressed through formula solutions.
Alternative conditional functions such as IFS, SWITCH, and conditional aggregation functions provide more elegant solutions for certain types of conditional logic. These functions can often replace complex nested IF statements with more readable and maintainable alternatives. Understanding when and how to use these alternative approaches demonstrates advanced Excel knowledge.
Lookup Functions and Data Retrieval Methods
Lookup functions provide essential capabilities for retrieving information from large datasets based on specific search criteria. VLOOKUP represents the most commonly used lookup function, enabling vertical searches through data tables to retrieve corresponding values. Understanding VLOOKUP syntax, limitations, and best practices proves essential for effective data analysis and reporting.
HLOOKUP provides horizontal lookup capabilities that complement VLOOKUP functionality for scenarios where data is organized in horizontal rather than vertical arrangements. While less commonly used than VLOOKUP, understanding HLOOKUP principles demonstrates comprehensive lookup function knowledge and provides flexibility for different data organization patterns.
INDEX and MATCH functions offer more flexible and powerful lookup capabilities that overcome some limitations of VLOOKUP and HLOOKUP. These functions can be combined to create bidirectional lookups, handle unsorted data more effectively, and provide better performance in certain scenarios. Understanding these functions represents advanced lookup knowledge.
Advanced lookup techniques include array formulas, multiple criteria lookups, and approximate matching scenarios that address complex data retrieval requirements. These techniques extend basic lookup functionality to handle nuanced business scenarios where simple exact matching proves insufficient. Mastery of these advanced techniques demonstrates sophisticated Excel knowledge and problem-solving capabilities.
Data Visualization and Chart Development Excellence
Data visualization represents a critical component of the 77-727 Microsoft Excel 2016: Core Data Analysis, Manipulation, and Presentation assessment, requiring understanding of appropriate chart types for different data scenarios and analytical objectives. Effective chart selection depends on data characteristics, intended audience, and communication goals, making this knowledge essential for professional data presentation and analysis activities.
Column and bar charts provide effective visualization for categorical data comparisons, enabling clear communication of relative values across different categories. Understanding when to use clustered, stacked, or 100% stacked variations allows for nuanced data presentation that highlights different analytical insights. These chart types prove particularly valuable for displaying survey results, sales performance, and other comparative data scenarios.
Line charts excel at displaying trends over time, making them essential tools for temporal data analysis and forecasting applications. Understanding how to effectively use multiple data series, markers, and trend lines enables creation of compelling time-series visualizations that reveal patterns and relationships within data. These visualizations prove invaluable for business reporting and analytical presentations.
Pie charts, while sometimes overused, provide effective visualization for part-to-whole relationships when used appropriately. Understanding the limitations of pie charts and when alternative visualizations might be more effective demonstrates sophisticated data visualization knowledge. Proper pie chart usage includes appropriate data preparation, labeling strategies, and design considerations that enhance rather than obscure communication effectiveness.
Scatter plots enable visualization of relationships between two numeric variables, providing insights into correlations, distributions, and outliers within datasets. Understanding how to enhance scatter plots with trend lines, data labels, and formatting options creates powerful analytical visualizations that support data-driven decision making. These charts prove particularly valuable for research and analytical applications.
Advanced Chart Styling and Customization Methods
Professional chart presentation requires understanding of formatting options that enhance visual appeal while maintaining analytical clarity. The examination evaluates the ability to customize chart elements including titles, legends, data labels, and axes to create polished visualizations suitable for business presentations. These formatting skills prove essential for creating charts that effectively communicate analytical insights to diverse audiences.
Color selection and formatting consistency play crucial roles in professional chart presentation, requiring understanding of color theory principles and accessibility considerations. Effective color choices enhance data comprehension while avoiding common pitfalls such as insufficient contrast or inappropriate color associations. Understanding how to create and apply custom color schemes ensures consistent branding and professional appearance across multiple visualizations.
Chart element positioning and sizing optimization enable creation of balanced visualizations that effectively utilize available space while maintaining readability. Understanding how to adjust chart proportions, element spacing, and text sizing creates more professional and effective data presentations. These skills prove particularly valuable when preparing charts for different output formats or presentation contexts.
Advanced formatting options include custom number formats, data label positioning, and specialized chart elements that enhance communication effectiveness. Understanding these options and their appropriate applications enables creation of sophisticated visualizations that go beyond basic chart functionality. These advanced techniques demonstrate comprehensive Excel knowledge and attention to professional presentation standards.
Dynamic Charts and Interactive Visualizations
Dynamic chart creation involves techniques that enable charts to automatically update based on changing data conditions or user selections. These capabilities prove essential for creating dashboard-style reports and interactive analytical tools that provide ongoing value beyond static presentations. Understanding how to implement dynamic chart functionality demonstrates advanced Excel knowledge and problem-solving capabilities.
Data validation controls can be integrated with charts to create interactive visualizations that allow users to modify chart content through dropdown selections or other input mechanisms. This functionality enables creation of user-friendly analytical tools that accommodate different analytical perspectives or time periods without requiring technical chart modification skills.
Named ranges and dynamic range definitions provide the foundation for charts that automatically adjust to accommodate changing data volumes. Understanding how to implement these techniques ensures that charts remain accurate and complete as underlying datasets grow or change over time. This capability proves essential for ongoing reporting applications and automated analytical solutions.
Chart templates and reusable formatting approaches enable consistent visualization standards across multiple charts and reports. Understanding how to create and apply custom chart templates streamlines chart creation processes while ensuring professional consistency. These efficiency techniques prove valuable in professional environments where multiple similar visualizations are required.
Specialized Chart Categories and Advanced Visualization Methods
Specialized chart types within Excel 2016 provide visualization options for specific analytical scenarios that extend beyond basic chart categories. Understanding when and how to use these specialized options demonstrates comprehensive data visualization knowledge and provides flexibility for addressing diverse analytical requirements.
Combination charts enable display of multiple data series with different scales or chart types within single visualizations. These charts prove valuable for displaying related but differently scaled metrics, such as sales volumes and profit margins, within unified presentations. Understanding how to effectively design and format combination charts creates powerful analytical visualizations.
Secondary axis implementation allows for effective comparison of data series with significantly different scales or units of measurement. Understanding how to properly configure and label secondary axes prevents confusion while enabling meaningful comparisons between disparate data types. This technique proves essential for comprehensive business dashboards and analytical reports.
Advanced charting techniques include trend line analysis, error bars, and statistical overlays that enhance analytical value of basic visualizations. Understanding these analytical enhancements demonstrates sophisticated data analysis knowledge and provides tools for more rigorous analytical investigations. These techniques prove particularly valuable in research and scientific applications.
Sparklines provide compact visualization options that enable trend display within individual cells, creating space-efficient dashboards and reports. Understanding how to create and format sparklines appropriately adds another dimension to data presentation capabilities while conserving valuable worksheet real estate.
Professional Presentation and Advanced Integration Methods
Professional worksheet organization represents a critical skill that extends beyond basic formatting to encompass information architecture principles that enhance usability and maintain data integrity. The 77-727 Microsoft Excel 2016: Core Data Analysis, Manipulation, and Presentation assessment evaluates understanding of organizational techniques that create clear, navigable, and maintainable spreadsheet solutions suitable for business environments.
Effective worksheet structure involves logical data arrangement, appropriate use of headers and labels, and consistent formatting that guides users through information hierarchies. Understanding how to create clear data sections, implement appropriate spacing, and establish visual relationships between related information elements proves essential for professional spreadsheet development. These organizational principles ensure that complex analytical models remain accessible and understandable to diverse users.
Conditional formatting provides powerful tools for highlighting important information, identifying trends, and creating visual indicators that enhance data interpretation. Understanding various conditional formatting options, including data bars, color scales, and icon sets, enables creation of dynamic visual feedback that responds to changing data conditions. These techniques prove particularly valuable for dashboard creation and exception reporting applications.
Consistent formatting standards across multiple worksheets and workbooks create professional appearances while improving user navigation and comprehension. Understanding how to establish and maintain formatting consistency through style application, template usage, and standardized approaches ensures that analytical solutions meet professional presentation requirements. These standards prove essential for collaborative environments and client-facing deliverables.
Print Enhancement and Document Preparation Methods
Print preparation represents an often-overlooked aspect of Excel competency that proves essential for creating professional hard-copy reports and presentations. Understanding page layout options, header and footer configuration, and print area definition enables creation of polished printed materials that effectively communicate analytical results to stakeholders who prefer physical documentation.
Page setup enhancement involves understanding paper sizes, orientation options, scaling techniques, and margin configuration that ensures printed materials appear professional and remain readable. These technical considerations become particularly important when preparing materials for formal presentations or client deliverables where appearance quality directly impacts professional credibility.
Header and footer customization enables inclusion of essential document information such as titles, page numbers, dates, and author attribution that provide context and navigation assistance for printed materials. Understanding available header and footer options and their appropriate usage creates more professional and informative printed outputs.
Print area definition and page break management provide control over what information appears on printed pages and how information flows across multiple pages. Understanding these controls enables creation of logical page layouts that enhance readability and maintain data relationships across page boundaries.
Advanced Data Import and Export Features
Data integration from external sources represents increasingly important Excel functionality as organizations work with diverse data systems and formats. The examination evaluates understanding of import procedures, data connection management, and format conversion techniques that enable effective data consolidation from multiple sources into unified analytical solutions.
Text file import capabilities enable integration of data from various systems and applications that export information in delimited or fixed-width text formats. Understanding import wizard options, delimiter recognition, and data type specification ensures accurate data transfer while minimizing manual cleanup requirements. These skills prove essential for automated data processing workflows.
Database connectivity features enable direct data retrieval from external database systems, providing real-time access to organizational data sources. Understanding connection establishment, query construction, and data refresh procedures enables creation of dynamic analytical solutions that reflect current information without manual data transfer requirements.
Web data import capabilities allow integration of online data sources directly into Excel worksheets, enabling creation of analytical solutions that incorporate external information sources. Understanding these capabilities and their limitations provides flexibility for accessing diverse information sources that support comprehensive analytical investigations.
Export functionality enables sharing of Excel-based analytical results with users who utilize different software applications or require specific file formats. Understanding various export options and their appropriate usage ensures effective communication of analytical results across diverse technological environments.
Collaboration Features and Workflow Integration
Modern Excel usage increasingly involves collaborative workflows that require understanding of sharing, protection, and version control features that enable multiple users to work effectively with shared analytical solutions. The examination evaluates knowledge of collaboration features that maintain data integrity while enabling productive teamwork.
Worksheet protection features provide granular control over user access to specific cells, ranges, or worksheet elements, enabling creation of shared analytical tools that prevent accidental modification of critical formulas or data while allowing appropriate user interaction. Understanding protection options and their implementation ensures appropriate balance between accessibility and data security.
Comment and review features enable collaborative feedback and documentation within Excel files, providing mechanisms for capturing analytical assumptions, explanations, and collaborative input without disrupting underlying data or calculations. Understanding these communication tools enhances collaborative effectiveness while maintaining analytical documentation.
Sharing and co-authoring capabilities enable multiple users to work simultaneously with shared Excel files, requiring understanding of conflict resolution, change tracking, and collaborative workflow management. These features prove increasingly important as organizations adopt collaborative analytical approaches that leverage diverse expertise and perspectives.
Change tracking and version management features provide audit trails and historical documentation that support quality control and regulatory compliance requirements in analytical applications. Understanding these features and their appropriate usage creates more professional and accountable analytical solutions that meet organizational governance requirements.
Microsoft Office Suite Application Integration
The integration of Microsoft Excel with other Microsoft Office Suite applications represents one of the most valuable aspects of the software ecosystem. This capability allows professionals to design complete business solutions that draw upon the strengths of multiple applications while ensuring consistency and accuracy across workflows. Understanding these integration functions is not simply about technical proficiency; it demonstrates the ability to manage complex business processes, communicate effectively, and produce highly professional outputs.
When preparing for the 77-727 Microsoft Excel 2016: Core Data Analysis, Manipulation, and Presentation assessment, mastery of integration capabilities is crucial. The exam evaluates not only technical knowledge of Excel but also the practical ability to use Excel in combination with other Office tools. This is highly relevant in professional environments where analytical results rarely stand alone; they must be communicated, embedded, or expanded through complementary applications such as PowerPoint, Word, Outlook, and Access. Developing these skills ensures that candidates can construct solutions that combine data with compelling narratives, visually engaging presentations, and effective communication formats.
Excel integration within the Office Suite also supports collaborative workflows. Teams often operate across different tools, with analysts working in Excel, managers reviewing reports in Word, and executives presenting results through PowerPoint. Seamless integration ensures that everyone has access to the same consistent data, reducing duplication of effort and minimizing errors. Mastery of these capabilities sets professionals apart as adaptable problem solvers who can bridge the gap between raw data and organizational decision-making.
PowerPoint Integration for Dynamic Presentations
One of the most common integration tasks involves embedding Excel charts, tables, and ranges into Microsoft PowerPoint presentations. This process allows professionals to transform complex datasets into visuals that can be easily communicated to stakeholders. Charts and tables created in Excel often contain intricate formulas, pivot tables, and advanced formatting. Embedding them directly into PowerPoint ensures that presentations maintain a professional appearance while retaining the richness of the underlying analysis.
Dynamic linking is a particularly powerful feature. Rather than inserting static images of charts, users can link Excel data directly to PowerPoint slides. This means that when the underlying Excel data changes, the presentation updates automatically. This reduces the risk of outdated information being presented and eliminates the need for repetitive manual updates. Managing these links requires careful understanding of update options, file paths, and compatibility considerations, but when implemented effectively, they transform the efficiency of presentation workflows.
Professionals must also be familiar with formatting considerations when transferring content. Ensuring that Excel visuals align with corporate branding, slide layouts, and readability requirements is just as important as the accuracy of the numbers themselves. Through proper integration, PowerPoint becomes more than a visual aid; it becomes a dynamic platform that communicates analytical insights clearly, concisely, and convincingly.
Word Integration for Comprehensive Documentation
Microsoft Word remains the primary tool for creating narrative documents, reports, and formal communications. Integration with Excel provides the ability to combine quantitative analysis with descriptive text, producing documents that are both informative and authoritative. Embedding tables or charts from Excel into Word documents ensures that reports contain accurate and well-formatted data that complements written explanations.
Similar to PowerPoint, linking capabilities enhance flexibility. Instead of copying and pasting static charts, users can link Excel data so that Word documents reflect any updates made to the original spreadsheet. This functionality is invaluable for recurring reports, such as monthly financial reviews or annual business summaries, where the document framework remains consistent while the underlying data changes.
Embedding options provide additional flexibility. In some cases, professionals may embed an entire Excel worksheet within Word, allowing readers to interact with the data directly from the document. This approach is particularly useful in collaborative contexts where multiple reviewers need to verify numbers or adjust calculations. The ability to switch between embedding and linking ensures that documents can be tailored to different requirements, whether for one-time distribution or ongoing revision cycles.
Beyond technical execution, Word integration emphasizes the importance of presentation and readability. Proper alignment, captions, and formatting must be maintained to ensure that numerical data complements the surrounding narrative. Mastery of this integration demonstrates the candidate's ability to craft polished, professional documents that combine analytical rigor with clear communication.
Outlook Integration for Effective Communication
Excel integration with Outlook enhances the efficiency of professional communication by allowing analytical results to be shared quickly and accurately. Spreadsheets, charts, and tables can be sent directly from Excel through email, preserving formatting and functionality. This eliminates the need to export files into other formats that may compromise accuracy or usability.
Attachment options provide flexibility in communication. Users may send full workbooks, selected worksheets, or even single ranges, depending on the audience and purpose. Understanding which format to use is essential for effective communication, as sending unnecessary information may overwhelm recipients while excluding critical details may lead to confusion.
Compatibility considerations also play a role. Not all recipients may use the same version of Excel or Office applications, and some may rely on mobile devices with limited functionality. Professionals must therefore ensure that the shared content is accessible across different environments. Converting critical content into compatible formats, such as PDF for static reference, may be appropriate in some cases, while maintaining Excel's full functionality is preferable for collaborative analysis.
Integration with Outlook also supports automation. Excel can be used to generate automated reports that are distributed through Outlook, streamlining workflows in organizations where periodic updates are required. Developing competence in these functions allows candidates to demonstrate not only technical proficiency but also an understanding of communication efficiency within business contexts.
Access Integration for Advanced Data Management
While Excel is an outstanding tool for data analysis and manipulation, it is not primarily designed as a database. For larger datasets requiring relational structures, Microsoft Access provides more robust capabilities. However, integration between Excel and Access enables professionals to leverage the best of both tools.
Excel can function as a front-end analysis tool, drawing upon data stored in Access databases. This allows users to benefit from Access's structured storage while still performing detailed analysis, visualization, and reporting within Excel. Data can be imported from Access into Excel, refreshed as necessary, and analyzed using familiar functions, pivot tables, and charts.
Conversely, Excel data can also be exported into Access, where it becomes part of a larger relational database. This integration is particularly useful in organizations that need to manage vast amounts of information while still allowing teams to work with smaller subsets in Excel. Understanding how to maintain data integrity during transfers, manage field mapping, and preserve relationships is crucial for ensuring reliable workflows.
Integration with Access expands the scope of what candidates can achieve using Excel. It enables the development of more sophisticated business solutions, where Excel's analytical power complements Access's organizational strength. Mastery of this capability demonstrates adaptability in managing both structured and unstructured data environments.
Mastering Integration Skills for the 77-727 Microsoft Excel 2016 Assessment
The Microsoft 77-727 Excel 2016 certification exam focuses on core data analysis, manipulation, and presentation but is much more than just mastering formulas or formatting worksheets. A critical component of this exam is the candidate's ability to integrate Excel seamlessly into broader Microsoft Office workflows. This integration skill is a vital reflection of real-world business scenarios where Excel data must interact fluidly with other applications like PowerPoint, Word, and Access.
Proficiency in embedding Excel charts into PowerPoint slides, linking tables into Word documents, or preparing datasets for Access databases demonstrates a candidate’s readiness for complex enterprise environments. These skills not only contribute to passing the exam but also prepare professionals to become indispensable in collaborative and data-driven workplace settings.
Understanding this exam's full scope and practicing beyond isolated Excel skills will significantly enhance both your confidence and performance. Developing integration expertise equips candidates with practical abilities that extend well beyond certification, supporting better productivity and decision-making in the modern office.
Comprehensive Understanding of Integration in Microsoft Office Ecosystem
Microsoft Excel does not operate in isolation within professional environments; its true power is unlocked when combined with other Office applications. The 77-727 exam rigorously tests candidates’ knowledge of these interactions. Real-life tasks often demand dynamic content updates, where data modifications in Excel automatically reflect in linked PowerPoint presentations or Word reports. Mastery of such workflows ensures that presentations and documents are current and error-free, reducing manual update efforts and improving accuracy.
Candidates need to understand how embedding differs from linking. Embedding inserts a static snapshot of the Excel object into another application, while linking maintains a live connection to the source workbook. Managing these connections effectively is crucial, as broken or outdated links can lead to incorrect information dissemination. The exam assesses your ability to create, maintain, and troubleshoot these links efficiently.
Moreover, candidates should become familiar with Excel’s data export and import capabilities, especially with Access databases. Preparing clean, structured data for database integration requires attention to formatting, data types, and normalization concepts. These skills emphasize the practical need to manage and migrate data seamlessly across applications.
Practical Deliberate Practice for Integration Proficiency
Achieving fluency in integrating Excel with other Office applications demands consistent hands-on practice. This approach is more effective than passive reading or watching tutorials alone. Candidates should replicate typical business scenarios to build muscle memory and problem-solving skills.
For example, simulate the creation of a quarterly financial report in Excel and embed interactive charts into a PowerPoint deck that updates dynamically. Alternatively, generate a Word report that links directly to Excel tables for sales data, ensuring the report refreshes when the source data changes. These exercises train candidates to handle exam tasks involving multiple applications.
Additionally, practice troubleshooting common issues such as broken links, inconsistent data refreshes, and formatting discrepancies between applications. Understanding how to use features like Paste Special options—embedding, linking, or pasting values only—is essential. Effective management of these elements prevents errors and improves workflow reliability.
Candidates should also explore scenarios involving collaborative environments where multiple users access and edit shared Excel files. Being adept at managing update prompts and version conflicts prepares candidates for the collaborative nature of modern workplaces.
Selecting Optimal Study Resources for Exam Readiness
The quality of your study materials plays a pivotal role in mastering integration skills for the 77-727 exam. Not all resources cover cross-application workflows adequately, so it is critical to choose materials that include extensive coverage of integration topics.
Look for study guides, online courses, and practice tests that simulate the exam environment and emphasize real-world integration examples. Practice tests featuring questions on embedding Excel content in PowerPoint, linking data into Word, or exporting to Access provide invaluable preparation.
Video tutorials and interactive labs that demonstrate integration workflows visually can significantly enhance comprehension. Many candidates benefit from step-by-step walkthroughs showing how to establish links, update embedded objects, and automate data refreshes.
Case studies based on workplace scenarios offer additional insight into how integration skills are applied professionally. These contextual learning experiences improve critical thinking and problem-solving abilities necessary for both the exam and the job.
The Professional Impact of Excel Integration Mastery
Integration proficiency extends far beyond exam success; it is a critical professional skill in today’s data-driven workplace. Organizations increasingly rely on interconnected workflows to streamline operations and enhance decision-making. Certified professionals skilled in Excel integration improve organizational efficiency by ensuring data consistency, reducing manual work, and enabling timely insights.
For instance, creating dynamic dashboards in Excel that feed directly into executive presentations accelerates report preparation and enhances stakeholder engagement. Linking Excel data tables into Word documents supports compliance efforts by maintaining accurate and auditable documentation.
Professionals who master these integration techniques become valued collaborators across departments such as finance, marketing, operations, and IT. Their ability to automate data sharing and maintain up-to-date reports fosters transparency, reduces errors, and facilitates faster business decisions.
Moreover, integration skills pave the way for roles that require comprehensive Office suite expertise, such as business analysts, data coordinators, and project managers. These positions demand more than just Excel proficiency; they require the ability to weave together multiple tools into cohesive solutions.
Leveraging Advanced Automation Techniques to Enhance Integration
Beyond basic linking and embedding, candidates should explore advanced Excel features and automation to excel in integration tasks. Tools such as Power Query enable powerful data transformation and connection capabilities that simplify preparing data for integration into other Office applications.
Learning to use macros and Visual Basic for Applications (VBA) scripts allows candidates to automate repetitive processes such as refreshing linked data, generating reports, or updating embedded charts. Automation reduces errors, saves time, and elevates workflow sophistication.
Understanding external data connection settings, such as data source credentials, refresh intervals, and connection types, empowers candidates to maintain reliable and secure integration solutions. This knowledge is critical for troubleshooting and ensuring continuous data synchronization.
Employing these advanced techniques demonstrates a deep command of Excel and Office integration, which not only benefits exam performance but also increases your value as a professional capable of optimizing business processes through automation.
Strategic Preparation and Exam Success through Holistic Learning
A successful preparation strategy for the 77-727 assessment involves combining theoretical knowledge with extensive practical application, resource optimization, and continuous evaluation. Candidates should allocate sufficient study time to integration-focused topics, ensuring they practice under exam-like conditions.
Regular self-assessment using timed quizzes and mock exams helps identify weak areas, allowing for targeted improvement. Practicing problem-solving in scenarios involving multiple Office applications builds confidence in managing complex tasks.
Joining study groups or online forums fosters knowledge exchange, where candidates can learn from others’ experiences, discover new tips, and stay motivated. Sharing integration challenges and solutions expands understanding and reduces exam anxiety.
Finally, maintaining a disciplined, consistent study schedule that balances skill acquisition and review maximizes retention and readiness. Approaching preparation holistically ensures candidates walk into the exam confident and well-equipped.
Long-Term Career Advantages of Excel Integration Mastery
The benefits of mastering integration skills and obtaining the 77-727 certification extend well beyond passing the exam. Certified professionals who demonstrate expertise in integrating Excel with other Office applications position themselves as versatile and valuable contributors within their organizations.
Such individuals often experience accelerated career advancement as their skills directly contribute to operational efficiency, data accuracy, and improved communication. They are well-suited for roles that blend technical prowess with business acumen, including data analysis, project coordination, and office automation.
Continuous development of integration capabilities enables professionals to adapt to evolving workplace demands, where digital transformation and data interoperability are priorities. As businesses increasingly adopt cloud services and collaborative platforms, integration skills become even more critical.
By investing in these competencies and maintaining certification, professionals ensure long-term career resilience, increased earning potential, and access to a broad array of opportunities in various industries.
Professional Value of Microsoft Office Integration Abilities
Beyond the immediate goal of passing the 77-727 exam, integration skills carry lasting professional value. Modern workplaces demand professionals who can work fluidly across applications, bridging the gap between raw data, narrative explanation, and executive communication. The ability to link Excel to PowerPoint for presentations, embed analysis into Word for documentation, and share results through Outlook for communication enhances efficiency across teams.
These skills also contribute to career advancement. Certified professionals who demonstrate proficiency in integration stand out as adaptable problem-solvers capable of managing cross-functional workflows. In fields such as finance, marketing, project management, and operations, the ability to combine Excel analysis with polished communication outputs is invaluable. Employers recognize these competencies as indicators of both technical expertise and strategic thinking.
Moreover, integration proficiency fosters collaboration. Teams that operate on different platforms can work more effectively when data flows seamlessly across tools. This reduces duplication of effort, minimizes errors, and supports a culture of transparency and shared understanding. Professionals who master integration capabilities become central contributors to organizational success, ensuring that decision-makers have access to accurate, consistent, and timely information.
Conclusion
The 77-727 Microsoft Excel 2016: Core Data Analysis, Manipulation, and Presentation assessment extends far beyond a simple technical certification evaluation. It serves as a comprehensive measure of a candidate's capability to apply analytical reasoning, manage complex datasets, and communicate insights effectively using one of the most powerful tools in the Microsoft Office Suite. Success in this examination demonstrates not only mastery of Excel functionalities but also the ability to solve practical problems, present data-driven findings, and contribute to strategic business decisions in any professional environment.
Preparation for this certification should be viewed as an opportunity for skill transformation rather than simply an exercise in passing an exam. Candidates who approach the process with diligence and structured effort develop a mastery of Excel that extends far beyond formulas or formatting. They cultivate a deeper understanding of how to use spreadsheets as engines of efficiency, precision, and clarity in workflows that influence decision-making across entire organizations. The exam's design reflects this philosophy, testing candidates not just on isolated commands but on the integration of functions to solve realistic, multi-dimensional problems.
One of the most important takeaways from preparing for this exam is the recognition that Excel is not a passive tool. It is an active platform for innovation and productivity. Through preparation, candidates learn to streamline repetitive tasks with automation, design models that adapt dynamically to changing inputs, and build visualizations that communicate data stories powerfully. These abilities distinguish certified professionals as problem-solvers who bring measurable value to their workplaces.
Microsoft Excel 77-727 practice test questions and answers, training course, study guide are uploaded in ETE Files format by real users. Study and Pass 77-727 Excel 2016: Core Data Analysis, Manipulation, and Presentation certification exam dumps & practice test questions and answers are to help students.
Purchase 77-727 Exam Training Products Individually



Why customers love us?
What do our customers say?
The resources provided for the Microsoft certification exam were exceptional. The exam dumps and video courses offered clear and concise explanations of each topic. I felt thoroughly prepared for the 77-727 test and passed with ease.
Studying for the Microsoft certification exam was a breeze with the comprehensive materials from this site. The detailed study guides and accurate exam dumps helped me understand every concept. I aced the 77-727 exam on my first try!
I was impressed with the quality of the 77-727 preparation materials for the Microsoft certification exam. The video courses were engaging, and the study guides covered all the essential topics. These resources made a significant difference in my study routine and overall performance. I went into the exam feeling confident and well-prepared.
The 77-727 materials for the Microsoft certification exam were invaluable. They provided detailed, concise explanations for each topic, helping me grasp the entire syllabus. After studying with these resources, I was able to tackle the final test questions confidently and successfully.
Thanks to the comprehensive study guides and video courses, I aced the 77-727 exam. The exam dumps were spot on and helped me understand the types of questions to expect. The certification exam was much less intimidating thanks to their excellent prep materials. So, I highly recommend their services for anyone preparing for this certification exam.
Achieving my Microsoft certification was a seamless experience. The detailed study guide and practice questions ensured I was fully prepared for 77-727. The customer support was responsive and helpful throughout my journey. Highly recommend their services for anyone preparing for their certification test.
I couldn't be happier with my certification results! The study materials were comprehensive and easy to understand, making my preparation for the 77-727 stress-free. Using these resources, I was able to pass my exam on the first attempt. They are a must-have for anyone serious about advancing their career.
The practice exams were incredibly helpful in familiarizing me with the actual test format. I felt confident and well-prepared going into my 77-727 certification exam. The support and guidance provided were top-notch. I couldn't have obtained my Microsoft certification without these amazing tools!
The materials provided for the 77-727 were comprehensive and very well-structured. The practice tests were particularly useful in building my confidence and understanding the exam format. After using these materials, I felt well-prepared and was able to solve all the questions on the final test with ease. Passing the certification exam was a huge relief! I feel much more competent in my role. Thank you!
The certification prep was excellent. The content was up-to-date and aligned perfectly with the exam requirements. I appreciated the clear explanations and real-world examples that made complex topics easier to grasp. I passed 77-727 successfully. It was a game-changer for my career in IT!