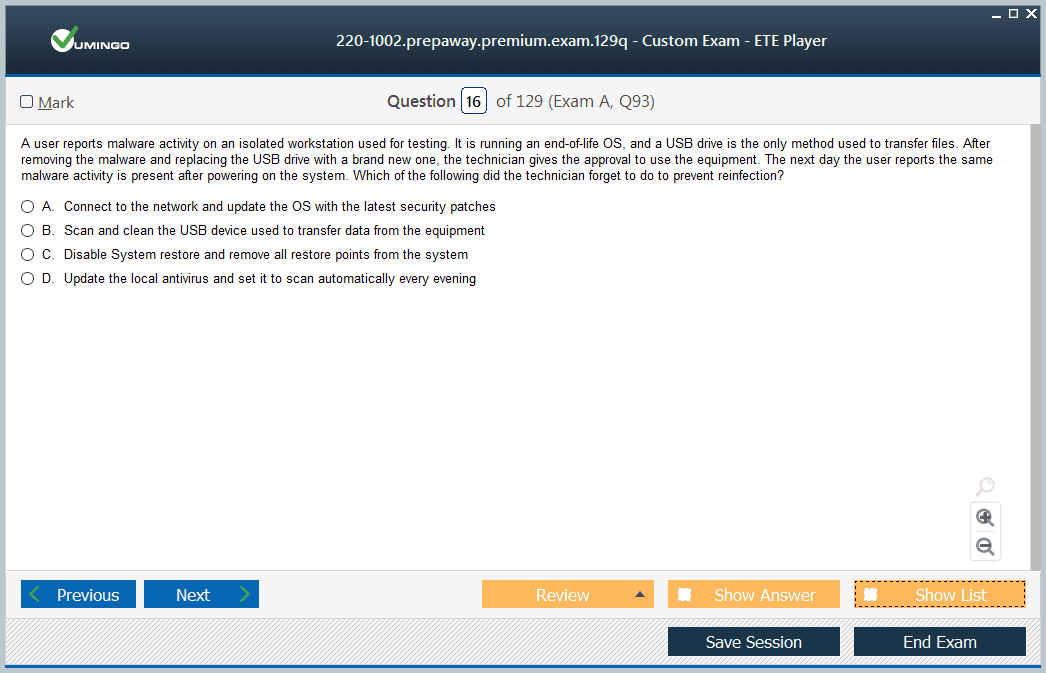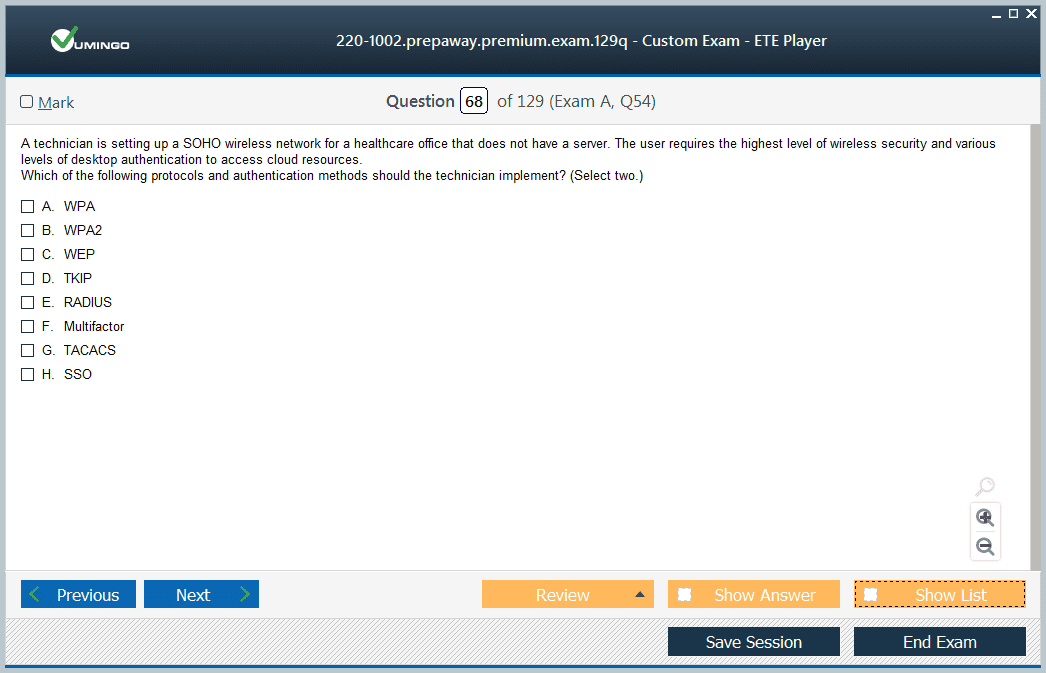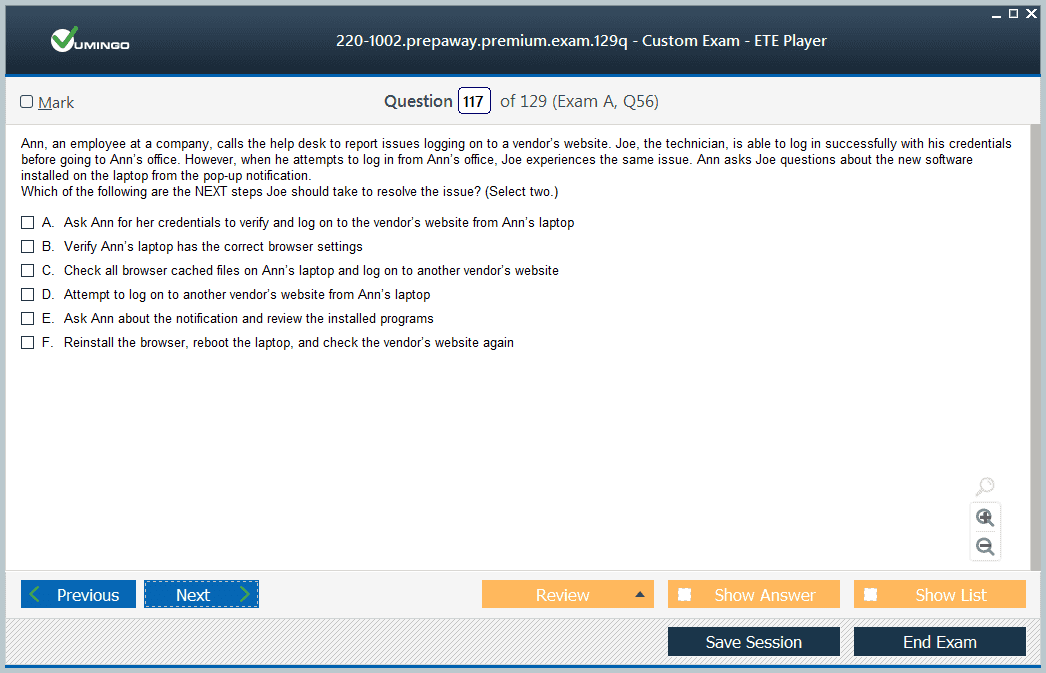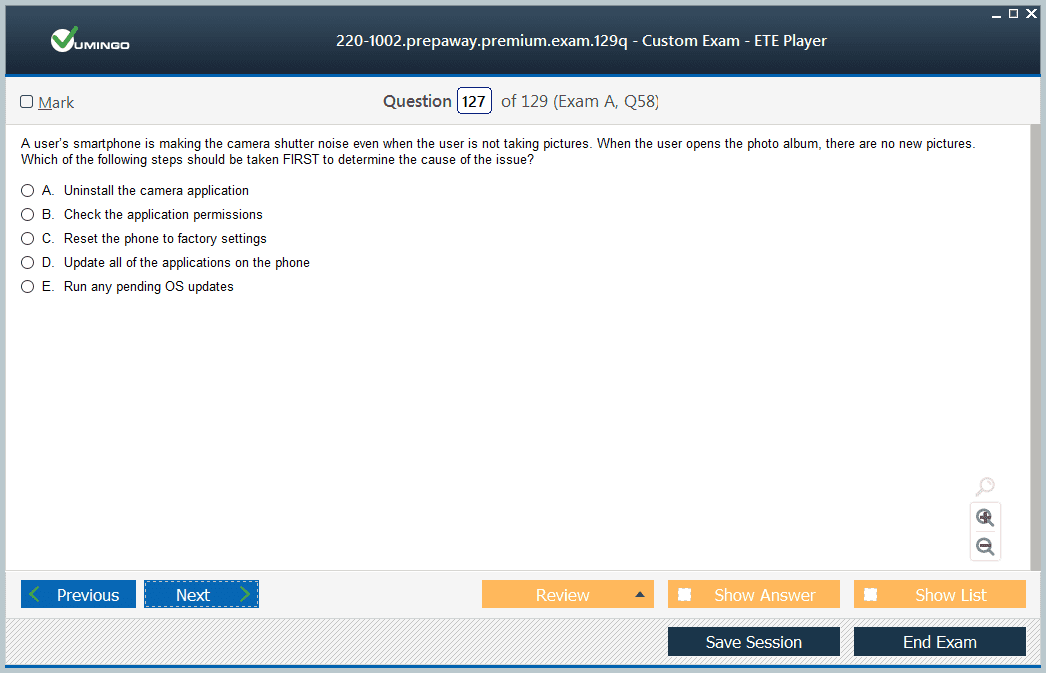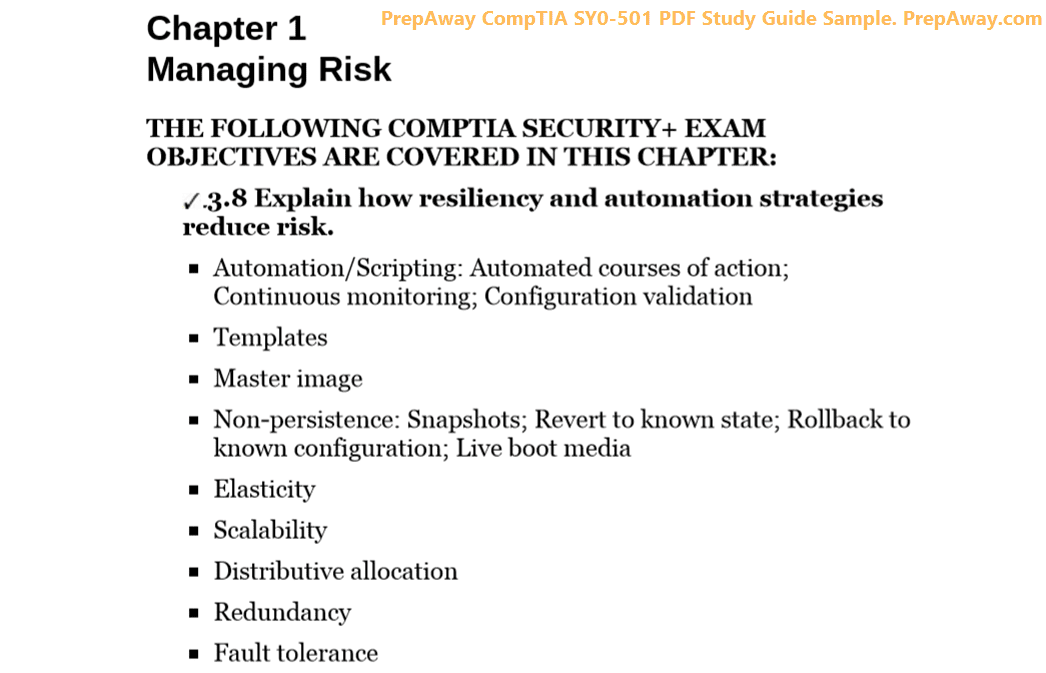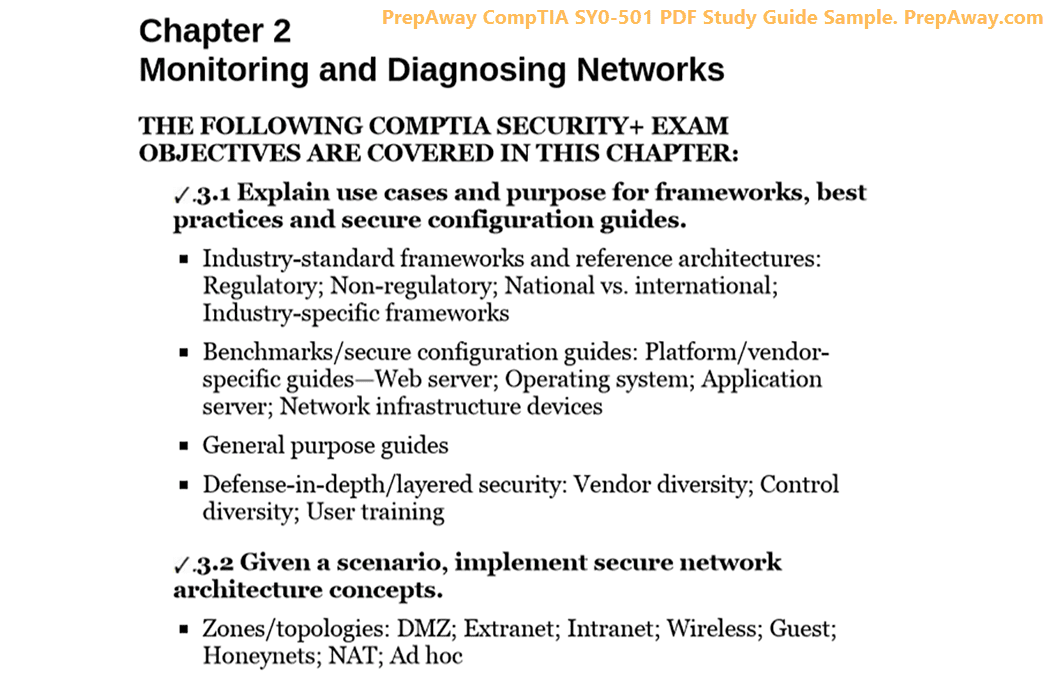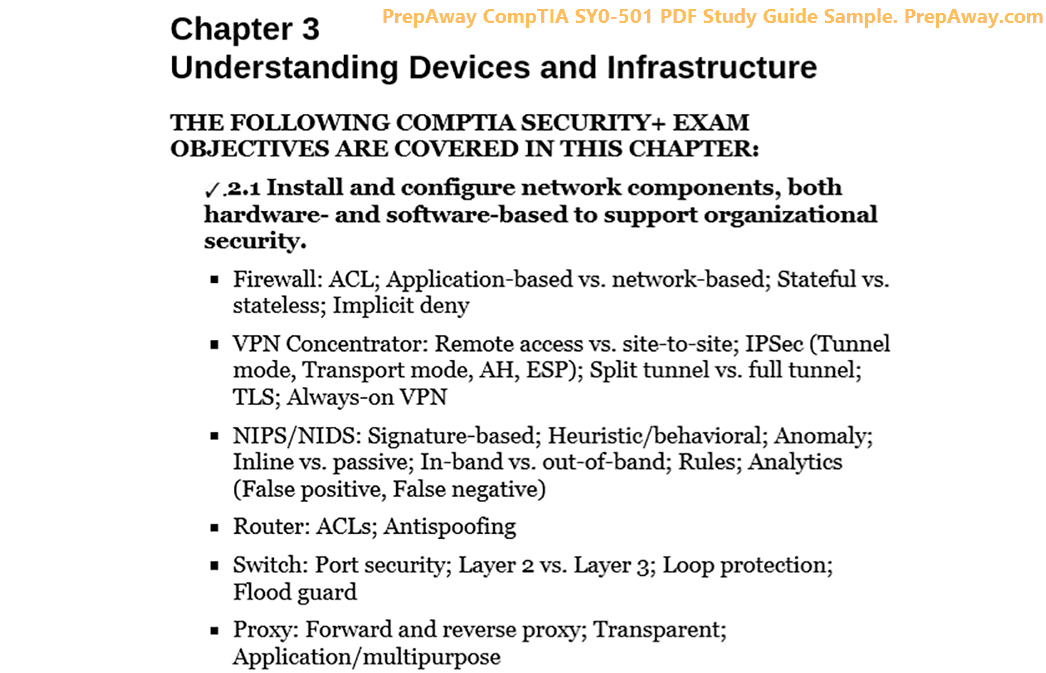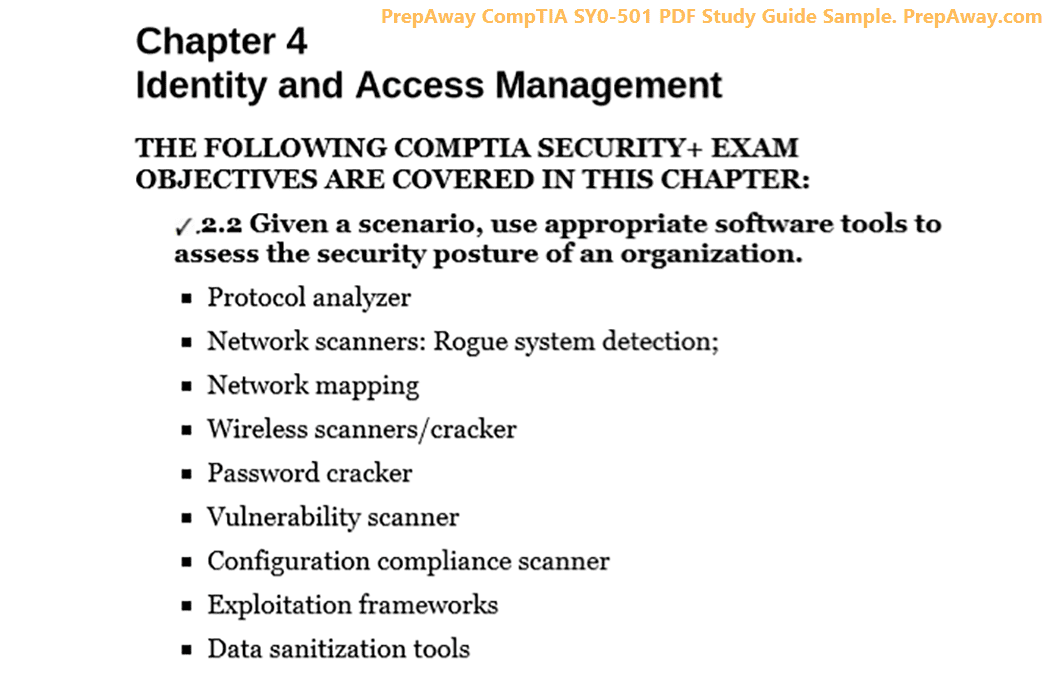- Home
- CompTIA Certifications
- 220-1002 CompTIA A+ Certification Exam: Core 2 Dumps
Pass CompTIA A+ 220-1002 Exam in First Attempt Guaranteed!

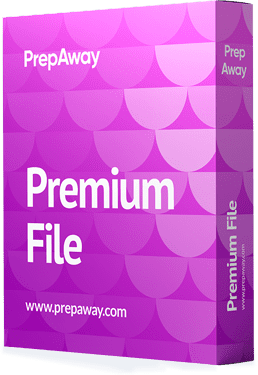
220-1002 Premium File
- Premium File 252 Questions & Answers. Last Update: Oct 02, 2025
Whats Included:
- Latest Questions
- 100% Accurate Answers
- Fast Exam Updates
Last Week Results!
All CompTIA A+ 220-1002 certification exam dumps, study guide, training courses are Prepared by industry experts. PrepAway's ETE files povide the 220-1002 CompTIA A+ Certification Exam: Core 2 practice test questions and answers & exam dumps, study guide and training courses help you study and pass hassle-free!
Beat the 220-1002: Your Step-by-Step Guide to CompTIA A+ Success
The 220-1002 exam is an essential component of the A+ certification, focusing on operating systems, software troubleshooting, security, and operational procedures. It is designed to validate the skills and knowledge needed for entry-level IT roles and emphasizes practical abilities as much as theoretical understanding. Passing this exam demonstrates that a candidate can manage and maintain various computing environments, troubleshoot software issues, and implement basic security measures effectively.
Understanding the Exam Structure
The exam combines multiple-choice questions with performance-based tasks that simulate real-world IT scenarios. Candidates may encounter drag-and-drop tasks, command line exercises, or system configuration challenges. The purpose of these performance-based questions is to assess practical skills, ensuring that candidates can apply knowledge to solve problems rather than just recall facts. The mix of question types requires both speed and accuracy, making preparation critical for success.
Operating System Knowledge
A large portion of the 220-1002 exam revolves around operating systems. Candidates need to understand the installation, configuration, and management of various operating systems, including Windows, Linux, and mobile operating systems. This includes knowledge of system utilities, file management, command-line tools, and system optimization techniques. Candidates should be able to identify common issues within an operating system, apply updates, manage user accounts, and ensure that software operates efficiently within different computing environments.
Security Fundamentals
Security is another critical area tested in the 220-1002 exam. Candidates are expected to recognize and mitigate security threats, including malware, phishing attacks, and unauthorized access attempts. Knowledge of access control methods, authentication mechanisms, encryption, and security policies is essential. Understanding how to implement antivirus solutions, firewall configurations, and system backups contributes to maintaining a secure computing environment. Additionally, candidates should be familiar with best practices for data protection and privacy to reduce the risk of breaches or data loss.
Software Troubleshooting
Troubleshooting software issues forms a significant part of the exam. Candidates need to diagnose and resolve problems related to application errors, operating system malfunctions, and system performance degradation. Skills in identifying error messages, using diagnostic tools, and applying appropriate solutions are crucial. Candidates should understand how to repair or reinstall software, manage drivers, and perform system recovery operations when necessary. Hands-on practice with troubleshooting procedures enhances both confidence and competence in handling real-world IT problems.
Operational Procedures
The exam also evaluates operational procedures in IT environments. This includes understanding documentation practices, change management, disaster recovery planning, and the handling of incident reports. Candidates are expected to follow structured procedures for system maintenance, configuration changes, and software deployment. Familiarity with organizational workflows and professional practices ensures that IT operations run smoothly and efficiently while minimizing risks.
Exam Preparation Strategies
Effective preparation for the 220-1002 exam involves organizing study material around the exam objectives. Candidates should review operating systems, security concepts, troubleshooting techniques, and operational procedures in detail. Utilizing multiple study methods, such as video tutorials, written guides, and hands-on labs, helps reinforce knowledge. Practicing performance-based scenarios simulates the tasks encountered during the exam and improves problem-solving skills under time constraints.
Managing Exam Timing
Time management is essential during the exam. With a limited number of questions and a fixed duration, candidates must balance speed and accuracy. A recommended approach is to tackle multiple-choice questions first, followed by performance-based tasks, ensuring that all questions are addressed within the allotted time. Marking questions for review and revisiting them after completing the rest of the exam can prevent mistakes and improve overall scores.
Practical Skills Development
Hands-on experience is invaluable for the 220-1002 exam. Setting up virtual environments or using actual hardware to practice operating system installation, software troubleshooting, and security configurations strengthens comprehension. Simulating real-world scenarios allows candidates to gain confidence in their abilities and prepares them for the performance-based components of the exam. Practicing repetitive tasks also helps build muscle memory, which can be beneficial during timed assessments.
Utilizing Study Resources
Candidates benefit from using diverse study resources to cover all exam objectives comprehensively. Combining video lessons, textbooks, and interactive exercises allows multiple perspectives on the same topic, reinforcing understanding. Taking notes, creating study guides, and summarizing key concepts helps organize information and makes review sessions more efficient. Using objective-based checklists ensures that no topic is overlooked, providing structured preparation that aligns with exam requirements.
Exam Environment Familiarity
Familiarity with the testing environment can reduce stress and improve performance. Knowing the layout of the testing center, understanding the available equipment, and practicing in similar settings allows candidates to feel more comfortable during the actual exam. Arriving early and preparing mentally before starting can improve focus and reduce anxiety, ensuring that candidates perform to the best of their ability.
Stress Management and Focus
Maintaining focus and managing stress are critical for success. Adequate rest, proper nutrition, and mental preparation contribute to optimal cognitive function during the exam. Techniques such as deep breathing, visualization, and time management strategies can help candidates remain calm and efficient throughout the assessment. Staying composed allows for better problem-solving and reduces the likelihood of errors caused by nervousness or fatigue.
Performance-Based Questions
Performance-based questions require practical application of knowledge. Candidates may encounter scenarios that involve configuring systems, diagnosing issues, or implementing security measures. Success in these tasks depends on understanding underlying concepts, applying correct procedures, and thinking critically under time pressure. Practicing these types of tasks before the exam ensures familiarity with the format and builds confidence in performing hands-on IT tasks accurately.
Reviewing and Revisiting Concepts
Regular review of exam objectives and key concepts enhances retention and understanding. Revisiting challenging topics, practicing troubleshooting tasks, and simulating performance-based scenarios helps solidify knowledge. Structured repetition allows candidates to identify weaknesses and target areas requiring additional focus. Using checklists based on the exam objectives ensures comprehensive coverage and prepares candidates for both theoretical and practical questions.
Practical Application of Knowledge
The 220-1002 exam emphasizes not just memorization but the ability to apply knowledge in real-world contexts. Understanding how to implement solutions, manage system operations, and secure computing environments is crucial. Developing problem-solving skills through repeated practice allows candidates to respond effectively to unexpected scenarios, making them well-prepared for professional IT roles.
Exam Completion and Feedback
Upon completing the exam, candidates receive immediate feedback on performance. This feedback highlights areas of strength and identifies topics that may need further study if a retake is required. Reviewing results allows for targeted preparation in future attempts and helps candidates refine their understanding of critical IT concepts. Immediate feedback also reinforces learning by providing insight into practical application and problem-solving effectiveness.
Building a Strong Foundation
The 220-1002 exam contributes to a solid foundation in IT. By mastering operating systems, software troubleshooting, security principles, and operational procedures, candidates gain skills that extend beyond the exam. This foundational knowledge supports career growth in IT, enabling individuals to handle a range of responsibilities with confidence and competence. Developing these skills ensures that candidates are prepared for real-world challenges and capable of contributing effectively to IT operations.
Integrating Knowledge and Practice
Integrating theoretical knowledge with practical experience is essential. Candidates who combine study with hands-on practice develop a deeper understanding of systems and processes. Performing tasks such as installing software, troubleshooting errors, configuring security settings, and managing operational procedures in a controlled environment reinforces learning and prepares candidates for performance-based questions on the exam. This integration ensures readiness for both the test and professional IT responsibilities.
Focused Study Approach
A focused study approach improves efficiency and effectiveness in preparing for the exam. Breaking down the exam objectives into manageable segments, prioritizing areas of weakness, and using multiple learning methods allows candidates to build confidence while covering all required material. Structured study plans, combined with regular practice and review, ensure comprehensive understanding and readiness for both theoretical and practical components of the 220-1002 exam.
Time Allocation for Study
Effective time allocation during preparation is critical. Candidates should dedicate time to each exam objective based on difficulty and familiarity. Prioritizing hands-on practice and revisiting challenging concepts improves retention and application skills. Scheduling consistent study sessions, while allowing breaks to avoid burnout, ensures balanced preparation and maximizes learning outcomes. Proper time management during study mirrors the importance of time management during the exam itself.
Importance of Documentation and Procedures
Understanding proper documentation and operational procedures is a key element of the exam. Candidates should be familiar with creating accurate records of system configurations, troubleshooting steps, and security measures. Adhering to procedural guidelines, such as change management and incident reporting, ensures IT operations remain organized and secure. Mastery of these concepts contributes to professional competency and prepares candidates for practical responsibilities in IT environments.
Realistic Practice Scenarios
Engaging in realistic practice scenarios enhances exam readiness. Simulating common IT problems, security breaches, and system errors allows candidates to develop practical problem-solving skills. By working through these scenarios repeatedly, candidates gain confidence in applying knowledge efficiently and effectively. This experiential learning approach reinforces theoretical understanding while preparing candidates for the performance-based components of the 220-1002 exam.
Exam Mindset and Confidence
Maintaining a positive mindset and confidence is important during preparation and on exam day. Candidates who approach the exam with a clear understanding of objectives and well-practiced skills are more likely to perform effectively. Confidence grows through repeated practice, review of objectives, and familiarity with the types of tasks presented. A calm and focused mindset supports logical reasoning and effective problem-solving under time constraints.
Combining Study Methods
Combining different study methods enhances comprehension and retention. Using written materials, hands-on practice, and structured review sessions allows candidates to approach topics from multiple angles. Cross-referencing exam objectives ensures that all areas are covered thoroughly. By integrating various learning techniques, candidates develop a holistic understanding of the skills and knowledge required for the 220-1002 exam.
Exam Day Preparation
Preparing for the exam day involves both practical and mental readiness. Candidates should ensure they have sufficient rest, proper nutrition, and a clear plan for managing time during the exam. Familiarity with the testing environment reduces stress and allows candidates to focus fully on the tasks at hand. Arriving early and reviewing key concepts can further enhance readiness and performance.
Practical Knowledge for IT Roles
The knowledge and skills assessed by the 220-1002 exam are directly applicable to IT roles. Competence in operating systems, software troubleshooting, security practices, and operational procedures enables candidates to perform essential IT tasks effectively. Mastery of these areas provides a foundation for professional growth and prepares candidates to handle the challenges and responsibilities of entry-level IT positions.
Continuous Learning and Application
Success in the 220-1002 exam is supported by continuous learning and practical application. Regularly engaging with systems, troubleshooting problems, and applying security measures reinforces understanding. This ongoing practice ensures that candidates retain knowledge and develop the skills necessary to perform effectively in professional environments. Combining study with real-world application bridges the gap between theory and practice, enhancing both exam performance and career readiness.
Time Management During the Exam
Effective time management during the exam is crucial. Candidates should plan to allocate time according to question type and difficulty, ensuring all questions are addressed. Prioritizing easier questions first and revisiting more complex tasks allows for balanced time usage. Managing time carefully reduces pressure and increases the likelihood of completing all sections accurately.
Strategic Approach to Performance-Based Questions
Performance-based questions require careful strategy. Candidates should approach these tasks methodically, analyzing the scenario, identifying required steps, and executing solutions efficiently. Practicing similar scenarios during preparation helps develop a systematic approach, ensuring accuracy and speed during the actual exam. Strategic thinking and practical experience together enhance performance on these challenging tasks.
The 220-1002 exam emphasizes operating systems, software troubleshooting, security practices, and operational procedures. Comprehensive preparation involves reviewing exam objectives, practicing hands-on scenarios, applying problem-solving techniques, and managing time effectively. Candidates who integrate study methods, focus on practical application, and maintain confidence are well-positioned to succeed. Mastery of these areas not only prepares candidates for the exam but also equips them with skills essential for IT roles.
Advanced Security Concepts
Understanding advanced security concepts is essential for the 220-1002 exam. Candidates must be familiar with malware types, social engineering tactics, and how to implement appropriate defenses. Recognizing potential threats and applying preventive measures ensures system integrity. Knowledge of user authentication methods, access controls, and encryption protocols is important. Candidates should also understand how to configure firewalls, implement security policies, and monitor systems for suspicious activity.
Troubleshooting Operating Systems
Effective troubleshooting of operating systems is a core skill tested in the 220-1002 exam. Candidates need to identify and resolve issues such as boot failures, system crashes, driver conflicts, and application errors. Skills in using system diagnostic tools, interpreting error logs, and performing system recovery are critical. Candidates should practice repairing and reinstalling operating systems, updating system components, and managing user profiles and permissions. A systematic approach to troubleshooting ensures efficient problem resolution.
Software Maintenance and Management
Managing and maintaining software environments is a significant focus. Candidates should understand installation procedures, patch management, and updating applications to ensure compatibility and performance. Knowledge of software licensing, configuration settings, and system utilities is important for effective maintenance. Troubleshooting software issues requires identifying root causes, applying appropriate fixes, and validating solutions to prevent recurrence.
Mobile Device Configuration
Mobile devices are a key part of the 220-1002 exam objectives. Candidates should understand operating systems used in mobile environments, application management, and security configurations. Skills in synchronizing data, managing connectivity options, and troubleshooting common mobile issues are essential. Understanding mobile device management practices helps ensure secure and efficient operations across different devices.
Networking Troubleshooting
While the exam focuses on software and operational procedures, networking troubleshooting remains relevant. Candidates need to identify connectivity issues, resolve IP configuration problems, and diagnose wireless and wired network malfunctions. Understanding how to use network diagnostic tools and interpret results is important for maintaining functional IT environments.
Data Backup and Recovery
Data backup and recovery procedures are critical for operational continuity. Candidates should know how to perform regular backups, restore data from backups, and implement recovery strategies in case of system failure. Familiarity with backup software, storage media, and recovery testing ensures that systems can be restored quickly and reliably when issues arise.
Operational Best Practices
Following operational best practices is an important component of the exam. Candidates must understand documentation processes, change management protocols, and incident response procedures. Maintaining accurate records of system configurations, troubleshooting steps, and security measures ensures smooth IT operations. Implementing standardized procedures reduces errors and improves efficiency.
Command Line Proficiency
Proficiency with command line tools is tested through performance-based questions. Candidates should be able to navigate file systems, execute commands, and perform system diagnostics using command line interfaces. Practical experience with commands for file management, network configuration, and system troubleshooting strengthens understanding and improves exam readiness.
Virtualization and Cloud Concepts
Understanding virtualization and cloud computing concepts is increasingly important for IT environments. Candidates should be familiar with creating and managing virtual machines, using virtual network configurations, and applying cloud-based solutions for storage and application deployment. Knowledge of cloud service models, such as software as a service, platform as a service, and infrastructure as a service, is beneficial for contextual understanding.
Practical Scenario Simulations
Practicing realistic scenarios is an effective way to prepare for the 220-1002 exam. Candidates can simulate system failures, malware infections, or user errors to develop problem-solving skills. Performing these tasks repeatedly helps reinforce procedures and enhances confidence when encountering similar situations on the exam.
Monitoring and Maintaining Systems
Regular monitoring and maintenance of systems is essential knowledge for candidates. Understanding how to check system performance, monitor resource usage, and identify potential issues before they escalate is critical. Candidates should be familiar with system logs, performance metrics, and automated monitoring tools to maintain reliable and secure IT environments.
Software Troubleshooting Techniques
Developing a structured approach to troubleshooting software is vital. Candidates should follow step-by-step procedures to identify the problem, gather relevant information, and apply corrective measures. Techniques such as isolating variables, testing solutions in controlled environments, and documenting outcomes help ensure effective problem resolution.
Security Incident Handling
Handling security incidents requires knowledge of response procedures and containment strategies. Candidates should understand how to identify compromised systems, isolate affected devices, and mitigate damage. Logging incidents, communicating effectively with stakeholders, and restoring systems securely are essential components of professional IT practices.
System Performance Optimization
Optimizing system performance is an important skill for the 220-1002 exam. Candidates should know how to identify performance bottlenecks, manage system resources, and apply appropriate configuration changes. Techniques such as updating drivers, managing startup processes, and cleaning temporary files contribute to maintaining efficient system operations.
User Account Management
Managing user accounts involves creating, modifying, and deleting accounts while ensuring appropriate permissions and access controls. Candidates should understand authentication methods, password policies, and user profile management. Implementing proper user management practices enhances system security and ensures that users have the correct access to resources.
Troubleshooting Connectivity Issues
Candidates should be prepared to diagnose and resolve connectivity problems, including issues with local networks, Wi-Fi, and remote connections. Using diagnostic tools, verifying configurations, and understanding network protocols are essential for resolving connectivity challenges efficiently.
Preparing for Performance-Based Tasks
Performance-based tasks require candidates to demonstrate applied knowledge. Practicing scenarios that involve system configuration, troubleshooting, and security implementation helps develop the skills needed for these tasks. Familiarity with exam tools and methods reduces stress and improves performance during the actual exam.
Effective Documentation Practices
Accurate documentation supports operational efficiency and accountability. Candidates should maintain records of system changes, troubleshooting steps, and security configurations. Proper documentation ensures continuity in IT environments and provides reference points for resolving future issues.
Integration of Security and Operations
Integrating security practices into operational procedures is a key skill. Candidates should understand how to apply security measures during routine maintenance, software updates, and system troubleshooting. Ensuring that operational tasks do not compromise security is essential for protecting systems and data.
System Recovery Procedures
Candidates should be able to perform system recovery in response to software or operational failures. Knowledge of recovery tools, safe modes, restore points, and recovery media is important. Practicing recovery scenarios helps ensure preparedness for both exam tasks and real-world IT situations.
Maintaining Software and OS Updates
Keeping software and operating systems up to date is a critical operational practice. Candidates should understand patch management processes, automated updates, and version control. Timely updates prevent security vulnerabilities and improve system stability, which is a significant component of IT maintenance.
Implementing Security Policies
Applying security policies consistently is an essential skill. Candidates should be familiar with enforcing password policies, access controls, encryption protocols, and antivirus management. Understanding how to configure systems to comply with organizational security standards ensures a secure computing environment.
Diagnostic Tool Utilization
Using diagnostic tools effectively allows candidates to identify and resolve issues efficiently. Tools for monitoring system health, analyzing performance metrics, and detecting malware are key for maintaining operational stability. Familiarity with these tools enhances problem-solving capabilities and exam readiness.
File and Data Management
Managing files and data securely is part of operational responsibilities. Candidates should know how to organize directories, manage permissions, perform backups, and restore files. Understanding data integrity and ensuring secure storage is crucial for maintaining reliable IT systems.
Applying Operational Procedures in Real Scenarios
Practical application of operational procedures ensures readiness for both the exam and professional environments. Candidates should simulate real-world tasks, such as software installation, configuration, security enforcement, and troubleshooting. This hands-on practice reinforces theoretical knowledge and builds confidence in performing IT tasks.
Exam Strategy and Time Management
Developing a clear strategy for taking the exam improves performance. Candidates should plan how to approach multiple-choice questions, allocate time for performance-based tasks, and review answers before submission. Effective time management reduces stress and allows for careful consideration of each question.
Critical Thinking in Problem Solving
Critical thinking is crucial for troubleshooting and handling performance-based questions. Candidates must analyze problems, identify underlying causes, and apply logical solutions. Developing systematic problem-solving skills ensures that candidates can address a wide range of IT challenges efficiently and accurately.
Maintaining System Integrity
Ensuring system integrity involves monitoring performance, applying updates, and implementing security measures consistently. Candidates should be familiar with identifying potential risks, mitigating vulnerabilities, and maintaining stable operations. Understanding how to preserve system reliability is essential for IT professionals.
Practical Experience Integration
Integrating hands-on experience with theoretical knowledge enhances exam preparation. Candidates should perform tasks such as system configuration, software troubleshooting, and security implementation regularly. This practice builds practical competence and ensures readiness for both the exam and professional IT responsibilities.
Preparing for Unexpected Scenarios
The exam may present unexpected scenarios requiring adaptive problem-solving. Candidates should practice diverse tasks and simulate potential system issues. Exposure to varied situations strengthens flexibility and ensures that candidates can respond effectively under pressure.
Review and Continuous Practice
Regular review of key concepts and consistent hands-on practice is crucial. Candidates should revisit challenging topics, simulate troubleshooting tasks, and reinforce understanding through repetition. Continuous practice enhances retention, builds confidence, and prepares candidates for the performance-based components of the exam.
Strengthening Knowledge in Security and Operations
Candidates should focus on integrating knowledge of security practices with operational procedures. Understanding how to secure systems while performing routine maintenance, software updates, and troubleshooting ensures that operational tasks do not compromise system safety. Strengthening these skills prepares candidates for both exam scenarios and real-world IT environments.
Optimizing System Performance
Optimizing system performance involves monitoring resources, updating software, managing startup processes, and addressing performance bottlenecks. Candidates should practice these tasks to ensure efficient system operations. Mastery of performance optimization techniques contributes to exam readiness and professional competency.
Advanced Troubleshooting Methods
Advanced troubleshooting methods require a structured approach to problem-solving. Candidates should isolate variables, identify root causes, test solutions in controlled environments, and document outcomes. Practicing these methods enhances efficiency and accuracy in resolving complex issues.
Preparing Mentally for the Exam
Mental preparation is as important as technical readiness. Candidates should ensure they are well-rested, focused, and calm on exam day. Developing strategies to manage stress, maintain concentration, and approach questions methodically contributes to effective performance.
Enhancing Exam Readiness
Combining theoretical review, hands-on practice, and familiarity with the exam format ensures full preparedness. Candidates should practice performance-based tasks, simulate real-world scenarios, and review exam objectives thoroughly. This comprehensive preparation enhances confidence and readiness for the 220-1002 exam.
In-Depth Security Practices
Understanding security practices is critical for the 220-1002 exam. Candidates must be able to identify threats, implement mitigation strategies, and maintain secure computing environments. Knowledge of encryption methods, firewalls, antivirus management, and access controls is essential. Familiarity with security protocols for both local systems and networked environments ensures that systems remain protected from unauthorized access and data breaches. Awareness of emerging threats and best practices in cybersecurity strengthens practical application skills.
Operating System Configuration and Maintenance
Candidates need a thorough understanding of operating system configuration and maintenance. This includes installing, updating, and optimizing system performance. They should know how to configure user accounts, manage system files, adjust settings for hardware compatibility, and apply patches effectively. Understanding system utilities for monitoring performance, managing storage, and troubleshooting problems is essential. These skills allow candidates to maintain stable and efficient operating environments.
Software Issue Resolution
Resolving software issues requires systematic approaches to troubleshooting. Candidates must identify the source of application errors, diagnose system malfunctions, and apply corrective actions. Knowledge of reinstalling or repairing software, managing drivers, and resolving conflicts between applications is important. Being able to interpret error messages, use diagnostic tools, and verify resolutions ensures that candidates can handle a wide range of software problems confidently.
Mobile System Management
Mobile system management is a key component of the exam. Candidates should be familiar with mobile operating systems, application installation, connectivity management, and security configurations. Skills in data synchronization, device backup, and troubleshooting mobile-specific issues are essential. Understanding mobile device management strategies and security practices ensures that mobile environments function reliably and securely.
System Troubleshooting Methodology
A structured methodology for troubleshooting is critical for exam success. Candidates should follow a step-by-step approach: identifying the problem, gathering relevant information, formulating potential solutions, testing each solution, and documenting outcomes. This systematic approach improves efficiency, reduces errors, and ensures that issues are resolved effectively. Practicing troubleshooting on various scenarios prepares candidates for performance-based tasks in the exam.
Monitoring and Maintenance Techniques
Monitoring and maintenance are essential skills for managing IT environments. Candidates should know how to track system performance, identify potential issues, and apply preventative measures. Utilizing monitoring tools, analyzing system logs, and performing regular updates contributes to stable and secure operations. Understanding maintenance routines and best practices ensures that systems operate efficiently and reduces the likelihood of unexpected failures.
Backup and Recovery Procedures
Data backup and recovery procedures are a significant focus of the exam. Candidates must be able to implement backup strategies, restore data efficiently, and test recovery processes. Knowledge of storage solutions, recovery media, and restoration techniques ensures that data remains accessible and secure in case of system failures. Practicing backup and recovery scenarios strengthens practical understanding and readiness for performance-based questions.
Troubleshooting Network Connections
While the 220-1002 exam emphasizes software and operational procedures, candidates are expected to handle basic network troubleshooting. Skills include diagnosing connectivity issues, resolving IP conflicts, and troubleshooting wireless and wired networks. Understanding networking tools and interpreting results allows candidates to maintain consistent connectivity and resolve issues promptly.
Applying Operational Procedures
Operational procedures ensure structured IT practices. Candidates should be familiar with change management, incident reporting, documentation, and workflow processes. Properly following these procedures ensures organizational efficiency, reduces errors, and maintains system security. Implementing operational best practices demonstrates professional competence and supports real-world IT responsibilities.
Command Line and System Utilities
Proficiency with command line and system utilities is tested through performance-based tasks. Candidates should be able to navigate file systems, execute commands, manage processes, and perform diagnostics. Familiarity with command-line tools enhances troubleshooting skills and allows candidates to perform tasks efficiently. Practicing these tasks improves confidence and reduces errors during the exam.
Integrating Security and Software Maintenance
Integrating security practices with software maintenance ensures that systems remain both functional and protected. Candidates must understand how to apply patches, updates, and configurations without compromising security. Knowledge of secure installation procedures, system hardening, and preventive maintenance is essential. Practicing these integrated tasks prepares candidates for real-world IT responsibilities and performance-based exam questions.
Virtualization and Resource Management
Virtualization concepts are relevant for system optimization and exam preparation. Candidates should understand how to create and manage virtual machines, allocate system resources, and configure virtual networks. Familiarity with resource monitoring, virtual storage solutions, and virtual machine snapshots contributes to effective system management. Practicing these tasks helps candidates develop skills applicable to both the exam and professional IT environments.
Incident Response and Problem Solving
Handling incidents efficiently is a key skill. Candidates should be able to identify compromised systems, isolate affected components, and apply corrective actions. Understanding documentation, escalation procedures, and resolution tracking ensures that incidents are managed professionally. Practicing various incident scenarios strengthens problem-solving skills and prepares candidates for performance-based questions.
Optimizing System Operations
Optimizing system operations involves performance monitoring, resource allocation, and preventive maintenance. Candidates should understand how to evaluate system performance, identify bottlenecks, and apply adjustments to improve efficiency. Knowledge of startup optimization, disk management, and application configuration ensures smooth operation. Practicing these tasks enhances practical expertise and contributes to exam readiness.
Advanced Troubleshooting Scenarios
Candidates should engage with complex troubleshooting scenarios to prepare for the exam. Tasks may involve software conflicts, operating system errors, and security incidents. Developing a methodical approach to analyzing problems, testing solutions, and documenting outcomes improves problem-solving abilities. Hands-on experience with these scenarios builds confidence and strengthens practical skills.
User Account Administration
Managing user accounts is a fundamental aspect of operational procedures. Candidates should know how to create, modify, and secure accounts while maintaining proper access controls. Understanding authentication mechanisms, password policies, and account recovery methods ensures secure and efficient management of user environments. Practicing these tasks develops competence in both exam preparation and workplace responsibilities.
Performance-Based Task Strategies
Performance-based tasks require careful planning and execution. Candidates should analyze scenarios, determine required steps, and perform tasks efficiently. Familiarity with exam tools and question formats reduces stress and improves accuracy. Practicing similar tasks during preparation ensures candidates can respond confidently and effectively on exam day.
System Monitoring and Diagnostics
Effective system monitoring and diagnostics help maintain reliable operations. Candidates should understand how to track system performance, identify errors, and apply corrective measures. Using logs, diagnostic tools, and performance metrics allows for timely issue resolution. Practicing monitoring techniques ensures readiness for performance-based questions that require problem identification and resolution.
Data Management and File Security
Managing data and file security is a critical component. Candidates should understand proper file organization, permission settings, secure storage practices, and backup procedures. Maintaining data integrity and protecting sensitive information are key responsibilities. Practicing these tasks ensures candidates can implement best practices in both exam scenarios and professional IT environments.
Integrating Operational and Security Knowledge
Combining operational procedures with security measures ensures comprehensive IT management. Candidates must be able to perform routine maintenance, apply software updates, and enforce security policies simultaneously. Understanding how these processes intersect enhances efficiency and reduces the risk of system vulnerabilities. Practicing integrated tasks strengthens readiness for the exam and professional practice.
System Recovery and Troubleshooting
Candidates should master system recovery techniques to handle failures effectively. Knowledge of recovery tools, safe modes, restore points, and media ensures successful restoration of system functionality. Practicing recovery procedures helps candidates approach performance-based tasks methodically and confidently.
Exam Readiness and Practice
Preparing thoroughly for the exam requires a combination of review, hands-on practice, and scenario simulation. Candidates should engage with all exam objectives, practice performance-based tasks, and develop problem-solving strategies. Structured preparation builds confidence, reinforces knowledge, and ensures readiness for both theoretical and practical components.
Enhancing Operational Competence
Operational competence includes managing systems efficiently, implementing procedures accurately, and maintaining security standards. Candidates should practice documenting changes, following workflow protocols, and performing routine maintenance. Developing these skills prepares candidates for exam scenarios and professional IT responsibilities.
Strategic Problem Solving
Developing strategic problem-solving skills allows candidates to approach complex issues effectively. Identifying root causes, testing solutions, and documenting results ensures accurate and efficient resolution. Practicing these strategies prepares candidates for both performance-based questions and real-world IT challenges.
Continuous Knowledge Application
Applying knowledge continuously reinforces understanding and develops expertise. Candidates should engage in repeated practice with operating systems, software troubleshooting, security measures, and operational procedures. Consistent application of skills ensures that knowledge becomes practical and usable in both the exam and workplace environments.
Time Management During Tasks
Managing time efficiently during performance-based tasks is essential. Candidates should allocate sufficient time for problem analysis, execution, and verification. Practicing time management ensures that tasks are completed accurately within the allotted period. Developing this skill reduces exam pressure and enhances performance.
Integration of Hands-On Experience
Hands-on experience is key to mastering the exam content. Candidates should simulate real-world scenarios, perform software troubleshooting, configure security settings, and implement operational procedures. This experiential learning reinforces theoretical knowledge and improves practical competence.
Preparing for Unexpected Challenges
Candidates should prepare for unexpected challenges by practicing diverse scenarios. Exposure to different types of system issues, security incidents, and operational problems ensures flexibility and adaptability. Developing these skills allows candidates to respond effectively under pressure and improves performance on the exam.
Optimizing Knowledge Retention
Optimizing knowledge retention involves structured study, repeated practice, and targeted review. Candidates should focus on challenging topics, reinforce understanding through hands-on tasks, and integrate learning with practical application. These techniques strengthen comprehension and ensure readiness for both theoretical and performance-based components.
Building Confidence for the Exam
Confidence is built through consistent practice, familiarity with exam objectives, and hands-on experience. Candidates who approach the exam prepared and experienced are more likely to perform efficiently and accurately. Confidence enhances problem-solving ability, reduces errors, and supports a positive exam experience.
Effective Review Techniques
Effective review techniques include revisiting objectives, practicing performance-based scenarios, and summarizing key concepts. Structured review ensures comprehensive coverage and reinforces understanding. Regularly practicing and reviewing material strengthens retention and prepares candidates for all aspects of the exam.
Professional Competence Development
Developing professional competence involves mastering operating systems, software troubleshooting, security practices, and operational procedures. Candidates should practice integrating these skills in realistic scenarios to prepare for exam tasks and workplace responsibilities. Mastery of these areas ensures readiness for entry-level IT roles.
Exam Strategy and Execution
A strategic approach to the exam improves performance. Candidates should plan question order, manage time effectively, and tackle performance-based tasks methodically. Practicing strategies during preparation ensures familiarity with the process and enhances efficiency during the exam.
Advanced Operating System Management
In-depth knowledge of operating systems is crucial for the 220-1002 exam. Candidates should understand how to configure system settings, manage users, and optimize system performance. This includes managing system updates, understanding startup processes, and configuring system services for efficiency. Being able to troubleshoot system errors, manage file systems, and restore corrupted data ensures that candidates can maintain reliable computing environments. Mastery of both graphical and command-line interfaces enhances flexibility and problem-solving capabilities.
Security Configuration and Threat Mitigation
Candidates must be adept at configuring security settings to protect systems against threats. This involves understanding access controls, encryption, and authentication protocols. They should be able to implement firewalls, antivirus solutions, and security policies to safeguard systems. Recognizing signs of malware, phishing, or unauthorized access and taking corrective measures is essential. Regular system audits and monitoring help prevent vulnerabilities and ensure compliance with operational security standards.
Software Installation and Troubleshooting
Installing, configuring, and troubleshooting software is a significant component of the 220-1002 exam. Candidates need to ensure that applications are compatible with operating systems, properly configured, and updated. Troubleshooting involves identifying conflicts, resolving errors, and verifying software functionality. Knowledge of system utilities, diagnostic tools, and application logs aids in problem identification and resolution. Practicing these tasks develops efficiency and confidence in managing software environments.
Mobile Device Administration
The exam emphasizes mobile device management, including operating system configuration, application management, and security enforcement. Candidates should understand how to set up devices, troubleshoot connectivity issues, and manage data synchronization. Knowledge of mobile-specific threats and protective measures ensures devices operate securely. Hands-on practice with mobile environments reinforces understanding of practical tasks and problem-solving approaches.
Performance-Based Troubleshooting
Performance-based tasks assess the ability to apply knowledge in real-world scenarios. Candidates should practice analyzing system errors, configuring settings, and implementing solutions. Developing step-by-step approaches to troubleshooting ensures efficiency and accuracy. Simulating common IT problems, such as system crashes or software conflicts, prepares candidates to handle exam tasks effectively.
Network Troubleshooting and Connectivity
Basic networking knowledge supports software and operational troubleshooting. Candidates should understand IP addressing, connectivity diagnostics, and network configuration. Skills in using diagnostic tools, interpreting network results, and resolving connectivity problems are essential. Practicing these tasks ensures candidates can maintain consistent access and troubleshoot issues efficiently.
Data Backup, Recovery, and Integrity
Data management is critical for both operational procedures and exam preparation. Candidates must know how to perform regular backups, restore data effectively, and validate the integrity of recovered information. Understanding different storage solutions, backup strategies, and recovery tools ensures continuity of operations. Hands-on experience in these areas reinforces the ability to respond to data loss or corruption scenarios accurately.
System Monitoring and Optimization
Monitoring system performance is essential for maintaining efficiency. Candidates should track resource usage, analyze performance metrics, and identify potential issues before they escalate. Optimization involves adjusting system settings, managing startup processes, and ensuring balanced resource allocation. Practicing monitoring and optimization techniques improves practical skills and prepares candidates for performance-based tasks.
Incident Response and Operational Procedures
Effective incident response combines troubleshooting and operational knowledge. Candidates should know how to document incidents, follow response procedures, and implement corrective measures. Maintaining accurate records of incidents and resolutions ensures continuity and accountability. Practicing incident response in simulated scenarios enhances readiness for exam tasks and professional IT responsibilities.
Command Line Skills and Utilities
Command line proficiency is necessary for configuration, troubleshooting, and system management. Candidates should practice navigating file systems, executing commands, and using system utilities to diagnose issues. Knowledge of command-line syntax and common commands supports both theoretical understanding and practical application. Hands-on experience builds confidence and efficiency in completing performance-based tasks.
Integrating Security with Maintenance
Integrating security practices with routine maintenance ensures systems remain both functional and protected. Candidates should understand how to implement patches, configure security settings, and perform system updates without compromising security. Practicing these integrated tasks develops the ability to maintain secure and efficient IT environments while meeting operational objectives.
Virtualization Implementation
Understanding virtualization concepts is important for optimizing system resources. Candidates should know how to create virtual machines, manage virtual networks, and allocate system resources efficiently. Knowledge of snapshots, virtual storage, and virtual machine configurations ensures reliable testing and deployment environments. Hands-on practice in virtualization enhances practical skills and exam readiness.
Problem-Solving Techniques
Advanced problem-solving techniques are essential for handling complex scenarios. Candidates should approach issues methodically, isolating variables, testing solutions, and documenting outcomes. Developing critical thinking skills allows for efficient resolution of software, operating system, and security problems. Practicing these techniques builds competence for both exam and professional tasks.
System Maintenance and Documentation
Routine system maintenance supports stable IT environments. Candidates should practice updating software, managing services, cleaning storage, and monitoring performance. Accurate documentation of maintenance tasks, system changes, and troubleshooting actions ensures operational continuity. Combining maintenance with record-keeping reinforces structured IT practices.
Managing User Accounts and Permissions
Effective user account management involves creating, modifying, and securing accounts. Candidates should understand permission settings, authentication processes, and account recovery methods. Ensuring appropriate access controls and enforcing security policies protects systems while maintaining operational efficiency. Practicing these tasks prepares candidates for performance-based questions and professional responsibilities.
Preparing for Performance-Based Scenarios
Performance-based scenarios require candidates to demonstrate applied knowledge under time constraints. Practicing similar tasks, such as software configuration, troubleshooting, and system optimization, develops familiarity and efficiency. Structured practice ensures candidates can execute steps accurately and manage time effectively during the exam.
Monitoring System Logs
System log analysis is critical for troubleshooting and security monitoring. Candidates should know how to interpret log entries, identify potential issues, and take corrective actions. Familiarity with different log types and monitoring tools enhances problem-solving capabilities and supports real-world IT operations.
Backup Verification and Recovery Testing
Verifying backups and testing recovery procedures ensures reliability. Candidates should practice restoring data, validating integrity, and simulating disaster recovery scenarios. Repeated practice strengthens understanding of procedures and prepares candidates for performance-based tasks that require rapid and accurate recovery actions.
Software and Operating System Updates
Keeping systems updated is vital for security and performance. Candidates should understand patch management, version control, and compatibility testing. Knowledge of automated update processes, system notifications, and update troubleshooting ensures systems remain secure and stable. Practicing updates reinforces operational competence and readiness for the exam.
Handling Security Incidents
Responding effectively to security incidents requires knowledge of identification, containment, and mitigation. Candidates should practice isolating affected systems, applying corrective actions, and documenting resolutions. Simulated security incident exercises strengthen problem-solving skills and prepare candidates for real-world IT challenges.
Optimizing System Efficiency
System efficiency relies on performance monitoring, resource allocation, and preventive maintenance. Candidates should practice identifying bottlenecks, adjusting system configurations, and managing startup applications. Understanding optimization techniques ensures systems operate reliably and reduces the likelihood of operational issues.
Integration of Practical Skills
Combining theoretical knowledge with hands-on practice ensures comprehensive exam readiness. Candidates should perform tasks such as troubleshooting software, configuring security settings, managing user accounts, and optimizing systems. Integrating these skills allows candidates to apply knowledge efficiently during performance-based questions and professional IT tasks.
Simulating Complex Scenarios
Simulating complex IT scenarios prepares candidates for unpredictable challenges. Practicing combinations of software, security, and operational issues develops problem-solving flexibility. Exposure to varied scenarios enhances adaptability and ensures readiness for diverse exam tasks.
Time Management and Task Prioritization
Effective time management during performance-based tasks is crucial. Candidates should allocate time for problem analysis, execution, and verification. Prioritizing critical tasks ensures completion within the allotted time and minimizes errors. Practicing time management techniques improves efficiency during the exam.
Consistent Knowledge Reinforcement
Reinforcing knowledge through continuous practice and review ensures retention. Candidates should revisit challenging topics, perform repeated troubleshooting tasks, and validate operational procedures. Structured repetition strengthens understanding and builds confidence for the exam.
Exam-Day Preparedness
Being well-prepared for exam day involves both technical readiness and mental focus. Candidates should ensure adequate rest, practice relaxation techniques, and review key concepts. Familiarity with performance-based tasks and exam format reduces stress and enhances performance.
System Security and Operational Integration
Combining security practices with operational workflows ensures systems remain protected during routine maintenance. Candidates should practice implementing security policies while performing updates, troubleshooting, or optimizing systems. This integrated approach reinforces understanding and prepares candidates for complex exam tasks.
Applying Troubleshooting Frameworks
Using structured troubleshooting frameworks allows candidates to approach problems methodically. Identifying symptoms, testing solutions, and documenting outcomes ensures consistent and efficient resolution. Practicing these frameworks strengthens analytical skills and prepares candidates for performance-based exam components.
Enhancing Practical Competence
Building practical competence requires repeated exposure to tasks that mimic real IT environments. Candidates should perform software troubleshooting, system configuration, security implementation, and operational procedures regularly. This hands-on practice ensures readiness for both exam tasks and professional IT responsibilities.
Reviewing Exam Objectives
Reviewing exam objectives systematically ensures comprehensive coverage of all required knowledge areas. Candidates should cross-reference objectives with practice tasks to confirm mastery. This approach reinforces understanding, identifies areas needing improvement, and supports strategic exam preparation.
Strengthening Critical Thinking
Critical thinking enhances problem-solving efficiency. Candidates should analyze complex scenarios, evaluate options, and implement solutions logically. Developing critical thinking skills improves performance on both performance-based and theoretical components of the exam.
Integrating Security, Troubleshooting, and Operations
Successful candidates integrate security measures, troubleshooting skills, and operational procedures seamlessly. Practicing tasks that require simultaneous application of these skills ensures holistic understanding. This integration prepares candidates for complex performance-based scenarios and real-world IT environments.
Continuous Skill Application
Consistent application of skills ensures long-term retention and competence. Candidates should engage in ongoing practice, applying knowledge to varied tasks. Continuous skill use reinforces learning, builds confidence, and ensures readiness for both the exam and professional IT responsibilities.
Exam Strategy Development
Developing a clear exam strategy enhances performance. Candidates should plan question approach, manage time, and allocate focus to performance-based and theoretical sections effectively. Practicing strategic execution ensures familiarity with the exam process and supports accurate completion of all tasks.
Preparing for High-Stress Scenarios
Handling high-stress scenarios requires preparedness and adaptability. Candidates should practice tasks under timed conditions, simulate unexpected issues, and refine troubleshooting techniques. Exposure to stress-inducing scenarios builds resilience and improves performance under exam conditions.
Comprehensive Security Management
Effective security management is a cornerstone of the 220-1002 exam. Candidates must understand threat detection, malware prevention, and security policy implementation. They should know how to configure firewalls, deploy antivirus solutions, and monitor system activity to prevent unauthorized access. Familiarity with user authentication methods, password policies, and encryption techniques ensures that systems remain secure. Understanding incident response procedures allows for timely mitigation of breaches and reinforces system integrity.
System Troubleshooting Methodologies
Candidates need a structured approach to troubleshoot operating system and software issues. Identifying the source of errors, analyzing system logs, and performing corrective actions systematically is essential. Techniques include isolating variables, testing solutions, and validating outcomes to ensure issues are resolved effectively. Practicing these methodologies develops problem-solving skills and prepares candidates for performance-based tasks where hands-on application is tested.
Software Configuration and Maintenance
Managing software environments includes installation, updates, and configuration optimization. Candidates should know how to apply patches, configure applications, and verify compatibility with operating systems. Troubleshooting software conflicts and resolving errors requires knowledge of system utilities and diagnostic tools. Regular software maintenance ensures system stability and operational efficiency while preparing candidates for scenarios where they must demonstrate applied knowledge.
Mobile Device Security and Management
The 220-1002 exam emphasizes the management of mobile devices, including configuration, connectivity, and security. Candidates should understand how to deploy mobile operating systems, manage applications, and protect devices from threats. Skills in synchronizing data, implementing security policies, and troubleshooting connectivity issues are critical. Practicing these tasks develops practical competence and reinforces understanding of security and operational best practices.
Advanced Performance-Based Skills
Performance-based components require practical application of knowledge under timed conditions. Candidates should practice troubleshooting system failures, configuring security settings, and performing operational tasks efficiently. Developing strategies to approach tasks methodically, prioritize steps, and validate results ensures accuracy and builds confidence. Hands-on practice strengthens readiness for complex scenarios that integrate multiple skill sets.
Network Troubleshooting Fundamentals
Understanding basic network troubleshooting supports operational and software problem-solving. Candidates should be able to diagnose connectivity issues, verify IP configurations, and resolve wireless and wired network problems. Knowledge of networking tools and protocols allows candidates to interpret results effectively and restore system connectivity promptly. Practicing these skills ensures preparedness for real-world network challenges and exam tasks.
Data Backup and Recovery Strategies
Data protection is a critical component of the exam. Candidates should know how to implement backup procedures, perform restores, and test recovery processes. Understanding different storage media, backup types, and verification techniques ensures that data remains secure and recoverable. Practicing backup and recovery strengthens practical skills and prepares candidates for performance-based tasks requiring rapid and accurate responses.
System Optimization Techniques
Maintaining efficient system performance is essential. Candidates should understand monitoring tools, resource allocation, and optimization strategies. Techniques include adjusting startup processes, managing memory usage, and addressing performance bottlenecks. Practicing system optimization ensures that environments operate reliably and prepares candidates to apply these skills under exam conditions.
Incident Response and Documentation
Responding to operational or security incidents involves structured procedures and accurate documentation. Candidates should know how to identify issues, implement corrective measures, and log actions taken. Maintaining detailed records supports accountability and ensures that problems are traceable for future reference. Practicing incident response scenarios reinforces understanding and builds readiness for real-world IT operations.
Command Line Proficiency
Proficiency with command line tools is necessary for configuration, troubleshooting, and diagnostics. Candidates should be able to navigate file systems, execute commands, and manage processes efficiently. Knowledge of command syntax and utility applications enhances practical problem-solving abilities. Repeated practice builds competence and confidence for performance-based components where command line usage is required.
Integrating Security with Operational Maintenance
Applying security measures while performing routine system maintenance ensures comprehensive protection. Candidates should understand how to implement patches, apply security policies, and perform updates without introducing vulnerabilities. Practicing these integrated tasks prepares candidates to manage IT environments effectively and respond to performance-based challenges that test multiple skills simultaneously.
Virtualization and Resource Allocation
Knowledge of virtualization is essential for optimizing system resources and testing environments. Candidates should understand creating virtual machines, configuring virtual networks, and managing resource allocation efficiently. Skills in snapshot management, virtual storage, and environment replication enhance flexibility and readiness for complex system management scenarios. Hands-on experience ensures practical competence and exam preparedness.
System Troubleshooting Frameworks
Structured troubleshooting frameworks provide a methodical approach to resolving issues. Candidates should practice identifying symptoms, evaluating potential causes, testing solutions, and documenting outcomes. Developing systematic problem-solving habits enhances efficiency and accuracy in handling operating system, software, and security challenges.
Maintenance Scheduling and Best Practices
Routine maintenance ensures system stability and longevity. Candidates should practice scheduling updates, monitoring performance, and applying preventive measures. Maintaining organized logs and following standard procedures supports operational efficiency. Familiarity with maintenance best practices ensures preparedness for exam scenarios requiring applied knowledge.
User Account Management and Security
Managing user accounts involves creating, modifying, and securing access efficiently. Candidates should understand authentication methods, permissions, and password management strategies. Implementing proper user management protects systems while maintaining operational workflow. Practicing these tasks enhances competency for performance-based questions and real-world IT responsibilities.
Simulation of Real-World Scenarios
Simulating real-world IT scenarios builds applied skills and exam readiness. Candidates should perform tasks such as system recovery, security enforcement, software troubleshooting, and configuration adjustments. Repeated practice strengthens practical knowledge, critical thinking, and problem-solving abilities. Exposure to varied scenarios enhances adaptability and prepares candidates for unexpected challenges.
Performance Monitoring and System Analysis
Monitoring system performance and analyzing metrics is essential for operational efficiency. Candidates should know how to interpret logs, identify resource bottlenecks, and implement corrective measures. Regular analysis supports proactive maintenance and ensures reliable system operation. Practicing monitoring techniques reinforces understanding of performance management and prepares candidates for performance-based tasks.
Data Management and Security Practices
Proper data management ensures accessibility, security, and integrity. Candidates should understand file organization, permission control, and backup verification. Implementing secure storage practices and performing regular data integrity checks are critical for operational stability. Practicing these tasks develops practical competence and reinforces exam readiness.
Integration of Security and Troubleshooting Skills
Combining security measures with troubleshooting ensures systems remain functional and protected. Candidates should practice resolving software or system issues while maintaining security compliance. This integrated approach enhances practical skills, strengthens problem-solving ability, and prepares candidates for performance-based exam tasks.
Recovery Techniques and Tools
Mastery of recovery techniques ensures systems can be restored efficiently in case of failure. Candidates should practice using recovery media, system restore points, and safe mode operations. Hands-on experience with recovery tools prepares candidates for scenarios where quick restoration is necessary and reinforces practical problem-solving skills.
Exam Simulation and Practice
Simulating exam conditions builds familiarity and confidence. Candidates should practice performing performance-based tasks under timed conditions, handling multiple types of problems, and managing time effectively. Structured simulation reinforces knowledge application and enhances readiness for real exam conditions.
System Security Integration
Ensuring that security protocols are consistently applied across systems is essential. Candidates should practice configuring access controls, enforcing security policies, and monitoring for compliance. Integrated security practices ensure that operational tasks do not compromise system integrity. Hands-on application strengthens understanding and exam preparedness.
Structured Problem-Solving
Using structured approaches to problem-solving improves efficiency. Candidates should practice analyzing issues, identifying root causes, implementing solutions, and verifying outcomes. Developing this skill ensures systematic handling of complex problems during performance-based tasks.
Practical Skill Reinforcement
Reinforcing skills through repeated hands-on practice ensures mastery. Candidates should engage in troubleshooting, system configuration, and security implementation regularly. Continuous application strengthens practical understanding, enhances retention, and prepares candidates for performance-based components.
Effective Time Management Strategies
Time management during performance-based tasks is critical. Candidates should practice allocating sufficient time for analysis, execution, and review. Prioritizing critical tasks ensures accurate and complete task completion within time constraints. Practicing time management techniques reduces exam stress and improves overall performance.
Integration of Operational Procedures
Integrating operational procedures with troubleshooting and security tasks ensures comprehensive IT management. Candidates should practice applying operational workflows while addressing system or software issues. This holistic approach develops competence for handling multifaceted performance-based scenarios effectively.
Continuous Knowledge Application
Consistently applying knowledge across different tasks reinforces learning. Candidates should practice software troubleshooting, system configuration, security enforcement, and operational procedures repeatedly. Continuous application ensures practical competence and readiness for both exam and professional responsibilities.
Exam Strategy Development
Developing a clear strategy for performance-based and theoretical components enhances efficiency. Candidates should plan the sequence of task execution, allocate time, and prioritize complex tasks effectively. Practicing strategic approaches improves accuracy and reduces errors during the exam.
Stress Management for Exam Readiness
Managing stress improves focus and performance. Candidates should develop techniques to maintain concentration, stay calm under pressure, and approach tasks methodically. Practicing tasks under simulated stressful conditions prepares candidates for real exam challenges.
Knowledge Consolidation
Consolidating knowledge ensures comprehensive exam readiness. Candidates should integrate theoretical understanding, practical skills, and operational procedures. Structured consolidation reinforces learning, identifies knowledge gaps, and strengthens confidence for performance-based and theoretical exam components.
Applied Security and Operational Skills
Candidates should combine security measures with operational and troubleshooting skills. Practicing tasks that integrate these areas ensures that candidates can respond effectively to complex scenarios. This applied approach prepares candidates for performance-based questions that require multifaceted problem-solving.
Mastery of System Performance
Maintaining mastery of system performance involves monitoring, optimization, and preventive maintenance. Candidates should practice identifying bottlenecks, managing resources, and implementing improvements. Mastery of these skills ensures efficient system operation and readiness for exam tasks requiring applied knowledge.
Critical Thinking Enhancement
Developing critical thinking allows candidates to evaluate problems logically and implement effective solutions. Practicing analysis, evaluation, and resolution of complex scenarios strengthens problem-solving capabilities. Critical thinking skills are essential for success in both performance-based tasks and real-world IT environments.
Security Policies and Procedures
Understanding security policies and procedures is essential for the 220-1002 exam. Candidates need to know how to implement user authentication measures, enforce password policies, and apply system access controls. Knowledge of security baselines, auditing practices, and threat mitigation strategies ensures systems remain protected. Practicing these procedures helps maintain compliance with operational requirements while strengthening practical skills.
Operating System Troubleshooting
Candidates must be proficient in diagnosing and resolving operating system issues. This includes identifying error messages, managing system services, and restoring system functionality after failures. Familiarity with troubleshooting tools, system logs, and recovery options allows candidates to approach problems methodically. Hands-on experience in resolving OS issues develops efficiency and prepares candidates for performance-based tasks.
Software Lifecycle Management
Managing software involves installation, configuration, updating, and removal processes. Candidates should be able to identify application conflicts, troubleshoot performance issues, and verify functionality. Knowledge of software dependencies, update processes, and repair options is crucial. Practicing these tasks ensures operational stability and readiness for performance-based questions that require applied knowledge.
Mobile Device Configuration
The 220-1002 exam emphasizes mobile device management, including deployment, security configuration, and troubleshooting connectivity issues. Candidates should understand how to configure operating systems, install applications, and enforce security policies. Practicing these tasks provides hands-on experience, reinforces problem-solving techniques, and prepares candidates for real-world mobile IT management scenarios.
Performance-Based Exam Strategies
Performance-based tasks test applied knowledge under timed conditions. Candidates should develop strategies for approaching complex tasks, prioritizing steps, and validating results. Practicing simulated scenarios involving software troubleshooting, system optimization, and security implementation enhances confidence and competence. Familiarity with the format reduces stress and improves accuracy during the exam.
Network Connectivity and Basic Troubleshooting
Basic understanding of network connectivity supports problem-solving in operational and software contexts. Candidates should be able to diagnose IP conflicts, troubleshoot connectivity issues, and verify network configurations. Skills in using network diagnostic tools and interpreting results are essential for ensuring reliable system access. Practicing these tasks reinforces practical application and exam readiness.
Data Backup and Recovery
Implementing backup and recovery strategies is a critical component. Candidates should know how to perform regular backups, restore data accurately, and verify recovery integrity. Familiarity with different storage solutions, backup types, and recovery tools ensures continuity of operations. Practicing these procedures strengthens problem-solving skills and prepares candidates for performance-based scenarios requiring data restoration.
System Optimization and Monitoring
Maintaining efficient system performance requires monitoring, resource management, and optimization. Candidates should practice analyzing system performance, identifying bottlenecks, and implementing adjustments. Techniques include managing startup processes, memory allocation, and disk usage optimization. Practicing these techniques ensures candidates can maintain operational efficiency and respond effectively to system issues.
Incident Handling and Documentation
Managing operational and security incidents involves structured procedures and accurate documentation. Candidates should practice identifying issues, implementing corrective measures, and logging actions. Maintaining records supports accountability and ensures traceability. Practicing incident handling builds readiness for performance-based tasks that require precise execution and reporting.
Command Line Operations
Proficiency in command line operations is necessary for troubleshooting, configuration, and diagnostics. Candidates should practice navigating file systems, executing commands, and managing processes efficiently. Familiarity with common command-line utilities enhances problem-solving and prepares candidates for performance-based tasks requiring direct system interaction.
Security Integration with Maintenance
Applying security measures while performing maintenance ensures comprehensive protection. Candidates should practice applying patches, configuring security policies, and performing updates without introducing vulnerabilities. Integrating these practices ensures stable, secure environments and strengthens skills needed for combined exam tasks.
Virtualization Concepts
Understanding virtualization is important for resource optimization and environment testing. Candidates should practice creating virtual machines, configuring virtual networks, and managing resource allocation. Knowledge of snapshots, virtual storage, and virtual machine management enhances flexibility and prepares candidates for performance-based scenarios requiring virtualization tasks.
Advanced Troubleshooting Techniques
Advanced troubleshooting requires systematic approaches to complex issues. Candidates should practice isolating variables, testing solutions, and documenting outcomes. This approach improves accuracy, efficiency, and problem-solving capability. Practicing varied scenarios builds confidence in handling software, operating system, and security challenges during the exam.
Preventive Maintenance Practices
Routine preventive maintenance supports system stability and reliability. Candidates should practice scheduling updates, cleaning storage, monitoring system performance, and applying corrective measures proactively. Maintaining consistent maintenance routines enhances operational efficiency and readiness for performance-based tasks requiring practical application of these practices.
User Account and Permissions Management
Managing user accounts involves creating, modifying, and securing access rights. Candidates should understand authentication methods, account recovery procedures, and permission structures. Implementing proper user management ensures operational efficiency while maintaining system security. Practicing these tasks prepares candidates for performance-based scenarios and professional IT responsibilities.
Simulated Real-World Scenarios
Simulating real-world IT scenarios develops applied knowledge and problem-solving skills. Candidates should practice performing system recovery, troubleshooting software, configuring security settings, and optimizing performance. Exposure to varied scenarios builds adaptability and ensures readiness for complex performance-based tasks in the exam.
Conclusion
Preparing for the 220-1002 exam requires a comprehensive understanding of operating systems, software troubleshooting, security, mobile device management, and operational procedures. Success is built not only on memorizing concepts but also on the ability to apply knowledge practically through performance-based tasks. Candidates must develop systematic troubleshooting methods, practice configuration and maintenance tasks, and reinforce security protocols across all systems.
Hands-on experience is critical, as it bridges the gap between theoretical understanding and real-world application. Regular practice with system optimization, backup and recovery procedures, user account management, and mobile device administration strengthens both competence and confidence. Integrating security measures with operational tasks ensures systems remain protected while functioning efficiently.
Effective preparation also involves strategic approaches, such as time management, prioritization, and simulated exam scenarios. Familiarity with performance-based question formats, combined with repeated hands-on exercises, reduces stress and enhances accuracy during the exam.
Ultimately, achieving mastery of the 220-1002 objectives prepares candidates not only for the certification exam but also for professional IT responsibilities. By consistently applying knowledge, refining practical skills, and developing critical thinking, candidates can approach the exam with confidence, ensuring both success and readiness for real-world IT challenges.
CompTIA A+ 220-1002 practice test questions and answers, training course, study guide are uploaded in ETE Files format by real users. Study and Pass 220-1002 CompTIA A+ Certification Exam: Core 2 certification exam dumps & practice test questions and answers are to help students.
Exam Comments * The most recent comment are on top
Why customers love us?
What do our customers say?
The resources provided for the CompTIA certification exam were exceptional. The exam dumps and video courses offered clear and concise explanations of each topic. I felt thoroughly prepared for the 220-1002 test and passed with ease.
Studying for the CompTIA certification exam was a breeze with the comprehensive materials from this site. The detailed study guides and accurate exam dumps helped me understand every concept. I aced the 220-1002 exam on my first try!
I was impressed with the quality of the 220-1002 preparation materials for the CompTIA certification exam. The video courses were engaging, and the study guides covered all the essential topics. These resources made a significant difference in my study routine and overall performance. I went into the exam feeling confident and well-prepared.
The 220-1002 materials for the CompTIA certification exam were invaluable. They provided detailed, concise explanations for each topic, helping me grasp the entire syllabus. After studying with these resources, I was able to tackle the final test questions confidently and successfully.
Thanks to the comprehensive study guides and video courses, I aced the 220-1002 exam. The exam dumps were spot on and helped me understand the types of questions to expect. The certification exam was much less intimidating thanks to their excellent prep materials. So, I highly recommend their services for anyone preparing for this certification exam.
Achieving my CompTIA certification was a seamless experience. The detailed study guide and practice questions ensured I was fully prepared for 220-1002. The customer support was responsive and helpful throughout my journey. Highly recommend their services for anyone preparing for their certification test.
I couldn't be happier with my certification results! The study materials were comprehensive and easy to understand, making my preparation for the 220-1002 stress-free. Using these resources, I was able to pass my exam on the first attempt. They are a must-have for anyone serious about advancing their career.
The practice exams were incredibly helpful in familiarizing me with the actual test format. I felt confident and well-prepared going into my 220-1002 certification exam. The support and guidance provided were top-notch. I couldn't have obtained my CompTIA certification without these amazing tools!
The materials provided for the 220-1002 were comprehensive and very well-structured. The practice tests were particularly useful in building my confidence and understanding the exam format. After using these materials, I felt well-prepared and was able to solve all the questions on the final test with ease. Passing the certification exam was a huge relief! I feel much more competent in my role. Thank you!
The certification prep was excellent. The content was up-to-date and aligned perfectly with the exam requirements. I appreciated the clear explanations and real-world examples that made complex topics easier to grasp. I passed 220-1002 successfully. It was a game-changer for my career in IT!