MB-210 Microsoft Dynamics 365 – Create and Manage Opportunities
- Close Opportunity as Won or Lost
All right, so welcome to this tutorial. In this tutorial you will learn how to close an opportunity as one or lost. So you can perform following actions on an opportunity. So either the opportunity can be closed as one. So an opportunity can be closed as one. If the prospect or customer decides to purchase from you, okay, it means they want to go ahead with you and whatever you have proposed. They like kit and they want to do the business with you. So you can close an opportunity as one. And when you close an opportunity as one, you can enter the actual revenue, closing date and description which is optional. So that is one way you can close an opportunity.
The second way you can close an opportunity as lost. So an opportunity can be closed as lost if the prospect or customer is no longer interested in purchasing the product from you or purchasing from you. So while you close an opportunity as lost, you mentioned status, reason, actual revenue, lost, close date, competitor and description and the third component that we have is reopened. So if the prospect or customer regains the interest in your product or services after it is closed as lost, then an opportunity can be reopened by using this functionality. So let’s see each one in detail. So first let’s close an opportunity as lost. So all you need to do is you just need to open the opportunity that you think is lost and click close as lost. Then you need to select the status reason, the actual revenue lost, the close date and the competitor and description is optional but it is always good to add those things and the status reason can be either outsold or canceled.
So let’s see how you can close an opportunity as lost. All right, so here I am on the same opportunity. Now customer decides to not move forward and they will not be purchasing from you. So in that scenario all you can do you can just click close as lost. So here either you can choose cancelled or outsold. So canceled is basically like you’re closing it for your internal decision that company has made or if you select outsold it means that what you offered was not as customer expected. So if it’s lost to some competitor then it’s outsold and you can enter here the actual revenue lost. So we can just put like the actual revenue lost and this can be the same as estimated revenue, okay? And the close date and any competitor that we lost to.
So we can just select to competitor and lost due to low offer from the competitor and you can just click OK, so the opportunity is closed as lost and now it can no longer be edited, right? So it is closed and you can see those opportunities under closed opportunities. So here you can see that opportunity that is lost. Let us see the next one. If customer regains their interest in your product and services or the things that you are offering, then you need to reopen the lost opportunity and then you can close as one if it is one, right? So to reopen an opportunity you can go to the lost opportunity and you can just click reopen opportunity and it will become editable and then you can click close as one. So when you click close as one then you need to specify the status reason.
Now status reason for one is just one, okay? There is no other option and the actual revenue has come from the estimated revenue. The close date you can select and in this scenario as the opportunities being closed as one there will not be any competitor and then description you can put if any and then click OK it will be done. So as I mentioned, there’s only one status reason when you close as one and it’s one. So let’s see that in Dynamics 365 so to reopen an opportunity you need to open the close opportunity and you can see right now it is lost so you can just click Reopen and when you click Reopen it again becomes active, okay? It goes into open state and you can make changes and when everything is fine, all you can do is you can just go ahead and close as one. Now you need to go through the entire stage before you can close as one. Now, as a best practice, it is recommended to go through the entire step by step process which is the business process flow and then you close the opportunity as one. If it is closed as lost then it can be in any other state than close.
Okay? So it means that customer may lose interest at any stage, right? Or it is outsourced at any stage but when the opportunity is closed as one, then it is usually in the closed state so you need to change the state. So you can just click next stage and here you can define the proposal. So you’ve identified the sales team, you developed the proposal, intel review is done and also presented the proposal. Now these can be changed as per the company’s requirement, right? So this is just the standard process. Let’s click next stage and right now we are in this stage so we can just say mark complete, present the proposal. The confirmed decision date is this we need to send the thank you so thank you is sent and debate is done. Let’s click finish.
Now once you click finish you can go ahead and you can close as one, right? So let’s click close as one. So as you can see the status reason is one and the actual revenue has come from estimated revenue you can select the close date and enter the description. So we can put like competitor could not deliver so we won, okay? And then we can just click OK and now this opportunity is closed as one. It is not like you can only reopen a lost opportunity, but you can also reopen the one opportunity.
So that’s how you can reopen and close opportunity as one. Let’s see the next step. So let’s talk about one of the important concepts of total duration or time spent on a business process flow or in this scenario, opportunity. So users can monitor the total time spent on an opportunity. And this is very important because once you have enough data in Dynamics 365 opportunity and you know that when we talk about closing an opportunity, how much time it took usually to close an opportunity as one and how much it took to close an opportunity as lost. So users can monitor the time spent on an opportunity and collectively management can see how much time is spent on each opportunity or what is the average duration.
So the duration can be measured from the business process flow of an opportunity. And to calculate the total duration of an opportunity business Process Flow users need to complete the Business Process Flow by clicking Finish. If they do not complete the Business Process Flow and do not click Finish, then they will not be able to calculate the total duration spent on an opportunity. When you go to close stage and click Finish, then only the total duration will be calculated. So if users close an opportunity without completing the Business Process flow, system will not calculate the total duration. So it is a good practice from the business perspective that the salesperson or the business user complete the Business Process Flow and complete it by clicking Finish. All right, so that’s it for this video and I will see you in the next video tutorial.
- Customize the Opportunity Close Form
All right, so welcome to this tutorial. In this tutorial you will learn how to customize the Opportunity closed form. So let’s talk about that. So Opportunity Closed Form allows Sales team members to provide more information when they close an opportunity. Either they can close as one or lost. The sales team members can add more information which can be really helpful in analyzing and create strategies and plan for future opportunities, right? So to gain better insights and analyze win losses, system Administrator or System customizers can customize the opportunity close form. So the possible customizations are and this is a source from Docs Microsoft. com so we can customization of Opportunity Close entity to add custom fields.
So you can add custom fields to capture more information as per requirements and Customization of Close Quick Create Form to capture details such as like profit margin, winning product and so on when you close an opportunity. So you can add custom fields as per your requirements on the Opportunity Quick Create Form and also the customizations of form to add client side validation is possible. For example, when an opportunity is closed as one, the profit margin custom field is mandatory, right? So those kind of validations can be done and the customization of Opportunity Closed Information Form to view details of the closed opportunity.
So once you have closed an opportunity as one and captured the required details, there’s another form called Opportunity Close Information Form that gives you the details that you have entered while closing the opportunity. So you can customize that form as well and also you can customize views. So let’s see how you can enable that. The following opportunity close Quick, create form opens if you enable the customized close opportunity form setting under System Settings Sales tab. So you need to open system settings under Sales tab under customized closed opportunity form. You need to enable this feature to yes which says enable custom fields on closing form to get more info on the closed opportunity.
So after you enable this option and save it then when you try to close an opportunity as one or lost it will open a new quick create opportunity close form as you can see in the screen and if you have added any custom fields to it then you can fill up those fields and click Save and Close. Right? So although the customization is not in the scope of certification and also not in the scope of this dynamics 55 Sales Functional Training but it is always good to know what’s possible from the Sales functional perspective. So let me show you that how it works. So right now if I just click Close as one for this opportunity, I see this popup, right? Let’s go to settings administration system settings and under sales. So we have this option. Customize close opportunity form.
So you can enable this to yes and you can just click OK. So now this is enabled. Let’s refresh this page so after you make changes you need to refresh the page and then only the Quick Create form will appear otherwise it will show that pop up only. So let’s click close as one. And here you can see you have quick create opportunity close form the options you see are the same but you also have option to add more so you can go to Dynamics 65, Advanced Settings or PowerApps Makeup Portal and then you can customize this particular form. So you can just add those details and click Save and Close and it will be done. So to customize it you can just go to Power apps you can just open an entity. So we’ll open the entity. Opportunity close. So here we have opportunity close. Let’s open this and let’s go to Forms. And here we have opportunity close form. So this is a form that is used when we click Close as one. This is a form that opens so you can add more fields to it and this is the Information form that can be used to see the information that is entered while closing the form or the closing the opportunity. So let’s click Opportunity Close Form which is a Quick Create form and here you can see all the information that is available so in case if you want to add new you can do that. So let’s quickly add a new field called Priority. Okay you can customize the field if you want you can add new fields but this is just for demo. I’m showing you how to add this click Save and click Publish. So we’ll not go into detail of customization because it is not in the scope. If you want to learn more then you can check different courses like you can check MB Two Double Zero course for that and in here now let’s go ahead and cancel this and refresh the page again. And let’s close as one.
And here you will see the Priority. So priority high, low and normal. So the new field is added and this new field when you select and save you can see that in Opportunity Close Information Form, right? So let’s click save and close. And to see that particular closing activity you can go to this Related Activities. You can click Related and Activities and change this Open Activity Associated View to all activity Associated View and here you can see this is completed. So we open this and here we can see that Opportunity Closed Form.
Now if you open this Opportunity Closed form here you will see it has only four fields that are visible this particular form you can also customize and add more fields that you need to add. So right now we have four here so you can add custom fields to it that you use to update information when you closed as one or lost. Okay that can be customized here. Let’s go back. Similarly, if you close the opportunity as lost the same will open. So let’s reopen the opportunity and let’s close as lost. So here also we have same options and the same form will be used for close as well. Let’s just start changes. So that’s how the opportunity closed form can be customized which can be used to capture more information which is not available by default in system. So that’s it for this video video and I will see you in the next video tutorial.
- Configure Status Reasons
Alright, so welcome to this tutorial. In this tutorial you will learn how to configure opportunity status Reason. So similar to Lead status reason, you also have opportunity status reason. So status explains the current state of an opportunity and it has three statuses open, Won and Lost. So under each status we have status reason that gives more information about the opportunity status. So the first is open. In this we can either have in progress or on hold.
So when we create a new opportunity, the by default status is open and the default status reason is in progress. But in case if you feel that opportunity is not moving forward and the customer is not showing interest but you don’t want to close the opportunity as lost, you can change the opportunity status reason as on hold. The next one is one. So one is the only status reason in one state and the next one is lost. So when you close an opportunity as lost then by default the cancelled is selected but you can change it. So either you can select canceled or outsold as per your requirements. So again you can add more status reasons for each status and this needs customization. So let me show you that in Dynamics 365 so by default you can see the current status of this opportunity is open. So you can see the status reason can be in progress or on hold.
So that’s something you can change manually. But when we talk about closing the opportunity as one, then you can just click close as one and system will ask you to add more information. And the status reason here is one. Okay? So you don’t have any other option and if you close the opportunity as lost, then you have option to select cancelled or outsold. Now you can find this information again under customizations and you click Customize. The system expand entities search for opportunity under that fields sort the display name so that you can find status reason field quickly. And this is the one. So here you can see you have status as open and in progress and on hold as the status reason. For one we have only one and for lost we have canceled and outsourced. So similar to the lead status reason, you can also customize opportunity status reason. So that’s it for this video and I will see you in the next video tutorial.

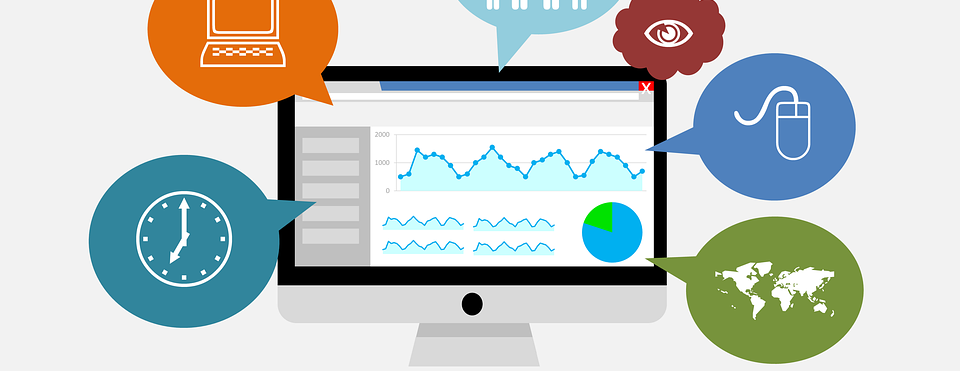 Cloud War 2020: Compare Google/Azure/...
Cloud War 2020: Compare Google/Azure/...
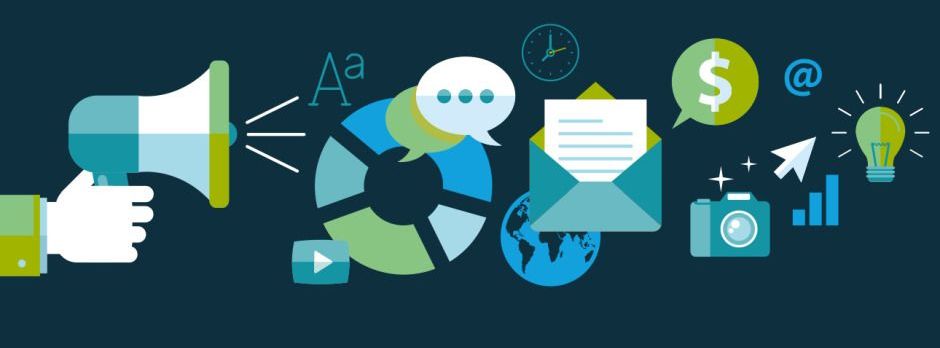 Top 5 SQL Certifications to Boost You...
Top 5 SQL Certifications to Boost You...
 VMware, Google, AWS: How Can They Hel...
VMware, Google, AWS: How Can They Hel...
 Discontinuation of ITIL v3 in 2022 An...
Discontinuation of ITIL v3 in 2022 An...